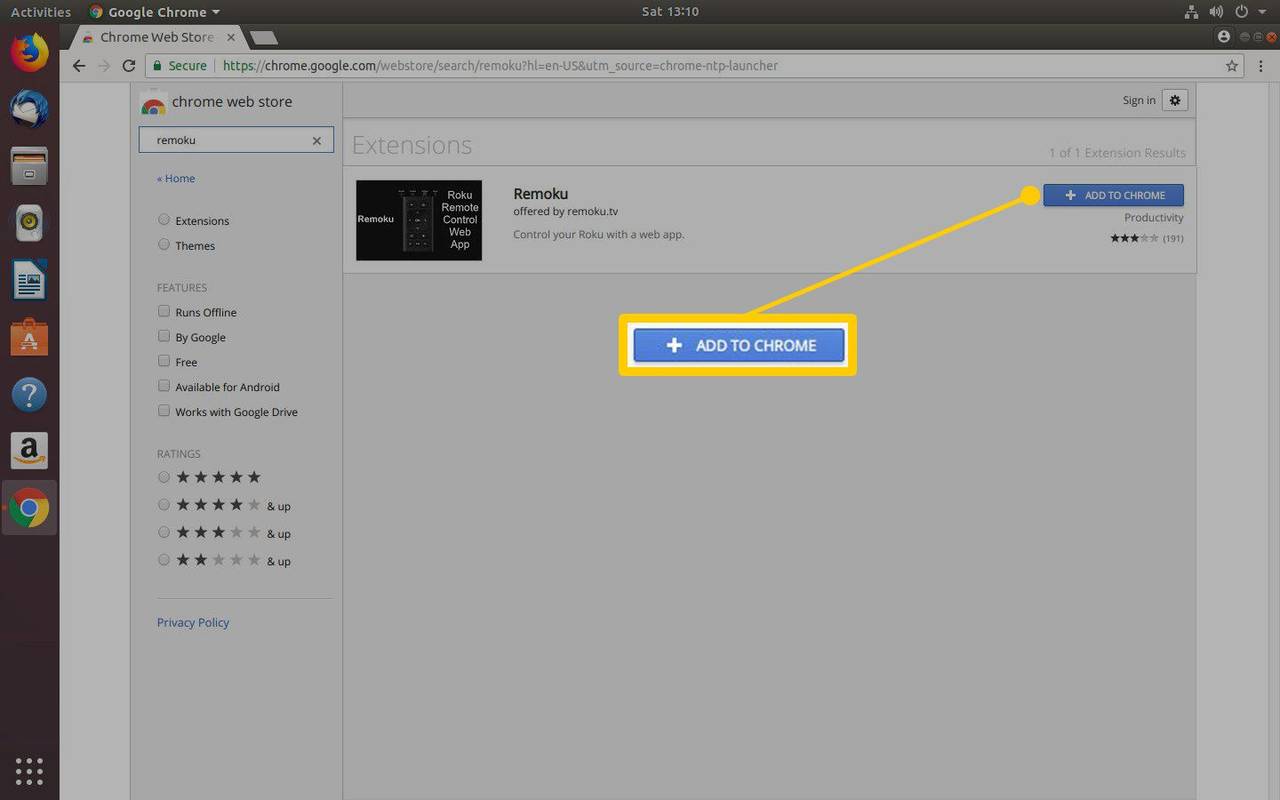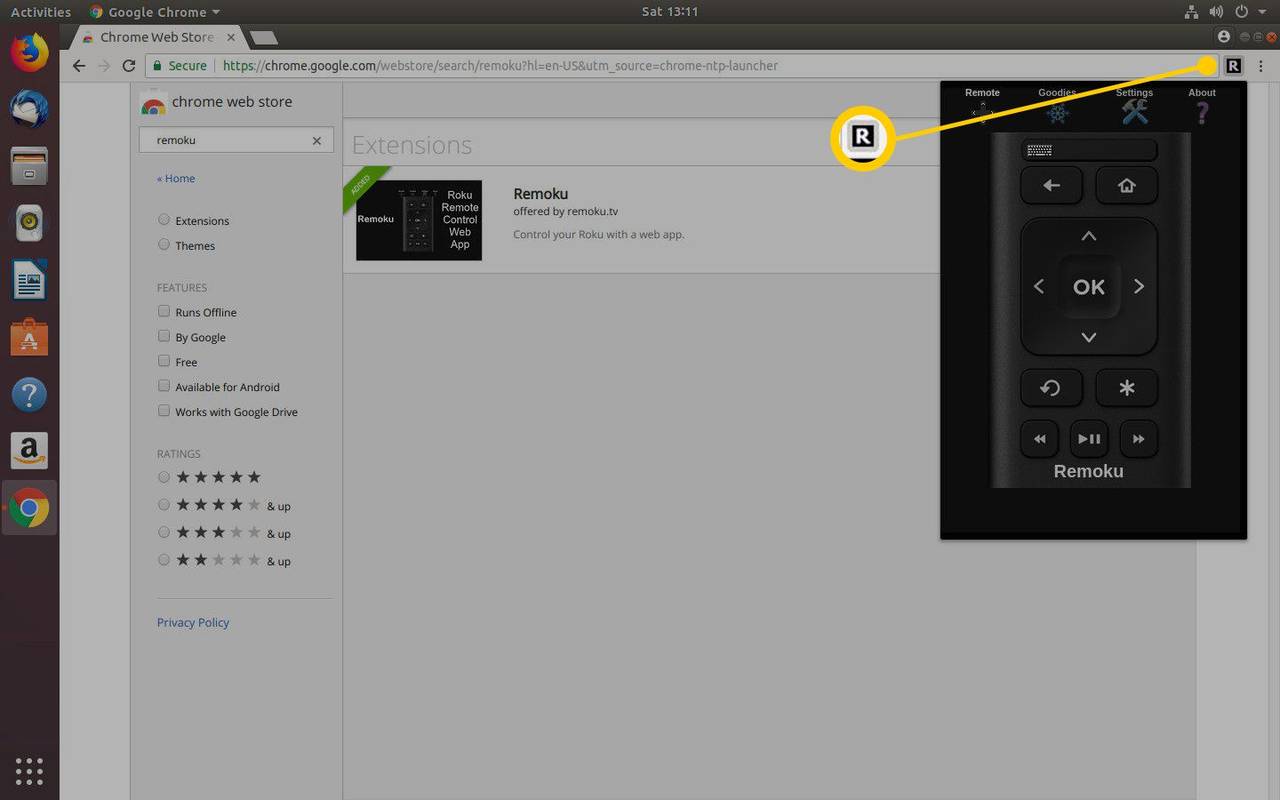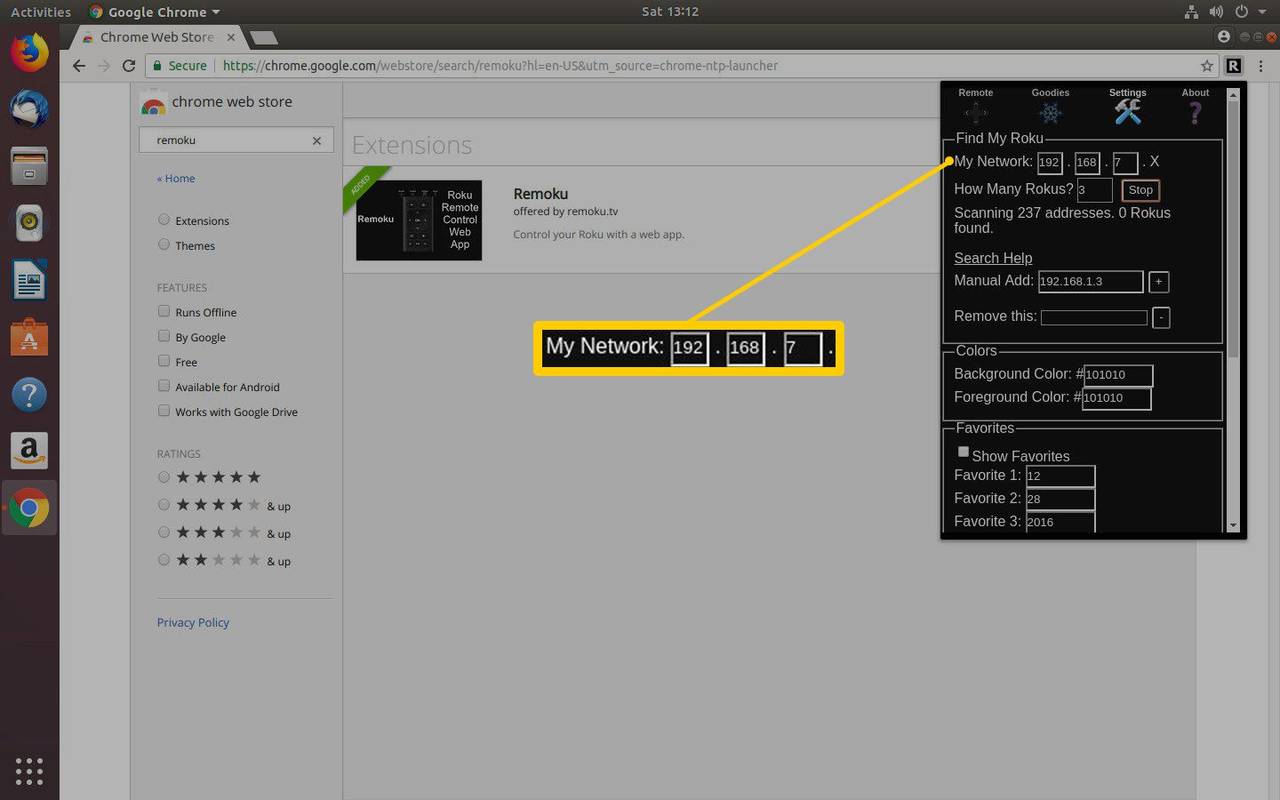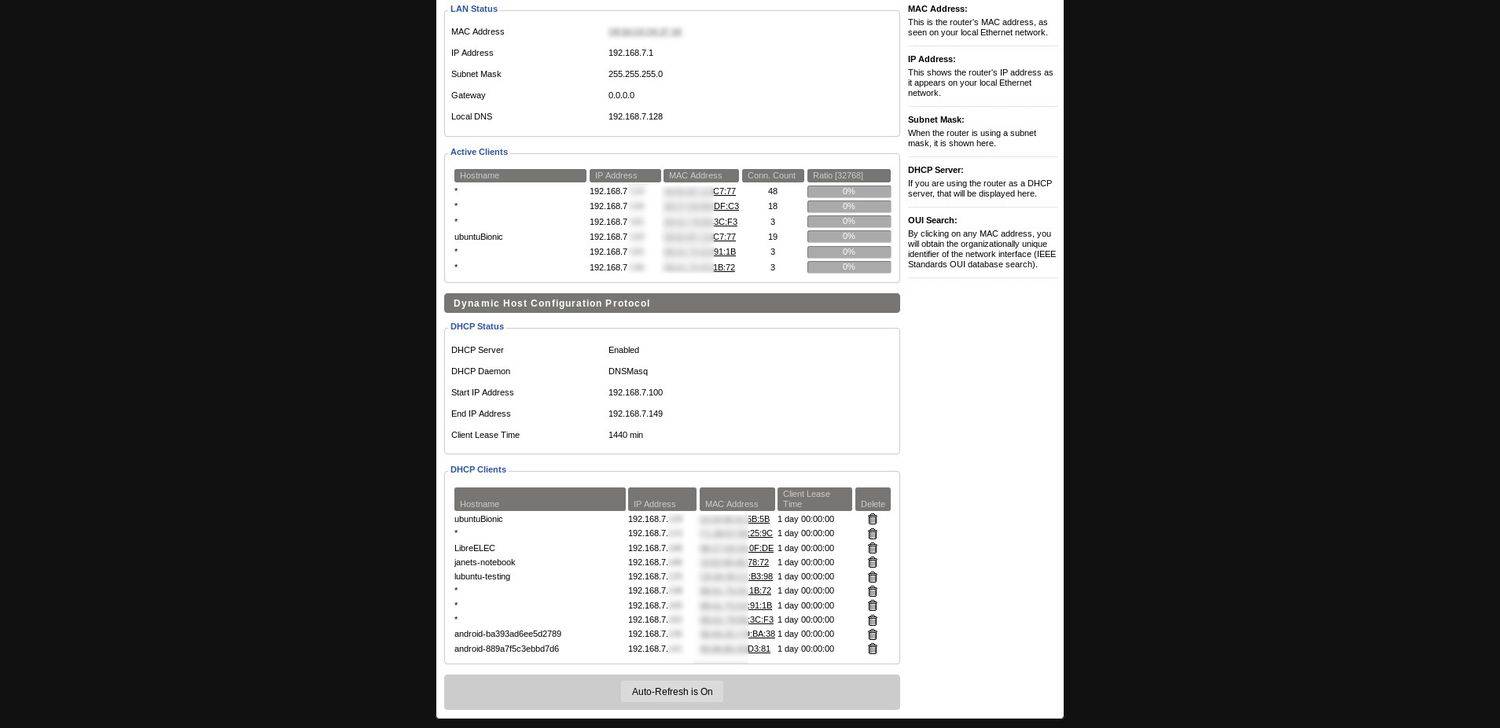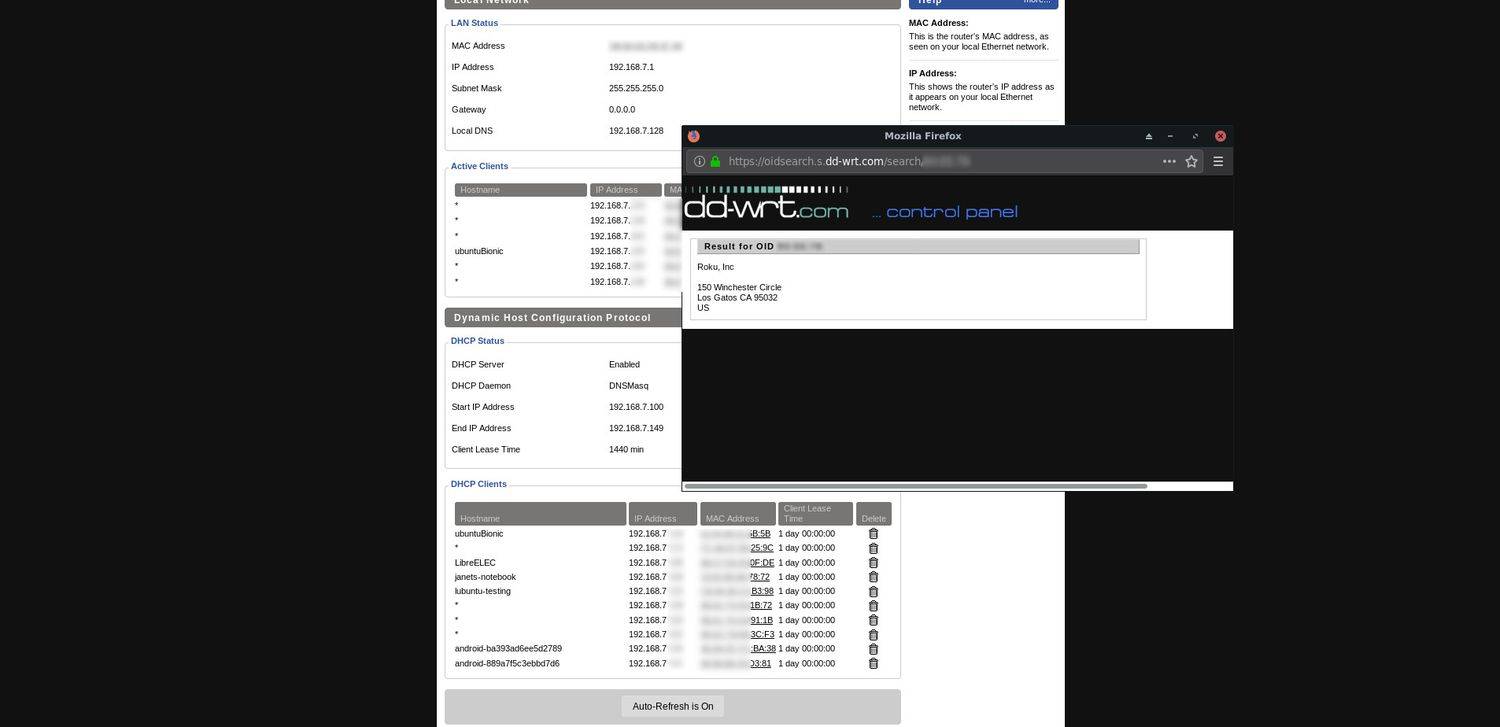Ką žinoti
- Raskite adresą nuotolinio valdymo pultu: „Roku“ nustatymuose ieškokite tinklų kūrimas > pagal Apie Raskite savo Roku IP adresą.
- Rasti adresą naudojant maršrutizatorių: atidarykite naršyklę ir įveskite maršrutizatoriaus IP adresą, kad peržiūrėtumėte prijungtus įrenginius.
- Raskite adresą naudodami „Chrome“: įdiekite „Remoku“ priedą. Pasirinkite Nustatymai norėdami pamatyti savo Roku IP adresą.
Šiame straipsnyje paaiškinama, kaip rasti Roku IP adresą naudojant Roku nuotolinio valdymo pultą, maršruto parinktuvą arba „Remoku“ priedą, skirtą „Google Chrome“.
Kaip rasti Roku IP adresą naudojant nuotolinio valdymo pultą
„Roku“ IP adresą lengviausia rasti pačiame įrenginyje. Jūsų Roku savo IP adresą lengvai pateikia savo meniu. Jums tereikia žinoti, kur ieškoti.
-
Pagrindiniame „Roku“ meniu pereikite prie nustatymus .
-
Ieškokite tinklų kūrimas variantas.
-
Tame submeniu raskite Apie . Ten rasite savo Roku IP adresą ir kitą naudingą tinklo informaciją apie jūsų įrenginį.
Kaip rasti Roku IP adresą be nuotolinio valdymo pulto
Galbūt ne visada turite tiesioginę prieigą prie savo Roku meniu; ar tai būtų trikčių šalinimas, ar bandote ką nors konfigūruoti iš kito kambario. Bet kokiu atveju savo Roku IP adresą galite pasiekti tinkle keliais skirtingais būdais.
Su Remoku Chrome plėtiniu
Paprasčiausias būdas gauti Roku IP yra naudojant Roku nuotolinį priedą, skirtą „Google Chrome“, pavadinimu „Remoku“.
Remoku yra žiniatinklio programa, leidžianti naudoti virtualų nuotolinio valdymo pultą kompiuteryje, kad galėtumėte valdyti Roku tinkle. Dėl šios priežasties jai reikia funkcijos, kad būtų galima rasti ir prisijungti prie „Roku“ įrenginių jūsų tinkle. Čia kaip tik tuo ir pasikliausite.
-
Atidarykite „Google Chrome“, tada atidarykite „Chrome“ internetinę parduotuvę. Jei nežinote, kur ji yra, tikriausiai yra nuoroda jūsų žymių juostoje. Jei neturite, atlikite „Google“ paiešką pagal „ „Chrome“ programos , ir „Chrome“ internetinė parduotuvė turėtų pasirodyti kaip pirmasis rezultatas.
-
Kai būsite „Chrome“ programų parduotuvėje, ieškokite „ Remoku .' Pirmas ir vienintelis rezultatas yra tas, kurio ieškote.
-
Pasirinkite Pridėti prie „Chrome“. kad pridėtumėte jį prie „Chrome“.
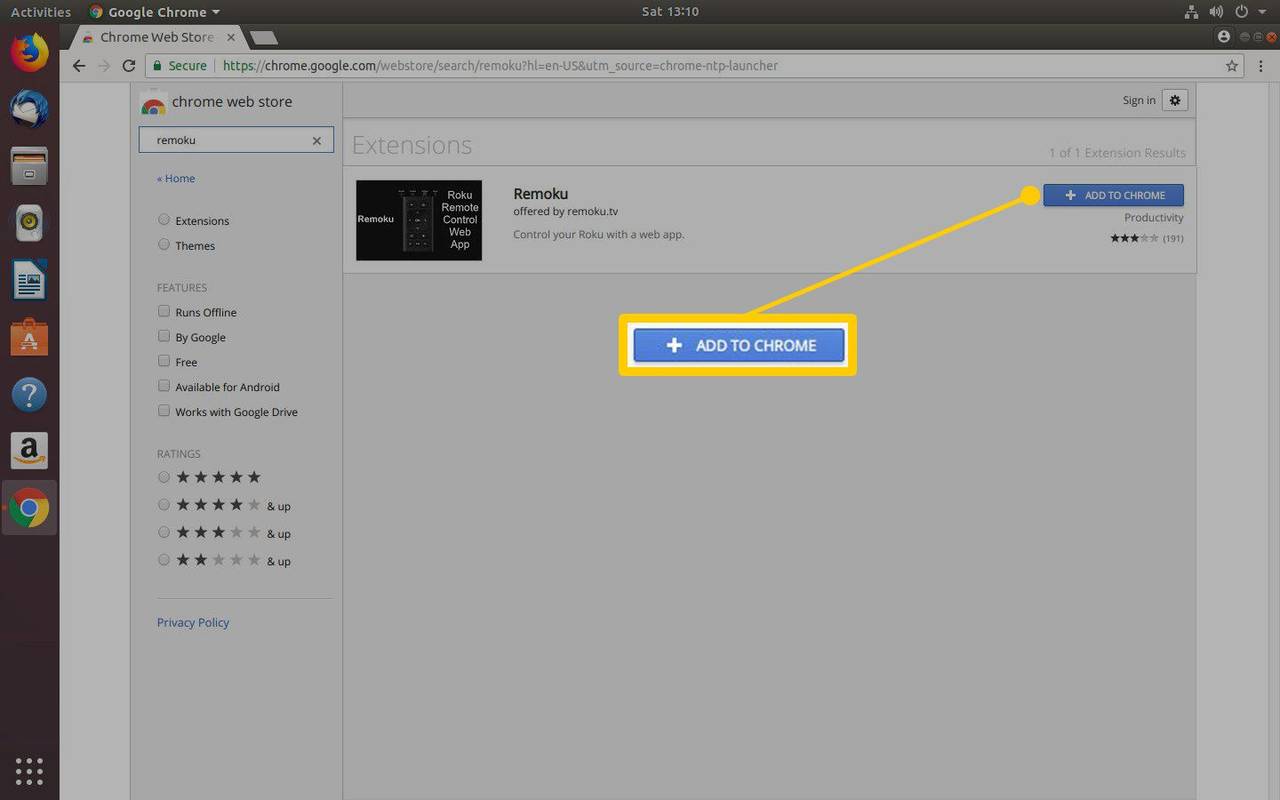
-
Atviras Remoku naudodami viršutiniame dešiniajame „Chrome“ lango kampe esančią piktogramą. Atsidarys virtualus nuotolinio valdymo pultas.
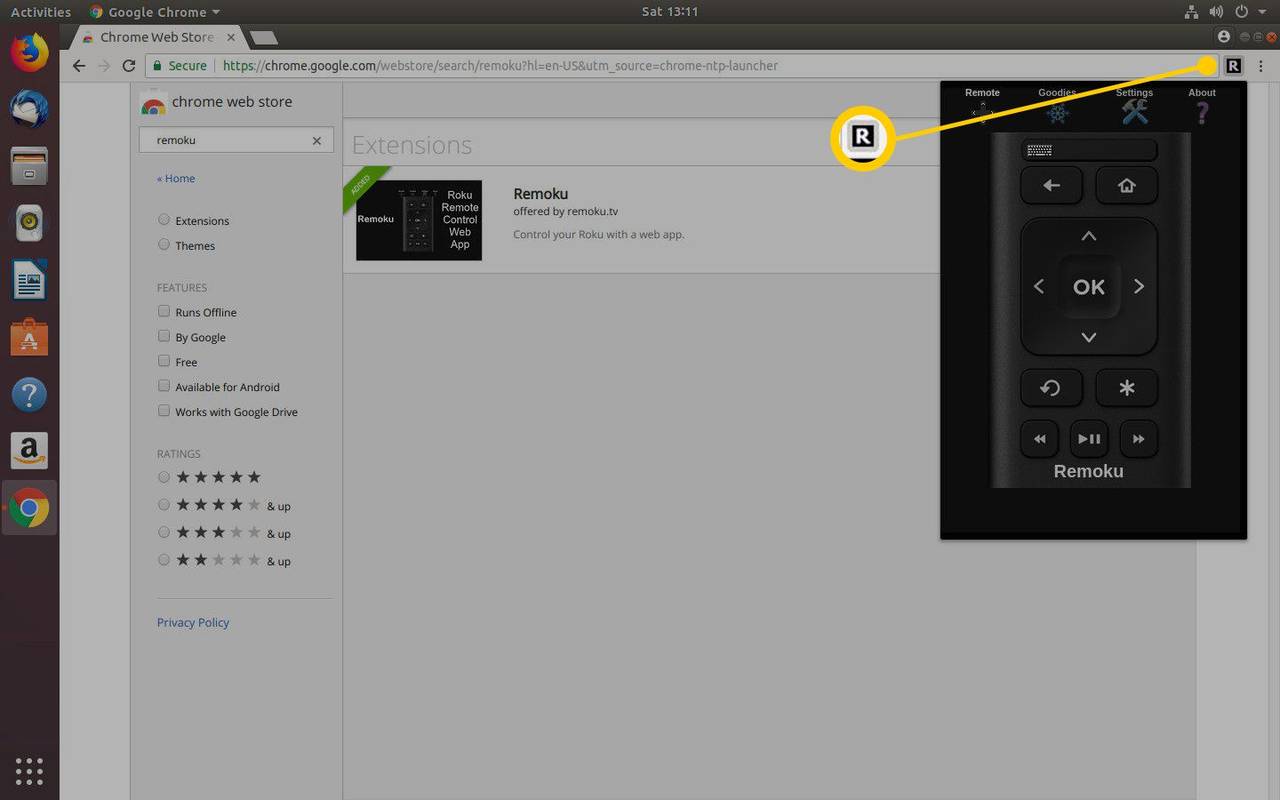
-
Viršuje matysite savo programos meniu. Pasirinkite Nustatymai . Viršutiniame nustatymų meniu langelyje yra visi įrankiai, skirti prisijungti prie „Roku“.
-
Pirmos dvi eilutės yra tai, ko jums reikia. Pirmoje eilutėje nustatykite, kad IP adreso šablonas atitiktų jūsų tinklą. Numatytasis IP adresas veiks daugumai žmonių, bet jei atlikote kokių nors tinklo pakeitimų, įsitikinkite, kad konfigūracija atitinka. Kitoje eilutėje galite nurodyti Rokus skaičių jūsų tinkle ir pradėti nuskaityti, kad juos surastumėte.
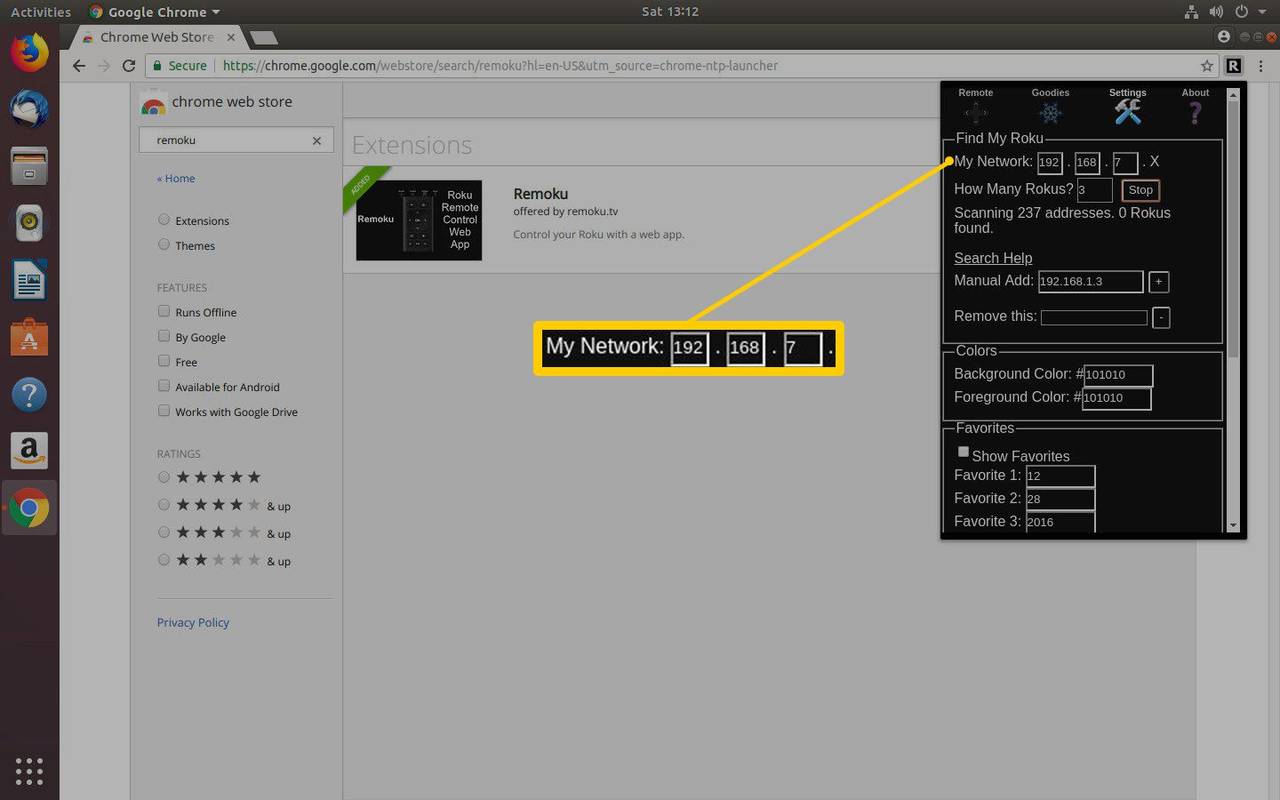
-
Remoku nuskaitys jūsų tinklo IP adresų diapazoną ir ieškos tų, kurie priklauso Roku įrenginiams. Kai jis juos suras, jis juos išvardins ir galėsite rasti savo Roku IP adresą.
Raskite jį iš savo maršrutizatoriaus
Jei pageidaujate tiesioginio požiūrio, yra ir kita galimybė, tačiau tai priklauso nuo maršrutizatoriaus. Daugelis maršrutizatorių turi galimybę peržiūrėti šiuo metu prijungtus įrenginius, tačiau ne visi maršruto parinktuvai leidžia matyti įrenginio pavadinimą arba ieškoti MAC adreso ; jums reikės vieno iš jų, kad nustatytumėte IP adresą jūsų Roku.
-
Atidarykite pasirinktą žiniatinklio naršyklę ir prisijunkite prie maršrutizatoriaus administratoriaus sąsajos URL juostoje įvesdami maršrutizatoriaus IP adresą.
-
Priklausomai nuo maršruto parinktuvo, iš karto galite matyti prijungtų įrenginių sąrašą. Kitu atveju turėtumėte prisijungti prie maršrutizatoriaus ir naršyti iki statusą puslapių. Paprastai juose yra informacijos apie ryšį.
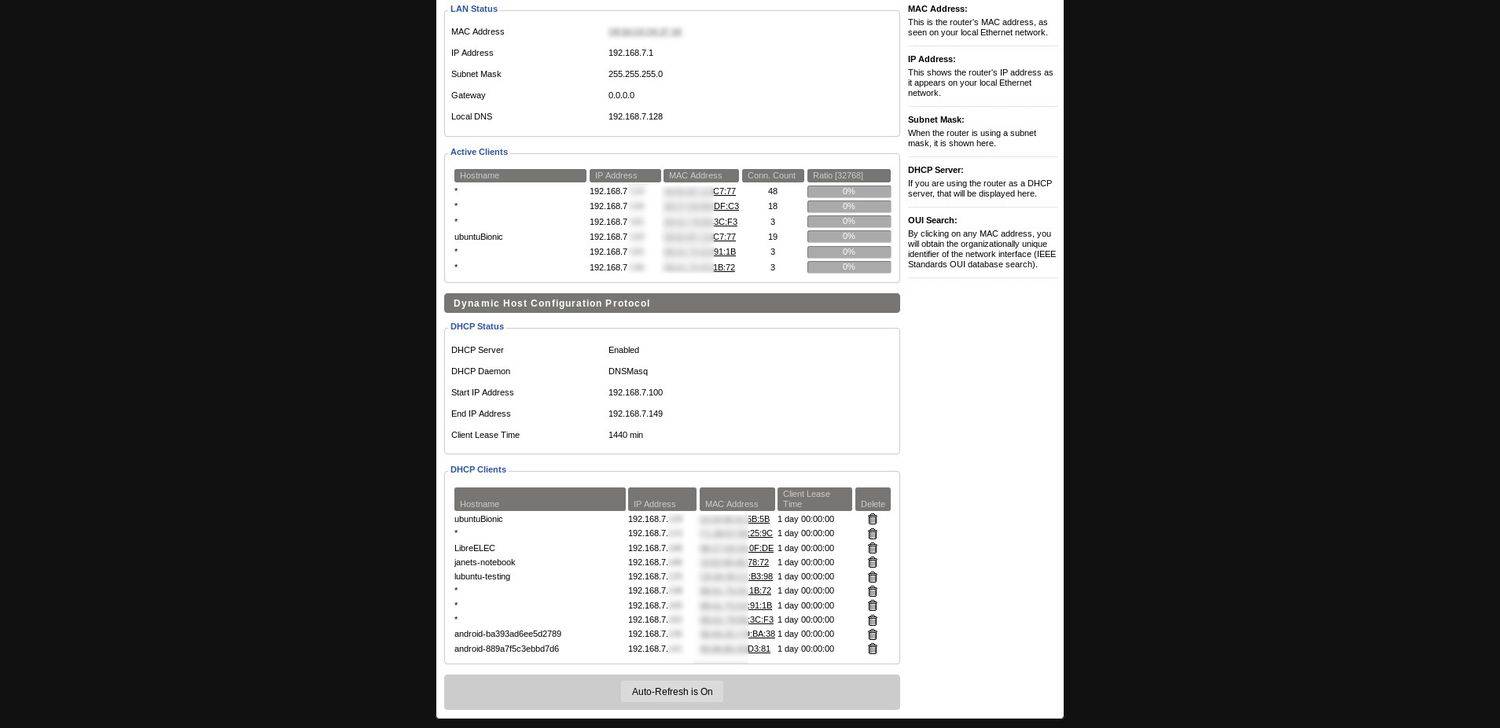
-
Jūsų maršrutizatorius galėtų išvardyti Roku įrenginius pagal jų pagrindinio kompiuterio pavadinimą, kuris iš karto identifikuotų jūsų tinkle esančius Roku įrenginius; jie bus išvardyti pagal pavadinimą šalia jų IP adreso.
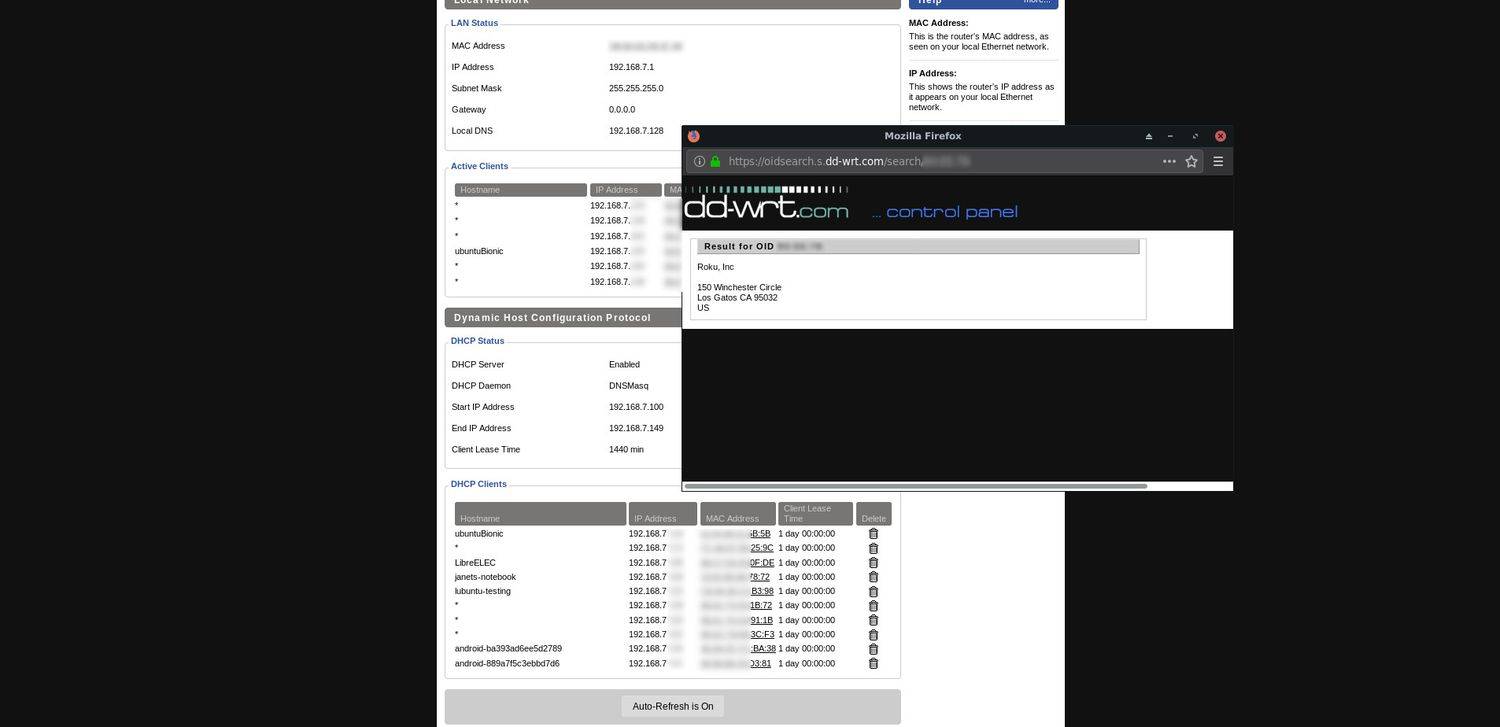
-
Jei sąraše nematote jokių Roku vardų, tai taip pat gerai. Įrenginių sąraše ieškokite MAC adresų. Dauguma maršrutizatorių turi tam skirtą stulpelį.
Kai kurie maršrutizatoriai leidžia ieškoti įrenginio gamintojo pagal MAC adresą tiesiai sąsajoje. Pasirinkite MAC ir turėtų pasirodyti reikalinga informacija.
kaip gauti aukštą momentinį rezultatą
-
Jei ne, tai nėra didelis dalykas. Galite patys ieškoti tokiose svetainėse kaip WhatsMyIP.org tol, kol turite visą MAC adresą. „Roku“ įrenginiuose „Roku“ bus nurodytas kaip gamintojas, kai juos ieškosite. Tai apvalus būdas ten patekti, tačiau šis metodas vis tiek leidžia susieti IP adresą su Roku.
- Kur galiu rasti Roku TV IP adresą?
Įjunkite Roku televizorių ir naudokite nuotolinio valdymo pultą, kad pereitumėte prie Nustatymai . Pasirinkite Gerai nuotolinio valdymo pulte; in Nustatymai , pasirinkite Tinklas . Pasirinkite Apie , tada peržiūrėkite savo Roku TV IP adresą
- Kaip rasti Roku IP adresą be „Wi-Fi“?
Norint turėti IP adresą, jūsų Roku reikia tinklo ryšio. Jei neturite „Wi-Fi“, pažiūrėkite, ar galite prijungti „Roku“ prie laidinio tinklo ryšio per Ethernet kabelį. Jei galite, eikite į Nustatymai > Tinklas > Apie norėdami pamatyti IP adresą.
- Kaip pakeisti Roku PIN kodą?
Norėdami rasti, pakeisti arba iš naujo nustatyti Roku PIN kodą, eikite į my.roku.com svetainė ir prisijunkite, jei būsite paraginti. Pagal PIN pasirinkimas , pasirinkite Atnaujinti . Norėdami pakeisti PIN kodą, pasirinkite Pakeiskite esamą PIN kodą , įveskite savonaujas PIN kodasir pasirinkite Išsaugoti pakeitimus .