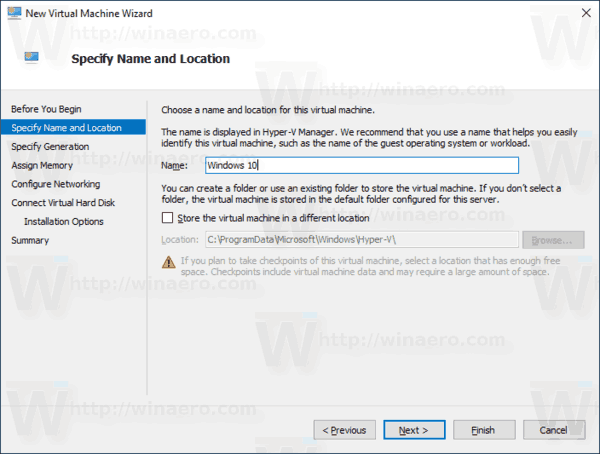Savo straipsniuose dažnai remiuosi komandinės eilutės įrankiais ir konsolės paslaugomis. Anksčiau rašiau kaip atidaryti padidintą komandų eilutę sistemoje 'Windows 10' , bet šiandien norėčiau pasidalinti su jumis visais būdais, kaip atidaryti įprastą komandų eilutę.
Reklama
„Windows 10“ turi naują „Start“ meniu kartu su „Start“ ekranu. Tarp jų yra daug bendrų bruožų, pavyzdžiui, galimybė pridėkite visuotinius sparčiuosius klavišus, kad paleistumėte mėgstamiausias programas . Meniu Pradėti ir Pradžios ekrane galite naudoti programos ar failo paiešką. Taigi, pirmasis būdas, kurį pamatysime, kaip atidaryti komandų eilutę sistemoje „Windows 10“, yra iš paieškos rezultatų.
Atidarykite komandų eilutę sistemoje „Windows“ naudodami paiešką
Atidarykite meniu Pradėti arba pereikite į pradinį ekraną paspausdami klaviatūros klavišą „Win“. Pradėkite vesti „cmd.exe“:
Paieškos rezultatuose spustelėkite cmd.exe arba tiesiog paspauskite Enter, kad paleistumėte komandų eilutę.
Atidarykite komandų eilutę naudodami „Win + X“ meniu („Power“ vartotojas)
Tai yra vienas patogiausių būdų atidaryti komandų eilutę sistemoje „Windows 10“. Pradedant „Windows 8“, „Microsoft“ įdiegė meniu „Vartotojai“, kuriame yra daugybė naudingų elementų, tokių kaip Valdymo skydas, Tinklo jungtys ir pan. Jame taip pat yra elementas „Komandinė eilutė“, kurio mums tiksliai reikia.

Norėdami pasiekti šį meniu sistemoje „Windows 10“, klaviatūroje kartu paspauskite „Win + X“ klavišus.
Atnaujinti: Ši parinktis buvo pašalinta iš „Windows 10 Creators Update“. Norėdami sužinoti išsamiau apie šį pakeitimą, perskaitykite šį straipsnį: „Windows 10 build 14986“ komandų eilutę visur pakeičia „PowerShell“ . Norėdami atkurti komandų eilutę meniu Win + X, peržiūrėkite šią pamoką:
„Windows 10“ kūrėjų naujinyje pridėkite komandinę eilutę atgal į „Win + X“ meniu .
Dialogo lange Vykdyti atidarykite komandų eilutę
Tai mano mėgstamiausias būdas, nes norėčiau dirbti su klaviatūra. Kartu paspauskite klaviatūros „Win + R“ klavišus ir lauke Vykdyti įveskite:
kada snapchat atnaujina jūsų vietą
cmd

Paspauskite Enter, kad atidarytumėte naują komandų eilutės egzempliorių.
Patarimas: žr galutinis visų „Windows“ spartiųjų klavišų su „Win“ klavišais sąrašas.
Paleiskite komandų eilutę tiesiai iš „Explorer“
„File Explorer“ atidarykite bet kurį aplanką. Laikykite klaviatūroje klavišą „Shift“ ir dešiniuoju pelės mygtuku spustelėkite tuščią vietą bet kuriame kataloge. Kontekstiniame meniu pamatysite elementą „Atidaryti komandų langą čia“.

Jis atidarys naują komandų eilutės egzempliorių dabartiniame aplanke.
Pastaba: Kontekstinio meniu parinktis buvo pašalinta iš „Windows 10 Creators Update“. Norėdami jį atkurti, perskaitykite šį straipsnį:
„Windows 10“ kūrėjų naujinyje pridėkite komandinę eilutę atgal į „Win + X“ meniu
Arba galite įvesti cmd tiesiai adreso juostoje ir paspausti Enter. Jis taip pat atidarys komandų eilutę šiuo metu atidarytame aplanke:

Galiausiai galite paleisti komandų eilutę naudodami juostos vartotojo sąsają. Spustelėkite Failas -> Atidaryti komandų eilutės elementą.
 Pastaba: ši parinktis buvo pašalinta iš „Windows 10 Creators Update“. Pamatyti „Windows 10 build 14986“ komandų eilutę visur pakeičia „PowerShell“ .
Pastaba: ši parinktis buvo pašalinta iš „Windows 10 Creators Update“. Pamatyti „Windows 10 build 14986“ komandų eilutę visur pakeičia „PowerShell“ .
Meniu Pradėti atidarykite komandų eilutę
Naudodami naują „Windows 10“ meniu „Pradėti“, galite atidaryti komandų eilutę naršydami iki jos nuorodos. Atidarykite meniu Pradėti, spustelėkite „Visos programos“ ir pereikite prie aplanko „Windows sistema“. Čia rasite elementą „Komandinė eilutė“.
Viskas. Dabar esate susipažinę su visais būdais, kaip atidaryti komandų eilutę sistemoje „Windows 10“.