Jei esate „Android“ naudotojas, ketinate įsigyti porą „Apple AirPod“, gali kilti klausimas, ar jie veiks su jūsų įrenginiu. Šiame straipsnyje atsakysime į šį klausimą ir papasakosime viską, ką reikia žinoti apie tai, kaip veikia „AirPods“.

Taip pat aptarsime kai kuriuos „AirPods“ naudojimo su „Android“ privalumus ir trūkumus, kad galėtumėte nuspręsti, ar jie jums tinka. Skaitykite toliau, kad sužinotumėte daugiau!
Na ar jie? Žinoma, jie daro! Jie tiesiog „Bluetooth“.
Skirtingai nuo kitų belaidžių ausinių, kurios gali būti didelės ir jas sunku atsekti, „AirPods“ yra mažos ir gali būti lengvai nešiojamos kišenėje ar rankinėje. Antra, jie siūlo puikią garso kokybę. „AirPods“ naudoja „Apple“ patentuotą W1 lustą, kad užtikrintų aiškų, sodrų garsą, kurį konkuruoja kelios kitos rinkoje esančios ausinės.
Bet ar galite naudoti „AirPod“ su „Android“ įrenginiais?
Priešingai populiariems įsitikinimams, „AirPods“ nenaudoja specialių technologijų, kad įgalintų savo belaidžio ryšio galimybes. Vietoj to jie remiasi „Bluetooth“ technologija, kuri šiandien yra daugelyje mobiliųjų įrenginių. Tai reiškia, kad galite prijungti „AirPod“ prie bet kurio su „Bluetooth“ suderinamo „Android“ įrenginio.
Neigiama yra tai, kad sinchronizuodami juos su „Android“ įrenginiu negalėsite pasinaudoti visomis „AirPod“ siūlomomis funkcijomis. Pavyzdžiui, negalėsite pasiekti „Siri“ arba naudoti automatinio ausų aptikimo. Bet jei tik ieškote būdo klausytis muzikos ar belaidžiu būdu skambinti laisvų rankų įranga, „AirPods“ puikiai veiks su „Android“ įrenginiu.
Štai kaip naudoti „AirPod“ su „Android“ telefonu:
- Įsitikinkite, kad jūsų AirPods ir Android telefonas yra arti.

- Atidarykite „AirPods“ dėklą ir bakstelėkite ir palaikykite nuspaudę mygtuką, esantį gale, kol būsenos lemputė mirksės baltai. Tai atlikus bus pradėtas poravimo procesas.

- „Android“ telefone atidarykite meniu „Nustatymai“, slinkite žemyn ir pasirinkite „Bluetooth“. Įsitikinkite, kad „Bluetooth“ įjungtas.
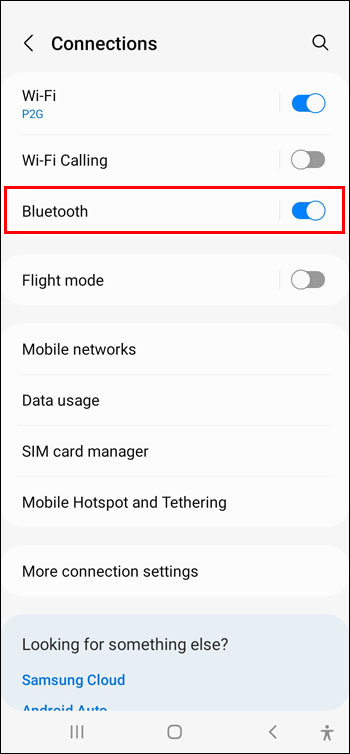
- Savo telefono „Bluetooth“ nustatymuose bakstelėkite mygtuką „Nuskaityti“.
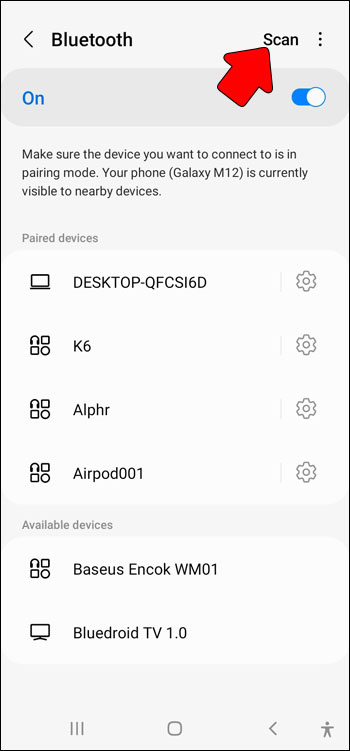
- Po kelių akimirkų jūsų „AirPods“ turėtų būti rodomas įrenginių, kuriuos galima prijungti prie „Android“ telefono, sąraše. Bakstelėkite „AirPod“ įrašą, kad susietumėte juos su „Android“ telefonu.
Kai jūsų „AirPod“ bus suporuotas su „Android“ telefonu, jie automatiškai prisijungs kiekvieną kartą, kai telefone suaktyvinsite „Bluetooth“, ir jie bus pasiekiami.
Ką apie „Android TV“ suderinamumą?
Visų pirma, „Android“ televizoriai siūlo daug labiau pritaikomą vartotojo patirtį. Skirtingai nuo tradicinių televizorių, kuriuose gali būti tik iš anksto įdiegtos programos ir paslaugos, „Android TV“ naudotojai gali įdiegti bet kurią norimą programą iš „Google Play“ parduotuvės. Tai suteikia jiems prieigą prie daugybės srautinio perdavimo paslaugų, žaidimų ir kitų tipų turinio.
„Android“ televizoriuose taip pat yra integruota paieškos balsu funkcija, leidžianti lengvai rasti tai, ko ieškote, neišlipus iš vietos.
Neigiama yra tai, kad „Android TV“ retai būna su ausinėmis, todėl gali būti sunku mėgautis muzika ar filmais netrukdant aplinkiniams. Bet jei turite „AirPod“, galite pradėti.
ar galite pamatyti, kas peržiūrėjo jūsų „Instagram“ vaizdo įrašą
Nors „AirPods“ pirmiausia skirtos naudoti su „Apple“ produktais, jas taip pat galima naudoti su kitų tipų įrenginiais, įskaitant „Android TV“. Jei norite naudoti „AirPod“ su „Android TV“, turėsite juos prijungti prie televizoriaus „Bluetooth“ sistemos. Prijungę galėsite juos naudoti kaip televizoriaus garso išvestį.
Štai kaip prijungti „AirPod“ prie „Android TV“:
- Įdėkite „AirPod“ į jų įkrovimo dėklą.

- Paspauskite ir tris sekundes palaikykite nuspaudę nustatymo mygtuką dėklo gale, kad paleistumėte susiejimo režimą. Susiejimo režimu LED indikatoriaus lemputė korpuso priekyje mirksės baltai.

- Atidarykite „Bluetooth“ nustatymus savo televizoriuje, eikite į „Nuotolinis pultas ir priedas“ ir pasirinkite „Pridėti priedą“.
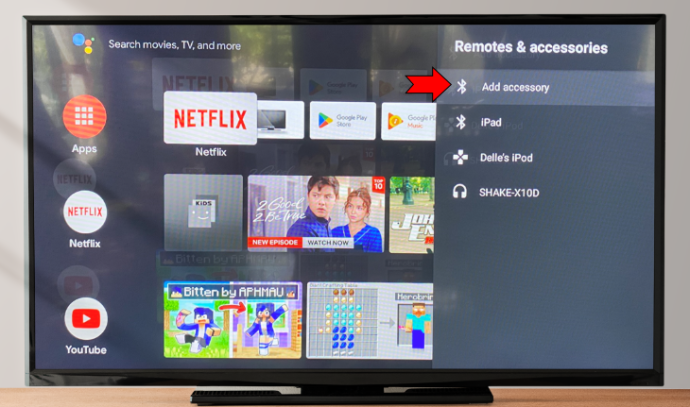
- Kai jūsų „AirPod“ bus rodomas galimų įrenginių sąraše, pasirinkite juos ir jie turėtų prisijungti automatiškai.
Prie „Android TV“ prijungę „AirPod“ galite klausytis mėgstamos muzikos ar žiūrėti filmus netrukdydami kaimynams. Be to, „AirPods“ belaidžiu būdu jungiasi prie jūsų televizoriaus, todėl nereikia jaudintis dėl įkyrių laidų. Kadangi jie yra belaidžiai, galite juos pasiimti su savimi, jei dėl kokios nors priežasties jums reikia išeiti iš kambario.
Svarbu pažymėti, kad prijungę „AirPods“ prie „Android TV“ prarasite kai kurias „AirPods“ funkcijas, kurias galite naudoti su „iOS“ įrenginiais. Tačiau jie vis tiek turėtų gerai veikti daugeliu atvejų.
Jei ieškote belaidžio būdo mėgautis garsu iš „Android TV“, „AirPods“ yra geras pasirinkimas.
Ar „AirPods“ veikia su „Android“ planšetiniais kompiuteriais?
„AirPods“ yra populiarus belaidis garso sprendimas Apple vartotojams, tačiau ar juos galima naudoti ir su Android planšetiniais kompiuteriais? Trumpas atsakymas yra taip.
„AirPods“ naudoja „Bluetooth“, kad prisijungtų prie įrenginių, o dauguma „Android“ planšetinių kompiuterių turi standartines „Bluetooth“ galimybes. Tai reiškia, kad „AirPods“ su „Android“ planšetiniu kompiuteriu turėtumėte susieti be jokių problemų.
Štai kaip prijungti „AirPod“ prie „Android“ planšetinio kompiuterio:
- Įsitikinkite, kad „AirPods“ yra įkrovimo dėkle ir dėklas turi pakankamai energijos.

- Atidarykite įkrovimo dėklo dangtelį, tada paspauskite ir laikykite nuspaudę nustatymo mygtuką dėklo gale, kol pamatysite, kad būsenos lemputė mirksi baltai.

- Atidarykite planšetinio kompiuterio nustatymų programą ir bakstelėkite Ryšiai > Bluetooth, tada įsitikinkite, kad Bluetooth įjungtas.
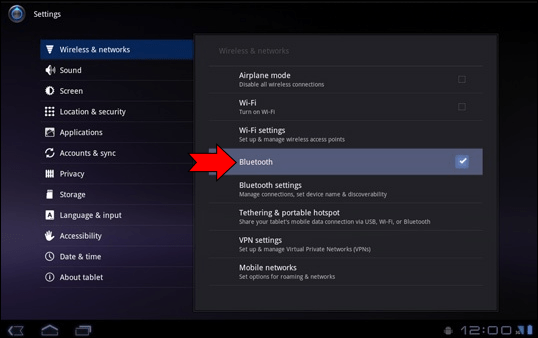
- Bakstelėkite „Ieškoti įrenginių“, tada palaukite, kol „AirPod“ bus rodomas galimų įrenginių sąraše.
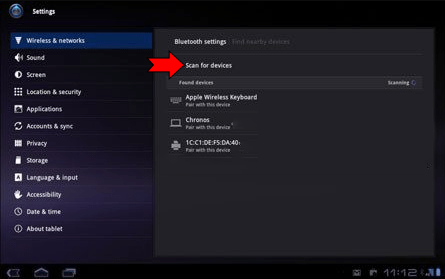
- Kai pasirodys jūsų „AirPod“, bakstelėkite juos, kad prisijungtumėte. Jei būsite paraginti, įveskite savo AirPods PIN kodą (0000 yra numatytasis).
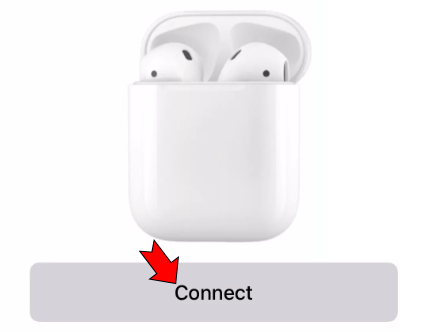
Susieję galėsite žiūrėti ir klausytis filmų, klausytis muzikos, skambinti ar net dalyvauti Zoom konferencijoje.
Tačiau yra tam tikrų apribojimų naudojant „AirPods“ su „Android“ planšetiniu kompiuteriu. Pavyzdžiui, negalėsite naudoti „Siri“, taip pat negalėsite automatiškai aptikti ausų ar atlikti ausies galiukų tinkamumo testą. Nepaisant šių apribojimų, „AirPods“ vis tiek gali suteikti puikią patirtį naudojant „Android“ Bluetooth palaikančius planšetinius kompiuterius.
Ne tobulas atitikmuo, bet vis tiek atitinka!
Gali būti nedidelių skirtumų, kaip „AirPods“ veikia „Android“ įrenginyje, palyginti su „iOS“ įrenginiu, tačiau apskritai jie turėtų veikti puikiai. Taigi, jei esate „Android“ naudotojas ir ieškote geros poros belaidžių ausinių, neskaičiuokite „AirPod“ vien todėl, kad jas pagamino „Apple“.
kaip ištrinti visas nuotraukas
Ar bandėte naudoti „AirPods“ su „Android“? Kokia buvo jūsų patirtis?
Praneškite mums toliau pateiktame komentarų skyriuje.









