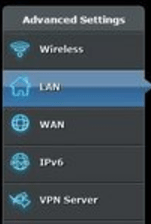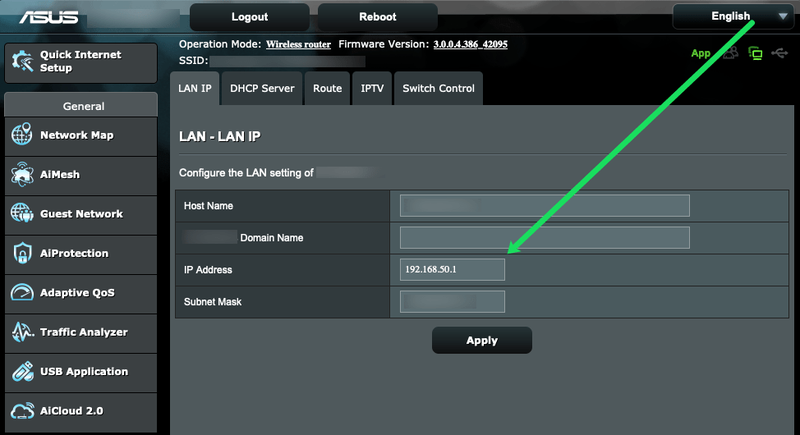Atsisakymas: kai kuriuose šios svetainės puslapiuose gali būti filialo nuoroda. Tai neturi jokios įtakos mūsų redakcijai.
„Asus“ maršrutizatoriai šiandien yra viena iš populiariausių interneto ryšio galimybių. Juos paprasta naudoti, jie yra gana ekonomiški ir veikia puikiai! Kaip ir daugumą maršrutizatorių, galite tinkinti ir pakeisti daugybę dalykų, kad pagerintumėte savo tinklą.

Kai nustatysite naują Asus maršrutizatorių, apsvarstykite galimybę pakeisti vidinį IP adresą. Procesas yra lengvesnis, nei manote, ir ilgainiui jis jus apsaugos.
Kas yra IP adresas?
IP reiškia interneto protokolą ir yra būdas identifikuoti konkrečią mašiną (pvz., kompiuterį) per internetą. IP adresą sudaro skaičių ir taškų serija. Jei žinote mašinos IP adresą, galite susisiekti su juo tiesiogiai internetu.
Ribotas pasiūlymas: 3 mėnesiai NEMOKAMAI! Gaukite ExpressVPN. Saugus ir draugiškas srautiniam perdavimui.30 dienų pinigų grąžinimo garantija
Kaip tai susiję su mano maršrutizatoriumi?
Jūsų maršrutizatorius turi du IP adresus: vidinį ir išorinį. Taip pat vadinamas vietiniu IP adresu, vidinis adresas leidžia pasiekti maršrutizatoriaus valdymo skydelį ir atlikti būtinus jo konfigūracijos pakeitimus.
Jei dar nepakeitėte, vidinis IP adresas yra nustatytas pagal gamyklos standartą. Asus maršrutizatoriams tai paprastai yra 192.168.1.1 arba 192.168.0.1.
Kodėl turėčiau pakeisti savo vidinį IP adresą?
Jūs neprivalote jo keisti, bet tai padarę suteiksite papildomo saugumo lygio, jei kas nors gautų prieigą prie jūsų maršrutizatoriaus prisijungimo informacijos. Jie negalės prisijungti nežinodami ir jūsų IP adreso. Bet jei jūsų vidinis IP adresas išliks tas pats gamyklos standartas, jiems nebus sunku išsiaiškinti.
kaip persiųsti aol įRibotas pasiūlymas: 3 mėnesiai NEMOKAMAI! Gaukite ExpressVPN. Saugus ir draugiškas srautiniam perdavimui.
30 dienų pinigų grąžinimo garantija
Kaip pakeisti vidinį IP adresą?
Norėdami pradėti, mes eisime į priekį ir parodysime, kaip pakeisti savo IP adresą. Bet jei nesate tikri, kaip prisijungti arba kur rasti savo esamą IP adresą, žemiau yra skyriai, kurie padės jums atlikti šiuos veiksmus.
Asus maršrutizatoriaus IP adreso keitimo procesas gali šiek tiek skirtis priklausomai nuo jūsų turimo Asus maršrutizatoriaus tipo. Tačiau iš esmės jis turėtų būti panašus.
- Kompiuteryje prisijunkite prie maršrutizatoriaus.
- Spustelėkite LAN šoninėje juostoje.
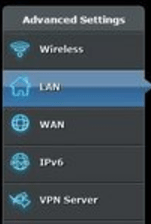
- Spustelėkite LAN IP šalia puslapio viršaus.

- Suaktyvinkite langelį, pažymėtą IP adresas su žymekliu.
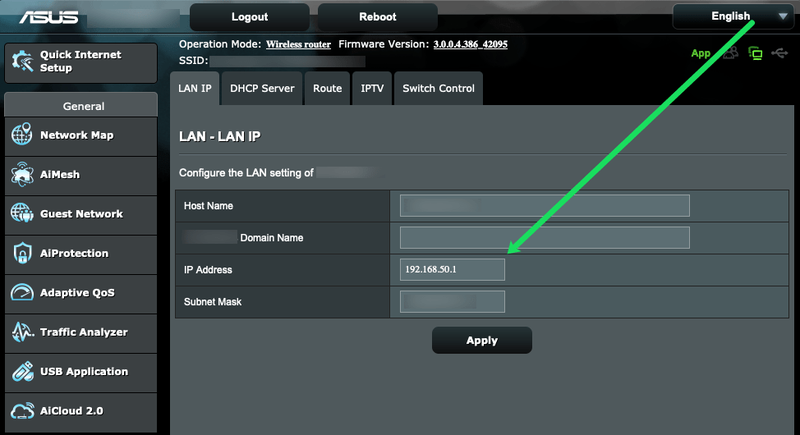
- Įveskite naują numerį.
- Spustelėkite Taikyti.
Bet kaip prisijungti prie „Asus“ maršrutizatoriaus?
Nežinote kaip prisijungti? Viskas, ko jums reikia, yra vartotojo vardas, slaptažodis ir vidinis IP adresas. Jei jo nepakeitėte, išbandykite šiame straipsnyje išvardytus numatytuosius nustatymus.
Ribotas pasiūlymas: 3 mėnesiai NEMOKAMAI! Gaukite ExpressVPN. Saugus ir draugiškas srautiniam perdavimui.30 dienų pinigų grąžinimo garantija
- Atidarykite savo žiniatinklio naršyklę.
- Įveskite savo IP adresą ten, kur įprastai įvestumėte žiniatinklio adresą.

- Paspauskite Įeikite .
- Prisijunkite naudodami savo vartotojo vardą ir slaptažodį.
Kaip rasti savo IP adresą
Norėdami atlikti bet kurią iš aukščiau pateiktų instrukcijų, turėsite žinoti savo dabartinį IP adresą. Yra keletas būdų, kaip rasti šį skaitinį adresą. Jei nesate tikri, kur jį rasti, skaitykite toliau. Šiame skyriuje rasite daugybę sprendimų.
Raskite savo IP adresą sistemoje „Windows“ arba „Mac“.
Jei kompiuteris prijungtas prie Asus maršrutizatoriaus, galite greitai ir lengvai rasti savo IP adresą.
„Mac“ naudotojai gali vadovautis šiomis instrukcijomis:
1 variantas
Viršutiniame dešiniajame „Mac“ kampe raskite „WiFi“ piktogramą. Naudokite klaviatūrą ir laikykite nuspaudę parinkčių klavišą spustelėdami WiFi piktogramą. Atsiras išskleidžiamasis meniu. Ten yra jūsų IP adresas.

2 variantas
apipjaustyti ssd langus 10
Viršutiniame dešiniajame kampe spustelėkite Apple piktogramą. Tada spustelėkite „Sistemos nuostatos“. Tada spustelėkite piktogramą „Tinklas“. Spustelėkite „Išplėstinė“. Tiek TCP/IP, tiek DNS skirtukuose turėtų būti rodomas jūsų maršrutizatoriaus IP adresas.

Raskite savo maršrutizatoriaus IP adresą kompiuteryje
Kompiuterių vartotojai gali lengvai rasti Asus maršrutizatoriaus IP adresą atlikdami šiuos veiksmus:
Kompiuteryje atidarykite Valdymo centrą (tai galite rasti meniu Pradėti arba tiesiog įveskite paieškos laukelyje). Skiltyje „Tinklas ir internetas“ spustelėkite hipersaitą „Peržiūrėti tinklo būseną ir užduotis“.
Viršutiniame dešiniajame kampe spustelėkite savo tinklo pavadinimą. Tada spustelėkite „Išsami informacija“. Čia bus pateiktas jūsų maršrutizatoriaus IP adresas.
Raskite savo IP adresą savo išmaniajame telefone
„Apple“ įrenginiai taip pat parodys jūsų maršrutizatoriaus IP adresą. Deja, „Android“ naudotojai neturi galimybės matyti šios informacijos savo telefonuose be trečiosios šalies programos.
Raskite IP adresą - iPhone
„iPhone“ naudotojai turėtų atlikti šiuos veiksmus:
Atidarykite „iPhone“ nustatymus ir bakstelėkite „WiFi“. Bakstelėkite savo „WiFi“ tinklo pavadinimą. Maršrutizatoriaus IP adresas bus rodomas dešinėje nuo „Router“.

Tada kas atsitiks?
Tikriausiai prarasite interneto ryšį iškart po to, kai pritaikysite pakeitimus. Tiesiog iš naujo paleiskite maršrutizatorių, kad atkurtumėte ryšį. Taip pat gali tekti iš naujo paleisti kompiuterį ir bet kurį kitą įrenginį, kuris naudojasi maršruto parinktuvu prieigai prie interneto. Tada, žinoma, norėsite kur nors užsirašyti tą IP adresą.
kaip patikrinti žinučių užklausas
Dažnai užduodami klausimai
Priklausomai nuo to, kiek esate susipažinę su savo maršruto parinktuvu, galėjo būti visa reikalinga informacija. Bet jei vis dar turite klausimų, skaitykite toliau!
Ar saugu pakeisti mano IP adresą?
absoliučiai! Atnaujinę savo IP adresą, jūsų tinklas tikrai taps saugesnis. Tačiau nepamirškite, į ką jį pakeitėte. Priešingu atveju ateityje gali kilti problemų prisijungiant ir keičiant tinklo nustatymus.