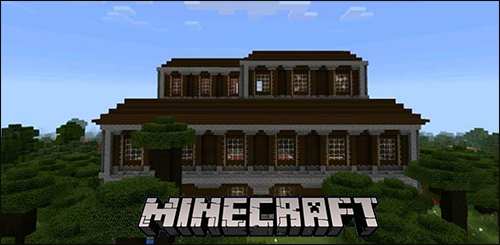Kaip pakeisti ekrano orientaciją sistemoje „Windows 10“
Šiuolaikinės planšetės ir kabrioletai palaiko ekrano pasukimą dėl įmontuotų aparatūros jutiklių. Kai pasuksite savo prietaisą, jo darbalaukis gali pakeisti ekraną į portreto ar gulsčio orientaciją. Šis įrašas parodys, kaip pakeisti ekrano orientaciją sistemoje „Windows 10“.
Reklama
kaip persiųsti aol į

Kraštovaizdžio ir portreto ekrano orientacija
Ekrano orientaciją galima pakeisti keliais būdais. „Windows 10“ siūlo įprastą galimybę jį pakeisti. Taip pat aparatūros pardavėjai, pavyzdžiui, NVDIA, laivų tvarkyklės, kurios taip pat leidžia keisti ekrano orientaciją, kai palaikoma.
Dažniausiai ekrano orientaciją galite pakeisti pasukdami ekraną, keisdamiEkrano orientacijanustatymuose arba pakeiskite ekrano orientaciją „NVIDIA“ valdymo skydelyje, jei jūsų kompiuteryje įdiegtas „NVIDIA GPU“.
Keiskite ekrano orientaciją pasukdami ekraną
Ši parinktis paprastai galima planšetiniams kompiuteriams ir įrenginiams „2 viename“, pvz., Konvertuojamiems ir hibridiniams nešiojamiesiems kompiuteriams.
išgyventi su mirusiais dienos šviesoje
Tiesiog rankiniu būdu pasukite ekraną, ir ekrano orientacija automatiškai pasikeis į gulsčią arba stačią. Tai sukels įmontuoti aparatūros jutikliai.
Pastaba:Jei turite Sukimo užraktas įjungtas , pasukus ekraną ekrano orientacija nepasikeis.
Arba galite naudoti nustatymus norėdami pakeisti ekrano orientaciją.
Norėdami pakeisti ekrano orientaciją sistemoje „Windows 10“,
- Atviras Nustatymai .
- Eikite įNustatymai> Ekranas.

- Jei turite kelis ekranus, dešinėje pasirinkite ekraną, kurio ekrano orientaciją norite pakeisti.
- Dešinėje pasirinkitePeizažas,Portretas,Peizažas (apverstas)arbaPortretas (apverstas)nuoEkrano orientacijaišskleidžiamajame sąraše, ko norite.

- Jei pasirinkta ekrano orientacija atitinka jūsų poreikius, spustelėkite mygtukąLaikykite pakeitimusmygtuką patvirtinimo dialogo lange.

- Kitu atveju spustelėsiteGrąžintiatkurti ankstesnę ekrano orientaciją.
Su tavimi baigta.
Galiausiai, jei turite vaizdo adapterį, kurį pagamino „NVIDIA“, galite naudoti jo valdymo skydelio įrankį, kad pakeistumėte ekrano orientaciją.
Keisti ekrano orientaciją „NVIDIA“ valdymo skydelyje
- Dešiniuoju pelės mygtuku spustelėkite bet kurią darbalaukio vietą.
- Pasirinkite„NVIDIA“ valdymo skydelisiš kontekstinio meniu.

- Programoje eikite įEkranas> Pasukti ekraną kairėje.
- Dešinėje pasirinkite tinkamą prijungtą ekraną, jei turite kelis.
- PasirinkitePeizažas,Portretas,Peizažas (apverstas)arbaPortretas (apverstas)pagalPasirinkite orientacijąką norite, ir spustelėkiteTaikyti.

- Jei viskas atrodo taip, kaip tikėjotės, patvirtinimo laukelyje spustelėkite Taip. Kitu atveju spustelėkite Ne.

Pastaba: Jei nesiimsite jokių veiksmų, anksčiau naudojama ekrano orientacija bus automatiškai atkurta per 20 sekundžių. Tai naudinga, jei atlikti pakeitimai neleidžia rodyti tinkamo vaizdo.
Viskas!
kaip įgalinti spindulių sekimą minecraft
Dominantys straipsniai:
- Kaip išjungti „Windows 10“ ekrano pasukimą
- Keisti ekrano skiriamąją gebą sistemoje „Windows 10“
- Virtualioje mašinoje „VirtualBox“ nustatykite tikslią ekrano skiriamąją gebą
- Išvalykite ir iš naujo nustatykite išorinio ekrano talpyklą sistemoje „Windows 10“
- Keisti ekrano atnaujinimo dažnį sistemoje „Windows 10“
- Kaip pakeisti ekrano ryškumą sistemoje „Windows 10“
- Kaip iš naujo paleisti vaizdo tvarkyklę sistemoje „Windows 10“
- Kaip nustatyti ekrano pasirinktinį mastelį sistemoje „Windows 10“