„Windows 10 Anniversary Update“ pristatė naują funkciją - „Windows Update Active hours“. Mes jį išsamiai aprašėme ČIA . „Windows 10“ leidžia išjungti šią funkciją programoje „Nustatymai“. Jei neradote „Active hours“ naudojimo ir norite jį paslėpti skiltyje „Nustatymai“, tai galite padaryti taip.
Į išjungti „Windows Update“ aktyvias valandas „Windows 10“ , jums reikia pritaikyti paprastą registro pakeitimą.
Pastaba: nuo šio rašymo „Windows 10 Anniversary Update“ yra kuriamas. Toliau pateikta informacija yra išbandyta naudojant naujausią prieinamą „Windows 10“ versiją, 14316 versiją. Ji gali nebeveikti būsimose versijose.
Kaip išjungti „Windows Update“ aktyvias valandas „Windows 10“.
Atlikite šiuos veiksmus.
kaip išjungti nesantaikos perdangą
- Uždarykite nustatymus.
- Atviras Registro redaktorius .
- Eikite į šį registro raktą:
HKEY_LOCAL_MACHINE SOFTWARE Microsoft WindowsUpdate UX Settings
Patarimas: žr Kaip vienu spustelėjimu pereiti prie norimo registro rakto .
- Sukurkite naują 32 bitų DWORD reikšmę, vadinamą čia IsActiveHoursEnabled ir nustatykite jo vertės duomenis į 0. Net jei naudojate 64 bitų „Windows“ , vis tiek turite sukurti 32 bitų DWORD reikšmę.
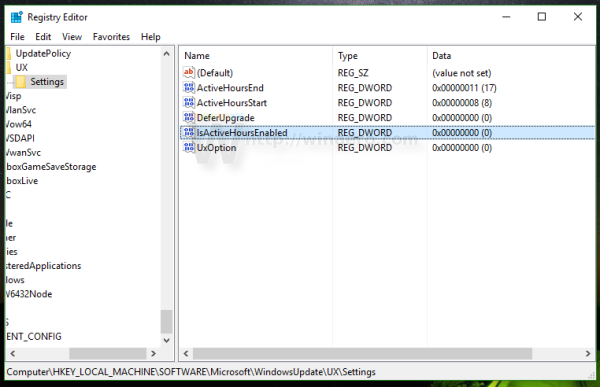
- Atidarykite „Nustatymai“ ir patikrinkite, ar vis dar turite aktyvių valandų.
Prieš:

Po:
„Twitter“ nutildymo ir blokavimo skirtumas
IsActiveHoursEnabled parametras priima šias reikšmes:
1 - įjungti aktyvias valandas.
0 - išjungti aktyvias valandas.
Norėdami atkurti numatytuosius nustatymus, tiesiog ištrinkite parametrą IsActiveHoursEnabled ir viskas.
langai 10 naujausių dokumentų meniu Pradėti
Čia galite atsisiųsti paruoštus naudoti registro failus, kad pritaikytumėte šį pakeitimą:
Atsisiųskite registro failus
Viskas.

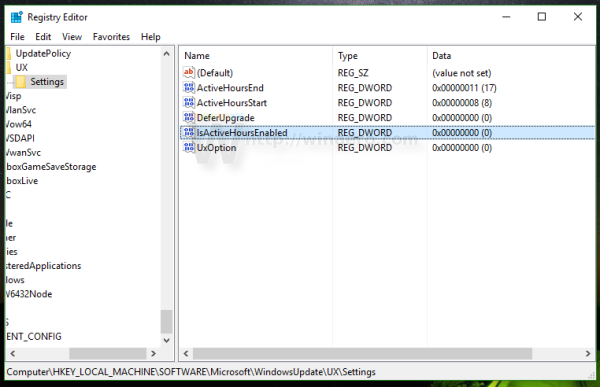


![Kodėl mano ps4 toks lėtas? [Paaiškinti visi aspektai]](https://www.macspots.com/img/blogs/19/why-is-my-ps4-slow.jpg)





