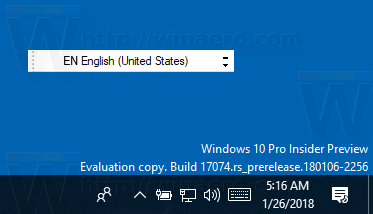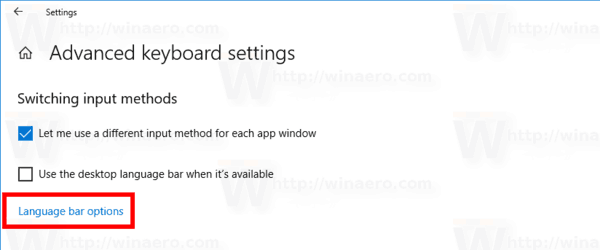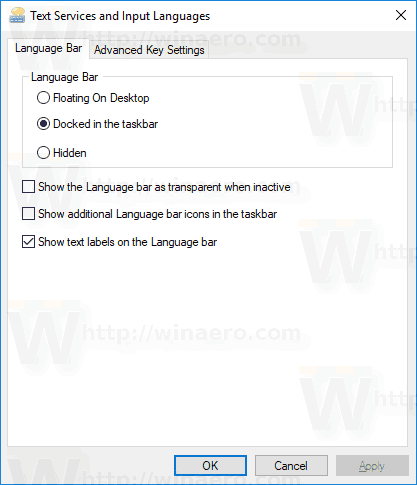„Windows 7“ yra kompaktiškas kalbos indikatorius, kuris yra šalia sistemos dėklo (pranešimų srityje) ir pateikiamas su pasirinktine kalbos juosta. Skirtingai nuo „Windows 7“, „Windows 10“ pateikiamas kitoks kalbų indikatorius. Tai užima daugiau vietos užduočių juostoje ir yra skirta jutikliniams ekranams. Pradedant „Windows 10 build 17074“, kalbos parinktys buvo perkeltos iš valdymo skydo į programą „Nustatymai“. Štai kaip naudoti nustatymus įgalinant kalbos juostą.
Reklama
Jei naujovinote į „Windows 10 Build 17074“ arba naujesnę versiją, naujos kalbos parinktys jums gali pasirodyti keistos. Skirtingai nei ankstesniuose leidimuose, valdymo skydelyje nėra kalbos nustatymų vartotojo sąsajos. Dabar, norėdami konfigūruoti kalbos nustatymus „Windows 10“, turite naudoti „Nustatymai“.
Pagal numatytuosius nustatymus „Windows 10“ užduočių juostos pranešimų srityje yra liečiamas kalbos indikatorius. Jei esate darbalaukio vartotojas, galbūt norėsite įjungti kompaktiškesnę klasikinę kalbos juostą, o ne numatytąjį didelių dydžių kalbos indikatorių.
kaip atstatyti rango likimą 2
Norėdami įgalinti kalbos juostą sistemoje „Windows 10“ , atlikite šiuos veiksmus.
- Atviras Nustatymai .
- Eikite į Laikas ir kalba -> Klaviatūra.
- Dešinėje spustelėkite nuorodąIšplėstiniai klaviatūros nustatymai.
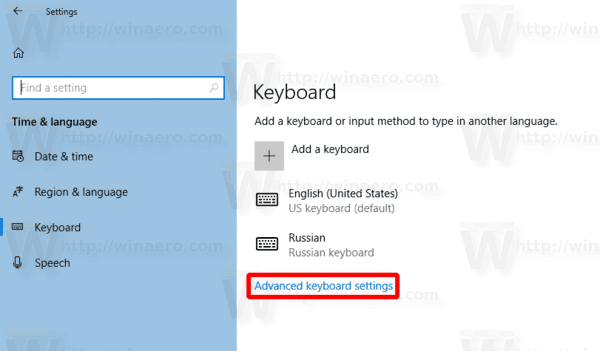
- Kitame puslapyje įgalinkite parinktįNaudokite darbalaukio kalbos juostą, kai ji yra.
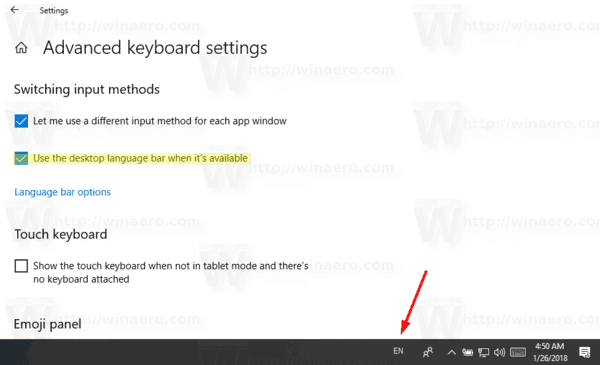
Jūs ką tik įgalinote kalbos juostą „WIndows 10“. Pagal numatytuosius nustatymus ji rodoma užrakinta užduočių juostos juostoje. Galite padaryti jį plaukiojančiu taip.
Įgalinti slankiąją kalbos juostą
Pastaba: Tai daro prielaidą, kad įjungėte kalbos juostą, kaip aprašyta aukščiau.
- Užduočių juostoje spustelėkite kalbos piktogramą.
- Meniu pasirinkiteRodytikalbabaras.
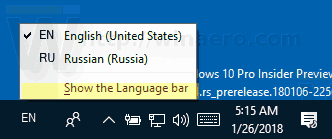 Tai privers plaukti kalbos juostą.
Tai privers plaukti kalbos juostą.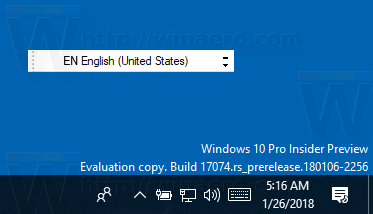
- Arba galite spustelėti nuorodą Nustatymai - Laikas ir kalba - Klaviatūra - Išplėstiniai klaviatūros nustatymai - Kalbos juostos parinktys.
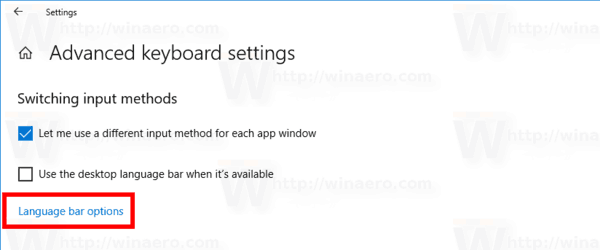
- Kitame dialogo lange pasirinkite „Kalbos juosta“ parinktį „Plūduriuojantys darbalaukyje“.
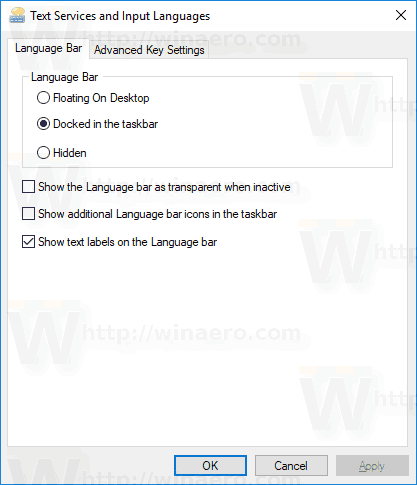
Aukščiau pateiktos instrukcijos taikomos „Windows 10 Build 17074“ ir naujesnėms versijoms. Jei naudojate senesnę „Windows 10“ versiją, perskaitykite šį straipsnį, kuriame pateikiamos klasikinės valdymo skydo parinktys: Gaukite „Windows 10“ seną kalbos indikatorių ir kalbos juostą .
kaip patekti į vindikarą
Viskas.

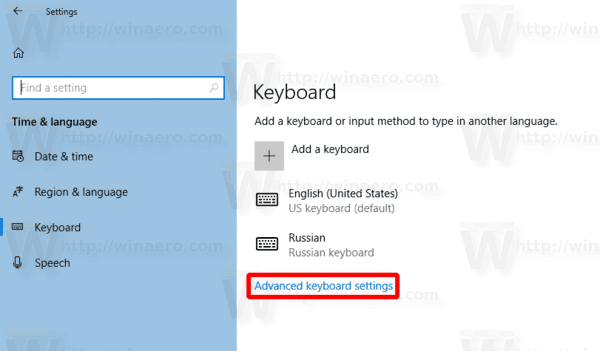
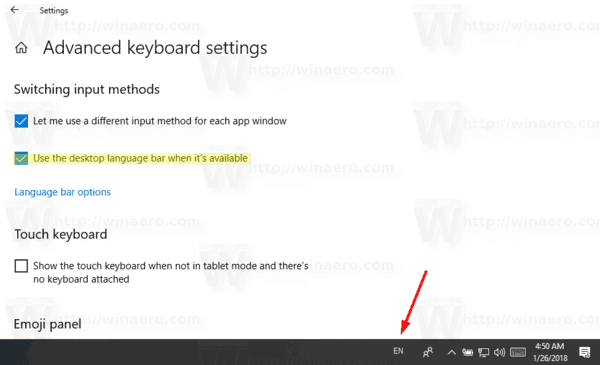
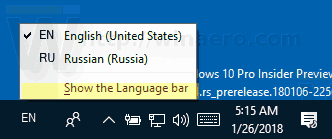 Tai privers plaukti kalbos juostą.
Tai privers plaukti kalbos juostą.