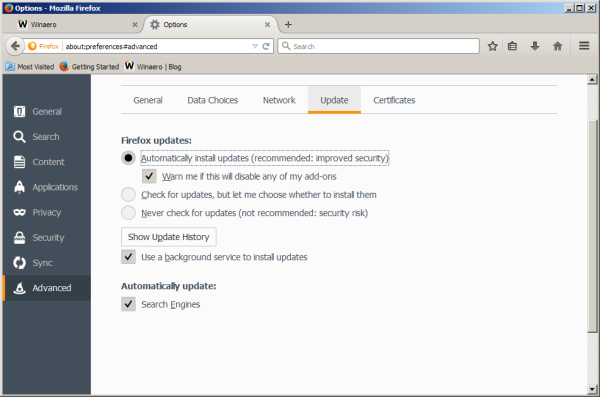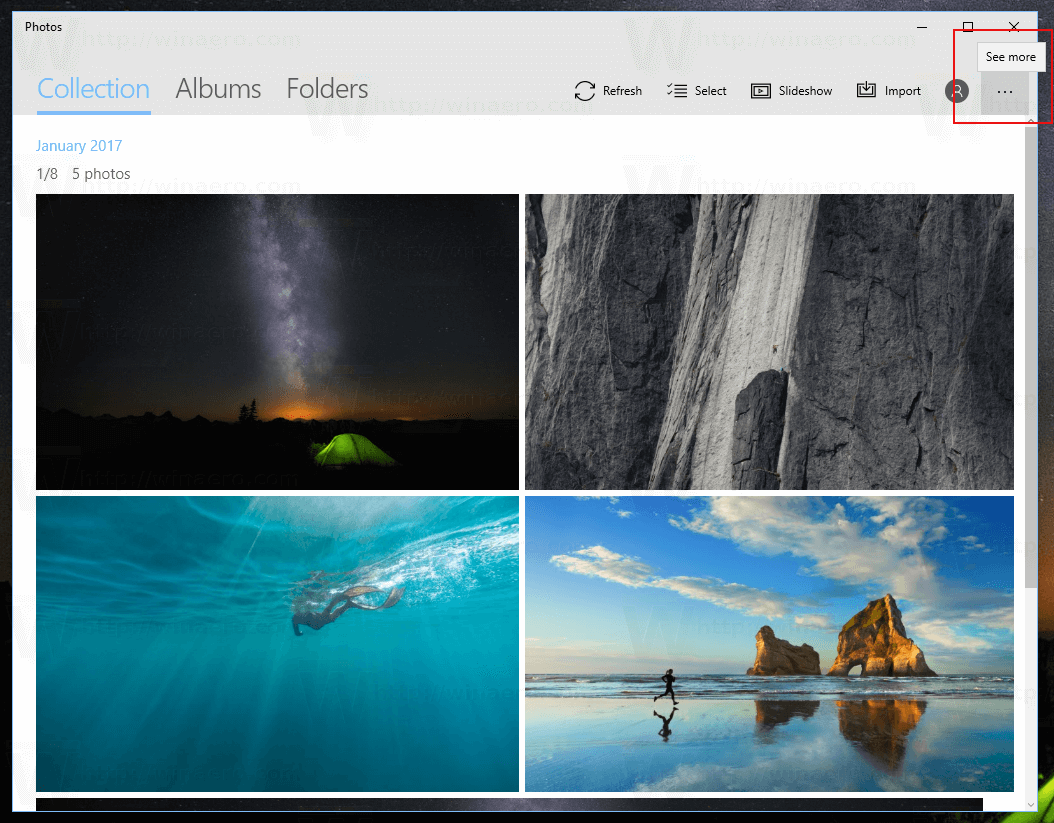„Mozilla“ sukūrė „Firefox“ naršyklę, kad ji būtų atnaujinta automatiškai. „Firefox“ sąrankos metu ji įdiegia foninę paslaugą, kuri automatiškai įdiegia naujas „Firefox“ naršyklės versijas. Jei tai jums netinka, tai galite padaryti.
Reklama
kaip naudoti nesantaiką PS4
 Automatiniai atnaujinimai yra labai naudinga naršyklės funkcija, nes ji beveik akimirksniu pateikia naujas „Firefox“ naršyklės versijas. Labai svarbu atnaujinti savo naršyklę, nes naujos versijos suteikia saugos pataisas ir geresnį žiniatinklio standartų palaikymą.
Automatiniai atnaujinimai yra labai naudinga naršyklės funkcija, nes ji beveik akimirksniu pateikia naujas „Firefox“ naršyklės versijas. Labai svarbu atnaujinti savo naršyklę, nes naujos versijos suteikia saugos pataisas ir geresnį žiniatinklio standartų palaikymą.Yra keletas priežasčių, kodėl jūsų naršyklė gali būti neatnaujinta į naujausią versiją.
Kas įdiegė „Firefox“ jūsų kompiuteryje, galėjo jį įdiegti be automatinio atnaujinimo fono paslaugos.
Norėdami išspręsti šią problemą, turėtumėte iš naujo įdiegti naršyklę ir pažymėti žymimąjį langelį, kad įdiegtumėte paslaugą.
Antroji priežastis gali būti ta, kad atnaujinimai galėjo būti išjungti nustatymuose. Jūs, kažkas iš jūsų šeimos ar net kokia nors trečiosios šalies programinė įranga galėjo išjungti šią parinktį. Šią problemą labai lengva išspręsti. Atlikite šiuos veiksmus:
- Spustelėkite ant mėsainio piktogramos, kad atidarytumėte „Firefox“ meniu.
- Meniu srityje spustelėkite piktogramą Nuostatos.
- Pasirinkite kairėje esančią parinktį „Išplėstinė“ ir eikite į dešinėje esantį skyrių „Atnaujinti“.
Čia nustatykite visus nustatymus, kaip parodyta žemiau: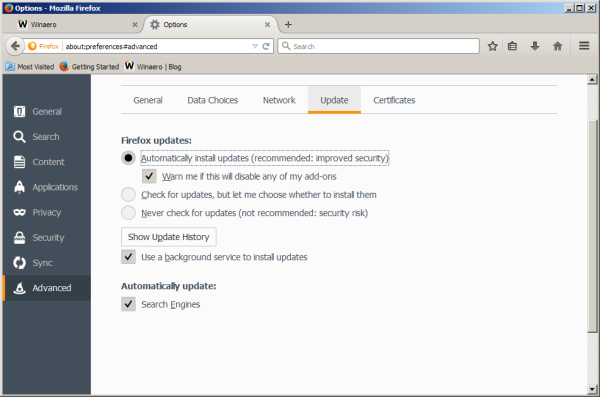
Trečia priežastis gali būti sugadintas „Firefox“ profilis. Jei įtariate, kad jūsų „Firefox“ profilis yra sugadintas ir jūsų naršyklė neturi įtakos nė vienai iš nurodytų priežasčių, turėtumėte pabandyti iš naujo nustatyti „Firefox“ naršyklę. Peržiūrėkite šį straipsnį: Kaip atkurti „Mozilla Firefox“ nustatymus
Viskas. Daugeliu atvejų švarus „Firefox“ diegimas gali išspręsti 99% su atnaujinimu susijusių problemų. Pašalinę naršyklę, nepamirškite ištrinti jos profilio. Dialogo lange Vykdyti (Win + R) įveskite šiuos duomenis ir paspauskite Enter:
% Appdata% Mozilla
Ištrinkite „Firefox“ aplanką.
 Tada dar kartą įdiekite „Firefox“.
Tada dar kartą įdiekite „Firefox“.