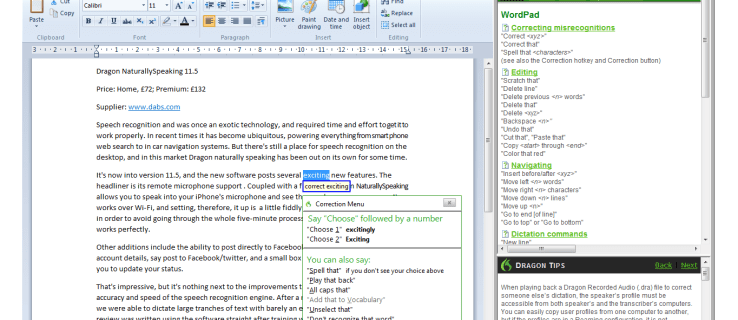Viena iš plačiausiai naudojamų operacinių sistemų planetoje, „Windows 10“ nėra be gedimų. „Windows 10“ viršijo funkcijas, kuriose nepavyko 8.1, tačiau tai labai erzina. Išteklių ir pralaidumo sąnaudos šioms funkcijoms vykdyti gali būti nemažos ir tiesiog pakenkti jūsų malonumui internete.
Šios funkcijos paprastai veiks tyliai fone, praryjant išteklius, todėl jūsų interneto greitis bus juokingai, vangus. Savaime suprantama, kad tai yra tiesiog nepriimtina, tačiau tai nereiškia, kad nėra daug būdų, kaip sutvarkyti jūsų lėtą internetą. Paprastai, jei jūsų interneto greitis sumažėja, taip nėratiesiogproblema yra jūsų interneto paslaugų teikėjas, bet pats kompiuteris. „Windows 10“ spartinimas ir spartindami internetą eikite kartu. Taigi, kaip susitvarkyti interneto greitį?
Jei kovojate su lėta ar pertraukiamu interneto greičiu, skirtu „Windows 10“, žinokite, kad esate ne vienas. „Microsoft“ pagalbos forumuose gausu skundų ir užklausų, kodėl internetas juda sraigių tempu, ypač po naujausio atnaujinimo. Prieš nuspręsdami pasimesti minėtų forumų problemų jūroje, šiame vadove bus atliktos kelios skirtingos užduotys, kuriomis galėsite pabandyti išspręsti problemą ir atnaujinti interneto veikimą.
Uždarykite „Peer to Peer“ (P2P) atnaujinimo procesą
Pirmiausia sąraše turėsite atjungti kanalą, iš kurio traukiate duomenis apie programas ir sistemos naujinius iš kitų to paties serverio kompiuterių. „Windows“ manė esant reikalinga be jūsų leidimo padalyti jūsų interneto pralaidumą su nepažįstamais žmonėmis.
Taip yra todėl, kad jūs, neįtikėtinai nesavanaudis žmogus, koks esate, galite leisti kitiems greičiau gauti „Windows“ naujinius jūsų interneto spartos sąskaita. Ne per daug įsitikinęs, kodėl „Windows“ mano, kad tai yra gerai, tačiau jis linkęs užblokuoti jūsų interneto greitį tiek atnaujinus, tiek po jo.
Norėdami įdėti kiboshą į visos bendruomenės ryšio situaciją, ribojančią jūsų pralaidumą, turėtumėte:
- Eikite į savo Pradėti meniu ir spustelėkite Nustatymai piktogramą arba įveskite nustatymus į paieškos juostą ir spustelėkite programą, kai ji bus pateikta.

- Pasirinkite Atnaujinimas ir sauga .

- Kitas paspaudimas Išplėstiniai nustatymai , tada spustelėkite Pristatymo optimizavimas .

- Rasti Leisti atsisiųsti iš kitų kompiuterių ir spustelėkite mėlyną perjungiklį iš Įjungti į Išjungti.

Nebereikia dalintis internetu su nepažįstamais žmonėmis. Jei perjungimas jau buvo nustatytas kaip numatytasis išjungtas, mes vis tiek turime dar keletą parinkčių, kurias galite pabandyti atkurti interneto sparta.
Uždaryti veikiančias fono programas
Jei fone veikia per daug programų ir programų, jūsų kompiuteris gali sulėtėti, jau nekalbant apie internetą. Tikroji problema kyla, kai atidarote kelias programas, kurios praleidžia pralaidumą virš procesoriaus galios. Tokios programos kaip „Steam“, „Skype“ ir torrentų atsisiuntimas gali smarkiai sulėtinti jūsų internetą. Po velnių, net turėdamas „Google Chrome“ atidarytą žaidimų metu, greitis gali šiek tiek pasikeisti.
Geriausia atsisakyti visų atvirų foninių programų, bet jei norėtumėte išsiaiškinti, kurios iš jų labiausiai kenkia jūsų interneto spartai, galite tai padaryti:
- Turėsite patekti į Užduočių tvarkyklė . Tai galite padaryti keliais būdais. Pirma, senas standartas CTRL + ALT + DEL ir pasirenkant Užduočių tvarkyklė iš variantų. Kitas būdas yra dešiniuoju pelės mygtuku spustelėkite „Windows“ užduočių juosta ir dialogo lange pasirinkite Užduočių tvarkyklę. Kiti būdai apima užduočių tvarkyklės įvedimą į paiešką arba, jei nustatyta, galite tiesiog paprašyti Cortana . Be to, galite praleisti šiuos kelis veiksmus ir tiesiog įvesti pareikšti į „Run“ programą („Windows“ klavišas + R) ir ji atliks 4 veiksmą.

- Kai būsite Užduočių tvarkytuvėje, pakeiskite Spektaklis skirtuką.
- Netoli apačios spustelėkite Atidarykite išteklių stebėjimą .

- Spustelėkite Tinklas skirtuką. Visos šiuo metu veikiančios programos ir paslaugos rodomos čia Procesai su tinklo veikla . Turintys didesnes siuntimo ir priėmimo užklausas yra atsakingi už didžiausią interneto pralaidumo dalį.

- Norėdami uždaryti programą ar paslaugą, dešiniuoju pelės mygtuku spustelėkite ją ir pasirinkite Baigti procesą .
Jei norite, štai kaip sustabdyti paleisties programų veikimą fone kiekvieną kartą prisijungiant:
- Spustelėkite Pradėti ir eik į savo Nustatymai .

- Dabar pasirinkite Privatumas .

- Tada kairiajame meniu slinkite žemyn ir spustelėkite Fono programos .

- Tada arba spustelėkite Leiskite programoms veikti fone Norėdami išjungti visas fono programas arba spustelėkite mygtuką Įjungti išjungti perjungimo jungikliai atskirai išjungiami ir išjungiami.

Naudokite atvirojo kodo DNS
Pagal numatytuosius nustatymus paprastai jūsų kompiuterio DNS yra nustatytas kaip automatinis. Taip yra todėl, kad mažiau techniškai nusiteikusiems nereikia nieko maišytis, norint patekti į „Facebook“ ir „Twitter“ paskyras. Turintiems daugiau techninių žinių, mes suprantame DNS svarbą ir jo įtaką greičiui, kuriuo mes galime naršyti.
Norėdami pakeisti savo DNS adresą į kažką tinkamesnio, nei siūlo jūsų IPT:
- Eikite į Tinklo ir dalinimosi centras . Tai galite pasiekti dešiniuoju pelės mygtuku spustelėdami tinklo simbolį, esantį dešinėje užduočių juostos pusėje. Kai kuriems iš mūsų, turintiems kelis procesus, gali tekti spustelėti žymeklį, kad būtų parodytas meniu, kuriame būtų galima parodyti tinklo piktogramą. Kad ir kaip pagundytumėte rinktis Spręsti problemas , vietoj to pasirinkite Tinklo ir interneto nustatymai .

Jei kyla problemų dėl to, kaip tai padaryti, galite atidaryti Nustatymai nuo Pradėti meniu ir pasirinkite Tinklas ir internetas .
- Dešinėje, po Pakeiskite tinklo nustatymus spustelėkite Pakeiskite adapterio parinktis .

- Dešiniuoju pelės mygtuku spustelėkite interneto ryšį („Ethernet“ arba „Wi-Fi“) ir pasirinkite Savybės .
- Iš čia paryškinkite 4 interneto protokolo versija (TCP / IPv4) ir spustelėkite Savybės .

- Čia galite įvesti pageidaujamą ir alternatyvų DNS IP. Jei šioje srityje jau įvedėte IP adresus, užsirašykite juos ir saugokite, nes gali tekti grįžti prie jų.
Labiausiai atpažįstamas ir naudosime „Google“ viešąjį DNS. Įsitikinkite, kad radialinė etiketė Naudokite šiuos DNS serverio adresus yra pasirinktas. pageidaujamo DNS serverio srityje, kurią norite įvesti 8.8.8.8 ir pakaitiniam 8.8.4.4 .
- Spustelėkite Gerai patvirtinti.
Turėtumėte iš naujo paleisti kompiuterį ir patikrinti, ar jūsų interneto greitis pasikeitė į gerąją pusę.
kaip pridėti robotus
Stebėkite / išjunkite „Windows“ naujinimus
Atsižvelgiant į tai, kad „Windows 10“ mėgsta reguliariai atnaujinti naujienas, paprastai niekam nežinant išmintingesnių, gali būti naudinga šią funkciją išjungti. Nesakau, kad turėtumėte visiškai išjungti „Windows“ naujinimus, tiesiog nustatydami pranešimus gali būti protinga stebėti, kai jūsų sistemai reikia atnaujinimo.
Pranešimai leis jums pasirinkti, kada norite atnaujinti „Windows 10“, o ne automatiškai pereiti per lemiamą interneto naudojimo momentą. Norėdami suderinti „Windows Update“ nustatymus pagal savo specifikacijas:
- Eikite į meniu Pradėti ir suraskite Kontrolės skydelis . Lengviausias būdas tai padaryti yra spausdinantKontrolės skydelisį paieškos juostą ir spustelėdami programą.

- Tada turėsite rasti savo Administravimo įrankiai . Jei šiuo metu jūsų valdymo skydo elementai yra nustatyti Žiūrėti pagal: Kategorija , gali būti paprasčiau pakeisti jį į bet kurį Didelis arba Mažos piktogramos . Greičiausiai tai bus pirmasis pasirinkimas.

- „Windows Explorer“ lange raskite ir atidarykite Paslaugos .

- Užėjęs Paslaugos , slinkite žemyn, kol rasite Windows 'naujinimo . Dešiniuoju pelės mygtuku spustelėkite ir pasirinkite bet kurį Sustabdyti arba Pauzė jei funkcija jau veikia. Norėdami išjungti funkciją, pasirinkite Savybės , palieskite Paleisties tipas: išskleidžiamasis meniu ir pasirinkite Vadovas (kad ji siųstų pranešimus, kai yra atnaujinimas) arba Neįgalus (norint visiškai išjungti funkciją).

Nepaisant pasirinkto pasirinkimo, būtina neatsilikti nuo „Windows“ naujinimų. Jei to nepaisysite, kitur gali kilti problemų, kurių greičiausiai nenorite spręsti lėtesnio interneto sąlygomis. Be to, „Windows“ naujinimai nėra visi blogi.
Sureguliuokite tinklo pralaidumo nustatymus
Pagal numatytuosius nustatymus „Windows 10“ rezervuos 20% viso turimo interneto pralaidumo operacinei sistemai ir kitoms su sistema susijusioms programoms. Tai reiškia, kad jūs negalite gauti 100% interneto pralaidumo, kai naršote internete, praleidžiate šriftus ar atliekate bet kokią kitą veiklą internete.
Norėdami susigrąžinti šį greitį, turėsite sumažinti pralaidumo rezervą, kurį kaupia „Windows 10“, ir taip:
- Patraukite Bėk komanda su „Windows“ raktas + R (arba ieškokite paieškos juostoje).

- Tipas gpedit.msc ir paspauskite Gerai . Jei gaunate klaidą, kad „Windows“ neranda gpedit.msc, greičiausiai naudojate „Windows 10“ namų versiją. Visos namų versijos „Windows“ nesiūlo Grupės nuostatos redaguoti galimybes pagal numatytuosius nustatymus. Prieš pradėdami naudoti, turėsite jį atsisiųsti. Tiems, kurie turi Grupės politikos redaktorius įdiegta, galite tęsti kitą žingsnį.

- Spustelėkite Kompiuterio konfigūracija .
- Lango viduje raskite ir atidarykite Administraciniai šablonai . Tada tęskite Tinklas ir galiausiai „QoS“ paketų planavimo priemonė .
- Spustelėkite Apribokite rezervuojamą pralaidumą .
- Kai pasirodys langas, spustelėkite Įjungtas radialas ir srityje Bandwidth limit (%): pakeiskite jį iš 100 į 0.
- Spustelėkite Gerai .
„Windows 10“ nebebus atimta 20% jūsų brangaus pralaidumo, o jūs galite laisvai naršyti internete naudodamiesi 100%.
Įdiekite / atnaujinkite oficialius tinklo tvarkykles
Laikui bėgant tinklo tvarkyklės gali būti pasenusios, o jūs jas atnaujinsite. Taip pat verta įsitikinti, kad įdiegėte teisingas tvarkykles, kad išvengtumėte nepageidaujamų naujų „Windows 10“ naujinimų komplikacijų.
Norint įsitikinti, kad turite tinkamus tvarkykles savo kompiuteryje ir kad jie yra atnaujinti, geriausia apsilankyti jų oficialioje svetainėje. Visada galite pasirinkti, kad „Windows“ atliktų jų automatinę paiešką, tačiau jei šiuo metu įdiegėte netinkamus tvarkykles, tai tik dar labiau pablogina.
Jei kyla problemų neatsilikti ar tiesiog nenorite patirti sunkumų, galite įdiegti programas, kurios užtikrins, kad viskas bus atnaujinta taip, kaip turėtų būti. Vairuotojo talentas , Sraigė Vairuotojas ir IOBit vairuotojo stiprintuvas yra visos nemokamos galimybės atlikti darbą.
Naudokite tinkamą C: Drive Cleaner
Naudodami išbandytą ir tikrąjį „C: drive“ valymo įrenginį, galite padidinti savo interneto (ir asmeninio kompiuterio) greitį. Ši programa išvalys didžiąją dalį jūsų disko vietos, iš kietojo disko pašalindama šiukšliadėžes, laikinus failus ir naršyklės istoriją. Iš esmės visi nepageidaujami ar nereikalingi failai, kuriuos jūsų kompiuteris nusprendžia išsaugoti kiekvienam atvejui.

Yra nemažai, iš kurių galima rinktis, iš kurių kai kurių galbūt norėsite išvengti kaip aferos. Jie žada žaibišką greitį ir kenkėjiškų programų blokavimą, kad jūsų kompiuterį užtvindytų virusai, ir juos velniškai sunku ištrinti iš kompiuterio.
Siūlome naudoti Piriform CCleaner , „Bleachbit“ arba „Glarysoft Glary Utilities“.
Išjunkite ugniasienę
Šis konkretus sprendimas nerekomenduojamas, bet tik tuo atveju, jei jūsų užkarda trukdo jūsų tinklo greičiui, taip galite jį išjungti:
kaip ištrinti aplankus nesantaikoje
- Tipas užkarda į paieškos juostą ir spustelėkite iššokančią užkardą. Kai kurie vartotojai gali turėti kitokią užkardos programą, tačiau šią trumpą pamoką aš naudosiu Windows Defender .

- Kairiajame meniu pasirinkite Įjunkite arba išjunkite „Windows Defender“ užkardą .

- Spustelėkite radialą, pažymėtą tiek privataus, tiek viešojo tinklo nustatymuose Išjunkite „Windows Defender“ užkardą (nerekomenduojama) .

- Spustelėkite Gerai .
Neleiskite, kad ugniasienė neveiktų, kol patikrinsite, ar ji neturėjo įtakos jūsų interneto greičiui. Ar greitai greičio bandymas ir jei niekas nepasikeitė, iš naujo įjunkite abi užkardas.
Net jei „Windows Defender“ yra kaltininkas, ugniasienės neišlaikyčiau per ilgai. Jūsų labui gali būti naudinga rasti savo kompiuteriui alternatyvią užkardą, kuri ilgainiui neturės įtakos jūsų interneto spartai.
Išjunkite „Windows“ automatinį derinimą
„Windows Auto-Tuning“ yra puiki maža funkcija, kuri pagerina jūsų kompiuterio našumą naudojant TCP (perdavimo valdymo protokolas). Trumpai tariant, jūsų programos siunčia duomenis pirmyn ir atgal. Automatinio derinimo funkcija leidžia jūsų operacinei sistemai stebėti gautus atsiliepimus ir naudoja tą informaciją, kad padidintų tinklo našumą.
Nereikia nė sakyti, kad sklandžiai veikiančios programos gali sukelti tam tikrą neramumą jūsų interneto spartai. Norėdami išjungti funkciją:
- Atidaryk Pradėti meniu ir įveskitecmdpaieškos juostoje ir spustelėkite Vykdyti kaip administratorių .

- Įrašykite „netsh“ sąsaja TCP rodo visuotinę ir paspauskite Įveskite .

- Ieškoti Gauti lango automatinio derinimo lygį ir pažiūrėkite, ar jis nustatytas į normalus . Jei taip, turėsime jį išjungti.
- Įveskite naują komandą netsh int tcp set global autotuninglevel = išjungtas
TCP visuotinių parametrų dialogo langas vėl pasirodys, šį kartą rodant Gauti lango automatinio derinimo lygį kaip neįgalus . Atlikite greitą interneto greičio testą, kad įsitikintumėte, jog tai padėjo. Tu gali naudoti speedtest.net nes šioje situacijoje jis yra pakankamai geras.
Jei nepastebite jokių patobulinimų, visada galite iš naujo įjungti automatinį derinimą įvesdami komandą „netsh int tcp“ nustatykite visuotinį autotuninglevel = normalus .
Išjungti LSO
Ši funkcija nepanaši į anksčiau pateiktą „Windows Auto-Tuning“ funkciją. Tai skirta pagerinti tinklo našumą visame pasaulyje jūsų interneto spartos sąskaita. Ši konkreti funkcija labiau linksta naudoti jūsų fonines programas ir verčia jas vartoti daug interneto, kol jūs aktyviai užsiimate kažkuo kitu.
Norėdami išjungti šią funkciją:
- Dešiniuoju pelės mygtuku spustelėkite „Windows“ piktogramą ir pasirinkite Įrenginių tvarkytuvė . Jei to nematote, galite pereiti Kontrolės skydelis arba tipo Įrenginių tvarkytuvė tiesiai į paieškos juostą ir spustelėkite programą.

- Išskleiskite Tinklo adapteriai meniu ir ieškokite savo tinklo plokštės. Dukart spustelėkite jį.

- Čia pasirinkite skirtuką Išplėstinė ir pažymėkite Didelis siuntimo iškrovimas, v2 (IPv4) .
- Pakeiskite vertę iš Įgalinta į Išjungta.

- Pakartokite tai Didelis siuntimo iškrovimas, v2 (IPv6) , jei taikoma.
- Spustelėkite Gerai .
Jei jums reikia bet kuriuo metu pakeisti šį sprendimą, tiesiog pakeiskite reikšmes atgal į Įgalinta ir spustelėkite Gerai.
kaip sužinoti, ar tavo GPU miršta
Atsikratykite „Microsoft OneNote“
Tai gali atrodyti šiek tiek keista, tačiau „OneNote“ taip pat gali šiek tiek lėtai veikti internetą. Pokalbį rasite šio komentarų skiltyje „Microsoft Answers“ pranešimas . Jei atsitiktų naudoti „OneNote“, tai yra nuostabu. Toliau darykite tai kaip įprasta. Jei naudojate „Microsoft Office“, bet nesidomite „OneNote“, tai gali padėti ištrynus iš kompiuterio.
„OneNote“ yra šlovinta lipnių užrašų programa, panaši į „Evernote“, kuri gali visus jūsų užrašus sujungti į vieną vietą. Taigi, jei manote, kad tai yra kažkas reikalingo jūsų gyvenimui, išlaikykite tai. Jei ne, tai kaip jį pašalinti:
- Dešiniuoju pelės mygtuku spustelėkite Pradėti meniu ir pasirinkite „Windows Powershell“ (administratorius) . Spustelėkite Taip ant iššokančiojo lango.

- Pažvelgsite į mėlyną į DOS panašaus ekrano versiją. Įveskite šią komandą:
„Get-AppxPackage“ * „OneNote“ | Pašalinti „AppxPackage“
- Rezultatas Įveskite .
Ir tiesiog „OneNote“ nebėra.
***
Jei manote, kad praleidau „Windows 10“ lėtojo interneto spartos problemos sprendimą arba atrodo, kad kyla problemų vykdant bet kurią iš pirmiau pateiktų instrukcijų, pasakykite apie tai toliau pateiktose pastabose.