Nuolat besiplečiantis „Google Home“ įrenginių asortimentas perkelia namų automatizavimą į naują lygį. Suderinamas su termostatais, kitais „Google“ įrenginiais, fotoaparatais ir kt., jums gali kilti klausimas, kaip pridėti įrenginių prie „Google Home“ sąrankos.

Laimei, procesas yra gana paprastas, todėl kiekvienas gali prijungti savo įrenginius. Šiame straipsnyje sužinosite, kaip pridėti naują įrenginį prie „Google Home“ sąrankos ir atsakyti į kai kuriuos dažniausiai užduodamus klausimus.
Gerai, Google, ko man reikia?
Norėdami pradėti, turėsite paruošti keletą dalykų. Nors „Google Home“ įrenginių nustatymas yra paprastas, jis gali būti sudėtingas, jei neturite tinkamos įrangos, programų ar „Wi-Fi“ ryšio. Iš pradžių perėję šį skyrių, vėliau išvengsite galvos skausmo.
4 sims, kaip redaguoti bruožus

Žinoma, jums reikės su „Google Home“ suderinamo įrenginio. Darome prielaidą, kad jau turite bent vieną, o bandote prijungti kitą. Jei vis dar ieškote suderinamo įrenginio, „Amazon“ galite rasti daugybę parinkčių už pagrįstą kainą kaina .
Tada įrenginyje reikės „Google Home“ programos iOS arba Android prietaisas. „Google Home“ programa veiks kaip jūsų sistemos valdymo centras. Naudosite šią programą norėdami prijungti įrenginį prie interneto ir įtraukti ją į esamą „Google Home“ sąranką.

Jums reikės suderinamo WiFi ryšio ir atitinkamo slaptažodžio. Kai kurie įrenginiai veikia tik 2,4 GHz dažnių juostoje, o kiti – 5 GHz ryšiu. Taip pat verta turėti paruoštą „WiFi“ slaptažodį.
Šiandien yra tiek daug suderinamų „Google Home“ įrenginių, kad negalime jų visų aprašyti viename straipsnyje. Dėl šios priežasties rekomenduojame turėti savo įrenginių vartotojo vadovą. Gali tekti grįžti prie konkrečių įrenginio instrukcijų, ir čia bus naudojamas tas vadovas.
Kaip pridėti įrenginių prie „Google“ namų
Dabar, kai turite viską, ko reikia, prijunkite naują įrenginį prie „Google“ namų tinklo.
Atsižvelgiant į įrenginį, kurį bandote įtraukti į savo namus, tikriausiai pirmiausia turite jį prijungti prie maitinimo ir įjungti. Bet vėlgi, tai priklauso nuo vadovo, kurį aptarėme aukščiau. Bet kuriuo atveju pirmiausia nustatykite įrenginį.
Kai naujas įrenginys bus įjungtas ir nustatytas, galime naudoti „Google Home“ programą, kad pridėtume jį prie jūsų tinklo. Štai kaip:
- Atidarykite „Google Home“ programą ir įsitikinkite, kad esate prisijungę prie „Google“ paskyros.

- Viršutiniame kairiajame kampe bakstelėkite „ + ‘ simbolis.

- Dabar pamatysite dvi parinktis. Pirmoji parinktis skirta „Google Home“ įrenginiui, o antroji – suderinamam įrenginiui, kuris nebūtinai yra „Google Home“ įrenginys. Bakstelėkite tą, kuris atitinka jūsų poreikius.

Dabar šiuose dviejuose skyriuose išskaidysime abiejų tipų įrenginių instrukcijas.
Kaip pridėti „Google Home“ įrenginį
Jei pasirinkote pirmąjį variantą ( Naujas įrenginys), tada atlikite šiuos veiksmus, kad viską nustatytumėte:
- Bakstelėkite Naujas Įrenginys .

- Su „Google“ paskyra galite susieti kelias grupes. Pasirinkite „Google“ namų grupę, į kurią norite įtraukti įrenginį.

- Įsitikinkite, kad esate prisijungę prie „WiFi“ tinklo, kurį norite naudoti naujajam „Google Home“ įrenginiui. Tada palaukite, kol įrenginys pasirodys programoje.

- Įrenginys, jei įjungtas, bus rodomas ekrane. Bakstelėkite Taip apatiniame dešiniajame kampe. Jei įrenginys, kurį bandote prisijungti, nepasirodo, bakstelėkite Nustatykite kitą įrenginį vientisos sąrankos produktų sąrašui.

- Sutikite su visomis taisyklėmis ir sąlygomis, leidimais ir pan., kurių prašo programa.

- Pasirinkite vietą savo namuose, kur bus šis naujas įrenginys. Tai padės jums rasti gaminį, kai jums to reikės. Tada bakstelėkite Kitas .

- Bakstelėkite norimą naudoti „Wi-Fi“. Tada bakstelėkite Kitas vėl.

- Palaukite, kol pasirodys patvirtinimo langas. Tada bakstelėkite Tęsti .

„Google Home“ programa pateiks atliktų pakeitimų suvestinę. Dabar jūsų nauja prieiga bus rodoma jūsų „Google Home“.
Kaip pridėti prijungtą įrenginį
Instrukcijos yra gana skirtingos, jei priedas, kurį bandote prijungti, neturi Sklandi sąranka naudojant „Google Home“ programą etiketė. Pirma, turėsite visiškai nustatyti šį naują elementą naudodami paskyrą ir įjungti. Tada galite atlikti šiuos veiksmus:
- Bakstelėkite Veikia su Google „Home“ programėlėje.

- Slinkite per sąrašą ir pasirinkite elementą, kurį norite įtraukti.

- Dabar turėsite susieti paskyrą, kuri atitinka tą priedą. Bakstelėkite Nuoroda .

- Jei savo išmaniajame telefone jau turite produkto programą, ji automatiškai atidarys papildomą programą ir galėsite priimti leidimus. Vadovaukitės ekrane pateikiamomis instrukcijomis, kad užbaigtumėte įrenginio pridėjimą.

- Jei neturite papildomos programos arba dar nesate prisijungę prie paskyros, programa „Google Home“ nukreips jus į produktų svetainę, kurioje galėsite prisijungti. Tada vykdykite ekrane pateikiamus nurodymus, kaip nurodyta.
Kitas naudingas patarimas – „Google Home“ programos pagrindiniame ekrane matysite kai kurias su „Google“ paskyra susijusių produktų parinktis. Norėdami greitai pridėti įrenginį, galite bakstelėti parinktį iš šio nuolatinio meniu.
kaip padaryti ekrano kopiją snapchat be
Problemų sprendimas
Naujo įrenginio pridėjimas prie „Google Home“ turėtų būti sklandus ir lengvas. Bet, žinoma, visada yra vietos problemoms. Pakalbėkime apie problemas, su kuriomis susiduriame dažniausiai, ir kaip jas išspręsti.
Jei ir toliau kyla problemų pridedant naują produktą, galite naudoti Pagalba parinktį „Google Home“ programoje, kad gautumėte asmeninę pagalbą.
Pridėkite slapyvardžius prie panašių įrenginių
Prie „Google Home“ prijungtiems įrenginiams jau bus automatiškai priskirti pavadinimai. Šie pavadinimai dažniausiai paimti iš pačių įrenginių. Paprastai jie yra gana bendri ir gali būti šiek tiek painu turėti kelis įrenginius tais pačiais arba labai panašiais pavadinimais. Norėdami išspręsti šią problemą, „Google“ sugalvojo slapyvardžius.

Norėdami konkrečiam įrenginiui priskirti slapyvardį, atidarykite „Google Home“ programą ir palieskite meniu piktogramą. Po to bakstelėkite mygtuką Namų valdymas. Skirtuke Įrenginiai pasirinkite įrenginį, kurį norite redaguoti, ir bakstelėkite jį. Tada bakstelėkite Slapyvardis, įveskite slapyvardį ir paspauskite Gerai. Įrenginio slapyvardį galite patikrinti skirtuke Išsami įrenginio informacija. Atminkite, kad pagrindinė įrenginio programa neatpažins slapyvardžių, kuriuos nustatėte „Google Home“.
Kaip įrengti kambarius?
„Google Home“ programa leidžia atskirti išmaniuosius įrenginius pagal patalpas, kad būtų lengviau juos valdyti. Jame yra iš anksto nustatytų kambarių rinkinys, tačiau, jei reikia, galite pridėti savo pasirinktinius kambarius. Galite turėti savo Enterprise Command Bridge arba Nostromo kambarius.
Norėdami nustatyti kambarį, atidarykite programą ir paspauskite meniu mygtuką viršutiniame kairiajame pagrindinio ekrano kampe. Tada bakstelėkite mygtuką Namų valdymas. Pasirinkite skirtuką Kambariai ir apatiniame dešiniajame kampe bakstelėkite mygtuką Pridėti. Tada programėlė pasiūlys pasirinkti kambarį arba pridėti naują. Jei pasirinksite pastarąjį, bakstelėkite parinktį Custom Room, pavadinkite ją ir paspauskite gerai.
paimkite nuosavybės teisę „Windows 10“ nemokamai atsisiųsti
Kaip priskirti įrenginį kambariui?
Sukūrę kambarį norėsite jį užpildyti išmaniaisiais įrenginiais. Norėdami tai padaryti, atidarykite programą ir viršutiniame kairiajame kampe bakstelėkite meniu piktogramą. Tada bakstelėkite Namų valdymas. Eikite į skirtuką Kambariai ir pasirinkite kambarį, prie kurio norite pridėti įrenginį. Bakstelėkite mygtuką Pridėti ir pasirinkite įrenginius, kuriuos norite pridėti. Baigę bakstelėkite Atlikta.

Kaip perjungti įrenginį iš vieno kambario į kitą?
Pirmiausia atidarykite programą ir pagrindiniame ekrane bakstelėkite meniu piktogramą ir eikite į Home Control. Eikite į skirtuką Kambariai ir pasirinkite kambarį, iš kurio norite perkelti įrenginį. Po to suraskite įrenginį, kurį norite perkelti, ir bakstelėkite Perkelti. „Google“ leis jums pasirinkti perkelti jį į esamą kambarį arba sukurti naują. Jei pasirinksite pirmąjį, pasirinkite esamą pasirinktą kambarį ir bakstelėkite Atlikta. Jei pasirenkate parinktį Sukurti kambarį, vadovaukitės instrukcijomis ir baigę kambario sąranką bakstelėkite Atlikta.
Kaip patikrinti, ar nėra naujų įrenginių?
Yra du būdai tai padaryti: balsu ir programa. Jei norite jį pridėti balsu, pasakykite „Hello/OK Google“, kad įtrauktumėte garsiakalbį. Jei norite sinchronizuoti visus įrenginius, pasakykite Sinchronizuoti mano įrenginius. Bet jei norite sinchronizuoti konkretų įrenginį, pasakykite Sync my plugs/termostats/lights. Atminkite, kad prieš tai prietaisai turi būti tinkamai nustatyti.
Jei pasirenkate naudoti programą, atidarykite ją ir pagrindiniame ekrane bakstelėkite meniu piktogramą. Tada pasirinkite Home Control, eikite į skirtuką Įrenginiai ir patikrinkite, ar nėra nepriskirtų įrenginių. Pasirinkite įrenginį, kurį norite pridėti, ir atlikite sąranką.
Išvada
Naudodami šiuolaikinių technologijų galią galite lengvai per kelias minutes prijungti išmaniuosius įrenginius prie „Google Home“ ir mėgautis savo interaktyviais namais. Tikimės, kad šis straipsnis buvo įdomus ir naudingas.
Įdomios Straipsniai
Redaktoriaus Pasirinkimas
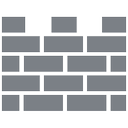
Žymų archyvai: „Windows Defender“ atnaujinimai neprisijungus

Kaip rasti „Windows“ administratoriaus slaptažodį
Ar kompiuteryje reikia „Windows“ administratoriaus slaptažodžio? Norėdami atkurti arba atspėti administratoriaus slaptažodį, vadovaukitės šiais pasiūlymais ir patarimais.

Kaip automatiškai išsaugoti ekrano kopijas „OneDrive“ sistemoje „Windows 10“
Galite automatiškai išsaugoti ekrano kopijas „OneDrive“ sistemoje „Windows 10“. Kiekvieną kartą, kai užfiksuojate ekrano kopiją, ją galima įkelti į „OneDrive“ aplanką.

„Nvidia GeForce 8400 GS & 8500 GT“ apžvalga
Tiesiogiai konkuruodami su naujomis „Radeon HD 3400“ kortelėmis, „Nvidia“ „GeForce 8400 GS“ ir „8500 GT“ yra orientuoti į žiniasklaidos centrą. Nei vienas, nei kitas žaidžiate priimtinu lygiu su naujausiais žaidimais, tačiau jie naudojasi panašiomis naujomis technologijomis.

Kaip sukurti animuotą GIF savo 'Windows' paveikslėlį
Jei skaitote tai, tikriausiai jau matėte poveikį, kurį gali sukelti animaciniai fono paveikslėliai, ir nusprendėte, kad norite tokio ekrane. Yra tam tikra elegancija tinkamai parinktiems, aukštos rezoliucijos statiniams tapetams,

Kaip ieškoti filtrų „Instagram“.
Sužinokite, kaip rasti „Instagram“ filtrus ir pridėti efektų prie „Instagram“ istorijos įrašų. Kūrėjas taip pat gali ieškoti filtrų „Instagram“.


















