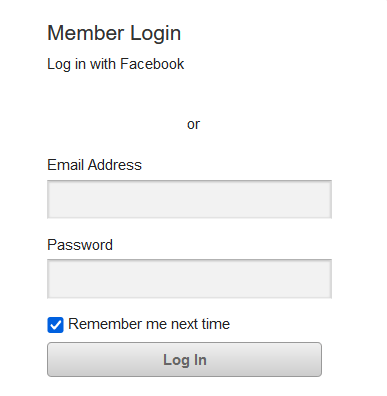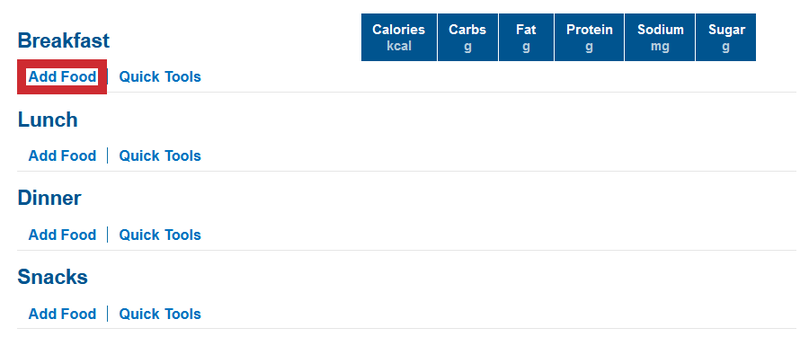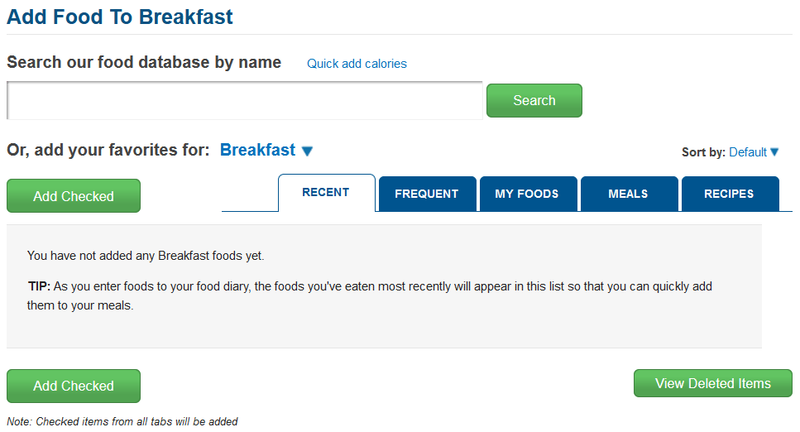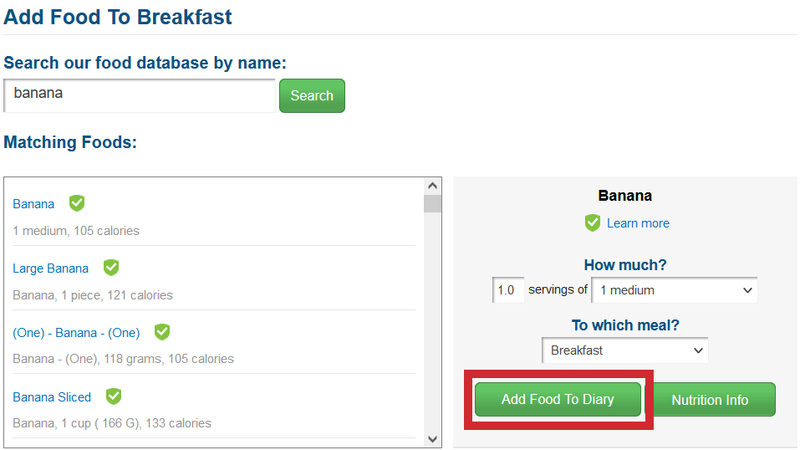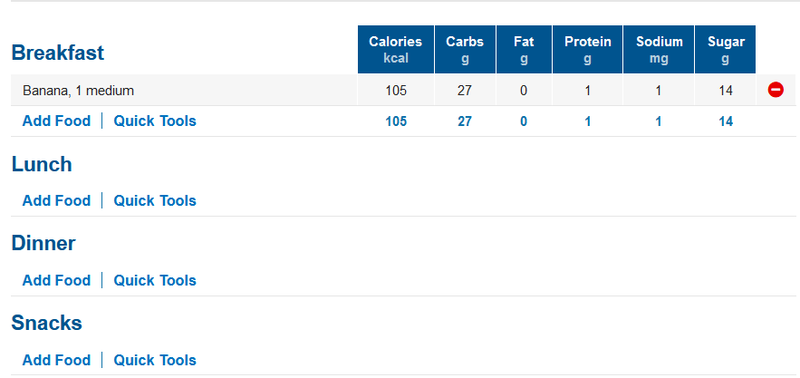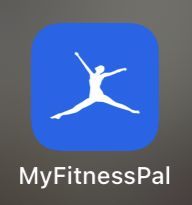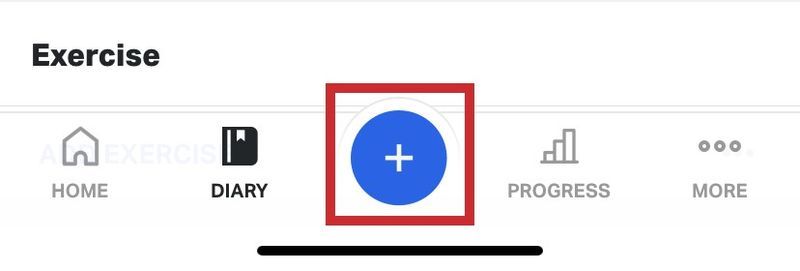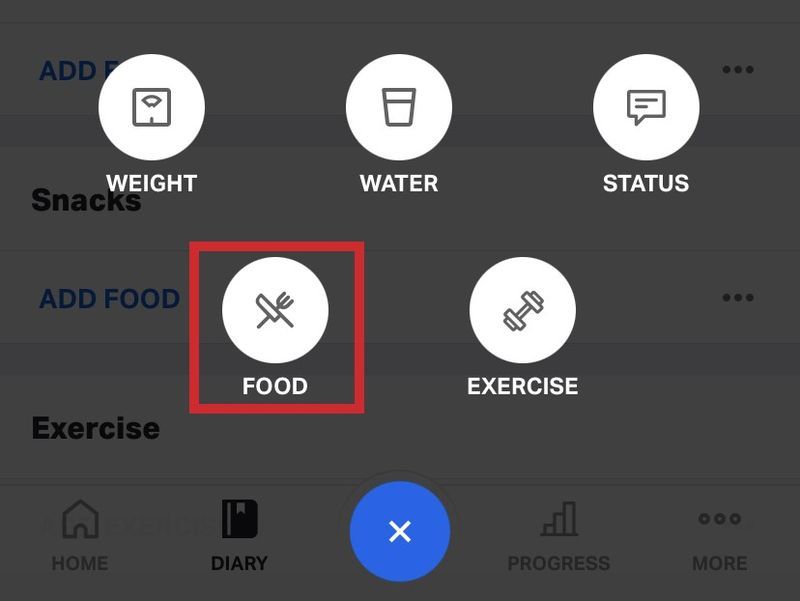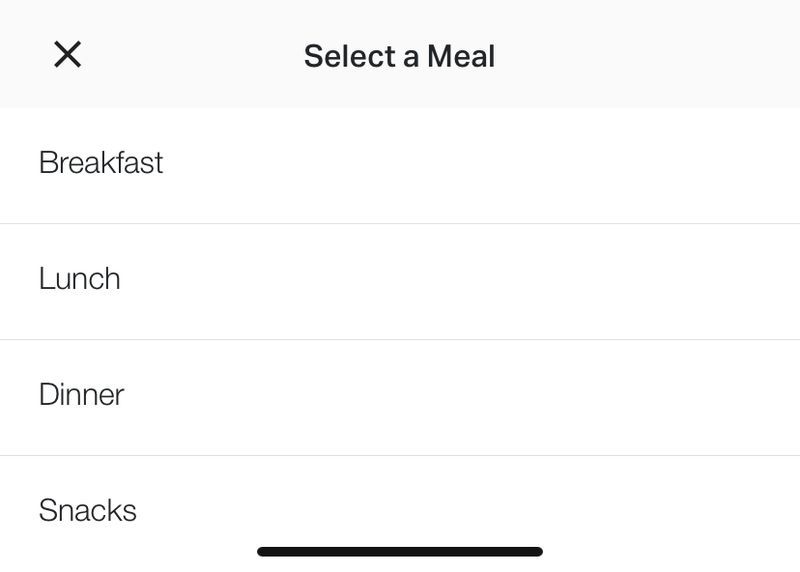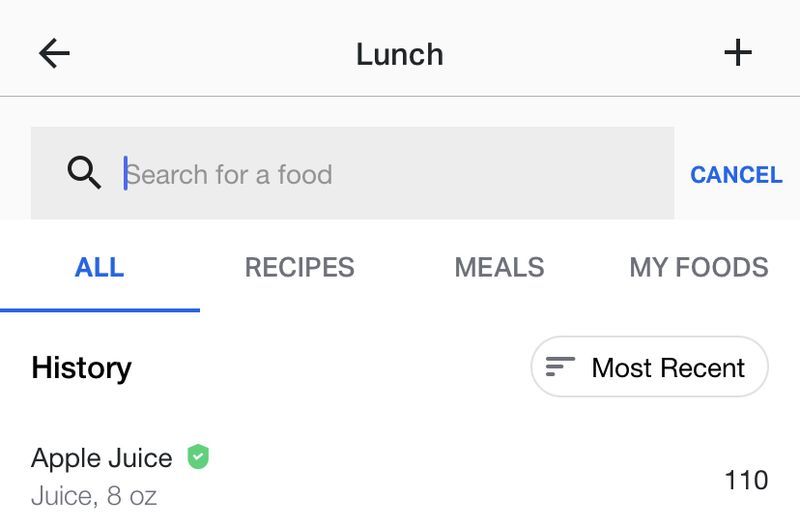„MyFitnessPal“ yra tarsi geriausias jūsų visažinis fitneso bičiulis. Jis stebi viską, kas susiję su jūsų mityba, treniruotėmis ir svorio metimo planu. Jūsų planas nebūtinai turi būti svorio metimas, nes ši programa taip pat yra puikus pagalbininkas norint išlaikyti savo kūną tokį, koks jis yra. Taip pat galite jį naudoti, kai bandote priaugti porą svarų.

Programėlė saugo jūsų duomenis skiltyje „Jūsų dienoraštis“. Galite peržiūrėti dienoraštį, kai, pavyzdžiui, reikia patikrinti savo dienos kalorijų kiekį. Štai kaip pridėti maisto, treniruočių ir kt.
Elementų įtraukimas į dienoraštį internete
Galite įtraukti maisto produktų į savo dienoraštį naudodami „MyFitnessPal“ svetainę, o ne programą. Tai paprasta:
kaip rasti neperskaitytą el
- Eikite į „MyFitnessPal“ svetainę ir prisijunkite prie savo paskyros.
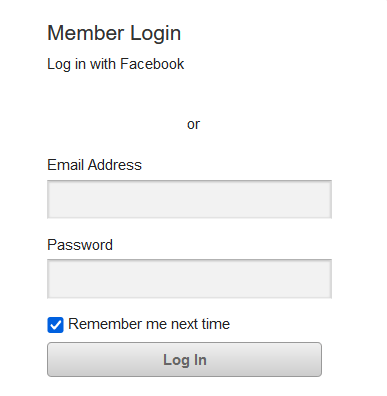
- Spustelėkite antrąjį skirtuką pagrindinėje juostoje: Maistas.

- Pamatysite visus toliau išvardytus patiekalus ir pamatysite Pridėti Maisto parinktis po kiekvienu.
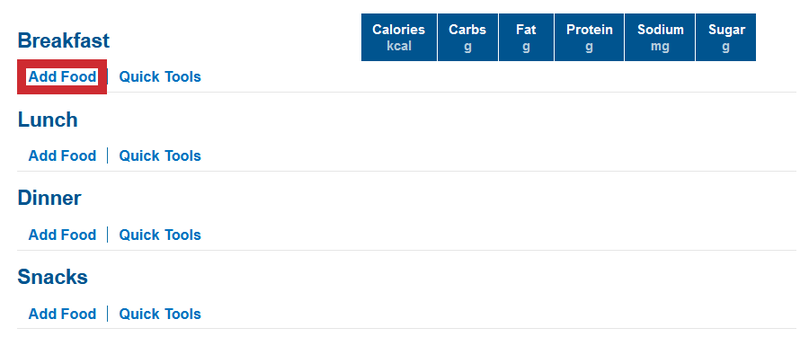
- Kai pasirenkate Pridėti maisto produktų , svetainė nukreips jus į naują puslapį. Čia galite pridėti įvairių maisto produktų iš svetainės duomenų bazės. Taip pat galite pridėti mėgstamiausių, pasirinkti iš neseniai valgytų ar dažnų patiekalų ir pan.
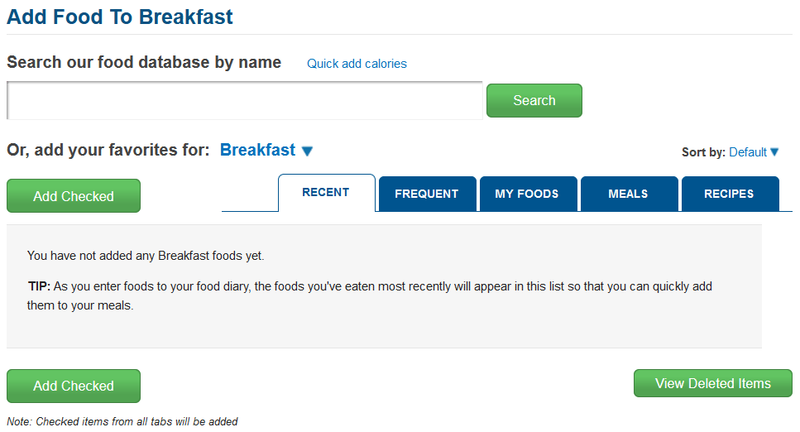
- Taip pat galite naudoti paieškos laukelį. Įveskite maisto pavadinimą ir, kai pasirodys rezultatai, spustelėkite norimą maisto produktą. Tada pasirinkite Pridėti maistą į dienoraštį dešinėje.
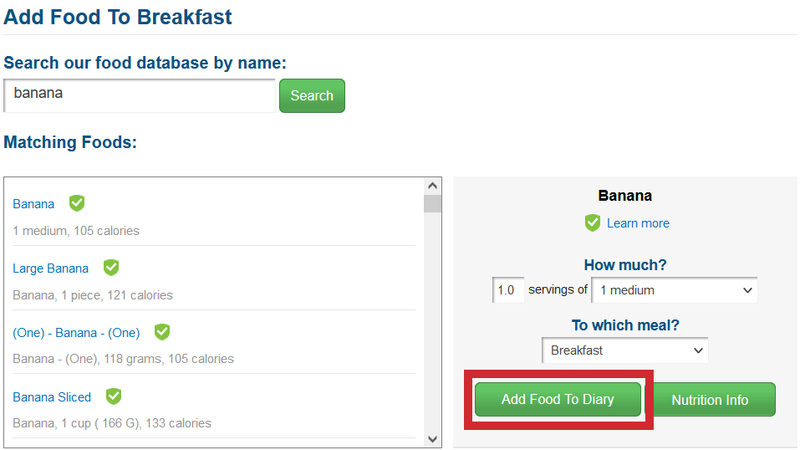
- Patvirtinkite ir grįžkite į Maisto dienoraščio puslapį, ir jūsų pasirinktas maistas bus ten. Taip pat gausite informacijos apie kalorijas, angliavandenius, riebalus, baltymus ir kt.
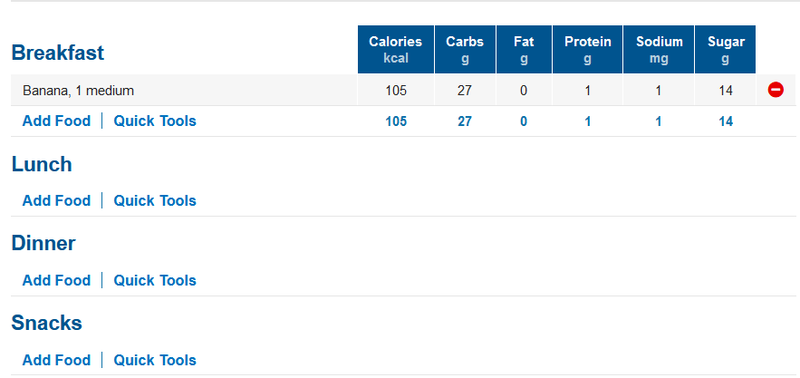
Elementų pridėjimas programoje
Tiek „Android“, tiek „iOS“ įrenginiai neseniai gavo atnaujinimus, todėl dabar yra paprastas būdas vos keliais bakstelėjimais ką nors įtraukti į savo dienoraštį.
- Išmaniajame telefone paleiskite programą MyFitnessPal.
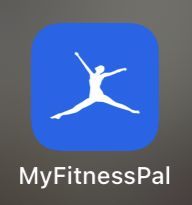
- Kai atsidarys pagrindinis puslapis, bakstelėkite didelį mėlyną + ženklą.
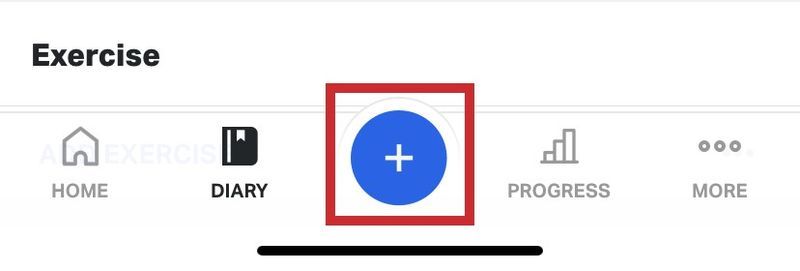
- Pamatysite įvairius elementus, kuriuos galite įtraukti į savo kasdienybę. Bakstelėkite Maistas.
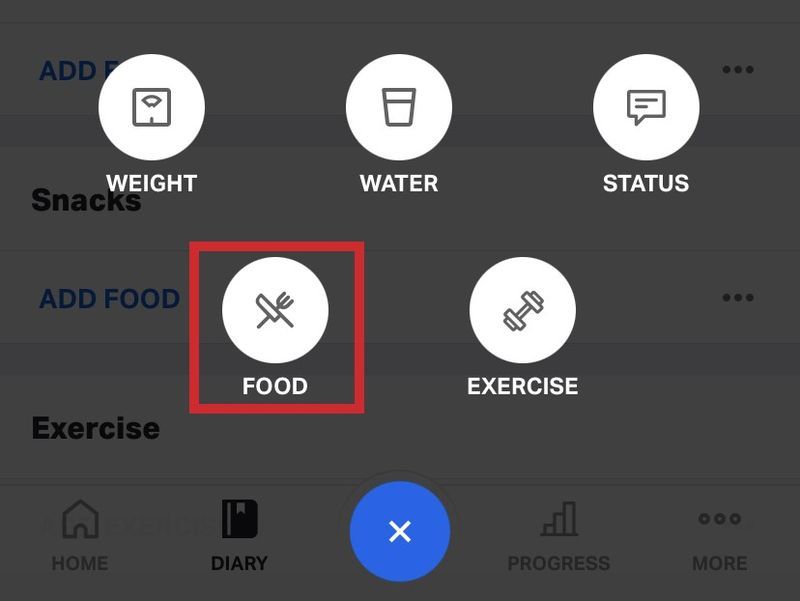
- Iššokančiajame lange pasirinkite, prie kurio patiekalo norite pridėti maisto.
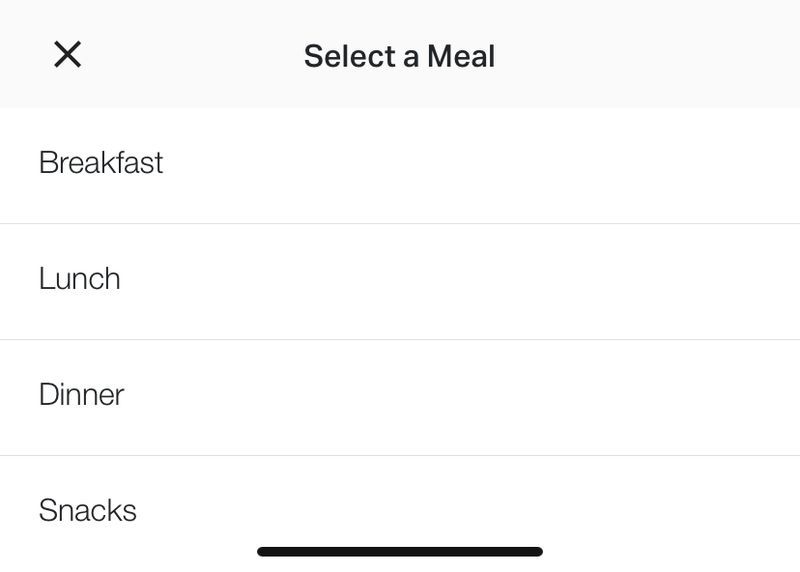
- Paieškos laukelyje įveskite norimo maisto pavadinimą arba pasirinkite iš istorijos. Galite filtruoti keliais būdais.
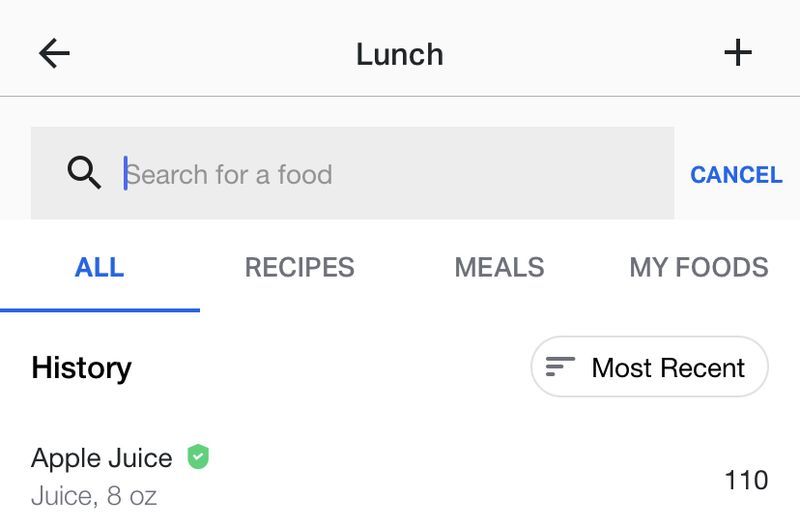
Pridedamas prie skyriaus „Mano maistas“.
Šiame skyriuje taip pat galite kurti receptus ir gaminti patiekalus iš ingredientų, kuriuos paprastai valgote kartu. Jūs netgi galite pridėti naujų maisto produktų į skyrių Mano maisto produktai. Galite pridėti pasirinktinių maisto produktų, kai nerandate to, ko ieškote paieškos laukelyje.

Atkreipkite dėmesį, kad galite apibūdinti maistą, kad jį būtų lengviau rasti – gali neužtekti įvesti kiaušinį, tačiau pridėjus kepto ar troškinto gausite tikslesnius rezultatus.
Kaip pridėti kitų elementų į savo dienos žurnalą
Procesas labai panašus į maisto pridėjimą, tas pats pasakytina ir apie pratimų pridėjimą.
- Paleiskite programą ir atidarykite pagrindinį ekraną.
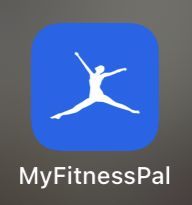
- Bakstelėkite mėlyną pliuso ženklą.
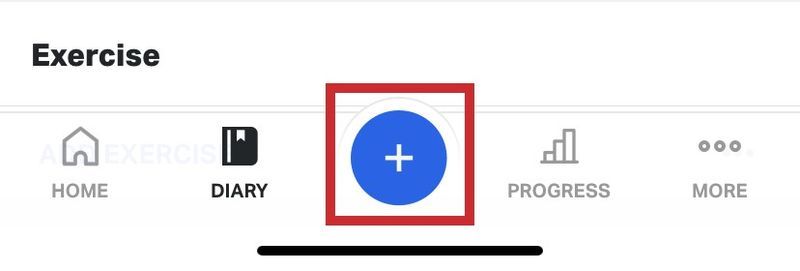
Jei norite įpilti vandens, bakstelėkite stiklo piktogramą ir įpilkite, kiek vandens išgėrėte. Atminkite, kad galite keisti vienetus ir vietoj mililitrų pasirinkti uncijas arba puodelius.
kaip įdiegti robotus nesantaikoje

Norėdami įrašyti treniruotes, bakstelėkite geltoną piktogramą ir pasirinkite, kokį pratimą atlikote: kardio ar jėgos. Galite naršyti esamus arba pridėti savo. Jūs netgi galite pamatyti dažniausiai naudojamus.

Taip pat turite galimybę pridėti būseną, jei norite pasidalyti mintimis su kitais arba užsirašyti, ką galvojate. Bakstelėkite žalią piktogramą, įveskite norimą būseną, pridėkite nuotrauką (nebūtina) ir bakstelėkite varnelę viršutiniame dešiniajame kampe, kad paskelbtumėte.

Jūsų kelyje į sėkmę
Tikriausiai nėra nieko labiau motyvuojančio, kaip matyti, kiek daug nuveikėte ir kaip gerai laikotės savo planų ir tikslų. Tai tik viena iš priežasčių, kodėl „MyFitnessPal“ yra tokia puiki. Maisto produktų pridėjimas ir valgymo stebėjimas gali būti naudingas, net jei nesilaikote dietos. Visi esame atsidūrę situacijų, kai mums tiesiog pritrūko maisto gaminimo idėjų. Čia viską turėsite vienoje vietoje.
kaip sustabdyti Spotify atidarymą paleisties languose
Ar sukūrėte receptus „MyFitnessPal“? Kas yra jūsų dažniausiai naudojamų maisto produktų sąraše? Pasidalykite savo mintimis toliau pateiktame komentarų skyriuje.