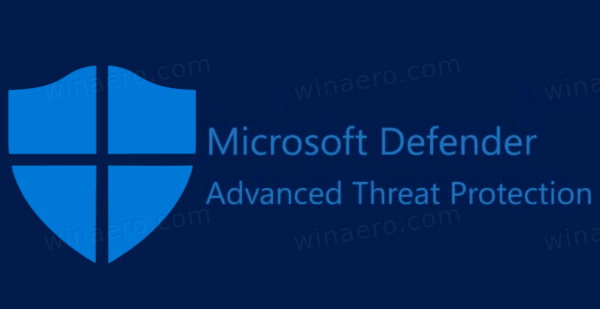Kiekviename „Google“ dokumento puslapyje turint tą pačią poraštę nereikia daug keisti. Labiausiai tikėtina, kad poraštę naudosite puslapių numeravimui, kad dokumentas būtų tvarkingas.

Bet kas nutiks, jei norite pridėti poraštę „Google“ dokumentuose tik prie vieno puslapio? Tai padarius reikės šiek tiek patobulinti savo pabaigą. Bet nesijaudinkite, šis procesas yra gana paprastas ir neužims daugiau nei 30 sekundžių jūsų laiko.
Šiame straipsnyje pateiksime visas būtinas instrukcijas. Be to, sužinosite, kaip rasti puslapių numerius „Google“ dokumentuose ir turėti skirtingas antraštes tame pačiame dokumente.
kaip susigrąžinti seną chromą
Kaip pridėti poraštę tik viename „Google“ dokumentų puslapyje
Norint išsiaiškinti, kaip pridėti atskirą poraštę „Google“ dokumentuose, reikia laiko. Nepadeda mesti ir paversti nelabai pritaikomais išdėstymo nustatymais. Iš esmės, nes nėra galimybės pridėti atskirą poraštę skirtingiems šios programos puslapiams.
Laimei, yra būdas tai apeiti. Tai apima skyriaus pertraukos įterpimą.
Skilties pertraukos „Google“ dokumentuose
Skyrių pertraukos yra naudingos, kai norite suskirstyti dokumentą, kurį dirbate, į kelias dalis. Taip yra todėl, kad visi „Google“ dokumentų puslapiai pagal numatytuosius nustatymus yra vienodo formato - paraštės, puslapių numeriai, poraštės, antraštės.
Jei norite pakeisti kurį nors iš šių elementų, turėsite įterpti skilties pertrauką. Tokiu būdu kiekvienas skyrius veiks kaip atskiras dokumentas ir jame galėsite pakeisti bet kurį norimą elementą. Dėl šios priežasties pirmiausia parodysime, kaip įterpti skilties pertrauką. Tai padės mums tiesiogiai pridėti poraštę tik prie vieno „Google“ dokumentų puslapio.
Atlikite toliau nurodytus veiksmus, norėdami įterpti sekcijos pertrauką ir pritaikyti poraštę:
- Paleiskite „Google“ dokumentus ir atidarykite failą, kurį norite redaguoti.

- Suraskite puslapį, kuriame norite pridėti poraštę.
- Užveskite žymeklį tiesiai ankstesnio puslapio pabaigoje, iškart po paskutinio sakinio. Atminkite - ankstesnis puslapis, o ne tas, prie kurio norite pridėti poraštę (dabartinis).

- Viršutiniame meniu spustelėkite Įterpti.

- Išskleidžiamajame meniu pasirinkite parinktį Pertrauka ir spustelėkite Skilties pertrauka (kitas puslapis).

- Dabar pamatysite, kad žymeklis perkeltas į kitą puslapį. Galbūt eilutės pertrauką pamatysite ir ankstesnio puslapio pabaigoje.

- Eikite į puslapio apačią, kur nuėjo žymeklis, ir spustelėkite poraštę.
- Pasirodžius poraštės parinktyse, būtinai nuimkite žymėjimą Nuoroda į ankstesnę parinktį. Tai leis jūsų poraštę elgtis kaip atskirą dokumentą - galite jį formatuoti bet kokiu būdu.

- Pridėkite turinio prie poraštės. Baigę paspauskite raktinio žodžio mygtuką Esc, kad jį uždarytumėte.

Dabar pritaikėte vieno puslapio poraštės nustatymus. Galite slinkti aukštyn ir pamatyti, kad dabartinio ir ankstesnio puslapio poraštės skiriasi. Tačiau kitame puslapyje poraštė vis tiek bus ta pati. Turėsite dar kartą atlikti veiksmus ir pritaikyti juos kiekviename puslapyje, jei reikia.
Pastaba: Jei pritaikius 6 veiksmą matote sekcijos pertraukos eilutę, galite ją paslėpti atlikdami šiuos veiksmus:
- Eikite į viršutinį „Google“ dokumentų meniu ir spustelėkite Peržiūrėti.

- Atžymėkite parinktį Rodyti skilties pertraukas.

Dabar daugiau negalėsite pamatyti skyrių pertraukų.
Papildomi DUK
Štai keletas klausimų, kurie gali būti naudingi dėl poraštės tinkinimo nustatymų „Google“ dokumentuose.
Kaip įterpti poraštę į „Google“ dokumentus
Poraštę įterpti į „Google“ dokumentus yra taip paprasta, kaip atrodo. Šis įrankis gali būti gana patogus norint pridėti informacijos į savo puslapį arba pridėti puslapių numerius.
Norėdami įterpti poraštę į „Google“ dokumentą, atlikite šiuos paprastus veiksmus:
• Paleiskite „Google“ dokumentus kompiuteryje ir atidarykite naują arba esamą dokumentą.

• Viršutiniame meniu spustelėkite skyrių Įterpti.

• Eikite į antraštės ir poraštės skyrių ir pasirinkite poraštės parinktį.

Tai sukurs naują poraštę visuose „Google“ dokumentų puslapiuose.
Kitas būdas pridėti poraštes yra spartieji klavišai:
Jei naudojate „Windows“, palaikykite nuspaudę „Ctrl“ ir „Alt“ mygtukus, tada paspauskite klavišą o ir f.
Jei naudojate „Mac“, palaikykite nuspaudę valdymo ir komandų mygtuką, paspauskite o ir f klavišą.
Šios komandos sukurs naują poraštę arba pereis prie esamos.
Kaip rasti „Google“ dokumentų puslapio numerį?
Tvarkant puslapius, pridedant prie jų skaičius, būtina dirbti su ilgesniais dokumentais. „Google“ dokumentai automatiškai nesunumeruoja puslapių, kai juos rašote, todėl šią funkciją turėsite suaktyvinti rankiniu būdu.
Vienintelis būdas, kuriuo pagal numatytuosius nustatymus galite pamatyti puslapių numerius, yra slinkties šoninė juosta ekrano dešinėje. Slinkdami dokumentą, juostoje matysite mažą juodą langelį su puslapio numeriu, kuriame šiuo metu esate. Pamatysite maždaug 5 iš 17, tai reiškia, kad esate penktame puslapyje iš septyniolikos esamų puslapių.
Norėdami pridėti puslapių numerius prie dokumento, kad jie būtų matomi popieriuje, atlikite šiuos veiksmus:
• Atidarykite „Google“ dokumentą, prie kurio norite pridėti puslapių numerius.
• Eikite į viršutinį meniu ir spustelėkite skyrių Įterpti.
• Kai užvesite pelės žymeklį ant skilties „Puslapių numeriai“, bus rodomos kelios parinktys. Pasirinkite iš keturių galimų išdėstymų, kaip norite, kad skaičiai būtų rodomi puslapyje.
• (Pasirenkama) Suformatuokite skaičius sulenkdami, pabraukdami ar pritaikydami bet kurią kitą norimą teksto redagavimo parinktį.
Kaip „Google“ dokumentuose turėti skirtingas antraštes
Kaip ir poraštėse, „Google“ dokumentuose nėra parinkties, leidžiančios paprasčiausiai turėti skirtingas antraštes skirtinguose dokumento puslapiuose. Štai kodėl turėsite atlikti veiksmus, kurie pirmiausia įterpia skyrių pertrauką tarp dviejų puslapių ir tada prideda naują antraštę. Skyrių pertrauka sugadins jūsų dokumento formatavimo nustatymus ir leis juos bet kokiu atveju pakeisti.
Atlikite toliau nurodytus veiksmus, norėdami įterpti skilties pertrauką ir pritaikyti antraštę:
• Paleiskite „Google“ dokumentus ir atidarykite failą, kurį norite redaguoti.

• Suraskite puslapį, kuriame norite pridėti antraštę.
• Užveskite žymeklį tiesiai į ankstesnio puslapio pabaigą, iškart po paskutinio sakinio. Atminkite - ankstesnis puslapis, o ne tas, prie kurio norite pridėti antraštę (dabartinis).

• Viršutiniame meniu spustelėkite Įterpti.
Windows 10 ekrano užsklandos spartusis klavišas

• Išskleidžiamajame meniu pasirinkite pertraukos parinktį ir spustelėkite skyrių pertrauka (kitas puslapis).

• Dabar pamatysite, kad žymeklis perkeltas į kitą puslapį. Galbūt eilutės pertrauką pamatysite ir ankstesnio puslapio pabaigoje.

• Eikite į puslapio, į kurį nukreipėte žymeklį, apačią ir spustelėkite antraštę.
• Pasirodžius antraštės parinktyse, nepažymėkite žymėjimo Nuoroda į ankstesnę parinktį. Tai nustatys antraštę elgtis kaip atskirą dokumentą - galite ją formatuoti bet kokiu būdu.

• Pridėkite turinį prie antraštės. Baigę paspauskite raktinio žodžio mygtuką Esc, kad jį uždarytumėte.

Ar poraštė gali skirtis kiekviename puslapyje?
Jei atliksite ir pakartosite veiksmus, pateiktus „Kaip pridėti poraštę tik prie vieno puslapio„ Google “dokumentuose“, galite nustatyti, kad poraštės būtų skirtingos kiekviename puslapyje.
Turėsite įterpti skilties pertrauką, kuri leis jums pirmiausia atlikti dokumento formatavimo pakeitimus. Tada turėsite pridėti arba redaguoti esamą poraštę ir pakartoti šiuos veiksmus kiekviename puslapyje.
Tai gali užtrukti, jei turite daugybę puslapių ir kiekvienas turi turėti atskirą poraštę. Tačiau kol kas tai yra vienintelis būdas tai apeiti.
„Google“ dokumentų tobulinimas pagal jūsų poreikius
Įtraukti poraštes tik į vieną „Google“ dokumentų puslapį negalima naudojant poraštės ir antraštės išdėstymo nustatymus. Laimei, čia yra problemos sprendimas, kurį mes apibūdinome aukščiau. Viskas, ką jums reikia padaryti, tai įterpti sekcijos pertrauką, kuri leis jums pakeisti savo puslapio formatą taip, lyg tai būtų atskiras dokumentas. Tada tiesiog pridėkite turinį prie poraštės ir viskas.
Jūs taip pat išmokote taisyti antraštes tuo pačiu būdu. Dabar jums nereikės skirti laiko tam, kad suprastumėte, kaip skirtingai nustatyti poraštes ir antraštes kiekvienam puslapiui.
Ar jums naudinga pridėti poraštes tik į vieną puslapį? O kaip antraštės? Praneškite mums toliau pateiktame komentarų skyriuje.