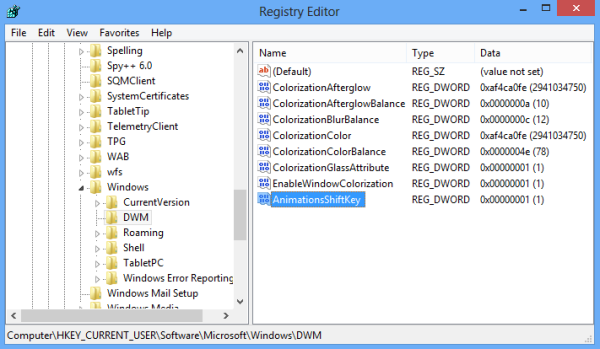Pristatymas apima efektyvų savo idėjų perdavimą kitiems žmonėms. Galimybė naudoti skaičiuoklės duomenis skaidrių demonstracijoje, ypač tokioje, kurią galima lengvai atnaujinti, šiuo požiūriu tikrai gali padėti

Šiame straipsnyje mes parodysime, kaip pridėti „Google“ skaičiuokles prie „Google“ skaidrių pristatymo, kartu su kitais naudingais patarimais, kaip pasinaudoti integravimu.
„Google“ skaičiuoklės ir „Google“ skaidrių integracija
„Google Slides“ yra labai naudinga pristatymo programa, kuriai reikalinga tik „Google“ disko paskyra. Nors pati programa iš esmės yra nemokama, joje vis tiek yra daugybė funkcijų, kurias galima panaudoti jūsų naudai.
„YouTube“ vaizdo įrašai buvo nutraukti iki pabaigos
Paimkime, pavyzdžiui, „Google Sheet“ integraciją. Susieję skaičiuoklę su „Google Slide“ pristatymu, galite lengvai rodyti esamus darbalapio duomenis, nereikėdami jų įvesti rankiniu būdu. Ši integracija apima papildomą funkciją, pagal kurią pristatymas atnaujinamas, kai redaguojama pati skaičiuoklė. Niekada negalite sumenkinti naujausių duomenų svarbos bandydami tinkamai pristatyti.

Lentelės pridėjimas prie pristatymo
„Google“ skaičiuoklių diagramos pridėjimas prie „Google“ skaidrių pateikimo yra paprastas procesas. Tai galite padaryti atlikdami šiuos veiksmus:
kompiuteris nemiegos Windows 10
- Atidarykite „Google“ skaidrių pristatymą, į kurį norite integruoti diagramą. Spustelėkite skaidrės numerį, kuriame norite, kad jis būtų rodomas.

- Atidarykite „Google“ skaičiuoklių failą, iš kurio jums reikia duomenų.

- Pasirinkite norimus naudoti duomenis spustelėdami ir vilkdami žymeklį.

- Dešiniuoju pelės mygtuku spustelėkite ir pasirinkite Kopijuoti, arba viršutiniame meniu spustelėkite Redaguoti, tada spustelėkite Kopijuoti.

- „Google“ skaidrių pristatyme dešiniuoju pelės mygtuku spustelėkite paskirties skaidrę ir pasirinkite Įklijuoti, arba viršutiniame meniu spustelėkite Redaguoti, tada spustelėkite Įklijuoti.

- Pasirodys nedidelis langas, kuriame bus klausiama, ar norite, kad lentelė būtų susieta su skaičiuokle. Pasirinkite norimą parinktį. Parinktis „Susieti su skaičiuokle“ leidžia atnaujinti lentelę į pateiktį, kai atnaujinama pradinė skaičiuoklė. Pasirinkus Įklijuoti nesusietą, faile bus nukopijuoti tik dabartiniai duomenys. Norėdami tęsti, spustelėkite Įklijuoti.

- Galite pakoreguoti įklijuotą lentelę spustelėdami ir vilkdami kampus ar šonus. Užveskite pelės žymeklį ant stalo kampo arba šono, kol žymeklis pavirs dviguba rodykle. Laikykite ir vilkite, kol lentelė bus norimo dydžio.

Jei norite pakeisti duomenų diapazoną, kuris yra susietoje lentelėje, galite jį spustelėti, tada spustelėkite nuorodos piktogramą viršutinėje dešinėje pusėje. Tada atlikite šiuos veiksmus:
- Meniu pasirinkite Keisti diapazoną.

- Redaguokite duomenų diapazoną pasirodžiusiame mažame lange, tada spustelėkite Gerai.

Darbalapį galite redaguoti naudodami „Google“ skaidres spustelėdami „Open Source“ iš „Susietų parinkčių“ meniu. Jei „Google“ skaičiuoklių failas buvo atnaujintas per „Google“ skaidres ar tik „Google“ skaičiuoklėse, jums bus suteikta galimybė atnaujinti. Viršutiniame dešiniajame stalo kampe pasirodys nedidelis mygtukas Atnaujinti. Spustelėkite jį, kad atnaujintumėte savo duomenis.
kaip naudotis nesantaikos bot komandomis
Atkreipkite dėmesį, kad nors lentelė yra susieta su „Google“ skaidrėmis, visi, turintys prieigą prie „Google“ skaidrių failo, taip pat turės prieigą prie „Google“ skaičiuoklių lentelės. Nesvarbu, ar patys vartotojai neturi leidimo pasiekti „Google“ skaičiuoklių failą, jei tik jis bus susietas, jie galės jį pamatyti.
Diagramos pridėjimas prie savo pristatymo
Taip pat prie „Google“ skaidrių pristatymo galite pridėti „Google“ skaičiuoklėse sudarytą diagramą. Norėdami tai padaryti, vykdykite šias instrukcijas:
- Atidarykite pristatymą, į kurį norite įterpti diagramą. Pasirinkite skaidrę, į kurią ji turėtų būti įklijuota.

- Viršutiniame meniu spustelėkite Įterpti, užveskite pelės žymeklį virš diagramos, tada spustelėkite Iš lapų.

- Jums bus suteikta galimybė įterpti diagramą iš „Google“ disko. Radę reikiamą skaičiuoklę, spustelėkite Pasirinkti.

- Jei norite susieti skaičiuoklę su „Google“ skaidrėmis, įsitikinkite, kad apatinėje dešinėje pusėje įgalintas žymimasis laukelis. Baigę pasirinkite „Importuoti“.

- Atminkite, kad jei skaičiuoklėje nėra diagramos, mygtukas Importuoti bus pilkas.

- Diagramą galima pakoreguoti vadovaujantis tomis pačiomis aukščiau pateiktomis lentelių koregavimo instrukcijomis. Susietos diagramos parinktys apsiriboja šaltinio failo atsiejimu ir atidarymu.

- Visus pradinio failo atnaujinimus galima atspindėti diagramoje spustelėjus piktogramą Atnaujinti, kai ji rodoma viršutiniame dešiniajame diagramos kampe.

Rodoma svarbi informacija
Susietas „Google“ skaičiuoklių failas leidžia parodyti aktualią informaciją apie jūsų pristatymą be vargo atskirai kopijuoti duomenis. Atnaujinimo parinktis užtikrina, kad tokie duomenys visada būtų aktualūs pačiame faile. Gebėjimas parodyti tikslią informaciją labai prisidės prie gerai pristatyto pristatymo.
Ar turite kitų patarimų, kaip pridėti „Google“ skaičiuokles prie „Google“ skaidrių pristatymo? Pasidalykite savo mintimis žemiau esančiame komentarų skyriuje.




















![Nepavyko suaktyvinti korinio duomenų tinklo [Pataisymai]](https://www.macspots.com/img/smartphones/30/could-not-activate-cellular-data-network.jpg)