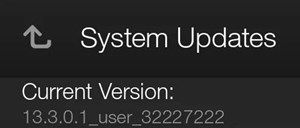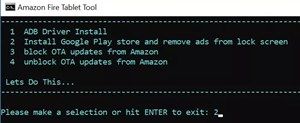Kadangi „Kindle Fire“ yra „Amazon“ produktas, kuriame veikia „Fire OS“, jame nėra įmontuotos „Google Play“ parduotuvės (skirtos „Android“). Vietoj to, įrenginyje yra „Amazon Appstore“.

Nors „Appstore“ turi visas reikiamas programas, kad pagerintumėte „Kindle Fire“ patirtį, galbūt norėsite pridėti keletą programų iš „Google Play“. Norėdami tai padaryti, „Amazon“ planšetiniame kompiuteryje turėsite rankiniu būdu įdiegti „Play Store“ programą.
Šis procesas yra įmanomas, nes abiejuose įrenginiuose yra panašios operacinės sistemos. Tačiau tai nėra taip paprasta. Šis straipsnis išsamiai paaiškins procesą.
Pirma: patikrinkite „Kindle Fire“ versiją
„Google Play“ galite įdiegti „Kindle Fire“ naudodami vieną iš dviejų galimų būdų - arba rankiniu būdu įsijunkite įrenginį, arba įdiegsite reikiamus APK failus.
kaip atsijungti nuo „Netflix“
Metodas, kurį naudosite, priklauso tik nuo jūsų „Kindle Fire“ versijos. Senesnėms versijoms reikia įsišaknijimo, o tai yra sunkesnis procesas.
Jei nežinote savo „Kindle Fire“ versijos, galite ją patikrinti meniu „Nustatymai“. Vykdykite šias instrukcijas:
- „Kindle Fire“ pagrindiniame ekrane atidarykite programos meniu.
- Palieskite meniu „Nustatymai“ (krumpliaračio piktograma).
- Eikite į „Įrenginio parinktys“.
- Pasirinkite „System Updates“.
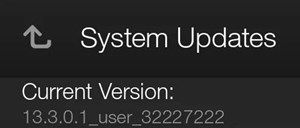
Jei turite „Fire OS“ 5.3 ar senesnę versiją, turėtumėte vadovautis senesnių „Kindle Fire“ versijų instrukcijomis. Dėl vėlesnių versijų galite ieškoti šio straipsnio skyriuje „APK failų diegimas“.
Senesnėms „Kindle Fire“ versijoms: įrenginio įsišaknijimui
Jei kada nors įsišaknijote „Android“ įrenginį, neturėtumėte turėti daug problemų, nes operacinės sistemos yra gana panašios.
Kita vertus, jei pirmą kartą įsišaknijate įrenginį, kruopščiai atlikite nurodytus veiksmus. Tai nėra paprastas procesas, todėl norint jį sėkmingai atlikti, jums reikės USB kabelio ir asmeninio kompiuterio.
- „Kindle Fire“ programos meniu eikite į programą „Nustatymai“.
- Palieskite „Įrenginio parinktys“.
- Kelis kartus palieskite serijos numerį, kol po juo pasirodys „Kūrėjo parinktys“.
- Eikite į „Kūrėjo parinktys“.
- Skiltyje „Derinimas“ perjunkite „Įgalinti ADB“.

- Kai būsite paraginti, patvirtinkite komandą.
- Prijunkite USB laidą prie „Kindle Fire“ ir tuščio kompiuterio prievado. Kompiuteris turėtų automatiškai gauti reikalingas tvarkykles.
- Dialogo lange „Leisti derinti USB?“ Palieskite „Gerai“.
- Atidarykite naršyklę savo kompiuteryje.
- Atsisiųskite „Super-Tool-Old.zip“ .
- Išpakuokite .zip failą ir paleiskite 1-Install-Play-Store.bat. Tai turėtų atidaryti komandinę eilutę.
- Įveskite „2“, kad įgimtumėte diegimo komandą.
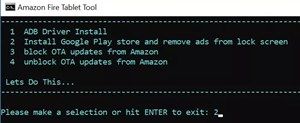
- Paspauskite „Enter“.
- Palaukite, kol planšetinis kompiuteris įdiegs programą.
Kai procesas bus baigtas, iš naujo paleiskite „Kindle Fire“ (išjunkite ir įjunkite) ir eikite į programos ekraną. Programų sąraše arba pagrindiniame ekrane turėtumėte pamatyti „Google Play“ parduotuvės piktogramą.
Programą galite naudoti taip pat, kaip ir „Android“ įrenginyje. Tačiau turėtumėte nepamiršti, kad kai kurios programos neveiks taip gerai „Fire OS“.
Naujesnėms „Kindle Fire“ versijoms: APK failų diegimas
Jei jūsų „Kindle Fire“ yra 3.5.1 ar naujesnė versija, galite naudoti paprastesnį būdą, kaip įdiegti reikiamus duomenis. Vykdykite šias instrukcijas arba patikrinkite mūsų išsamus vadovas čia .
- Eikite į „Kindle Fire“ meniu „Nustatymai“.
- Palieskite „Sauga ir privatumas“.
- Perjunkite „Programos iš nežinomų šaltinių“, kad leistumėte diegti trečiųjų šalių programas už „Appstore“ ribų.
- Planšetiniame kompiuteryje atidarykite žiniatinklio naršyklę ir atsisiųskite šiuos keturis failus: „Google“ paskyros valdytojas, „Google Services Framework“ , „Google Play“ paslaugos 11.5.0.9 (230) arba „Google Play“ paslaugų 11.5.0.9 (240 ), jei turite „Kindle Fire HD 8“ (2017) ir „Google Play“ parduotuvė Jums tereikia pereiti į puslapio apačią ir pasirinkti visų šių nuorodų mygtuką „Atsisiųsti“.
- Grįžkite į pagrindinį ekraną.
- Paleiskite programą „Dokumentai“.
- Raskite „Vietinę saugyklą“.
- Pasirinkite „Atsisiuntimai“.
- Norėdami jį atsisiųsti, palieskite kiekvieną APK failą. Įdiekite failus ta pačia tvarka, kurią atsisiuntėte - „Google“ paskyros valdytojas, „Google Services Framework“, „Google Play“ paslaugos, „Google Play“ programa.
Įdiegę visus reikiamus APK failus, pagrindiniame ekrane turėtumėte pamatyti „Google Play“ programą. Įsitikinkite, kad laikėtės tikslios diegimo tvarkos, kitaip programos nepavyks įdiegti.
Atsargiai su šaknimis ir APK failais
Nors pirmiau minėti metodai leis jums mėgautis „Google Play“ paslaugomis, jos vis tiek nėra visiškai saugios. Pavyzdžiui, įsijungę įrenginį, prarasite garantiją ir taip pat yra tikimybė, kad sistema gali sugesti.
Be to, diegiant programas už „Appstore“ ribų (pvz., Aukščiau nurodytus APK failus) visada kyla tam tikra kenkėjiškų programų ar kitų kenkėjiškų duomenų rizika. Įsitikinkite, kad turite tinkamas saugos priemones (pvz., Antivirusinę programinę įrangą) ir kruopščiai atlikite nurodytus veiksmus.
Ar minėti metodai jums pasiteisino? Kodėl „Kindle Fire“ reikia „Google Play“ programos? Pasidalykite savo mintimis žemiau esančiame komentarų skyriuje.