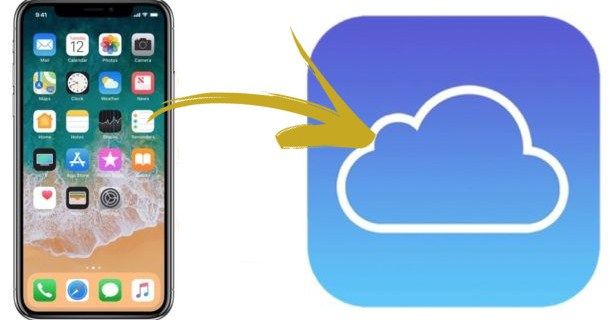„Windows 10“ darbalaukis yra nepaprastai konfigūruojama vieta, o daugybė būdų, kaip galite pakeisti jo išvaizdą, kad paverstumėte jį savo skaitmeniniais namais, yra įspūdingi. Galite keisti spalvą, skaidrumą, foną, aplanko spalvą, dydį, formą, išvaizdą, garsą ir pojūtį.
Šie pokyčiai turi būti ne tik estetiniai. Jie taip pat gali būti praktiški, nes taip pat galite pridėti „Windows 10“ darbalaukio piktogramų kaip sparčiuosius klavišus iš įdiegtų programų arba iš piktogramų paketų, kurie visas numatytąsias piktogramas pakeičia pasirinktinėmis.
Kai kurie vartotojai gali norėti, kad darbalaukis būtų švarus ir be piktogramų, o kitiems reikia tik kelių dažniausiai naudojamų parinkčių, pasiekiamų vienu spustelėjimu. Jei priklausote pastarajai grupei, yra keletas būdų, kaip pridėti šiuos spustelėjamus simbolius prie darbalaukio.
Šioje pamokoje bus paaiškinta, kaip pridėti „Windows 10“ darbalaukio piktogramas ir pakeisti jas naujomis.
Kas yra piktogramoje?
Piktogramos yra mūsų langas į Windows ir suteikia greitą prieigą prie dažniausiai naudojamų programų ir funkcijų. Tačiau yra pusiausvyra, kurią reikia pasiekti. Dėl per daug sparčiųjų klavišų darbalaukis atrodo netvarkingas ir verčia ieškoti vieno jums reikalingo sparčiojo klavišo. Tuo metu tikrai nesąžininga tai vadinti nuoroda. Per daug darbalaukio piktogramų ir jos yra beprasmės, nes greičiausiai vis tiek praleisite nemažai laiko ieškodami reikalingų programų.
Pridėkite įdiegtų programų Windows 10 darbalaukio piktogramas
Turite keletą parinkčių, jei norite pridėti „Windows 10“ darbalaukio piktogramas jau įdiegtoms programoms. Tu gali:
- Nuvilkite vykdomąjį failą tiesiai iš aplanko, kuriame jis įdiegtas.
- Dešiniuoju pelės mygtuku spustelėkite ir pasirinkite Siųsti į, darbalaukį (sukurti nuorodą).
- Vilkite piktogramą iš „Windows“ pradžios meniu
- Vilkite piktogramą iš „Windows“ užduočių juostos
Paprastai programos automatiškai įdiegs piktogramą, tačiau tai ne visada. Nepaisant to, kaip matote, tai nėra sudėtingas procesas.
Diegdami pridėkite „Windows 10“ darbalaukio nuorodą
Kai kompiuteryje įdiegiate programas ir programas, viena iš paskutinių parinkčių, kurias galite pasirinkti, paprastai yra „ Pridėti nuorodą į darbalaukį .’ Parinktis paprastai pateikiama kartu su žymimuoju laukeliu, kurį galite palikti pažymėtą, kad pridėtumėte piktogramą, arba panaikinti žymėjimą, jei nenorite užgriozdinti darbalaukio.
Esu linkęs palikti žymimąjį laukelį pažymėtą programose, kurias žinau, kad naudosiu daug, ir nepažymėtą tų programų, kurių nenaudosiu tiek daug. Tai yra laiminga terpė tarp lengvo pasiekiamumo ir tinkamo darbalaukio. Visada galiu naudoti „Cortana“ arba „Windows“ meniu Pradėti, kad pasiektumėte programą be nuorodos.
kaip perkelti garą į naują pavarą
Įdiegę pridėkite „Windows 10“ darbalaukio piktogramą
Galbūt turite dažnai naudojamą programą ar funkciją, kuri nesuteikia galimybės pridėti nuorodos, arba tai yra numatytoji sistemos programa, kurią norėtumėte pridėti. Jei taip, vadovaukitės šiomis instrukcijomis, kad pridėtumėte darbalaukio piktogramą.
Šiame scenarijuje naudosime „Snipping“ įrankį, nes jis labai naudingas, bet jūs turėtumėte turėti galimybę atlikti šiuos veiksmus bet kuriai programai.
1 žingsnis
Dešiniuoju pelės mygtuku spustelėkite bet kurią tuščią vietą „Windows“ fone ir pasirinkite Nauja tada Trumpesnis kelias .![]()
2 žingsnis
Dėžutėje, kurioje rašoma Įveskite prekės vietą: įveskite programos pavadinimą. Šiame pavyzdyje tai yra snippingtool.exe, bet galite naudoti Naršyti parinktį norėdami rasti programą, kurią norite pridėti. Spustelėkite Kitas kai padaryta.
3 veiksmas
Pavadinkite savo spartųjį klavišą ir spustelėkite Baigti .
Spustelėjama piktograma dabar yra jūsų darbalaukyje. Nedvejodami dėkite jį bet kur, kur norite, kad būtų lengva pasiekti. Arba galite dar kartą dešiniuoju pelės mygtuku spustelėti darbalaukį ir spustelėti funkciją „Rūšiuoti pagal“, kad tvarkingai išdėstytumėte jį pagal kitas piktogramas.
Pakeiskite numatytąją piktogramą sistemoje „Windows 10“.
Galite rankiniu būdu pakeisti numatytąją bet kurios „Windows“ funkcijos arba trečiosios šalies programos piktogramą. Jei jums nepatinka turimos schemos išvaizda, pakeiskite ją. Tai paprasta.
1 žingsnis
Dešiniuoju pelės mygtuku spustelėkite piktogramą, kurią norite pakeisti, ir pasirinkite Savybės .
2 žingsnis
Pasirinkite Keisti piktogramą kitame lange.
3 veiksmas
Iš pateikto sąrašo pasirinkite piktogramą arba pasirinkite Naršyti surasti kitus.
4 veiksmas
Spustelėkite Gerai du kartus, kad pritaikytumėte pakeitimą.
Dabar piktograma bus visam laikui pakeista į tą, kurią pasirinkote. Jei jums nepatinka pateiktos parinktys, galite atsisiųsti piktogramas iš interneto, kad darbalaukis atrodytų tikrai asmeniškas.
kiek pinigų galiu atsiųsti su zelle
Pašalinkite nuorodų rodyklę iš „Windows 10“ darbalaukio piktogramų
Kitas puikus triukas, kad darbalaukis taptų patrauklesnis, yra pašalinti mažą rodyklę, žyminčią nuorodą. Aš tikrai nežinau, kodėl „Windows“ vis dar naudoja mažą rodyklę, nes daugumai vartotojų nesvarbu, ar jie naudoja spartųjį klavišą, ar vykdomąjį failą tiesiogiai, o galutinis rezultatas yra toks pat. Nepaisant to, jį lengva pašalinti.
Norint atlikti pakeitimą, reikia pakeisti registro įrašą, todėl gali būti naudinga pirmiausia sukurti „Windows“ atkūrimo tašką. Geriau būti pernelyg atsargiam, o ne nepakankamai atsargiam. Tada:
- Paspauskite „Windows“ klavišą + R, tada įveskite „regedit“ ir paspauskite „Enter“.

- Eikite į „HKEY_LOCAL_MACHINESOFTWAREMicrosoftWindowsCurrentVersionExplorer“

- Dešiniuoju pelės mygtuku spustelėkite aplanką Explorer ir pasirinkite New, Key ir pavadinkite jį 'Shell Icons'.

- Dešiniuoju pelės mygtuku spustelėkite naują „Shell Icons“ klavišą ir pasirinkite Nauja ir eilutės reikšmė. Pavadinkite jį „29“.
- Dešiniuoju pelės mygtuku spustelėkite 29 ir pasirinkite Keisti.
- Įklijuokite „%windir%System32shell32.dll,-50“ į reikšmės duomenų laukelį ir spustelėkite Gerai, kad išsaugotumėte pakeitimą.
- Iš naujo paleiskite kompiuterį, kad pakeitimai įsigaliotų.
Kai Windows paleidžiamas iš naujo, darbalaukis dabar atrodys daug geriau be tų mažų rodyklių visur!
Sukurkite darbalaukio piktogramą, skirtą „Windows“ funkcijai
Taip pat galite sukurti savo „Windows 10“ darbalaukio piktogramą. Galite susieti ją su „Windows“ funkcija, kurią galite naudoti dažnai, pvz., suaktyvinti užrakinimo ekraną arba įjungti lėktuvo režimą. Šis tinkintas spartusis klavišas gali būti labai naudingas, jei dažnai naudojate nustatymą.
- Dešiniuoju pelės mygtuku spustelėkite tuščią vietą „Windows“ darbalaukyje.

- Pasirinkite New ir Shortcut.

- Įveskite nustatymo kodą į įvesties laukelį iš šį galimų kodų sąrašą .

- Spustelėkite Pirmyn, pavadinkite spartųjį klavišą ir Baigti.

Aukščiau pateiktuose pavyzdžiuose, norėdami inicijuoti užrakinimo ekraną, į įvesties laukelį įklijuokite „ms-settings:lockscreen“. Į laukelį įklijuokite „ms-settings:network-airplanemode“, kad paleistumėte lėktuvo režimą. Jūs supratote idėją. Tada tiesiog dukart spustelėkite piktogramą, kad vykdytumėte komandą. Lengva!
Piktogramos yra nepaprastai svarbios „Windows“ naudotojams, o galimybė jas perkelti, pridėti ar keisti gali labai pakeisti „Windows“ išvaizdą ir jausmą, taigi ir tai, kaip patogiai naudojamės operacine sistema. Dabar bent jau žinote, kaip tinkinti „Windows 10“ darbalaukio piktogramas. Peržiūrėkite kitus „Windows 10“ vadovėlius iš „TechJunkie“, kad gautumėte daugiau tinkinimo vadovų!