Kada paskutinį kartą spausdinote dokumentą? Jei naudojate „Chromebook“, tikriausiai niekada neplanavote nieko spausdinti. „Chrome“ OS palaiko nešiojamų kompiuterių centrą aplink debesų paslaugas ir beveik nereikia popieriaus.
Vis dėlto yra išimčių, o popieriaus dar nėra. Gali reikėti atsispausdinti dokumentinį dokumentą, filmo bilietą ar kelionės maršrutą. Taigi gerai žinoti, kaip prijungti belaidį spausdintuvą prie „Chromebook“. Šiame straipsnyje mes padėsime jums atlikti sąrankos procesą.
Belaidžio spausdintuvo nustatymas
Pradėkime nuo „Chromebook“ prijungimo prie belaidžio spausdintuvo. Svarbiausia prisiminti, kad „Chromebook“ ir spausdintuvas turi būti prijungti prie to paties „Wi-Fi“ tinklo.
Jei norite pridėti belaidį spausdintuvą prie „Chromebook“, atlikite šiuos veiksmus:
kaip įjungti fps lygoje
- „Chrome“ ekrane apatiniame dešiniajame kampe pasirinkite laiką.
- Tada spustelėkite Išplėstinė.
- Pasirinkite Spausdinimas, tada - Spausdintuvai.
- Pasirinkite norimus išsaugoti spausdintuvus ir pamatę spausdintuvą spustelėkite Išsaugoti.
- Įsitikinkite, kad ekrano viršuje ir dalyje Išsaugoti spausdintuvai matote savo belaidžio spausdintuvo pavadinimą.

Daugeliu atvejų procesas vyksta sklandžiai. Tačiau jei kyla problemų išsaugant spausdintuvą, galite išbandyti keletą išplėstinių nustatymų.
- Šalia spausdintuvo pavadinimo spustelėkite „Nustatyti“.
- Iššokančiajame ekrane pasirinkite spausdintuvo modelį ir gamintoją.
- Spustelėkite Pridėti.
- Patikrinkite, ar spausdintuvas pasirodė ekrano viršuje.

Jei negalite rasti spausdintuvo modelių ir gamintojų sąraše, galite nurodyti jo PPD („PostScript“ spausdintuvo aprašą). Viskas, ką jums reikia padaryti, tai iššokančiajame ekrane spustelėkite Naršyti šalia Arba nurodykite spausdintuvo PPD.
Be to, spausdintuvą galite pridėti rankiniu būdu, patys pridėdami visą informaciją. Galite įvesti jo pavadinimą, IP adresą, protokolą ir eilę. Tačiau, jei bandote prisijungti prie viešo spausdintuvo, pavyzdžiui, mokykloje ar darbo vietoje, pirmiausia gali tekti paprašyti administratoriaus.
Spausdintuvo nustatymas naudojant USB kabelį
Visada galite nustatyti spausdintuvą USB kabeliu, jei negalite jo prijungti belaidžiu būdu. Jei jūsų spausdintuvas yra senesnis, tai tikriausiai yra geriausias būdas.
kaip padaryti xbox namų
Procesas yra beveik toks pat kaip bevielio ryšio metodas. Vienintelis skirtumas yra tas, kad turite prijungti spausdintuvą USB kabeliu. Nešiojamas kompiuteris turėtų iškart atpažinti spausdintuvą ir galite tęsti jo pridėjimo procesą.
Dokumento spausdinimas
Kai prijungsite „Chromebook“ ir spausdintuvą, laikas spausdinti dokumentą. Tai labai lengva, tiesiog atlikite šiuos veiksmus:
- Atidarykite norimą spausdinti puslapį.
- Tuo pačiu metu paspauskite „Ctrl“ + p.
- Dabar spustelėkite rodyklę žemyn šalia Paskirties vieta.
- Spustelėkite Žiūrėti daugiau ...
- Pasirinkite spausdintuvą. Jei nematote spausdintuvo, spustelėkite Tvarkyti.
- Spustelėkite Spausdinti.
Jūsų spausdintuvas nedelsdamas pradės spausdinti dokumentą. Bet prieš paspausdami Spausdinti, įsitikinkite, kad visi nustatymai yra tokie, kokių norite. Galite pasirinkti Daugiau nustatymų, kad pakeistumėte popieriaus dydį, išdėstymą ir kt.

Spausdintuvo trikčių šalinimas
Visi anksčiau turėjo problemų su spausdintuvu - paspaudėte „Print“, bet popierius neišeina. Nežinojimas, kas nutiko ne taip, gali būti gana apmaudu. Tačiau dažniausiai tai yra nedidelis nesklandumas, ir jūs turite grįžti į nustatymus, kad jį ištaisytumėte. Štai ką jūs darote:
- Pasirinkite laiką (apatiniame dešiniajame kampe), tada - Nustatymai.
- Dabar spustelėkite Išplėstinė, tada - Spausdinimas, tada - Spausdintuvai.
- Spustelėkite spausdintuvo pavadinimą ir tada Redaguoti.
- Peržiūrėkite visą spausdintuvo informaciją. Saugokitės rašybos klaidų.
Jei viskas teisinga, galite pabandyti dar kartą pašalinti ir pridėti spausdintuvą. Šalia spausdintuvo pavadinimo pasirinkite Pašalinti ir dar kartą atlikite sąrankos procesą.
Ir jei vis tiek negalite spausdinti iš „Chromebook“, tikriausiai geriausia susisiekti tiesiogiai su spausdintuvo gamintoju.

Palikite spausdinimą naudodami „Chromebook“
Belaidžiai spausdintuvai yra nuostabūs įrankiai, palengvinantys kasdienį gyvenimą. Žmonės gali spausdinti ne tiek daug, kiek anksčiau, bet mes vis tiek kasdien tvarkome popierių. Taigi žinoti, kaip prijungti „Chromebook“ įrenginį prie belaidžio spausdintuvo, yra labai svarbu.
Ar galiu naudoti iPhone be SIM kortelės
Daugeliu atvejų tai tereikia kelių paspaudimų, o jūs pridėjote spausdintuvą. Kartais gali tekti tai padaryti rankiniu būdu arba net naudoti USB laidą. Jei susiduriate su problema, išbandykite trikčių šalinimo veiksmus.
Ar kada nors esate prijungę „Chromebook“ prie belaidžio spausdintuvo? Ar turite kokių nors problemų? Praneškite mums toliau pateiktame komentarų skyriuje.



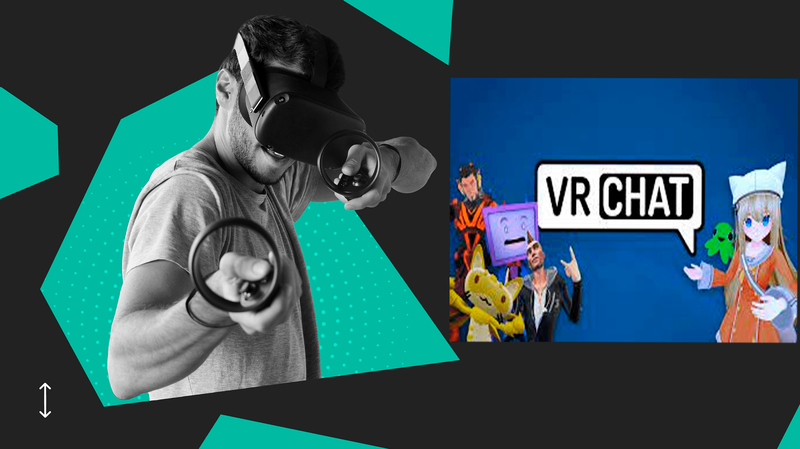
![Peržiūrėkite „Windows 10“ patikimumo istoriją [Kaip]](https://www.macspots.com/img/windows-10/05/view-reliability-history-windows-10.png)






