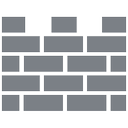Komandinis pokalbis idealiai tinka jūsų komandai koordinuoti „Overwatch“. Atskirkite nuo grupės pokalbio ir labiau sutelkite dėmesį į atliekamą užduotį. Ją galite naudoti šaudydami vėjelį ir duodami bei priimdami nurodymus. Be to nelaimėsite, todėl taip pat galite susidraugauti su pokalbiais visomis jo formomis.

Ar žinojote, kad galite automatiškai prisijungti prie komandos pokalbio per „Overwatch“? Jūs visada galite prisijungti prie komandos pokalbio rankiniu būdu, bet jei žaidžiate su įprasta draugų grupe, prisijungimas automatiškai yra dar vienas dalykas, kurį reikia atlikti prieš prasidedant rungtynėms. Net jei neturite ar nenaudojate mikrofono, kanalo klausymas gali būti ir linksmas, ir gyvybiškai svarbus norint laimėti rungtynes.
Automatiškai prisijungti prie komandos pokalbio „Overwatch“
Pokalbiai yra neatsiejama daugelio internetinių žaidimų dalis, o kai kurios komandos jus spardys, jei neprisijungsite prie pokalbio kanalo arba nesijungsite į pokalbį. Nors tai yra šiek tiek griežta, jei žaidžiate konkurencingai, o ne tik dėl savo malonumo, turite tai nepamiršti.
Štai kaip automatiškai prisijungti prie komandos pokalbio naudojant „Overwatch“:
- Atidarykite žaidimą ir pasirinkite Parinktys.
- Pasirinkite Garsas ir įjunkite Grupinį balso pokalbį.
- Pasirinkite Komandos balso pokalbis ir nustatykite tai kaip Automatinis prisijungimas.
- Išsaugokite pakeitimus.
Manote, kad tai bus „Social“ meniu, bet taip nėra. Garsas tai yra logiška vieta, bet ne pirmoji, kuri ateina į galvą. Nepaisant to, taip jūs tai darote.
Kai žaidžiau „Overwatch“, pokalbiai buvo tikras mišrus krepšys. Kai kuriomis dienomis tai buvo nuodinga netvarka dėl požiūrio ir ego, o kartais - puiki vieta pabūti. Aš nežaidžiau jau kurį laiką, bet spėju, kad viskas taip nepasikeitė. Kas dar atsitiko, kai žaidžiau, buvo tai, kad pokalbis kartais nutrūkdavo arba mano mikrofonas atsitiktinai nustodavo veikti.

Pokalbių, susijusių su „Overwatch“, trikčių šalinimas
Jei turite problemų dėl grupės pokalbio „Overwatch“, jaučiu jūsų skausmą. Aš reguliariai turėčiau problemų, kai žaidimas sugriūtų, kartais nutildytų atsitiktiniais intervalais arba apskritai išsijungtų. Kaip žino kiekvienas žaidžiantis žaidimą, pokalbis yra būtinas sėkmei.
Jei kyla problemų dėl pokalbio naudojant „Overwatch“, išbandykite vieną iš šių pataisų. Aš naudoju „Windows 10“, todėl šie pataisymai yra susiję su tuo. Jei naudosite konsolę, greičiausiai bus taikomi tie patys principai, tačiau jų įgyvendinimo būdas skirsis.
Paleiskite iš naujo
Greičiausias būdas išspręsti problemą yra iš naujo paleisti žaidimą. Jei tai neveikia, perkraukite kompiuterį tarp rungtynių, kad sužinotumėte, ar balso pokalbis vėl veikia. Jei nė vienas iš šių dalykų neveikia, išbandykite vieną iš šių.
Patikrinkite ausines
Dauguma žaidėjų naudos laisvų rankų įrangą su pritvirtintu mikrofonu ir tai yra pirmoji vieta, kurią reikia patikrinti. Įsitikinkite, kad visos jungtys yra saugios ir kad žaisdami jo neišstumėte. Turėtumėte pamatyti, kad jis įregistruotas sistemoje „Windows“ kaip garso įrenginys, todėl dar kartą patikrinkite.
Jei viskas atrodo saugu, išimkite laisvų rankų įrangą iš įrenginio ir palaukite, kol ji išnyks. Tada vėl pritvirtinkite ir palaukite, kol jis vėl bus užregistruotas. Pakartotinai.
Jei naudojate atskirą mikrofoną, atlikite tą patį ir sužinokite, kas atsitiks.

Patikrinkite įvesties ir išvesties nustatymus
Jei perjungiate laisvų rankų įrangą ir garsiakalbius, įsitikinkite, kad „Windows“ jūsų laisvų rankų įranga pasirinkta ir kaip grojimo, ir kaip įrašymo įrenginys.
- Dešiniuoju pelės mygtuku spustelėkite garsiakalbio piktogramą „Windows“ pranešimų srityje.
- Pasirinkite Garsai.
- Pasirinkite „Playback“ skirtuką ir įsitikinkite, kad jūsų ausinės yra pasirinktas įrenginys.
- Pasirinkite skirtuką Įrašymas ir įsitikinkite, kad jūsų mikrofonas yra pasirinktas įrenginys.
Jei šie nustatymai atrodo teisingi, išbandykite kiekvieno skirtuko parinktį Ypatybės. Naudodami įrašymą, ypatybėse pasirinkite skirtuką Lygiai ir įsitikinkite, kad įvesties garsumas nėra nustatytas į nulį.
Patikrinkite „Overwatch“ garso nustatymus
Jei jūsų įrenginys atrodo gerai ir atrodo, kad laisvų rankų įranga veikia už „Overwatch“ ribų, turėtume patikrinti žaidimo nustatymus.
- Atidarykite „Overwatch“ ir pasirinkite Funkcijos.
- Pasirinkite Garsas ir patikrinkite, kokie įrenginiai pasirinkti balso pokalbių įrenginiuose.
- Patikrinkite tiesioginio pokalbio nustatymus, kol esate ir jūs.
Jei atlikote pakeitimus, išbandykite juos. Jei viskas atrodo gerai, galbūt pakeisite garso diską. Jei neveikia tik „Overwatch“, vairuotojo pakeitimas gali nieko nedaryti, bet verta pabandyti.
Atnaujinkite garso tvarkyklę
Garso tvarkyklės atnaujinimas yra paskutinė priemonė. Jei visa kita nepavyko, o ausinės ir mikrofonas veikia kituose žaidimuose, galite iš naujo įdiegti „Overwatch“ arba pakeisti tvarkyklę. Kadangi naujas tvarkyklė yra daug mažesnė ir greitesnė nei iš naujo įdiegti visą žaidimą, eikime su tuo.
RPC serveris nepasiekiamas „Windows 10“
- Dešiniuoju pelės mygtuku spustelėkite „Windows“ mygtuką Pradėti ir pasirinkite Įrenginių tvarkytuvė.
- Pasirinkite ausines iš garso, vaizdo ir žaidimų valdiklių.
- Dešiniuoju pelės mygtuku spustelėkite ir pasirinkite Atnaujinti tvarkyklę.
- Leiskite „Windows“ rasti naujesnę tvarkyklę ir ją įdiegti.
Jei „Windows“ neranda naujesnės tvarkyklės, rankiniu būdu raskite ją iš garso plokštės gamintojo, o ne iš ausinių gamintojo. Net jei tai ta pati versija, kurią turite dabar, įdiekite ją ir pažiūrėkite, kas nutiks.
Jei tai neveikia, belieka pabandyti iš naujo įdiegti „Overwatch“. Tai užtruks šiek tiek laiko, todėl aš jį palikau iki paskutinio!