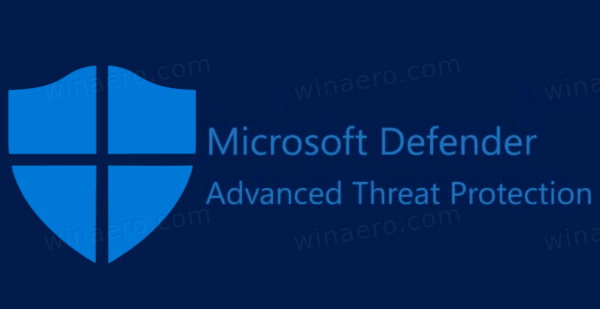Nors šiandien yra daugybė skirtingų el. Pašto klientų, „Outlook“ vis dar yra viena iš populiariausių parinkčių. Jis yra patikimas ir skaidrus bei suderinamas su daugeliu el. Pašto adresų. Tačiau kartais sunku sekti visus pranešimus. Tai ypač aktualu, jei pasirenkate naudoti „Outlook“, kad pasiektumėte visas savo el. Pašto paskyras.

Laikui bėgant, gautų el. Laiškų skaičius gali iš tikrųjų sugadinti gautuosius, todėl beveik neįmanoma pamatyti iš tikrųjų svarbių. Laimei, yra sprendimas. Galite perkelti el. Laiškus į „Outlook“ aplankus ir tvarkingai tvarkyti.
Geriausia tai, kad galite automatizuoti šį procesą, o šis straipsnis išmokys jus tai padaryti.
kaip padaryti savo snapchat prenumeratą

Vienu paspaudimu perkelkite el. Laiškus į „Outlook“ aplanką
Patikėkite ar ne, galite tvarkyti „Outlook“ el. Laiškus spustelėdami mygtuką. Viskas, ką jums reikia padaryti, yra sekti šias instrukcijas, kad nustatytumėte taisykles „Outlook“:
kaip pažvelgti į draugų pageidavimų sąrašo garą

- Atidarykite „Outlook“.
- Spustelėkite Namai viršutiniame kairiajame ekrano kampe. Pasirinkite Sukurti taisyklę viduje konors Taisyklės išskleidžiamasis meniu.

- Tai atvers langą Redaguoti greitą žingsnį. Pasirinkite, kokiomis sąlygomis norite atlikti šį greitą veiksmą, ar tai bus, kai gausite el. Laišką iš tam tikro asmens, ar dar ką nors.

- Dabar skyriuje pavadinimu Atlikite šiuos veiksmus: , patikrinkite, ar išskleidžiamajame meniu pažymėtas Perkelti į aplanką.

- Spustelėkite šalia jo esantį lauką Pasirinkti aplanką ir pasirinkite pageidaujamą aplanką.

- Tada pridėkite veiksmą spustelėdami + meniu dešinėje.

- Spustelėkite meniu Pasirinkti veiksmą ir pasirinkite Žymėti kaip skaitytas .

- Spustelėkite Gerai kad išsaugotumėte pakeitimus.
Kaip perkelti el. Laiškus iš vieno siuntėjo į aplanką
Yra alternatyvus būdas perkelti el. Laiškus į „Outlook“ aplankus. Tai pasiekiama naudojant „Outlook“ taisykles, kurias lengva nustatyti. Visų pirma jums reikia paskirto aplanko. Atidarykite „Outlook“, dešiniuoju pelės mygtuku spustelėkite gautųjų aplanką ir pasirinkite Naujas aplankas.
Perkelkite el. Laiškus į aplanką „Outlook 2013“
„Outlook 2013“ veiksmai, skirti automatiškai perkelti el. Laiškus į nurodytą aplanką, yra beveik tokie patys kaip ir naujesnės versijos. Jie yra čia:
- Atidarykite „Outlook“ ir įveskite el. Laišką iš siuntėjo, kurio el. Laiškus norite perkelti.
- Spustelėkite mygtuką Pagrindinis.
- Pasirinkite Taisyklės, tada visada perkelkite pranešimus iš [siuntėjo]

- Pasirinkite paskirties aplanką.

- Išsaugokite pakeitimus naudodami Gerai. Dabar visi nurodyto siuntėjo pranešimai bus automatiškai perkelti į nurodytą aplanką.

Perkelkite el. Laiškus į aplanką „Outlook for Mac“
„Apple“ leidžia labai paprastai nustatyti konkretaus siuntėjo el. Laiškus, kad jie eitų į pasirinktą aplanką. Norėdami tai padaryti, slinkite per savo el. Pašto adresus, suraskite siuntėją ir vykdykite šias instrukcijas:
- Spustelėkite Namai ekrano viršuje.
- Spustelėkite Taisyklės

- Spustelėkite Sukurti taisyklę iššokančio lango apačioje, kad pridėtumėte savo taisyklę taip pat, kaip tai darėme aukščiau.


Baigę spustelėkite „Gerai“, kad išsaugotumėte taisyklę. Priklausomai nuo „Outlook“ versijos, kurią naudojate „Mac“, parinktis „Taisyklės“ gali būti rodoma pagrindiniame reklamjuostėje šalia „Perkelti“ piktogramos.

Perkelkite el. Laiškus į aplanką „Outlook“ naršyklės versijoje
Jei naudojate „Outlook for Office 365“, štai kaip galite perkelti el. Laiškus iš vieno siuntėjo į pasirinktą aplanką:
kaip atlikti vaidmenis nesantaikoje
- Prisijunkite prie „Outlook“ svetainėje .
- Norėdami atidaryti nustatymus, viršutiniame dešiniajame ekrano kampe spustelėkite krumpliaračio piktogramą.
- Dabar pasirinkite Peržiūrėti visus „Outlook“ nustatymus.
- Dialogo lange Parametrai spustelėkite Paštas ir pasirinkite Taisyklės. Galiausiai pasirinkite Pridėti naują taisyklę.
- Pavadinkite savo taisyklę.
- Spustelėkite meniu Pridėti sąlygą ir spustelėkite Nuo, tada įveskite norimo siuntėjo el. Pašto adresą.
- Dabar spustelėkite meniu Pridėti veiksmą, pasirinkite Perkelti į ir pasirinkite paskirties aplanką.
- Galiausiai galite išsaugoti pakeitimus ir visi šio siuntėjo el. Laiškai automatiškai pateks į paskirties aplanką.

Inicijuoti automatikos protokolą
Tai nebuvo taip sunku, ar ne? Dabar, kai žinote, kaip automatizuoti perkeliamus el. Laiškus, jūsų gyvenimas bus daug lengvesnis (tikimės). Galite sutaupyti daug laiko, kurį praleistumėte peržiūrėdami daugybę el. Laiškų.
Ar jums patiko ši pamoka? Jei turite kitų klausimų apie „Outlook“, nedvejodami praneškite mums toliau pateiktose pastabose.