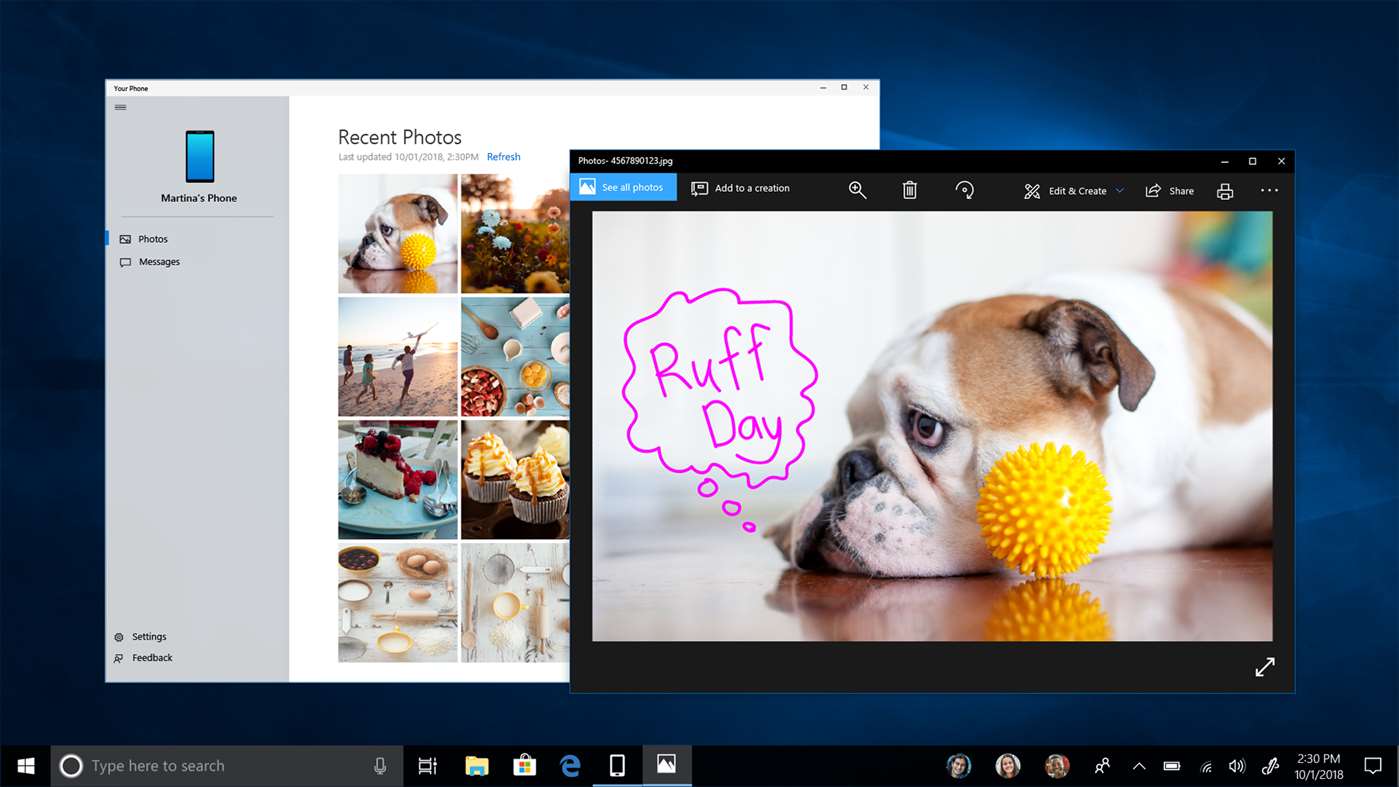Dauguma šiuolaikinių įmonių bendrauja remdamiesi el. Prarasti prieigą prie el. Laiškų ar, dar blogiau, visas el. Pašto paskyras, gali būti pražūtinga. „Outlook“ el. Pašto atsarginių kopijų kūrimas yra vienas iš geriausių būdų ramiai žinoti, žinant, kad el. Laiškai saugomi keliose jūsų įrenginio vietose ir negali lengvai pasimesti.
Šiame straipsnyje paaiškinsime, kaip keliais skirtingais būdais kurti atsargines „Outlook“ el. Laiškų kopijas.
jūsų kompiuteryje kilo problema ir reikia iš naujo paleisti atminties valdymą
Kaip kurti atsargines kopijas ir eksportuoti visas „Outlook“ el
Vienas iš greičiausių visų „Outlook“ el. Laiškų atsarginių kopijų kūrimo būdų yra integruoto .pst failo formato naudojimas. „Microsoft Outlook“ ir „Microsoft Exchange“ naudoja tik PST failus el. Laiškams, kontaktinei informacijai ir adresams bei kalendoriaus įvykiams saugoti. Statinis PST failas gali būti naudojamas kaip dabartinių „Outlook“ el. Pašto adresų ir kontaktinės informacijos atsarginė kopija, o „Outlook“ galės jį pasiekti net neprisijungęs.
Štai kaip padaryti atsarginę el. Laiškų kopiją .pst faile:
- Atidarykite „Outlook“, tada paspauskite Failas.

- Meniu pasirinkite Atidaryti ir eksportuoti.

- Spustelėkite mygtuką Importuoti / eksportuoti.

- Sistema grįš į pagrindinį „Outlook“ ekraną ir iššoks importavimo / eksportavimo vedlys, kuris padės eksportuoti.

- Vedlyje sąraše pasirinkite parinktį Eksportuoti į failą, tada spustelėkite Pirmyn.

- Kai būsite paraginti pasirinkti failo tipą, pasirinkite „Outlook“ duomenų failą (.pst), tada spustelėkite Pirmyn.

- Tada būsite paraginti pasirinkti aplankus, kuriuos norite eksportuoti. Galite pasirinkti savo el. Pašto paskyrą, kad eksportuotumėte visus su ja susietus aplankus, įskaitant kontaktus ir kalendoriaus duomenis. Spustelėkite Kitas, kai būsite patenkinti savo pasirinkimu.

- Pasirinkite adreso kelią, kuriame išsaugotas atsarginės kopijos failas. Prisiminkite kelią, kad galėtumėte jį pasiekti vėliau.

- Verta pakeisti failo pavadinimą (paskutinę kelio dalį). Pagal numatytuosius nustatymus tai yra backup.pst.

- Jei atsarginės kopijos failą įrašote numatytuoju keliu, pasirinkite, ar norite dublikatų.

- (Pasirenkama) Naudodamiesi mygtuku Atgal, galite grįžti į bet kurį ankstesnį dialogą, galbūt norėdami pakeisti aplanko pasirinkimą.

- Norėdami pradėti eksportuoti, paspauskite Baigti.

- „Outlook“ paragins jus sukurti slaptažodį. Tai gali būti svarbu dėl saugumo, tačiau nereikia įvesti slaptažodžio.

- Ištrauktą failą rasite toje vietoje, kurią nurodėte failo keliui. Dabar failą galite perkelti arba nukopijuoti kitur.

Kaip pasiekti eksportuotus „Outlook“ el. Laiškus
Eksportavus failus, gali kilti klausimas, kaip juos vėliau pasiekti. „Outlook“ leidžia lengvai atidaryti atsargines kopijas ir atkurti el. Laiškus išsaugotu laiku. Štai ką turite padaryti:
- Raskite atsarginės kopijos failą. Atkreipkite dėmesį į jo vietą ir failo kelią.

- Atidarykite „Outlook“.

- Paspauskite ant Failas, tada spustelėkite Atidaryti ir eksportuoti.

- Dešinėje esančiame meniu pasirinkite Atidaryti „Outlook“ duomenų failą.

- Tai atidarys failų naršyklę. Eikite į atsarginės kopijos failą. Spustelėkite jį, tada pasirinkite Atidaryti.

- Sistema grąžins jus į pagrindinį „Outlook“ ekraną.

- Kairėje esančiame naršymo meniu slinkite žemyn, kol pamatysite „Outlook“ duomenis. Šioje kategorijoje yra elementai, gauti iš atsarginės kopijos failo.

- Kategorija išsaugo originalias formatavimo ir aplankų sistemas.

- Galite vilkti ir mesti el. Laiškus, kad perkeltumėte juos į kitus failus.
Dabar turite prieigą prie savo atsarginių kopijų el. Laiškų.
Kaip greitai išsaugoti vieną „Outlook“ el. Laišką
Kartais nenorite, kad būtų sunku išsaugoti visus el. Laiškus ir vėl atidaryti „Outlook“, kai jums reikia tik vieno ar kelių konkrečių el. Laiškų. Laimei, yra keli greiti sprendimai, kaip išsaugoti vieną el. Laišką iš „Outlook“.
1 metodas - tiesiogiai išsaugokite aplanke
- Atidarykite „Outlook“.

- Atidarykite „File Explorer“ ir eikite ten, kur norite išsaugoti el. Laišką. Jums gali tekti nustatyti „Outlook“ ir „File Explorer“ langų režimu ir juos perkelti, kad būtų lengviau pasiekti.

- Nuvilkite norimą išsaugoti el. Laišką iš „Outlook“ į aplanką.

- „Outlook“ automatiškai išsaugos el. Laišką „Outlook“ elemento formatu.

- Dukart spustelėkite išsaugotą el. Laišką, kad atidarytumėte jį „Outlook“.
2 metodas - išsaugokite kaip TXT arba HTML
- Atidarykite el. Laišką, kurį norite išsaugoti „Outlook“.

- Pasirinkite Failas, tada pasirinkite Įrašyti kaip.

- Pasirodys „File Explorer“. Pasirinkite kelią, kuriame norite saugoti el. Laišką. „File Explorer“ apačioje spustelėkite rodyklę šalia „Save as type“. Pasirinkite arba Tik tekstas, jei norite išsaugoti .txt formatu, arba HTML, jei norite išsaugoti el. Laišką kaip .html failą.

- Išsaugoję el. Laišką galite pasiekti naudodami teksto rengyklę (pvz., „Notepad“), jei ji yra .txt, arba naršyklėje, jei ji išsaugota kaip .html.

Tokiu būdu išsaugant el. Laišką neišsaugomi jokie priedai, todėl būtinai atsisiųskite juos, prireikus pervardykite ir išsaugokite juos kartu su el. Laišku, kad galėtumėte vėliau pasiekti.
3 metodas - naudokite ekrano užfiksavimą, kad išsaugotumėte vaizdą
Taip pat galite naudoti ekrano fiksavimo programinę įrangą, kad išsaugotumėte el. Laiško turinį kaip vaizdą. Šis metodas gali būti naudingas nurodant el. Laiško turinį kitose bendravimo formose, nes vaizdai lengvai prisegami prie el. Laiškų ir kitų pranešimų.
Jei naudojate „Windows“, naujesnėse versijose yra iš anksto įdiegta ekrano fiksavimo programinė įranga, pavadinta „Snipping Tool“ (senesniuose įrenginiuose) ir „Snip & Sketch“. Arba galite naudoti klaviatūros mygtuką Spausdinti ekraną, tada įklijuoti vaizdą į „Paint“.
„Mac“ įrenginiuose procesas yra panašus. Norėdami atidaryti integruotą ekrano užfiksavimo funkciją, naudokite „Ctrl + Command + 4“ spartųjį klavišą, tada vilkite pasirinkimo kryžių, kad uždengtumėte sritį virš el.
Jei naudojate „Linux“, galite rasti ekrano fiksavimo programinės įrangos asortimentas galima atsisiųsti, kurį galima naudoti norint išsaugoti el. laišką kaip atvaizdą. Arba GNOME modeliai turi integruotą „Screenshot“ įrankį meniu „Applications> Accessories“. Kai kurios „Linux“ OS versijos atsakys į klaviatūros mygtuką „Spausdinti ekraną“, panašiai kaip „Windows“ sistemose.
Kaip eksportuoti visus el. Pašto adresus programoje „Outlook“?
Jei norite eksportuoti savo kontaktų sąrašą (kuriame yra jūsų kontaktų el. Pašto adresai ir kita informacija), galite atlikti veiksmus, panašius į tai, kaip eksportuosite el. Laiškus. Tačiau kontaktinę informaciją galima saugoti kitu failo formatu, kuris yra patogesnis vartotojui ir kurį galima atidaryti „Excel“, kad būtų galima greitai manipuliuoti ir redaguoti. Štai ką turite padaryti:
- Atidarykite „Outlook“.

- Pasirinkite Failas> Atidaryti ir eksportuoti> Importuoti / eksportuoti.

- Importavimo / eksportavimo vedlyje pasirinkite Išsaugoti kaip failą.

- Kai būsite paraginti pasirinkti failo tipą, pasirinkite kableliais atskirtas vertes (.csv).

- Aplankų pasirinkimo meniu savo paskyroje pasirinkite aplanką Kontaktai.

- Patvirtinkite failo kelią arba pakeiskite jį, jei reikia. Pavadinkite failą kaip norite.

- Norėdami pradėti eksportuoti, paspauskite Baigti.

- Importavimo / eksportavimo dialogas bus uždarytas, kai procesas bus baigtas.
Eksportuotą .csv failą galima atidaryti „Excel“. Bus rodoma didelė lentelė su kontaktine informacija. Tikriausiai turėsite daug tuščių langelių, ir tai yra visiškai normalu. Duomenims redaguoti galite naudoti „Excel“, nors įdėjus papildomą turinį „Outlook“ gali būti neskaityta, jei vėliau turėtumėte importuoti failą.
kaip redaguoti priartinimo įrašą
Norėdami importuoti kontaktinę informaciją, šį failą galite naudoti kitame įrenginyje ar el. Pašto tarnyboje.
Kaip išsaugoti kelis „Outlook“ el. Laiškus savo kompiuteryje?
Jei norite išsaugoti daugiau nei vieną el. Laišką vienu metu, bet jums nereikia visos el. Pašto bibliotekos, galite pasirinkti kelis el. Laiškus, kuriuos norite išsaugoti vienu metu. Štai ką turite padaryti:
- Atidarykite „Outlook“.

- Pasirinkite el. Laiškus, kuriuos norite išsaugoti. Laikykite nuspaudę „Ctrl“ ir spustelėkite laiškus, kad pasirinktumėte juos po vieną, arba laikykite nuspaudę „Shift“, kad pasirinktumėte el. Laiškų paketą tarp pirmo ir antro paspaudimo.

- Eikite į Failas> Išsaugoti kaip.

- Dialogo lange eikite į aplanką, kuriame norite išsaugoti el. Laiškus, pavadinkite failą taip, kaip norite, ir pasirinkite formatą Tik tekstas, kuriame norite išsaugoti.

- „Outlook“ išsaugos visus pasirinktus el. Laiškus viename .txt faile. Norėdami juos pasiekti, galite naudoti teksto rengyklę.
Jei norite juos išsaugoti atskiruose .txt failuose, kiekvieną el. Laišką turėsite išsaugoti atskirai. Papildomi „Outlook“ papildiniai internete galima išplėsti šią funkciją, kad išsaugotumėte el. laiškus atskirais .txt arba alternatyviais failų formatais.
Nauja „Outlook“ išvaizda
Naudodami integruotą „Outlook“ eksportavimo funkciją, galite kurti atsargines kopijas ir atkurti el. Laiškus, jei prarastumėte prieigą prie savo el. Pašto paskyros dėl pamesto slaptažodžio ar įsilaužimo. Kadangi internetinis bendravimas yra toks paplitęs, kelias minutes laiko skiriant reguliariai atsarginėms el. Pašto kopijoms, galite sutaupyti galvos skausmo dėl pamestų failų.
Kaip dažnai eksportuojate „Outlook“ el. Laiškus? Praneškite mums toliau pateiktame komentarų skyriuje.