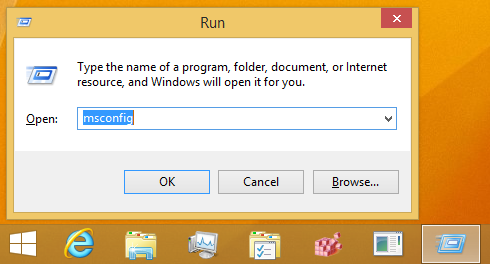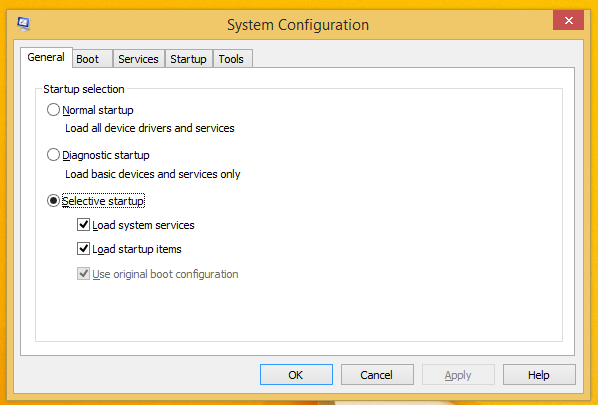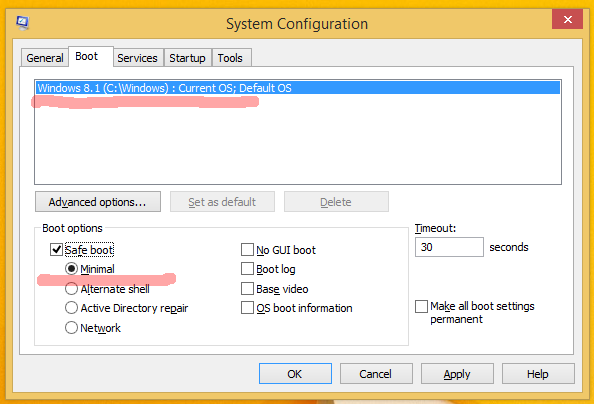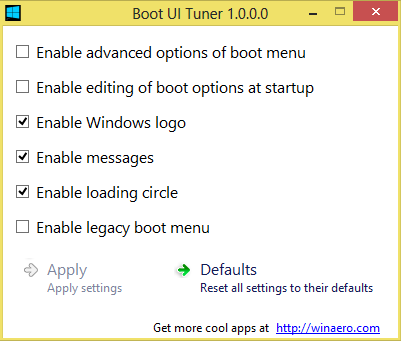Pagal numatytuosius nustatymus „Windows 8.1“ ir „Windows 8“ turi naują grafinę aplinką įvairiems atkūrimo veiksmams, įskaitant automatinio remonto variklis dėl kurio „Microsoft“ paslėpė saugaus režimo funkciją. Kai sistema neįkraunama, ji bando pati analizuoti ir išspręsti paleidimo problemas be vartotojo pagalbos. Tačiau jums gali tekti įvesti saugųjį režimą keliais tikslais, t. Y. Norint pašalinti kai kurias tvarkyklių ir programų problemas. Šioje pamokoje apžvelgsime tris paprastus būdus, kaip grąžinti saugaus režimo funkciją sistemose „Windows 8.1“ ir „Windows 8“.
Reklama
Pirmasis metodas: sena gera „msconfig“ programa
- Paspauskite Win + R klaviatūros sparčiųjų klavišų. Ekrane pasirodys dialogo langas Vykdyti. Tipas msconfig ir paspauskite „Enter“.
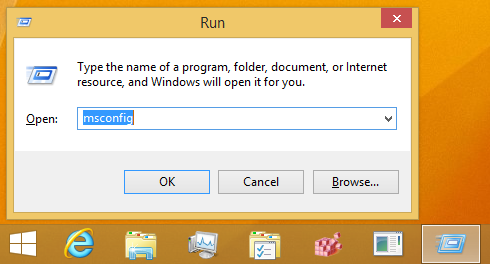
- Ekrane pasirodys programa „System Configuration“.
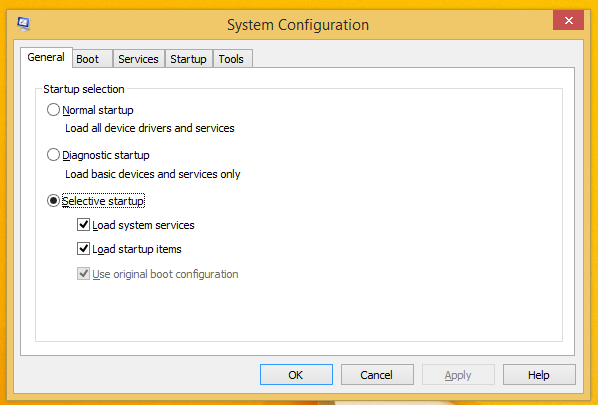
Perjunkite į skirtuką „Įkėlimas“, pasirinkite „Windows 8.1“ įrašą ir pažymėkite žymimąjį laukelį „Saugusis režimas“, kaip parodyta žemiau esančiame paveikslėlyje:
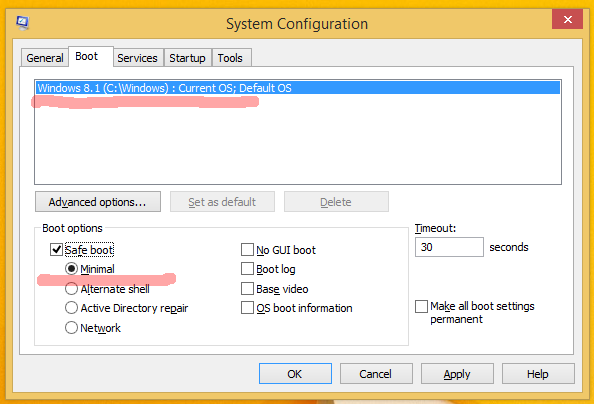
- Perkraukite kompiuterį, kad įeitumėte į „Windows 8.1“ saugųjį režimą.
- Baigę trikčių šalinimą saugiuoju režimu, dar kartą paleiskite msconfig naudodami saugųjį režimą ir nuimkite žymės langelį nuo 2 veiksmo.
Antrasis metodas: modifikuokite „Windows 8.1“ įkrovos programos parametrus
Atidarykite padidinta komandinė eilutė ir įveskite šią komandą:
Bcdedit / set {bootmgr} displaybootmenu taipTai įgalins įprastą tekstinį įkrovos meniu. Dabar paleiskite „Windows“ iš naujo ir būkite pasirengę paspausti F8, kol „Windows“ pradeda paleisti. Baigę BIOS įjungimo savitikrą (POST) patikrinimus, greitai pradėkite spausti F8, kol gausite įkrovos meniu:
 Pasirinkite „Safe Mode“ arba „Safe Mode with Networking“ ir paspauskite „Enter“. Baigę darbą saugiuoju režimu, galite išjungti tekstinį įkrovos tvarkyklę ir grįžti prie grafinio naudodami šią komandą:
Pasirinkite „Safe Mode“ arba „Safe Mode with Networking“ ir paspauskite „Enter“. Baigę darbą saugiuoju režimu, galite išjungti tekstinį įkrovos tvarkyklę ir grįžti prie grafinio naudodami šią komandą:
„Bcdedit / set {bootmgr} displaybootmenu“ NrTrečias būdas: mano „Boot UI Tuner“ programa
- Atsisiųskite ir paleiskite Įkrovos vartotojo sąsaja
instagramas neskelbiamas facebook 2018 m
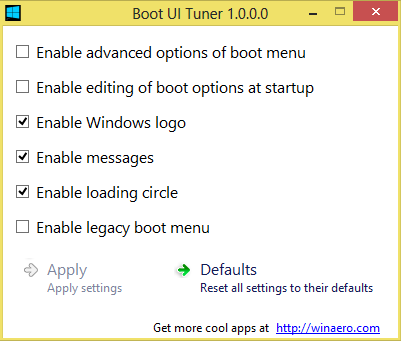
Įkrovos vartotojo sąsaja
- Pažymėkite šias parinktis:
Įgalinti išplėstines įkrovos meniu parinktis
Įgalinti seną įkrovos meniu
Tai leis prieiti prie „Windows 8.1“ įkrovos meniu kitoje įkrovoje nieko nereikalaujant, ir galėsite įeiti į „Windows“ saugųjį režimą, kad išspręstumėte problemą.