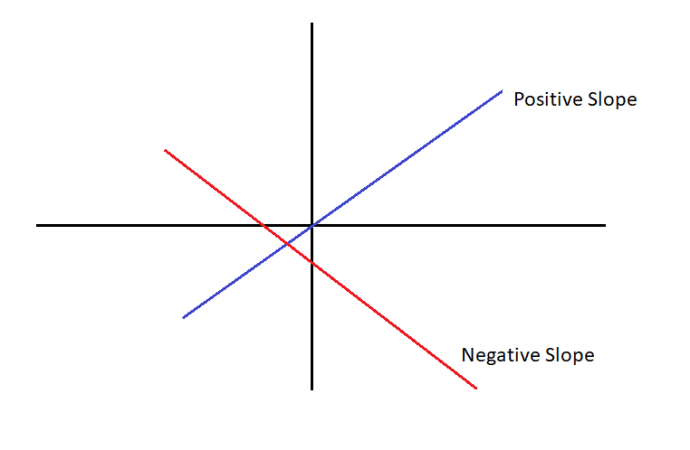Keletą dalykų galima palyginti su pasitenkinimu kuriant savo asmeninį kompiuterį arba atnaujinant esamą modelį. Kai kompiuterių kainos yra pigesnės nei bet kada, tai gali atrodyti klaidinga ekonomika, tačiau pažvelkite giliau ir pamatysite tikrąją naudą.

Pradedantiesiems, kurdami arba atnaujindami kompiuterį, pasirenkate norimus naudoti komponentus. Kitaip tariant, įsitikinsite, kad atsidursite kompiuteryje, kuris patenkins jūsų poreikius. Tai taip pat reiškia, kad galite pasirinkti aukščiausios kokybės komponentus, todėl jūsų gatavas kompiuteris tampa stabilesnis ir patikimesnis.
Pagrindinis pats asmeninio kompiuterio pranašumas yra tas, kad galite greitai pasinaudoti naujomis technologijomis.Pavyzdžiui, šioje funkcijoje aptariame, kaip įdiegti ir konfigūruoti kietojo kūno diską (SSD). Pridėkite vieną iš jų prie savo naujos versijos - arba atnaujinkite į esamą kompiuterį - ir galėsite žymiai padidinti jos našumą, pagreitindami programų įkėlimo laiką ir laiką, kurio prireikia paleidimui. Įsigykite kompiuterį lentynoje ir sužinosite, kad tokia technologija skirta tik brangiausiems modeliams.
Be to, sukūrę ir atnaujinę kompiuterį, galite sužinoti, kaip veikia jūsų kompiuteris. Jei vėliau kiltų problemų, turėsite įgūdžių ir žinių, kaip ją išspręsti.
(Spustelėkite toliau pateiktas antraštės nuorodas, kad apsilankytumėte atskirose mokymo programose.)

Kaip sukurti kompiuterį
1 žingsnis: kaip atskirti kompiuterio dėklą
Pirmas dalykas, kurį reikia padaryti kuriant kompiuterį, atveria dėklą, paruoštą viską įdėti į vidų. Daugumą kompiuterio atvejų galite išskirstyti atlikdami keturis paprastus veiksmus. Aplankykite mus kaip atskirti kompiuterio dėklą kad sužinotum kaip.
2 žingsnis: kaip įdiegti maitinimo šaltinį
Atidarę naują kompiuterio dėklą, pats protingiausias žingsnis yra įdiegti maitinimo šaltinį. Beveik visa kita, ką įdiegsite vėliau, prisijungs prie to, kad pasisemtų energijos.
3 žingsnis: kaip įdiegti pagrindinę plokštę
Pagrindinė plokštė yra viso jūsų kompiuterio pagrindas, prijungtas prie visų kitų komponentų, todėl labai svarbu, kad jūs dabar gautumėte viską, kad išvengtumėte problemų toliau.
4 žingsnis: kaip įdiegti „Intel“ procesorių
Apsilankykite šiame puslapyje, jei įsigijote „Intel“ procesorių, kurį norite įdiegti. Jei nesate tikri, ar jūsų procesorių gamina „Intel“, yra paprastas būdas sužinoti: jei dugnas yra padengtas plokščiais auksiniais taškais, tai „Intel“. (Vietoj to AMD procesoriai turi kaiščius.)
kaip ištrinti tuščią puslapį
5 žingsnis: kaip įdiegti AMD procesorių
Arba eikite į šį puslapį, jei įsigijote norimą įdiegti AMD procesorių. Jei nesate tikri, ar jūsų procesorių pagamino AMD, yra paprastas būdas tai sužinoti: jei dugnas yra padengtas auksiniais kaiščiais, tai yra AMD. („Intel“ procesoriuose yra plokšti taškai.)
6 žingsnis: kaip įdiegti atmintį
Šiais laikais viso dydžio ATX pagrindinėje plokštėje paprastai yra keturi atminties lizdai, mažesnėse plokštėse puikuojasi du. Kad ir kiek jūsų turėtų, RAM modulio įdiegimas yra vengimas. Spustelėkite ant pavadinimo nuorodą, kad sužinotumėte, kaip tai daroma.
7 žingsnis: kaip pritaikyti vidinius kabelius
Jūs įdiegėte pagrindinę plokštę ir maitinimo šaltinį, įdėjote į lizdą procesoriuje ir įdėjote savo RAM modulius - dabar atėjo laikas visa tai sujungti. Šio žingsnio tikslumas yra gyvybiškai svarbus, nes bet kokios klaidos reiškia, kad jūsų kompiuteris gali neveikti taip, kaip turėtų, arba gali visai nepaleisti.
8 žingsnis: kaip įdiegti kietąjį diską ir kaip įdiegti SSD
Nesvarbu, ar pasirinksite tradicinį standųjį diską, ar naujesnį (ir brangesnį) SSD, saugyklos įdiegimas kompiuteryje yra gana paprasta užduotis. Jį įsukate į vieną iš savo kompiuterio dėklo lizdų, tada prijunkite maitinimo ir duomenų kabelius.

9 žingsnis: kaip įdiegti optinį diską
Optinis diskų įrenginys - senosios mokyklos DVD formatu ar modernesniu „Blu-ray“ - tampa vis mažiau paplitęs, nes daugiau mūsų duomenų juda internete, tačiau vis tiek tai yra naudingas komponentas, kurį turite turėti savo kompiuteryje.
10 žingsnis: kaip įdiegti grafikos plokštę
Vaizdo plokštė yra jūsų kompiuterio dalis, valdanti šiuolaikinius žaidimus, todėl aplinka atrodo vis tikroviškesnė ir įtraukianti. Jums to griežtai nereikia - dauguma šiandieninių procesorių turi integruotą grafiką, tačiau diskretiška kortelė yra kur kas galingesnė.
11 žingsnis: kaip įdiegti išplėtimo korteles
Prieš kelerius metus mes turėjome savo rankas visoms kompiuterių išplėtimo kortelėms, pradedant televizijos derintuvais ir baigiant garso plokštėmis, tačiau šiais laikais jos yra retesnės.
Tačiau jei turite, diegimas yra labai paprastas.
12 žingsnis: kaip vėl sujungti kompiuterio dėklą
Gaukite savo kontrolinį sąrašą: ar įdėjote pagrindinę plokštę, procesorių, atmintį, standųjį diską ar SSD, optinį diską, vaizdo plokštę ir bet kokias išplėtimo korteles? Tada laikas baigti darbą.
Verta skirti laiko tinkamai sutvarkyti bylą, nes tai pagerina oro srautą ir palengvina būsimų komponentų pridėjimą.

kaip pakeisti kryželio spalvą