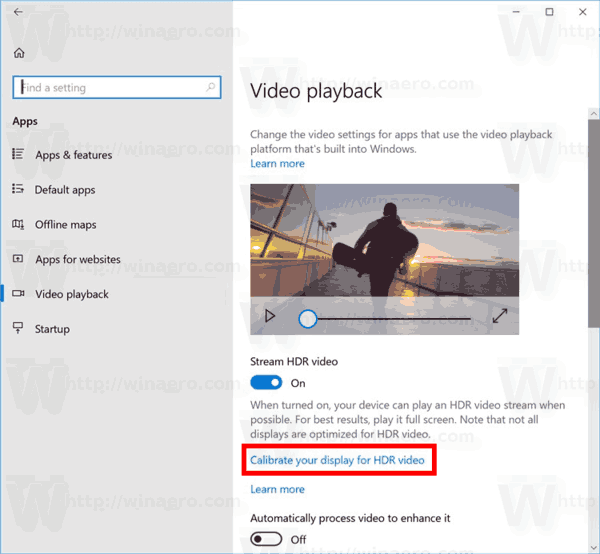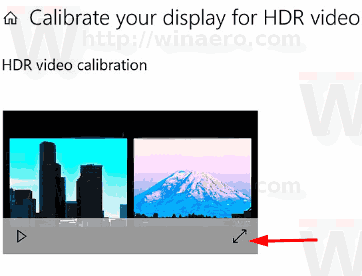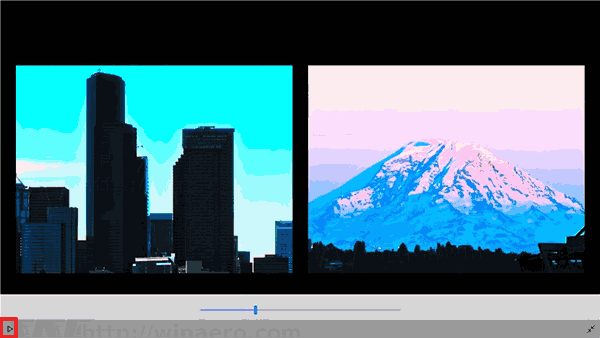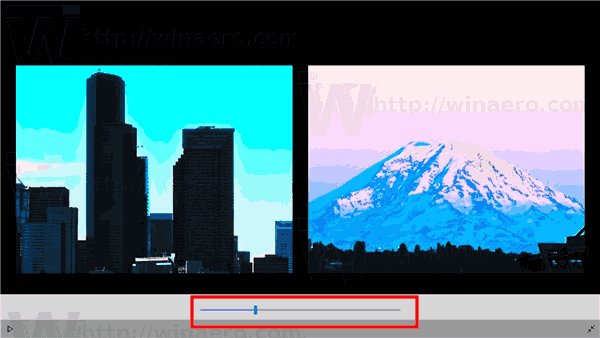Pradedant nuo versijos 17063, „Windows 10“ yra nauja parinktis, kurią galite naudoti kalibruodami ekraną HDR vaizdo įrašams. Kai ekranas bus optimizuotas HDR vaizdo įrašams, jis turėtų pagerinti jūsų atkūrimo kokybę, suteikdamas sodresnį kontrastą ir spalvas. Pažiūrėkime, kaip jį naudoti.
Reklama
kaip ištrinti visas nuotraukas instagrame
„Windows 10“ palaiko HDR vaizdo įrašus (HDR). HDR vaizdo įrašas pašalina SDR vaizdo signalų apribojimus ir suteikia galimybę padidinti ryškumą ir spalvas paveikslėlyje, įtraukiant papildomos informacijos apie turinį. HDR palaikantys įrenginiai, pvz. ekranus ir televizorius, gali perskaityti tuos metaduomenis ir parodyti ryškų spalvingą vaizdą. Metaduomenys gali būti naudojami labai ryškioms ir labai tamsioms sritims rodyti vienu metu, todėl vaizdas išlaiko natūralų kontrastą, neatrodydamas per tamsus ar per daug išbalęs.
Dėl to, kad ekranas gali rodyti daug atspalvių tarp baltos ir juodos, HDR ekranas taip pat gali parodyti didesnę kitų spalvų atspalvių įvairovę. Tai tampa tikrai puikia funkcija, kai žiūrite su gamta susijusius vaizdo įrašus ar kai kurias spalvingas scenas. Jei jūsų įrenginyje yra HDR ekranas, „Windows 10“ gali jį naudoti, kad būtų rodomos geresnės spalvos. Tačiau jums gali prireikti kalibruoti toks ekranas geresnei patirčiai.
„Windows 10“ įtraukia naują įrankį „Nustatymų“ programos „Programų“ puslapio „Vaizdo atkūrimo“ skiltyje Kalibruokite ekraną HDR vaizdo įrašams . Ją galite naudoti norėdami pakoreguoti ekrano parinktis, kad pagerintumėte vaizdo įrašo kokybę ir atkurtumėte našumą. Štai kaip tai galima padaryti.
kaip gauti paleisti komandą Windows 10
Kalibruoti HDR vaizdo ekraną „Windows 10“
- Atidaryk Nustatymų programa .
- Eiti į Programos -> Vaizdo įrašo atkūrimas .
- Dešinėje spustelėkite nuorodą Kalibruokite ekraną HDR vaizdo įrašams .
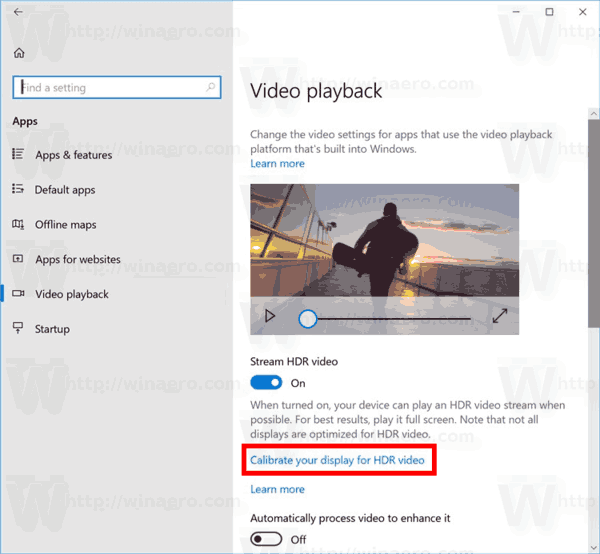
- Kitame puslapyje spustelėkite dešinįjį mygtuką,Per visą ekraną(mygtukas su dvigubomis rodyklėmis).
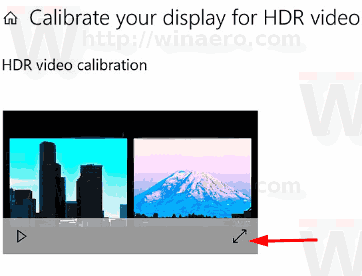
- Dabar spustelėkite kairįjį mygtuką „Play“ (mygtukas su į dešinę nukreiptu trikampiu).
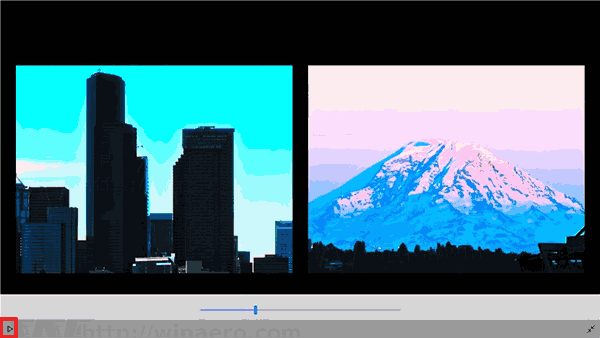
- Norėdami sukalibruoti vaizdo įrašo vaizdus, kad rezultatas būtų geriausiai atrodantis, naudokite slankiklį po vaizdais.
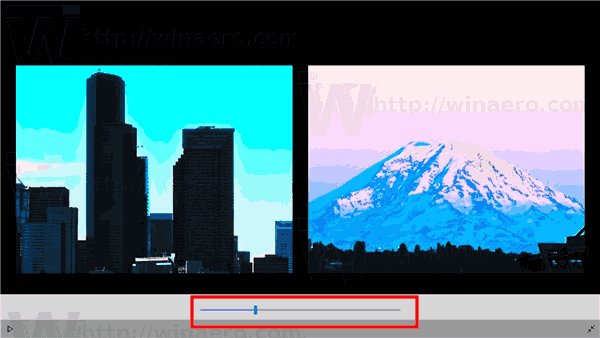
- Baigę kalibravimą, spustelėkite mygtuką Pauzė (mygtuką su vertikaliais blokais) kairėje, išeikite iš viso ekrano režimo ir uždarykite programą „Nustatymai“.

Viskas.