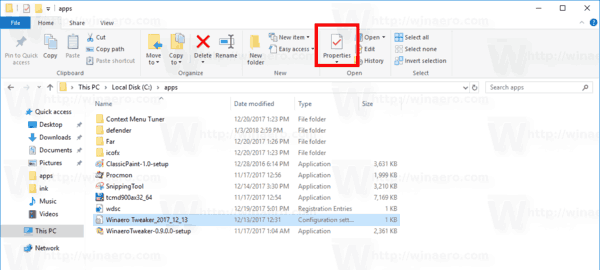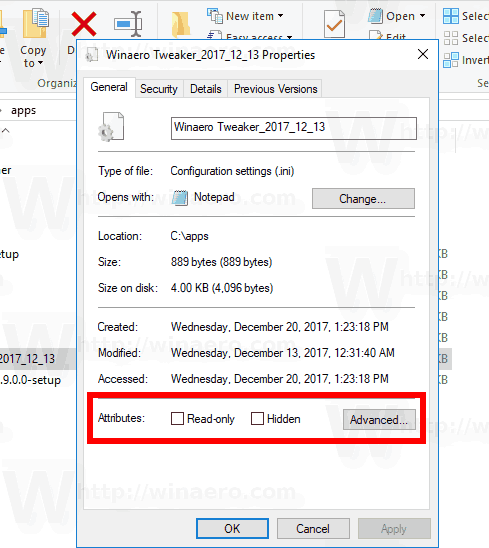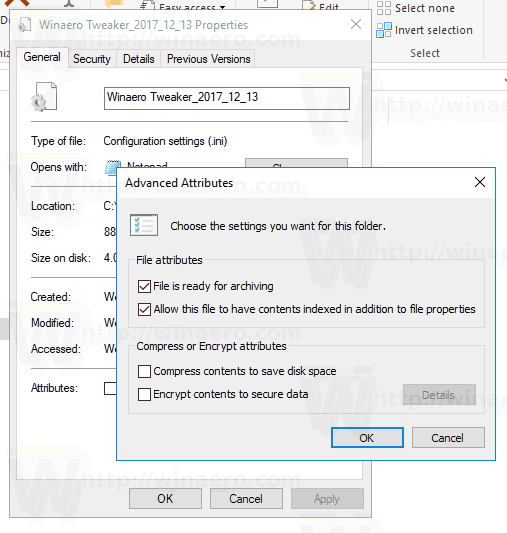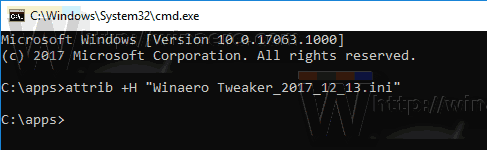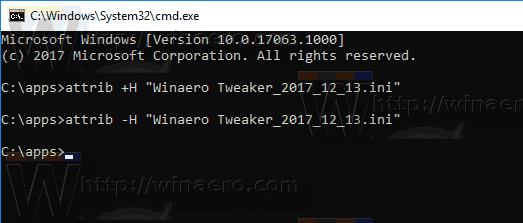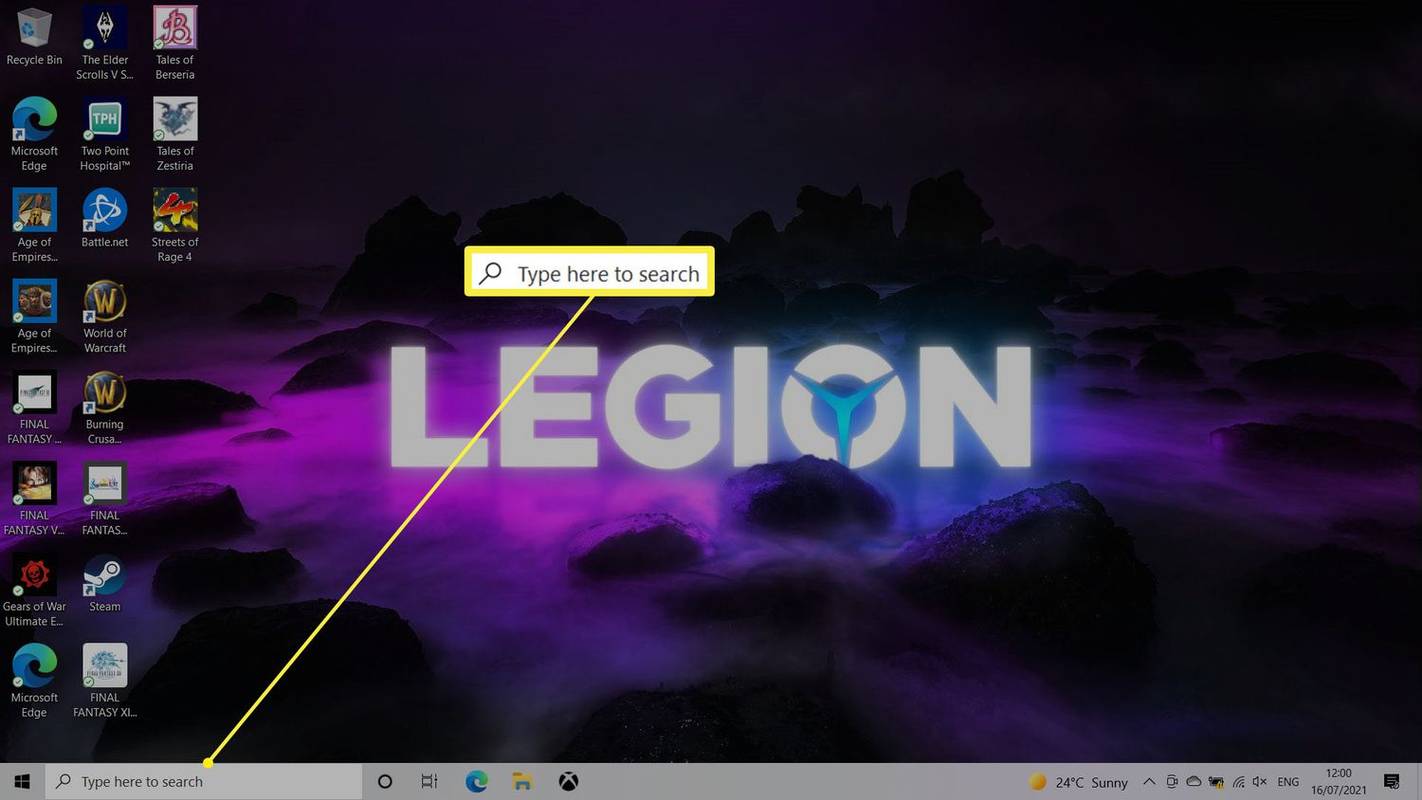Failų atributai yra specialūs failų sistemoje saugomų failų metaduomenys arba ypatybės, nurodančios kompiuterio programinei įrangai pakeisti jos elgesį. Kai kuriuos iš jų gali vykdyti operacinė sistema. Pavyzdžiui, tik skaitymo atributas neleidžia programoms rašyti į tokius failus ir liepia „File Explorer“ įspėti vartotoją, kad failas ar aplankas gali būti svarbūs. Konsolės DEL komanda nepašalina failų su tik skaitymo atributu. Šiame straipsnyje apžvelgsime skirtingus failų atributų keitimo būdus sistemoje „Windows 10“.
Reklama
„Windows 10“ vartotojui siūlo keletą metodų, kaip pakeisti aplankų ir failų failų sistemos atributus. Kiekvienas atributas vienu metu gali turėti tik vieną būseną: jį galima nustatyti arba išjungti. Nors failų atributai yra failų sistemos metaduomenų dalis, jie visada laikomi atskirais nuo kitų metaduomenų reikšmių, pvz., Failo datos ar leidimų.
„Windows 10“ galite naudoti „File Explorer“ (tiek juostos parinktį, tiek dialogo langą „Failo ypatybės“), „PowerShell“ ir seną gerą komandų eilutę, kad pakeistumėte arba nustatytumėte failo atributus. Peržiūrėkime kiekvieną metodą išsamiai.
Pakeiskite failo atributus sistemoje „Windows 10“
- Atviras „File Explorer“ ir eikite į aplanką, kuriame yra jūsų failai.
- Pasirinkite failą, kurio atributus norite pakeisti.
- Juostelės skirtuke Pagrindinis spustelėkite mygtuką Ypatybės.
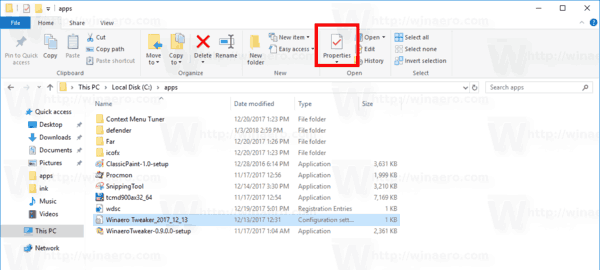
- Kitame dialogo langeAtributai, galite nustatyti arba pašalinti tik skaityti ir Paslėptus atributus.
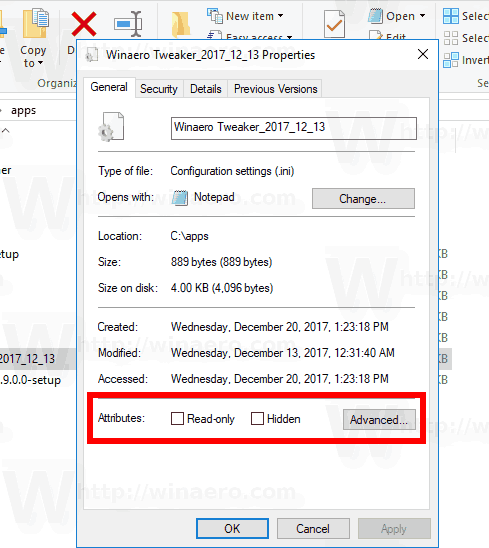
- SpustelėkiteIšplėstinėmygtuką norėdami nustatyti arba išvalyti papildomus failui galimus atributus.
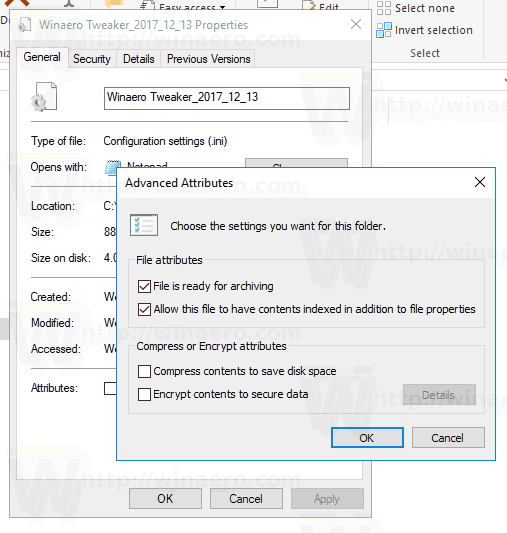
Su tavimi baigta.
„roblox“ simboliai šalia vardų 2019 m
Papildomi failo atributai apima:
- Failas paruoštas archyvuoti.
- Leiskite šiam failui be failo ypatybių indeksuoti turinį.
- Norėdami sutaupyti vietos diske, suglaudinkite failo turinį.
- Šifruokite turinį, kad apsaugotumėte duomenis.
Patarimas: naudodami kontekstinį meniu galite atidaryti dialogo langą Failo ypatybės. Dešiniuoju pelės mygtuku spustelėkite failą ir pasirinkite komandą Ypatybės. Be to, galite greitai atidaryti failo ypatybes, jei paspausite ir palaikysite klavišą Alt ir dukart spustelėkite failą arba paspauskite Enter. Žr. Straipsnį:
Kaip greitai atidaryti failo ar aplanko ypatybes „Windows File Explorer“
Atributui „Paslėpta“ dar vienas būdas yra naudoti mygtukąSlėpti pasirinktus elementusjuostos skirtuke Vaizdas. Žr. Šį straipsnį:
Kaip greitai paslėpti ir nebeslėpti failus sistemoje „Windows 10“ .
Pakeiskite failo atributus naudodami „PowerShell“
Failo atributus galima pakeisti naudojant „PowerShell“ konsolę. Yra keletas cmdlet, kuriuos galima naudoti norint juos peržiūrėti, nustatyti ar pašalinti. Štai kaip galite juos naudoti.
Atidarykite naują „PowerShell“ konsolę ir naudokitės šiomis komandomis.
Norėdami peržiūrėti failo atributus naudodami „PowerShell“ , paleiskite šį cmdlet:
„Get-ItemProperty“ - kelio kelias į failą
Pakeiskite path_to_file į tikrąjį failo kelią. Komanda išspausdins visus failo atributus.
Norėdami peržiūrėti visą turimą informaciją, sujunkite išvestį su „Format-List“ cmdlet, kaip parodyta žemiau:
„Get-ItemProperty -Path path_to_file |“ Formatas-sąrašas -Nuosavybė * -Force
Tai parodys daugiau informacijos apie jūsų failą.
Norėdami pakeisti failo atributus naudodami „PowerShell“ , paleiskite šį cmdlet:
Set-ItemProperty -Path path_to_file -Name IsReadOnly -Value True
Tai nustatys nurodyto failo atributą „ReadOnly“.
Galimos argumento -Name reikšmės yra šios:
- Archyvas
- Paslėpta
- Normalus
- Tik skaitymui
- Sistema
Norėdami nustatyti atributą, nustatykite tinkamą vertę į „True“. „False“ reikšmė išvalys atributą.
kaip neleisti vaizdo įrašams automatiškai leisti chromo
Pakeiskite failo atributus naudodami komandų eilutę
Komandų eilutėje yra konsolės atributo komanda, leidžianti tvarkyti failo atributus. Jis palaiko šiuos atributus:
R Tik skaitymo failo atributas.
Archyvo failo atributas.
S Sistemos failo atributas.
H Paslėptas failo atributas.
O atributas neprisijungus.
I Ne turinio indeksuojamas failo atributas.
X Nėra šveitimo failo atributo.
V vientisumo atributas.
P Prisegtas atributas.
U Neprisegtas atributas.
B SMR Blob atributas.
Kiekvieną atributą galima nustatyti naudojant tokią sintaksę (pvz., Tik skaitymo atributui):
attrib + R path_to_file
Norėdami pašalinti atributą, galite naudoti šią komandą:
attrib -R path_to_file
Taigi „+“ nustato atributą, o „-“ išvalo atributą.
Pavyzdžiui, štai kaip nustatyti paslėptą atributą naudojant komandų eilutę.
Pakeiskite paslėptą atributą naudodami komandų eilutę
- Atidarykite naują komandų eilutės langą .
- Norėdami nustatyti paslėptą atributą, įveskite šią komandą:
attrib + H c: data myfile.txt
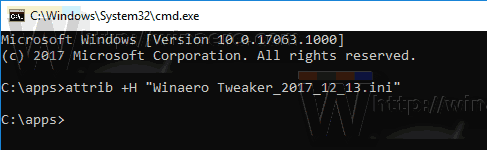
- Norėdami pašalinti atributą, naudokite komandą:
attrib -H c: data myfile.txt
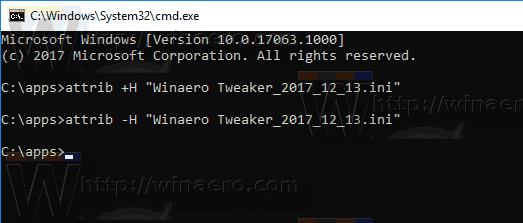
Su tavimi baigta. Norėdami gauti daugiau informacijos, vykdykite komandą attrib taip:
pridėti botą į nesantaikos serverį
atributas /?
Viskas.