Šiais laikais HD televizoriai tampa vis populiaresni. Ir jei jūsų pasirinkimas yra „Vizio“, tikriausiai norite iš jo išnaudoti kuo daugiau.

Naudodami papildomus garso ir vaizdo įrenginius galite pagerinti savo HDTV patirtį, pagerindami garsą arba pasiūlydami įvairų turinį, kurį galite mėgautis „Vizio“ televizoriuje.
Nesvarbu, ar norite prijungti „Roku“ įrenginį, kad galėtumėte žiūrėti naujausius filmų hitus, ar žaisti žaidimus savo „PS4“, turite žinoti, kaip nustatyti įvestis, kad jie tinkamai veiktų.
„Vizio“ televizoriaus įvesties keitimas
Yra du paprasti būdai, kaip pakeisti įvesties šaltinį „Vizio TV“. Tai yra būtinas žingsnis, kurį reikia atlikti, jei norite prijungti ir naudoti skirtingus įrenginius su savo HDTV.
Jei norite pakeisti įvestį naudodami nuotolinio valdymo pultą ir meniu Įvestis, turėtumėte tai padaryti:
- Ieškokite nuotolinio valdymo pulto mygtuko INPUT. Tai viršutiniame kairiajame kampe.
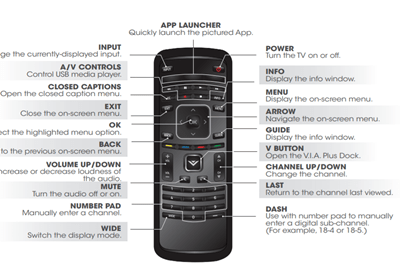
- Paspauskite mygtuką ir palaukite, kol ekrane atsidarys meniu Įvestis.
- Rodyklių mygtukais (aukštyn ir žemyn) pasirinkite norimą naudoti įvestį.
- Paspauskite Gerai, kad patvirtintumėte savo pasirinkimą.
- Dabar įvestis pakeista.
Kitas būdas yra tiesiog naudoti mygtuką galinėje televizoriaus pusėje. Mygtukas yra apatiniame dešiniajame kampe. Ją paspaudus keičiamas įvesties šaltinis. Įsitikinkite, kad jo nelaikote, nes taip išjungiate arba įjungiate televizorių.
Atminkite, kad galite pakeisti įvesties pavadinimus, kad juos būtų lengviau atpažinti. Štai taip:
- Ieškokite nuotolinio valdymo pulto mygtuko MENU ir palaukite, kol pasirodys ekrano meniu.
- Naudodamiesi rodyklėmis naršykite ir pasirinkite Įrenginiai.
- Meniu „Devices“ pasirinkite įvestį, kurią norite pervadinti. Paspauskite OK.
- Ekrano klaviatūra įveskite naują įvesties pavadinimą.
- Pasirinkite Gerai ir nuotolinio valdymo pulte paspauskite Gerai.
- Kai baigsite, nuotolinio valdymo pulte paspauskite EXIT.
Garsumo ir vaizdo pokyčiai
Pakeitus įvesties šaltinį, gali įvykti keletas kitų pakeitimų.
naudoti nešiojamąjį kompiuterį kaip maršrutizatoriaus „Windows 10“
Pavyzdžiui, garsumas arba rodomas vaizdas taip pat gali pasikeisti. Taip nutinka todėl, kad jūsų išmanusis televizorius atsimena kiekvieno įėjimo nustatymus atskirai. Jei garsumas ar formato santykis yra per daug skirtingi, galbūt norėsite juos pakoreguoti.
Kalbant apie garsumą, tai gana paprasta - tiesiog naudokite garsumo didinimo arba mažinimo mygtukus, kad pritaikytumėte garsą naujam įvesties šaltiniui.
Jei pakeisdami įvesties šaltinį ekrano formato santykis nebetinka, atlikite šiuos veiksmus, norėdami jį sureguliuoti:
kiek laiko žaidžiau „minecraft“
- Savo nuotolinio valdymo pulte raskite mygtuką WIDE ir paspauskite jį.
- Pamatysite daugybę variantų, todėl naudokite rodyklių mygtukus, kad pasirinktumėte sau tinkamiausią. Atminkite, kad ne visos parinktys yra prieinamos visą laiką. Pavyzdžiui, „Stretch“ režimą galite pasirinkti tik tuo atveju, jei žiūrite 720p / 1080i šaltinį.

Su kokiais įrenginiais galite naudoti „Vizio“ televizorių?
Išmanieji „Vizio“ televizoriai yra suderinami su daugeliu įrenginių, tokių kaip „Roku“ lazdos ar žaidimų konsolės. Bet prieš bandydami juos prijungti, įsitikinkite, kad jie turi atitinkamus prievadus.
Geriausias būdas prijungti bet kurį įrenginį yra naudoti HDMI kabelį. Tai leidžia transliuoti HD garso ir vaizdo turinį „Vizio“ televizoriuje. Tokiu būdu perduodamas vaizdas ir garsas yra aiškūs ir daugeliu atvejų automatiškai prisitaiko prie jūsų televizoriaus savybių, kad būtų kuo maloniau.

Turėtumėte užmegzti ryšį, kai jūsų televizorius ir kitas įrenginys yra išjungti. Kai baigsite nustatyti laidą, įjunkite „Vizio“ ir įrenginį.
Kai srautui per „Vizio“ televizorių naudoti kitą įrenginį, įsitikinkite, kad įvesties šaltinis nustatytas į HDMI.
Tyrimas galimybių
Žinojimas, kaip pakeisti įvestį, yra būtina sąlyga norint susieti „Vizio“ televizorių su skirtingais įrenginiais. Tai suteikia jums galimybę išnagrinėti daugybę galimybių žiūrint aukštos kokybės turinį per televizorių ir mėgautis visapusiškai. Viskas, ko jums reikia, yra suderinamas įrenginys ir HDMI kabelis.
Ar bandėte prijungti srautinį įrenginį prie „Vizio TV“? Kuris? Papasakokite mums žemiau esančiame komentarų skyriuje!

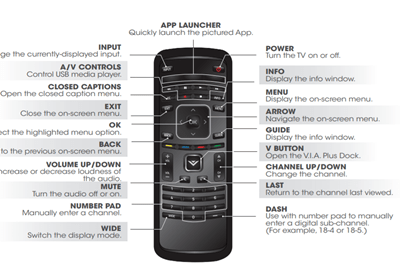


![Jūsų „OneDrive“ aplanko negalima sukurti pasirinktoje vietoje [Pataisyti]](https://www.macspots.com/img/windows-10/36/your-onedrive-folder-can-t-be-created-location-you-selected.jpg)






