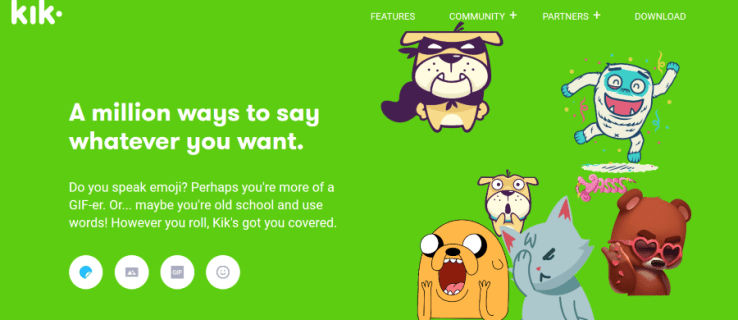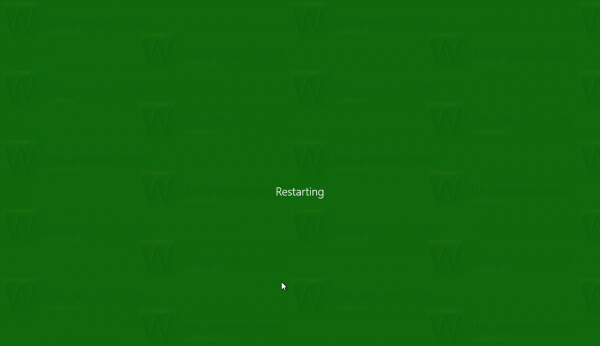Kaip jau žinote, „Windows“ dalijasi kompiuterio procesoriaus ištekliais tarp veikiančių programų. Kiek išteklių bus skiriama procesui, nustato jo prioritetas. Kuo aukštesnis prioriteto lygis, tuo daugiau išteklių bus skirta procesui. Šiame straipsnyje pamatysime, kaip nustatyti ar pakeisti proceso prioritetą sistemoje „Windows 10“.
Reklama
„Windows“ procesams galimi 6 prioritetiniai lygiai:
- Žemas
- Mažiau nei įprasta
- Normalus
- Virš įprasto
- Aukštas
- Realiu laiku
Normalus yra numatytasis lygis. Dauguma programų prasideda nuo šio prioriteto lygio ir veikia be problemų. Vartotojas gali laikinai pakeisti proceso prioritetą, norėdamas pagreitinti programą arba sulėtinti jos veikimą ir priversti ją sunaudoti mažiau išteklių. Naujas programai taikomas prioriteto lygis įsigalios, kol baigsis programos procesas. Kai išeisite iš jos, kitą kartą jis bus atidarytas su numatytuoju prioriteto lygiu (įprastas), nebent pati programa turi nustatymą, kad prioritetas būtų pakeistas automatiškai.
Kai kurios programos gali automatiškai koreguoti savo prioritetą. Populiarūs „WinRAR“ ir „7-Zip“ archyvatoriai gali padidinti savo prioritetą iki „Above normal“, kad pagreitintų archyvavimo procesą. Arba tokie žiniasklaidos grotuvai, kaip „Winamp“, gali padidinti savo proceso prioritetą atkūrimo metu.
kaip perbraukti tekstą
Prieš tęsdami, turite žinoti šiuos dalykus. „Realtime“ prioriteto lygis nėra skirtas nustatyti vartotojui. Tai gali sukelti sistemos nestabilumą. Šiuo prioritetu veikianti programa gali suvartoti 100% procesoriaus ir perimti klaviatūros bei pelės įvestį, todėl kompiuteris tampa netinkamas.
Norėdami pakeisti proceso prioritetą sistemoje „Windows 10“ , atlikite šiuos veiksmus.
- Atidarykite „Task Manager“ .
- Jei reikia, perjunkite jį į „Išsamesnės informacijos“ rodinį naudodami apatiniame dešiniajame kampe esančią nuorodą „Daugiau informacijos“.

- Perjunkite į skirtuką Išsami informacija.

- Dešiniuoju pelės mygtuku spustelėkite norimą procesą ir pasirinkiteNustatykite prioritetąiš kontekstinio meniu. Išskleidžiamajame meniu pasirinkite norimą prioriteto lygį, pavyzdžiui,Virš Normal.

- Bus atidarytas šis dialogo langas:
 Patvirtinkite operaciją ir baigsite.
Patvirtinkite operaciją ir baigsite.
Yra būdas pradėti procesą su norimu prioritetu. Tai galima padaryti naudojant konsolės komandą „start“, esančią klasikinėje komandų eilutėje (cmd.exe). Štai kaip.
Kaip paleisti programą su tam tikru prioriteto lygiu
- Atviras nauja komandinė eilutė instancija.
- Įveskite arba nukopijuokite ir įklijuokite šią komandą:
paleisti '/ AboveNormal' C: Windows System32 notepad.exe '
 Tai pradės „Notepad“ prioritetu „Virš normalaus“.
Tai pradės „Notepad“ prioritetu „Virš normalaus“.
 Vertę pakeiskite norimu prioriteto lygiu, pavyzdžiui, Aukštas arba Žemiau Normalus. Vykdomojo failo kelią pakeiskite visu norimos paleisti programos keliu.
Vertę pakeiskite norimu prioriteto lygiu, pavyzdžiui, Aukštas arba Žemiau Normalus. Vykdomojo failo kelią pakeiskite visu norimos paleisti programos keliu.
Galiausiai naudodami konsolės įrankįwmic, galite pakeisti jau veikiančios programos proceso prioriteto lygį. Tai gali būti naudinga įvairiuose automatikos scenarijuose.
Kaip pakeisti programos prioriteto lygį naudojant „wmic“
- Atviras nauja komandinė eilutė instancija.
- Įveskite arba nukopijuokite ir įklijuokite šią komandą:
wmic procesas, kur name = 'Proceso pavadinimas' skambučio prioritetas 'Prioriteto lygis'
„Proceso pavadinimo“ dalį pakeiskite tikruoju proceso pavadinimu, pavyzdžiui, „notepad.exe“.
Pakeiskite dalį „Prioriteto lygis“ pagal kitą lentelę:Prioriteto lygio vertė Prioritetinio lygio pavadinimas 256 Realiu laiku 128 Aukštas 32768 Virš įprasto 32 Normalus 16384 m Mažiau nei įprasta 64 Žemas Komandoje galite naudoti reikšmę arba vardą. Šie du pavyzdžiai daro tą patį:
wmic procesas, kur name = 'notepad.exe' iškviečia setpriority 32768
wmic procesas, kur name = 'notepad.exe' skambučio prioritetas 'virš normos'

Viskas.




 Patvirtinkite operaciją ir baigsite.
Patvirtinkite operaciją ir baigsite.
 Tai pradės „Notepad“ prioritetu „Virš normalaus“.
Tai pradės „Notepad“ prioritetu „Virš normalaus“. Vertę pakeiskite norimu prioriteto lygiu, pavyzdžiui, Aukštas arba Žemiau Normalus. Vykdomojo failo kelią pakeiskite visu norimos paleisti programos keliu.
Vertę pakeiskite norimu prioriteto lygiu, pavyzdžiui, Aukštas arba Žemiau Normalus. Vykdomojo failo kelią pakeiskite visu norimos paleisti programos keliu.