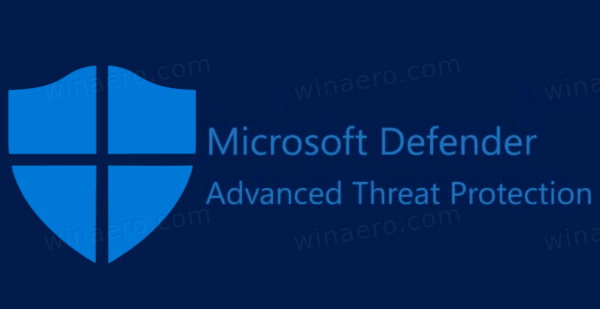Ką žinoti
- iPhone: Kontaktai > [jūsų vardas] > Redaguoti > vardas > įveskite naują vardą > padaryta .
- iPad: Nustatymai > Generolas > Apie > vardas > įveskite naują pavadinimą.
- Mac, eikite į Apple meniu > Sistemos nuostatos > Dalijimasis > Kompiuterio pavadinimas > įveskite naują pavadinimą.
Galite pakeisti savo AirDrop ID, kad kiti matytų ką nors, išskyrus jūsų vardą. Šiame straipsnyje paaiškinama, kaip pakeisti „AirDrop“ pavadinimą „iPhone“, „iPad“ ir „Mac“.
Kaip pakeisti savo vardą „AirDrop“ „iPhone“.
„AirDrop“ pavadinimo pakeitimas „iPhone“ apima pakeitimą, kurio galbūt nenorėsite atlikti. Laimei, tai netiesa „iPad“ ir „Mac“, kaip matysime kituose dviejuose skyriuose.
„AirDrop“ „iPhone“ naudoja vardą, kurį turite savo kontaktų kortelėje. Pakeitus vardą, pasikeičia jūsų išvaizda „AirDrop“, bet taip pat keičiasi jūsų vardas visais atvejais, kai pasiekiama jūsų kontakto kortelė. Pavyzdžiui, jei norėtume pakeisti „AirDrop“ pavadinimą iš „Sam“ į „Mister X“, bet kuriuo metu, kai „Safari“ bando automatiškai užpildyti pavadinimą svetainėje esančioje formoje, ji naudotų „Mister X“ kaip vardą. Galimai erzina!
Vis dėlto, jei norite pakeisti savo vardą „AirDrop“ savo „iPhone“, štai kaip tai padaryti:
-
Atidaryk Kontaktai programėlę (arba atidarykite Telefonas ir bakstelėkite Kontaktai ).
-
Palieskite savo vardą sąrašo viršuje.
-
Bakstelėkite Redaguoti .

-
Bakstelėkite savo vardą, tada bakstelėkite x tame lauke, kad ištrintumėte tai, kas ten yra.
-
Įveskite naują vardą, kurį norite naudoti, ir bakstelėkite padaryta jį išsaugoti.

Taip pat galite pakeisti nuotrauką, kuri rodoma su jūsų vardu „AirDrop“. Tiesiog pakeiskite savo profilio nuotrauką paliesdami Redaguoti . Tačiau atminkite, kad tai pakeičia profilio nuotrauką jūsų Apple ID ir bus sinchronizuojama su kiekvienu įrenginiu, naudojančiu šį Apple ID.
-
Tai padarius, jūsų AirDrop vardas pasikeitė. Tačiau jis pakeistas tik šiame „iPhone“ – jis nesinchronizuojamas su kitais įrenginiais. Gali praeiti kelios minutės, kol pakeitimas bus užregistruotas kitų žmonių įrenginiuose naudojant „AirDrop“.
kaip nesantaikoje nustatyti vaidmenis
Gavome daug kitų „AirDrop“ patarimų, įskaitant būdą naudoti „AirDrop“ be „Wi-Fi“ ir pasiūlymus, ką daryti, kai „AirDrop“ neveikia .
Kaip pakeisti savo vardą „AirDrop“ „iPad“.
Vardo keitimo procesas „AirDrop“ naudojant „iPad“ skiriasi nuo „iPhone“. Tai neapima jūsų vardo keitimo kontaktuose. Vietoj to, jūs pakeisite savo iPad pavadinimą (tai yra gerai; tai tikrai mažiau trikdo nei kontaktinės informacijos keitimas). Štai ką daryti:
-
Bakstelėkite Nustatymai .

-
Bakstelėkite Generolas .
kaip patikrinti, ar telefonas atrakintas be SIM
-
Bakstelėkite Apie .

-
Bakstelėkite vardas .
-
Bakstelėkite x kad ištrintumėte dabartinį savo iPad pavadinimą ir įveskite naują, kurio norite.
-
Baigę bakstelėkite padaryta klaviatūroje bakstelėkite rodyklę atgal viršutiniame kairiajame kampe arba abu. Naujas pavadinimas, kurį suteikėte savo iPad, dabar bus rodomas AirDrop.

Šis pavadinimas naudojamas visais atvejais, kai rodomas jūsų iPad pavadinimas, o ne tik AirDrop. Pavyzdžiui, šis pavadinimas rodomas „Find My“ ir, jei sinchronizuojate „iPad“ su kompiuteriu, naujas pavadinimas rodomas „Finder“ arba „iTunes“.
Kaip pakeisti savo vardą „AirDrop“ sistemoje „Mac“.
„AirDrop“ pavadinimo keitimas „Mac“ skiriasi nuo „iPhone“ ir „iPad“ vardo, nors jis yra gana panašus į „iPad“ versiją. Tiesiog atlikite šiuos veiksmus:
-
Viršutiniame kairiajame ekrano kampe spustelėkite Apple meniu ir tada Sistemos nuostatos .

-
Spustelėkite Dalijimasis .

-
Viduje Kompiuterio pavadinimas lauką, ištrinkite dabartinį kompiuterio pavadinimą ir įveskite naują pavadinimą, kurį norite naudoti.

Tai pakeičia kompiuterio pavadinimą visiems bendrinimo tinkle tikslams, o ne tik „AirDrop“.
-
Kai turėsite norimą vardą, uždarykite langą, kad išsaugotumėte naują pavadinimą. Dabar šis naujas pavadinimas bus rodomas kiekvieną kartą, kai naudosite „AirDrop“ šiame „Mac“.
- Kaip „iPhone“ įjungti „AirDrop“?
Norėdami įjungti „AirDrop“ „iPhone“, atidarykite Valdymo centras ir paspauskite ir palaikykite skyrių, kuriame rodomos įvairios piktogramos, kad ją išplėstumėte. Bakstelėkite „AirDrop“ piktograma norėdami įjungti funkciją. Pasirinkite Tik kontaktai arba Visi . Arba eikite į Nustatymai > Generolas > „AirDrop“. kad jį įjungtumėte.
- Kaip „Mac“ kompiuteryje įjungti „AirDrop“?
Norėdami įjungti „AirDrop“ „Mac“, atidarykite „Finder“ ir spustelėkite Eik > „AirDrop“. . Lango apačioje pasirinkite, kas norite, kad jūsų „Mac“ atrastų, pvz., Tik kontaktai . Dabar galite bendrinti ir gauti failus naudodami „AirDrop“.
- Kur dingsta „AirDrop“ nuotraukos?
„IPhone“ įrenginyje „AirDropped“ nuotraukos pateks į jūsų Nuotraukos programėlė. Panašiai visi failai, išsiųsti jums per „AirDrop“, bus saugomi atitinkamoje jūsų „iPhone“ programoje. „Mac“ kompiuteryje „AirDropped“ failai, įskaitant nuotraukas, yra saugomi Atsisiuntimai aplanką.