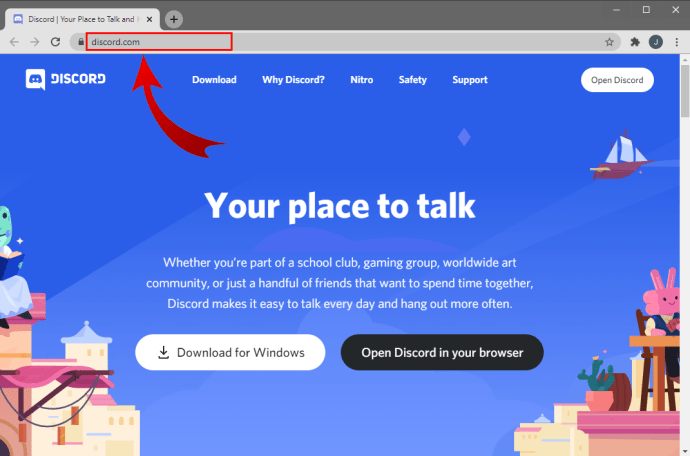„Apple“ belaidės ausinės, „AirPods“ yra viena iš populiariausių „Bluetooth“ parinkčių, galimų šiandien rinkoje. Lengvai suporuotas su bet kuriuo „Apple“ įrenginiu (ir net kai kuriais kitais), puiki garso kokybė ir patogumas daro šiuos mažus pumpurus puikiu aksesuaru klausytis ir bendrauti kelyje.

Yra daug įvairių būdų, kaip tinkinti „AirPods“ nustatymus pagal savo skonį. Šiame straipsnyje daugiausia dėmesio skiriama „AirPod“ pavadinimo keitimui, tačiau mes taip pat pateiksime jums keletą patarimų ir gudrybių, kad galėtumėte visapusiškai pasinaudoti ausinių antgaliais. Nerkime tiesiai į vidų.
Dalykai, kuriuos reikia žinoti
Prieš keisdami „AirPod“ vardus, pirmiausia peržiūrėkime informaciją, kurią gali tekti žinoti prieš einant į priekį.
Pagal numatytuosius nustatymus ausinėse rodomas vardas tokiu formatu: (Jūsų vardas) „AirPod“. Tai tinka daugumai vartotojų, tačiau jei norite, kad ausinės išsiskirtų arba turite kelias poras, vardo keitimas yra būtinas.
Pirmiausia turite susieti „AirPod“ su „Apple“ įrenginiu. Dauguma valdiklių yra prieinami tik „Apple“ gaminiams. Jei jau tai padarėte, skaitykite toliau. Bet jei ne, vykdykite šias instrukcijas:
- Atidarykite „AirPod“ dėklą ir laikykite užpakalyje esantį mygtuką.
- Kai ekrane pasirodys „AirPod“, palieskite „Prisijungti“.
- „AirPods“ automatiškai prisijungs prie „Apple“ įrenginio.
Žinoma, tai galite padaryti ir su „Mac“. Eikite į parinktį „Nuostatos“, tada „Bluetooth“ ir galiausiai laikykite nuspaudę mygtuką „AirPod“ galinėje pusėje, kad susietumėte. Susieję galite tvarkyti valdiklius ir atnaujinti vardą.
Yra du būdai pervardyti „AirPod“ - per „iPhone“ / „iPad“ arba „Mac“. Tolesniuose skyriuose pateikiamas nuoseklus kiekvieno metodo vadovas.
Pervardykite „AirPod“ naudodami „iPhone“ arba „iPad“
Jei „AirPod“ yra susieti su „iOS“ įrenginiu, vykdykite šias instrukcijas:
- „IPad“ ar „iPhone“ pasiekite nustatymus ir pasirinkite „Bluetooth“. Įjunkite „Bluetooth“ ir suporuokite „AirPod“ su savo įrenginiu.

- Suraskite „AirPod“ skiltį skiltyje „Mano įrenginiai“ ir dešinėje dešinėje spustelėkite „i“ piktogramą.

- Bakstelėkite Vardas šiame meniu ir pervardykite „AirPod“ į viską, ko norite. Rezultatas atliktas ir jums gera eiti.

Jei nematote anksčiau pateiktoje ekrano kopijoje rodomų parinkčių, tai yra todėl, kad „AirPod“ šiuo metu nėra prisijungę. Atidarykite dėklą ir bandykite dar kartą. Jei šalia „AirPod“ matote „Prisijungta“, jiems gera eiti.
Pervardykite „AirPod“ naudodami „Mac“
„AirPod“ taip pat puikiai derinami su „Apple“ kompiuteriais! Jei norite skambinti konferencijoms, „FaceTime“ skambučiams ar mėgautis vaizdo įrašais, galite mėgautis mažais belaidžio ryšio pumpurais naudodami kompiuterį. Jei jums reikia atnaujinti „AirPod“ pavadinimą, atlikite šias instrukcijas, jei norite tai padaryti „Mac“:
- Spustelėkite „Apple“ piktogramą viršutiniame dešiniajame „Mac“ pagrindinio ekrano kampe. Tada spustelėkite „Sistemos nuostatos“.

- Spustelėkite „Bluetooth“ parinktis. Įjunkite „Bluetooth“ ir suporuokite „AirPod“ su „Mac“.

- Eikite į „AirPod“ skiltį „Įrenginiai“ ir dešiniuoju pelės mygtuku spustelėkite, kad būtų parodytas iššokantis langas.

- Pasirinkite Pervardyti ir drąsiai būkite kūrybingi su nauju vardu. Patvirtinkite dar kartą spustelėdami Pervadinti.

Jei parinktis pervardyti „AirPod“ neatsiranda, tai yra todėl, kad jie nėra prisijungę. Atidarykite dėklą ir spustelėkite „AirPods“.
Naudingi „AirPods“ patarimai ir gudrybės
Be pavadinimo keitimo, yra keletas kitų įsilaužimų, kad „AirPods“ nustatymai atitiktų jūsų pageidavimus.
Dukart palieskite „Parinktys“
„AirPods“ „Bluetooth“ meniu leidžia jums pakoreguoti dvigubo bakstelėjimo parinktis kiekvienoje dėžutėje. Nustatymai apima:
- Pereiti prie kito arba ankstesnio takelio
- Sustabdykite, pristabdykite arba paleiskite garsą, nesvarbu, ar tai muzika, ar tinklalaidės, ar garso knygos.
- Dukart palieskite, kad suaktyvintumėte „Siri“, ir naudokite ją valdyti garsą ar naudoti kitas „Siri“ funkcijas
Mikrofono nustatymai
Pagal numatytuosius nustatymus „AirPod“ mikrofonas yra automatiškai, todėl nesvarbu, kurį podą naudojate. Tačiau galite jį nustatyti kaip „Visada dešinė“ / „Visada kairė“. Tokiu būdu tik pasirinktas ausinių antgalis veikia kaip mikrofonas, net kai jis yra dėklo viduje ar atokiau nuo ausies.
kaip formatuoti SD kortelę
Automatinis ausų aptikimas
„AirPod“ žino, kad jie yra jūsų ausyje. Jei juos pašalinsite, atkūrimas automatiškai pristabdomas arba sustabdomas (kai abi ausinės yra išjungtos).
Išjungus automatinį ausų aptikimą, garsas bus atkuriamas, net jei jūs nenešite pumpurų. Šią funkciją patartina laikyti numatytąja, nes ji padeda sutaupyti šiek tiek akumuliatoriaus veikimo laiko.
Raskite „AirPod“
Iš pirmo žvilgsnio „AirPods“ gali atrodyti kaip programėlė, kurią lengva pamesti. Bet kai tik pradėsite juos naudoti, suprasite, kad tikimybė, kad jie iškris, yra maža, net jei einate bėgti.
Tačiau galite rasti „Find My iPhone“, kad surastumėte ausines, jei pavyksta juos išstumti, arba ankštys atsiduria netinkamose rankose. Tai veikia iš „iCloud.com“ arba „Find My iPhone“ programos.

Geresnis baterijos veikimo laikas
„AirPod“ suteikia jums maždaug penkias valandas akumuliatoriaus naudojimo vienu įkrovimu ir neilgai trunka, kol jie įkraunami. Bet jei norite išspausti dar šiek tiek sulčių, galite naudoti tik vieną pumpurą, o kitas įkrauna ir prireikus persijungia.
Kad tai veiktų sklandžiai, turite įjungti automatinį mikrofoną ir aptikimo parinktis. Nesijaudinkite, galėsite klausytis stereofoninio garso su vienu „AirPod“.
Įkrovimo bylos būsenos žibintai
Būsenos lemputė „AirPod“ įkrovimo dėklo viduryje yra derinama pagal spalvas. Kai ausinės yra viduje, dėklas rodo „AirPods“ įkrovimo būseną.
Jei dėklas tuščias, lemputė rodo bylos būklę. Pavyzdžiui, gintaras rodo, kad yra mažiau nei vienas visas įkrovimas. Kita vertus, žalia spalva rodo pilną įkrovimą. Mirksinti lemputė reiškia, kad ausinės yra paruoštos prijungti.
Dalinkitės telefono skambučiais ir muzika
Labai lengva dalytis muzika ir telefono skambučiais su „AirPods“. Tiesiog atiduokite vieną iš ausinių savo draugui ar šeimos nariui, ir viskas.
Tačiau mikrofonu vienu metu gali dirbti tik vienas pumpuras.
Dažnai užduodami klausimai
Įtraukėme šį skyrių norėdami atsakyti į daugiau jūsų dažniausiai užduodamų klausimų apie „Apple AirPods“.
Ar galiu pervadinti „AirPod“ „Android“ įrenginyje?
Deja, ne. Nors daugelis „Android“ naudotojų nori naudoti „Apple“ „AirPod“, neįmanoma pakeisti nė vieno valdiklio ar pritaikyti pumpurų be vieno iš aukščiau išvardytų „Apple“ produktų.
Kaip atkurti gamyklinius „AirPod“ įrenginius?
Jei susiduriate su „AirPod“ trikdžiu arba dovanojate juos kam nors kitam, galite juos iš naujo nustatyti. Atidarykite dėklą ir eikite į „iPhone“ nustatymus. Palieskite „Bluetooth“. Palieskite „i“ piktogramą šalia „AirPods“. Palieskite „Pamiršti įrenginį“.
Iškirpti laidą
Palyginti su kai kuriomis kitomis belaidėmis ausinėmis, „AirPods“ siūlo daugiau pritaikymo galimybių. Pakeitus vardą suteikiamas asmeninis prisilietimas, tačiau tikriausiai naudingiausios yra dvigubo palietimo parinktys. Bet kuriuo atveju, dabar jūs žinote visus triukus, kad galėtumėte kuo geriau išnaudoti „AirPod“.
kaip greitai atrakinti sąjungininkų lenktynes
Ar naudojate „AirPods“ klausytis muzikos, skambinti ar klausytis tinklalaidžių? Žemiau esančiuose komentaruose pasidalykite savo nuostatomis su likusia bendruomene.