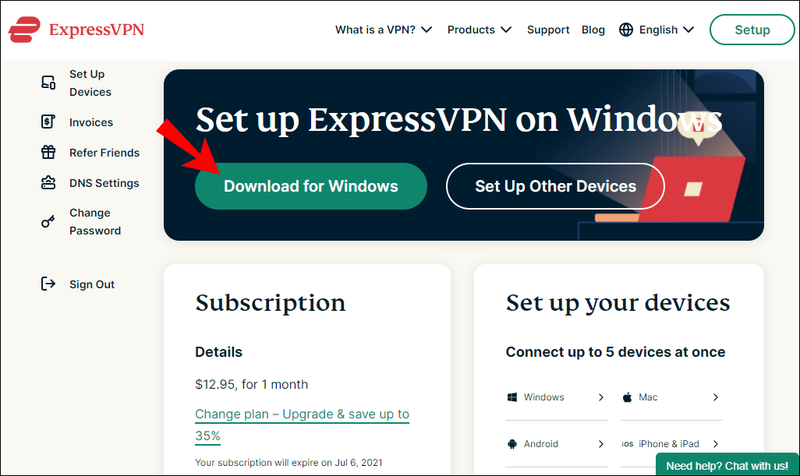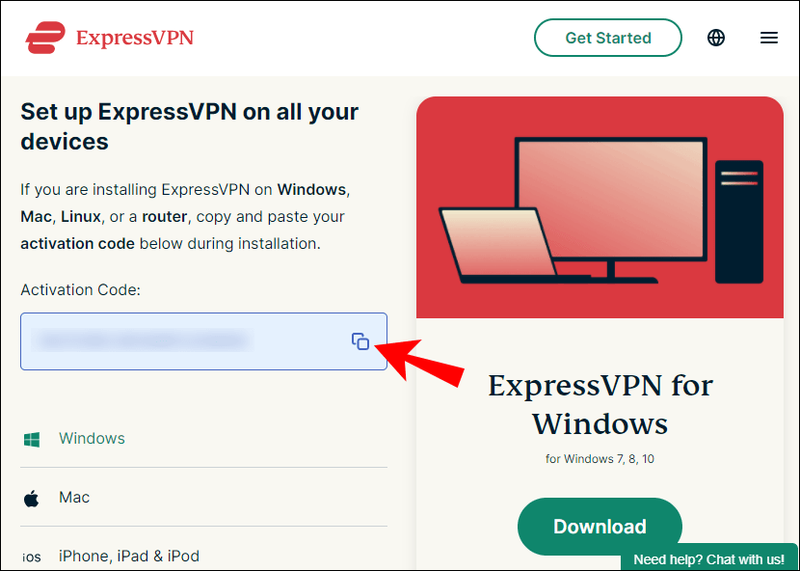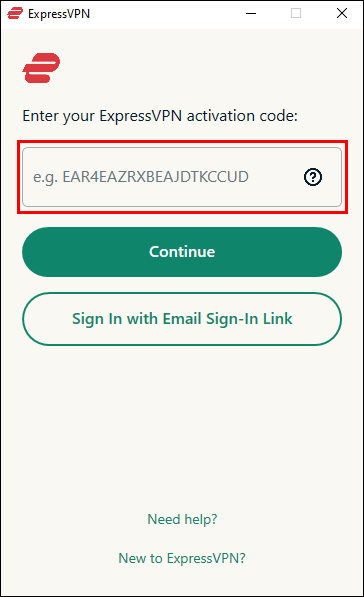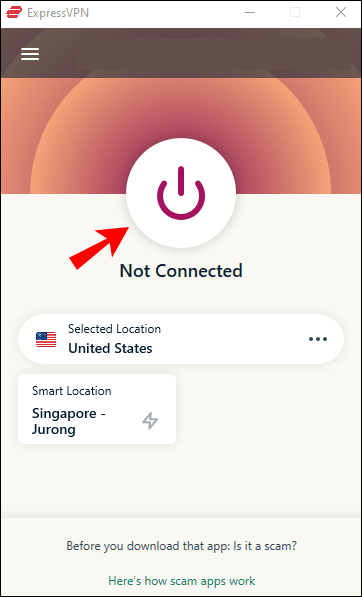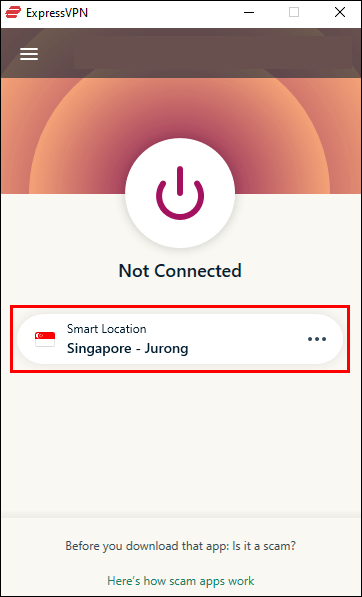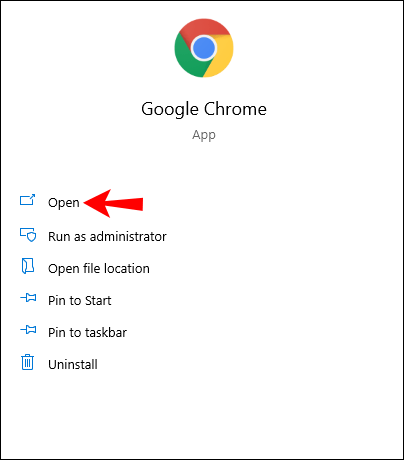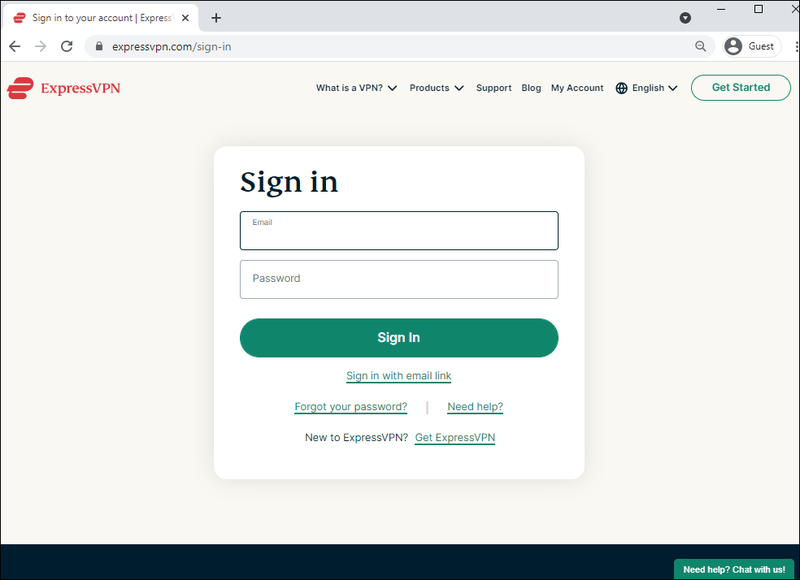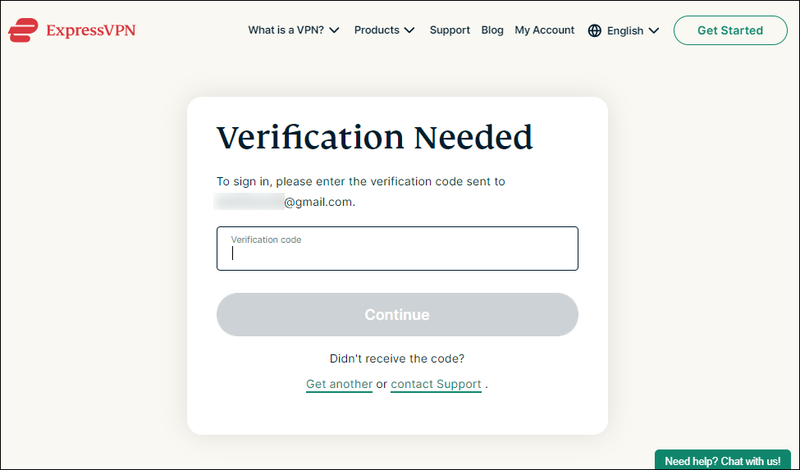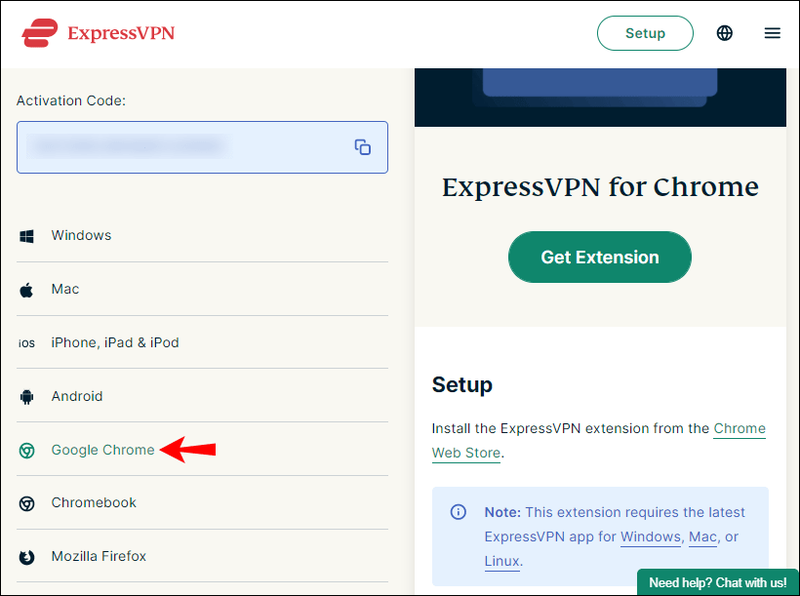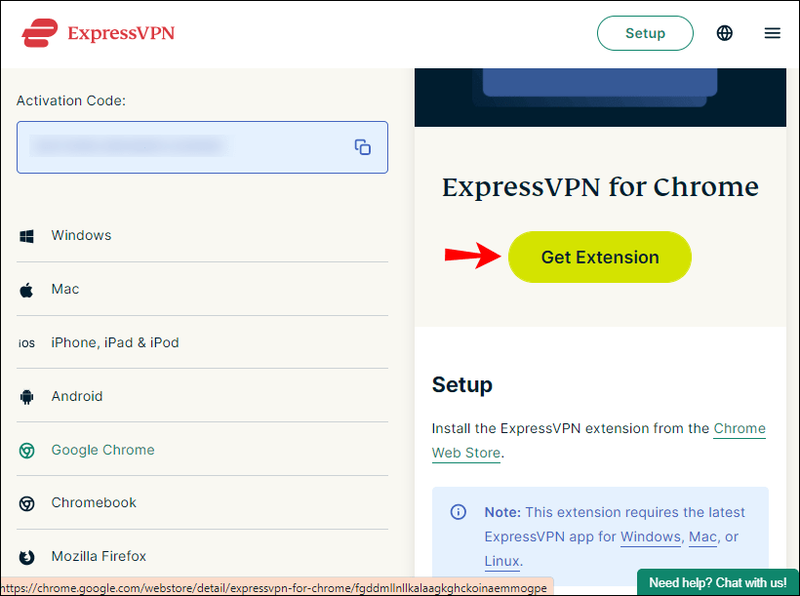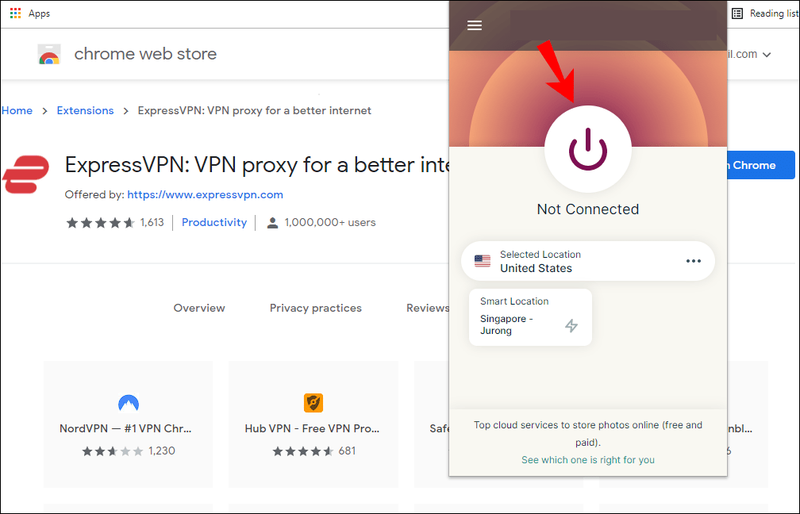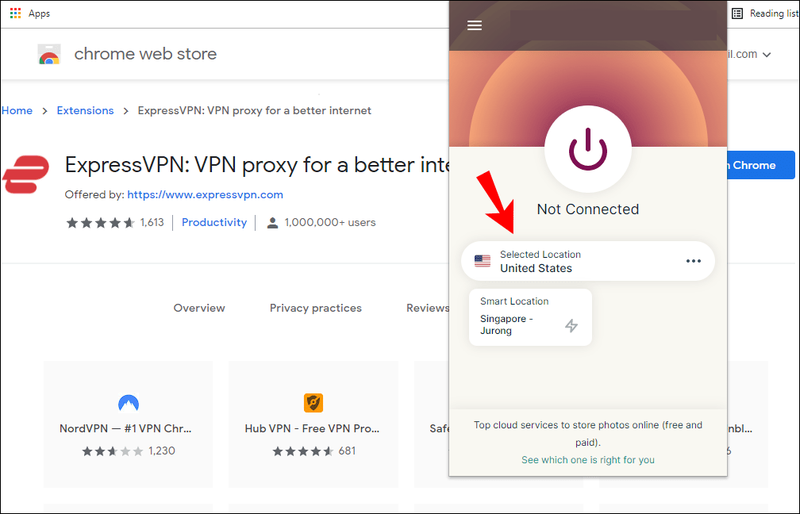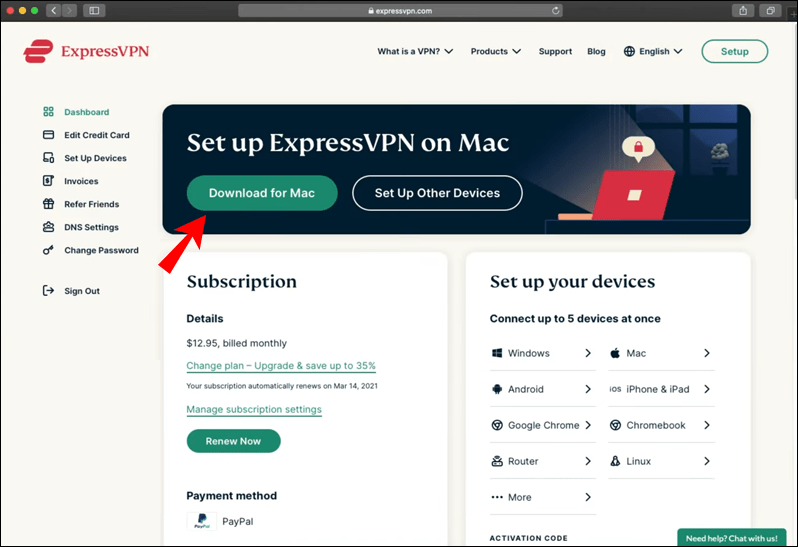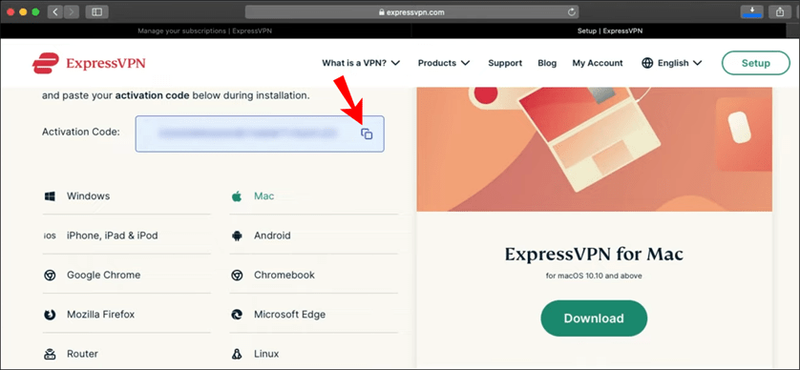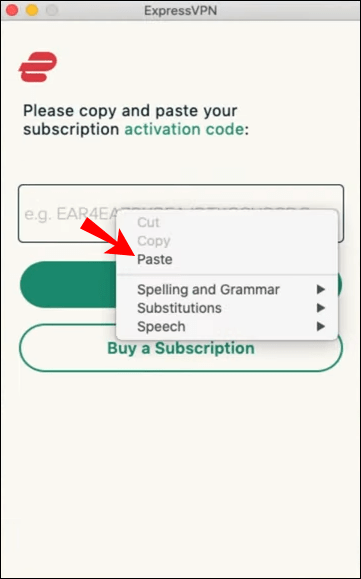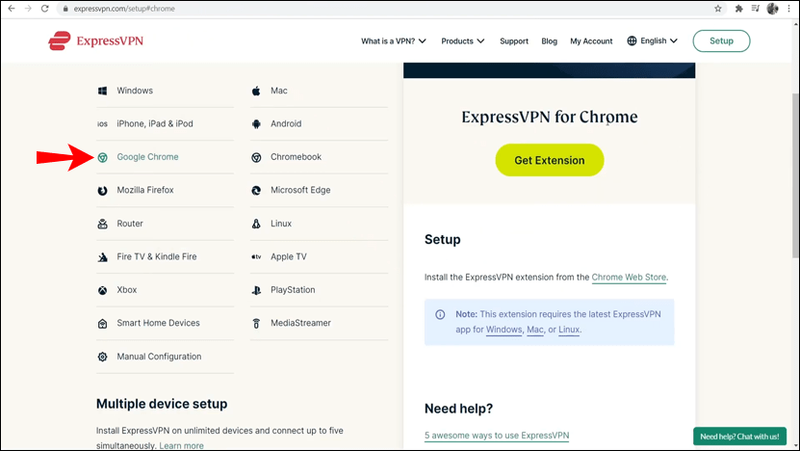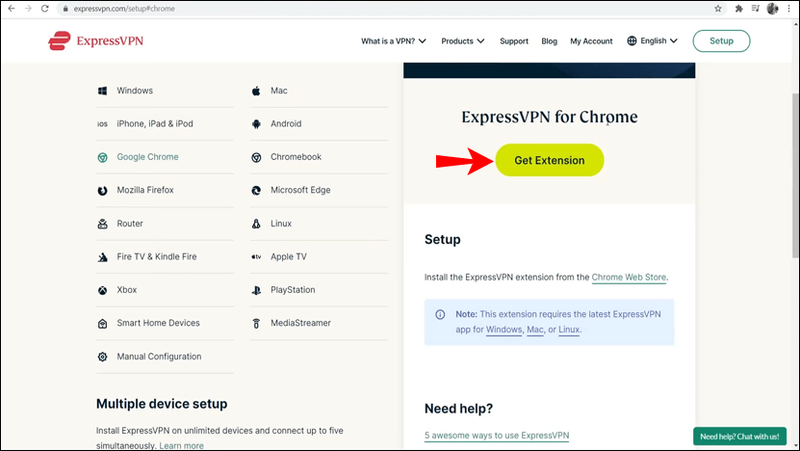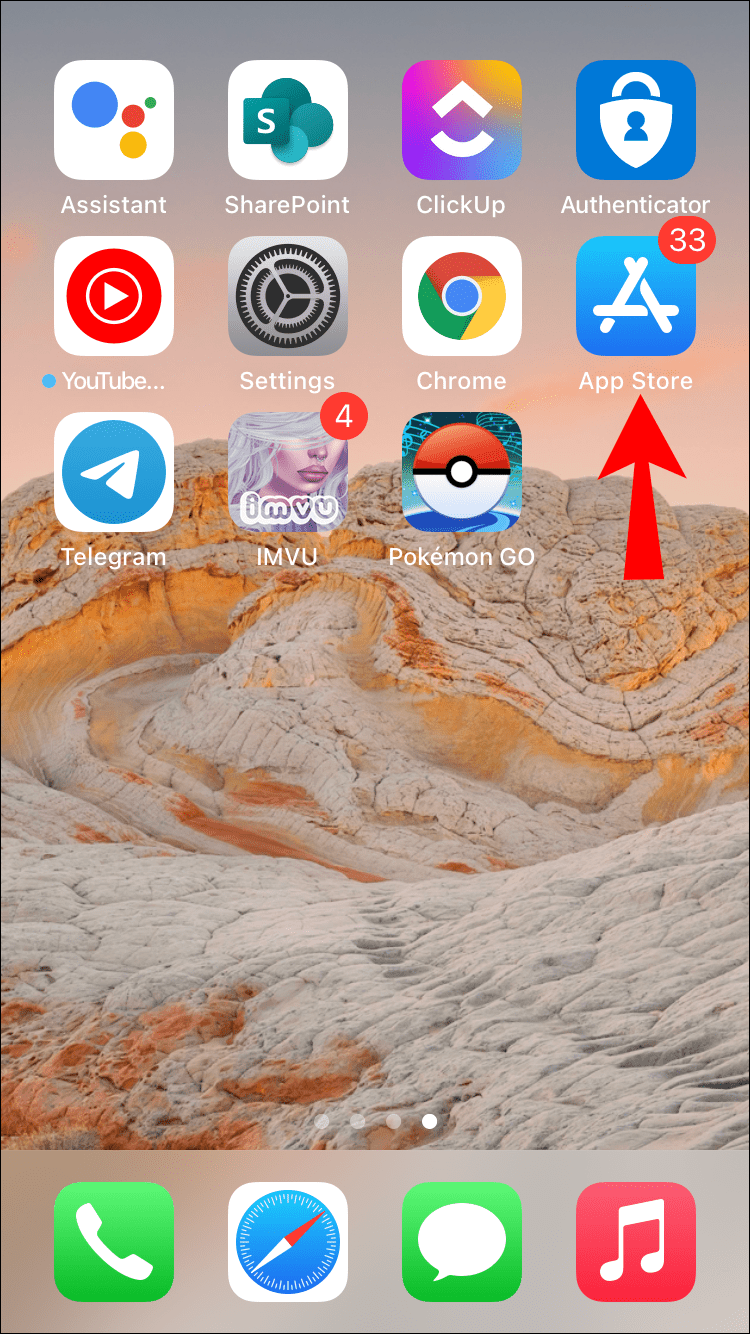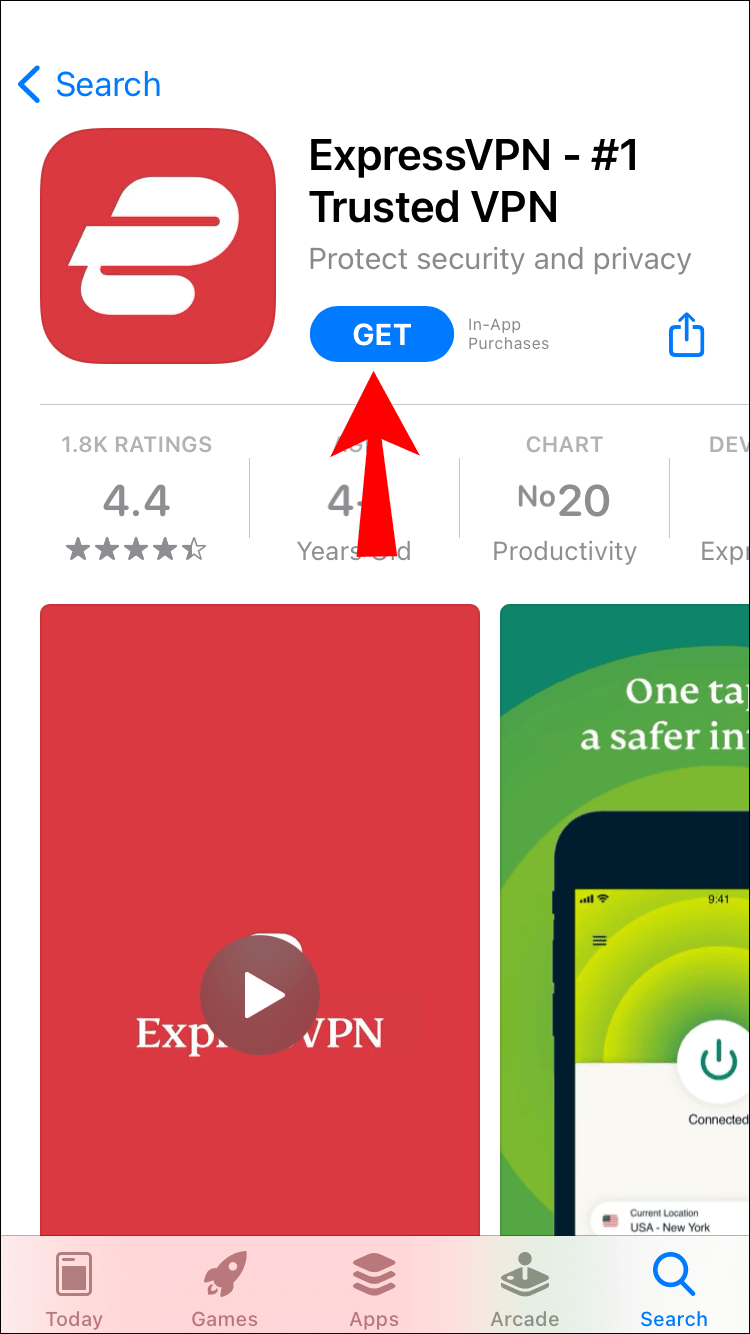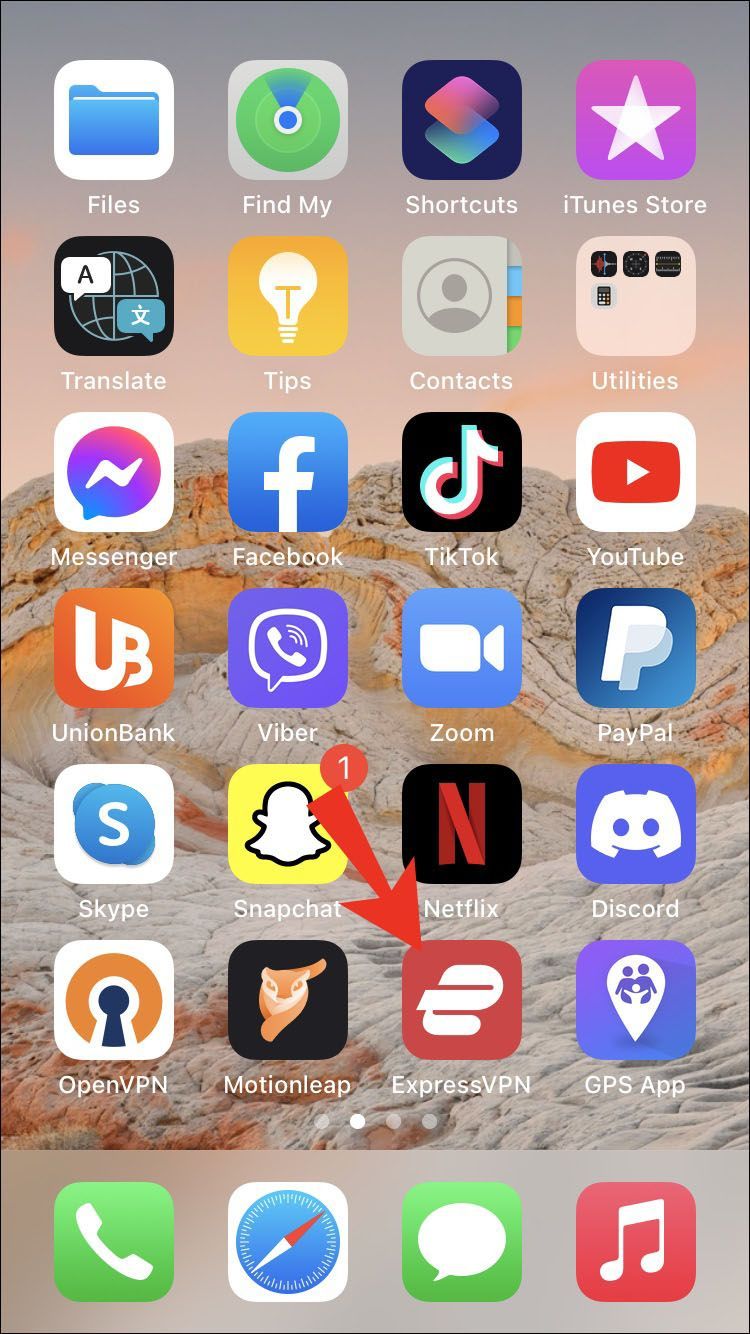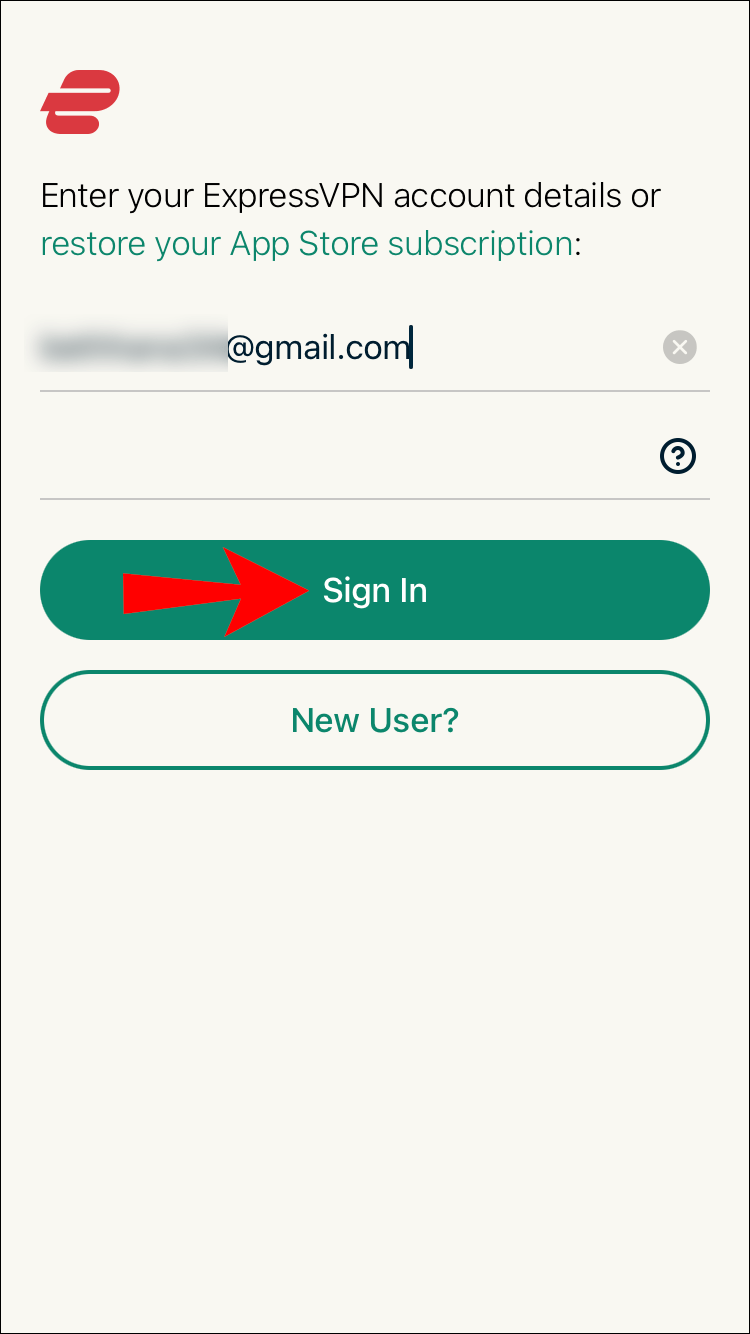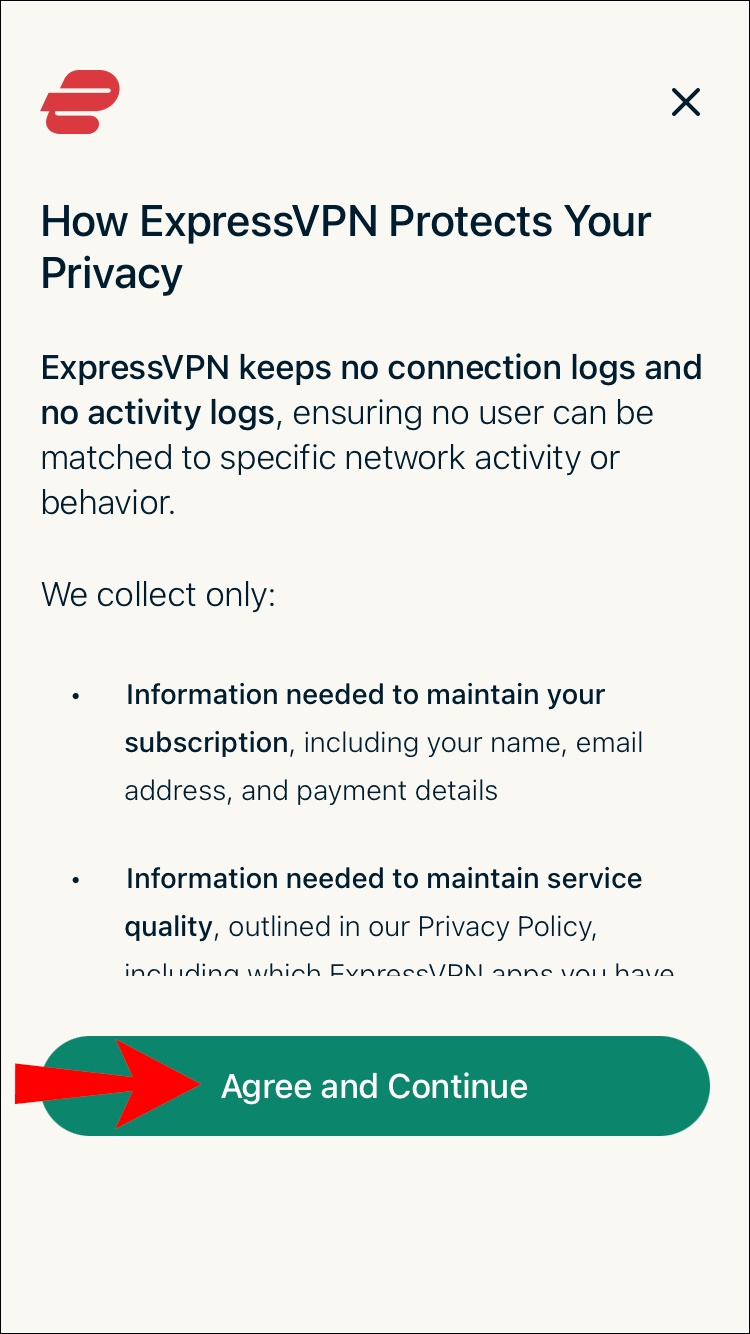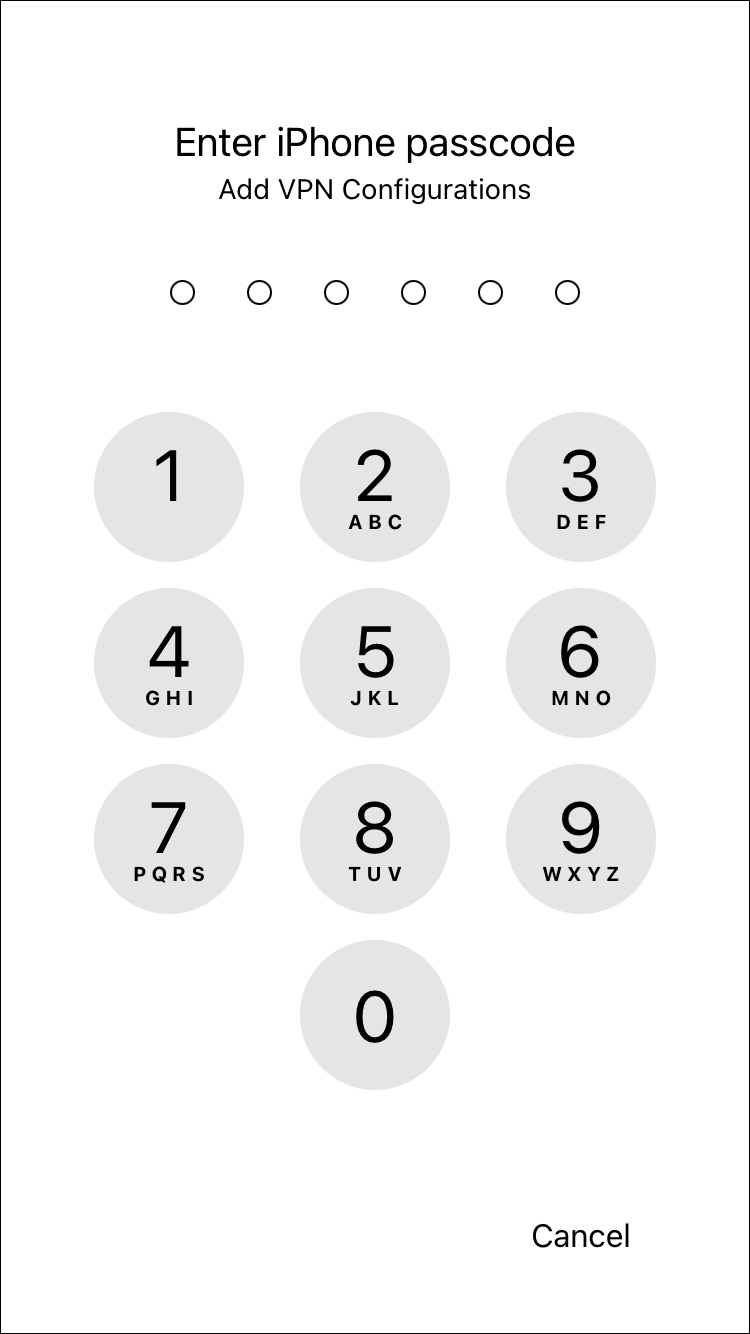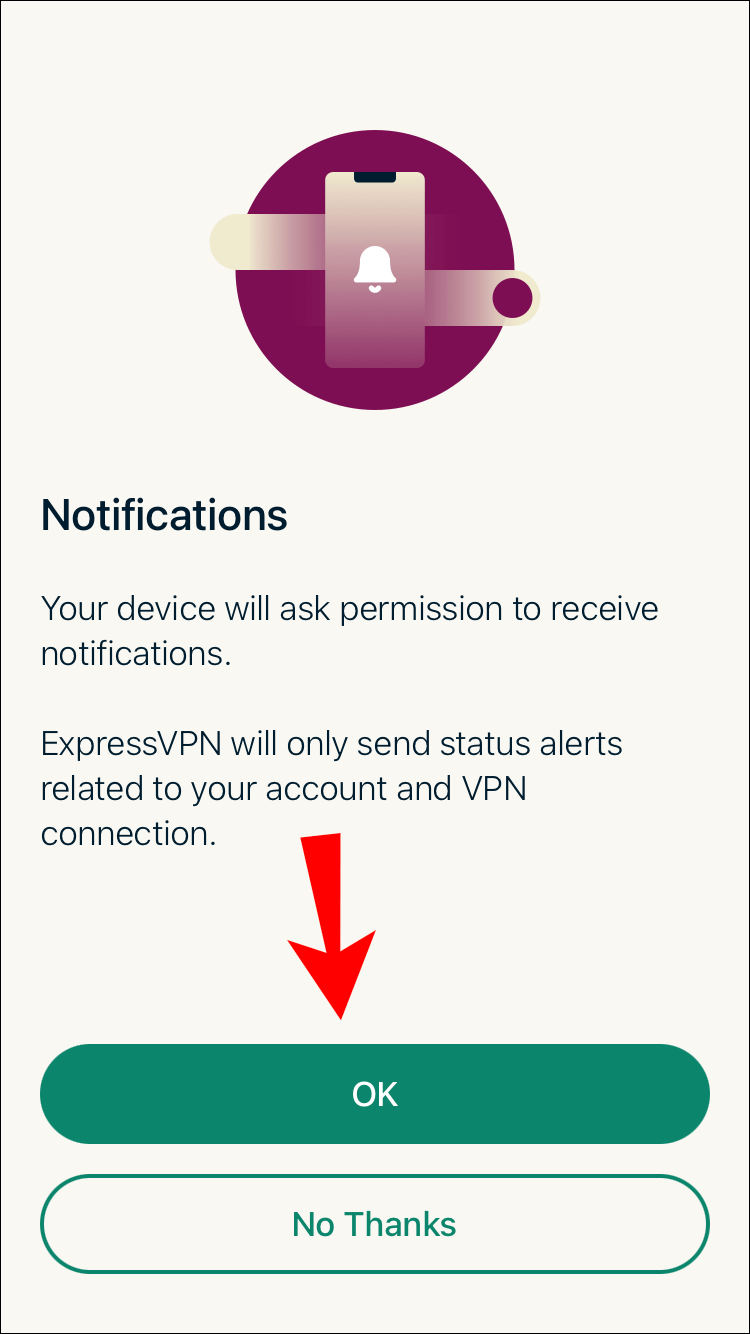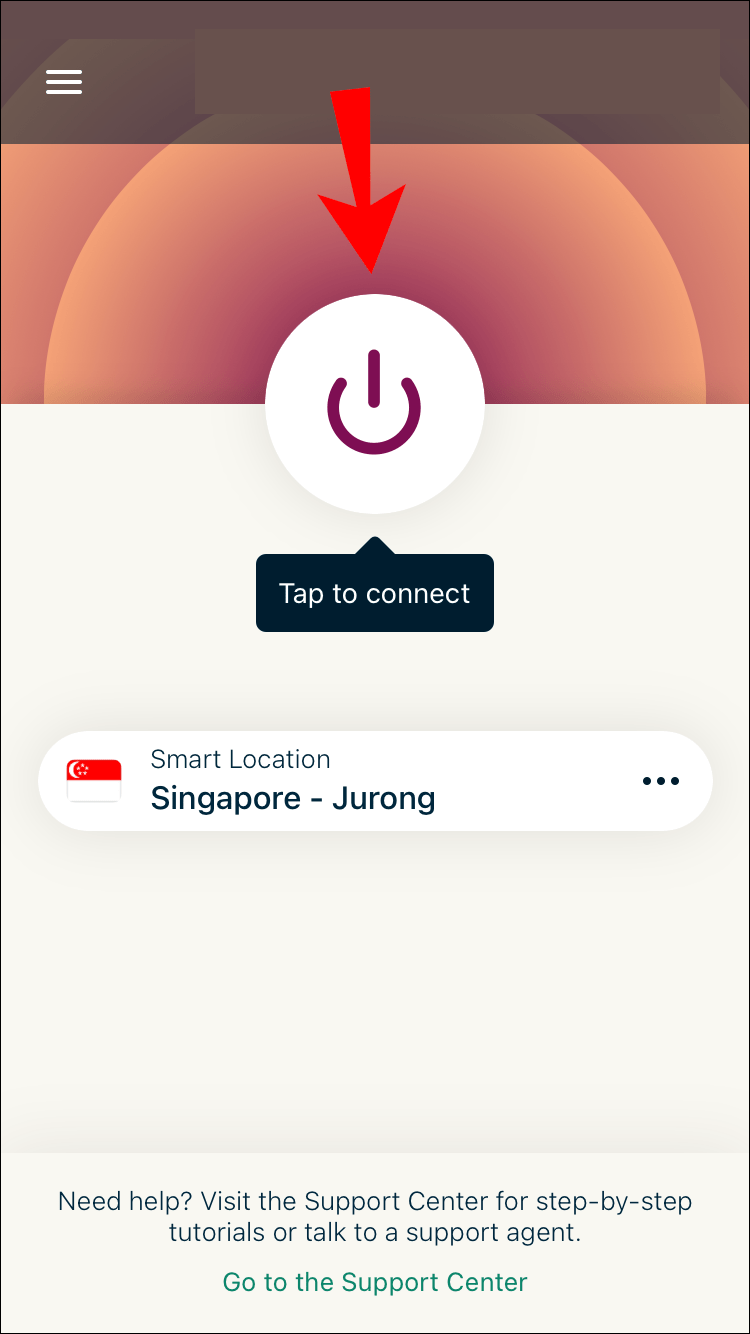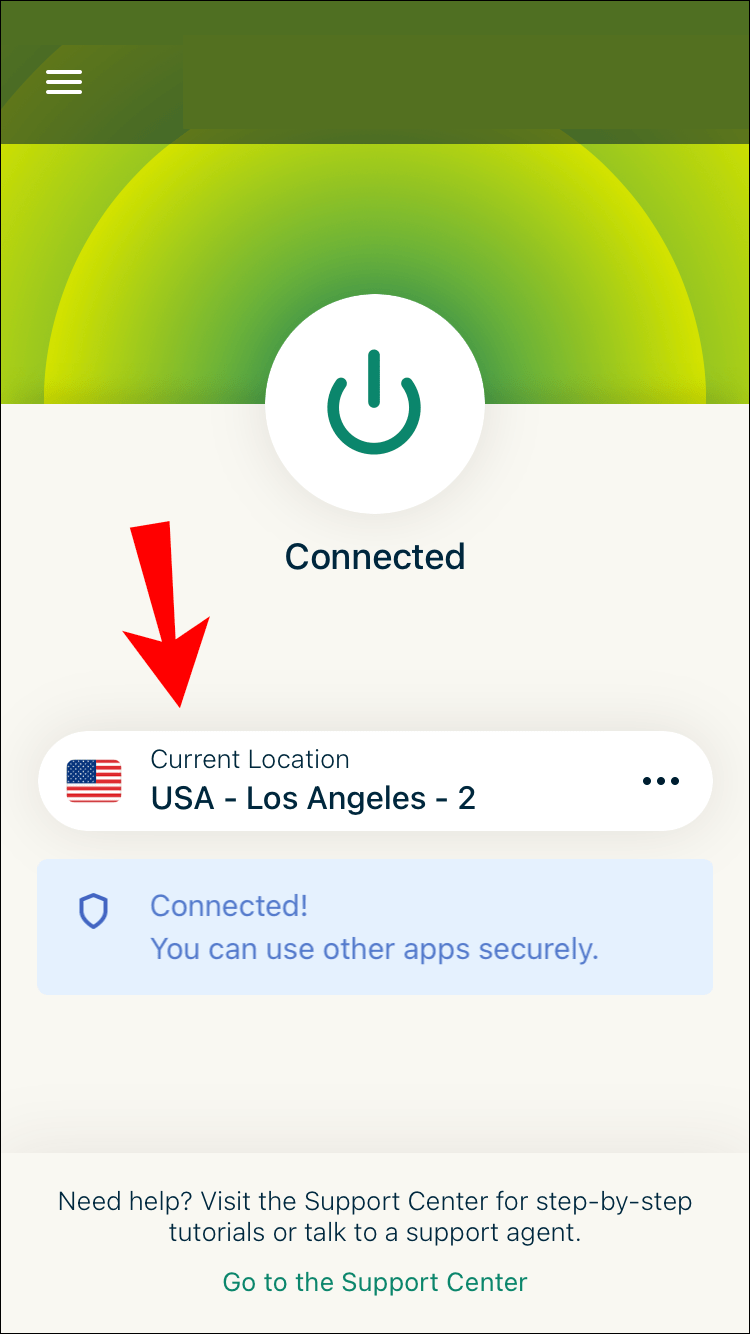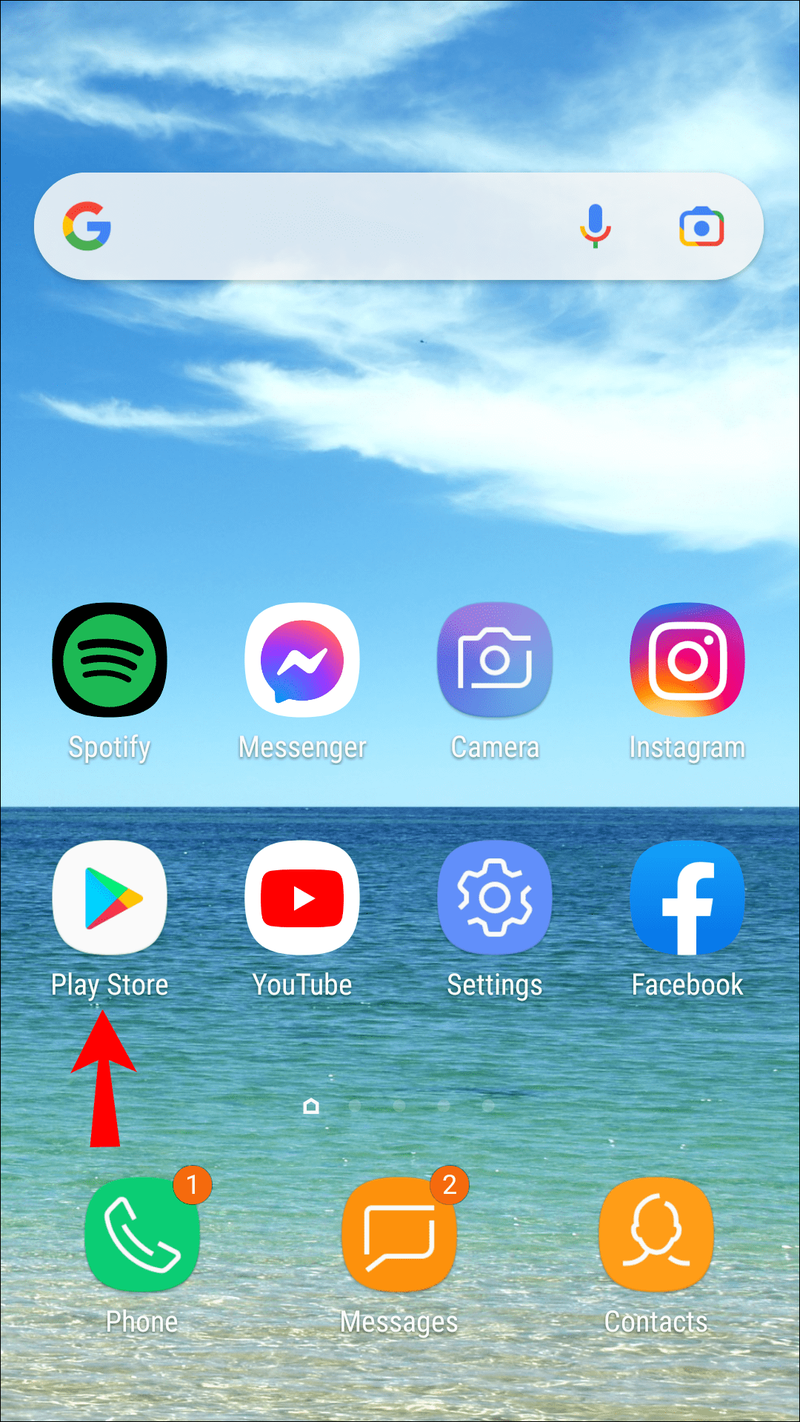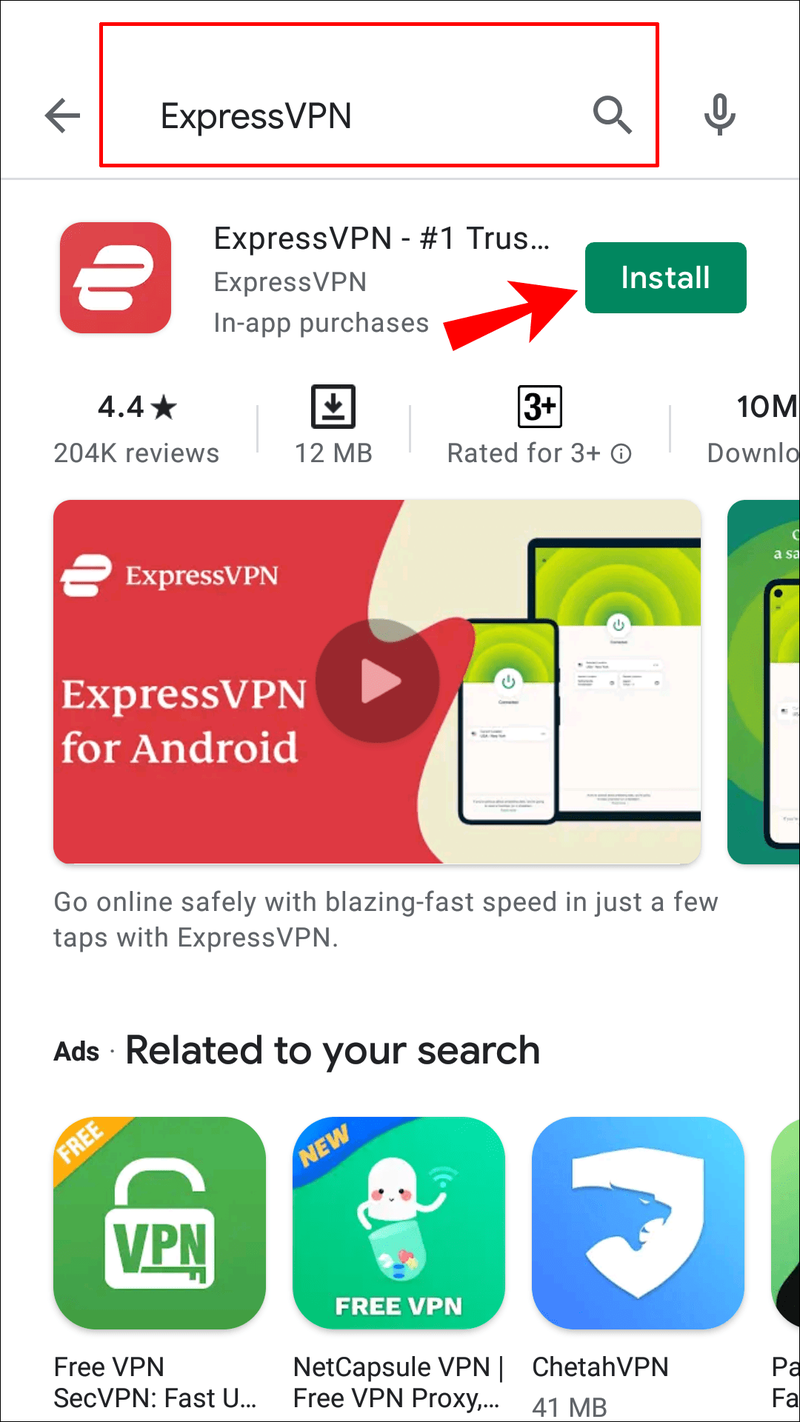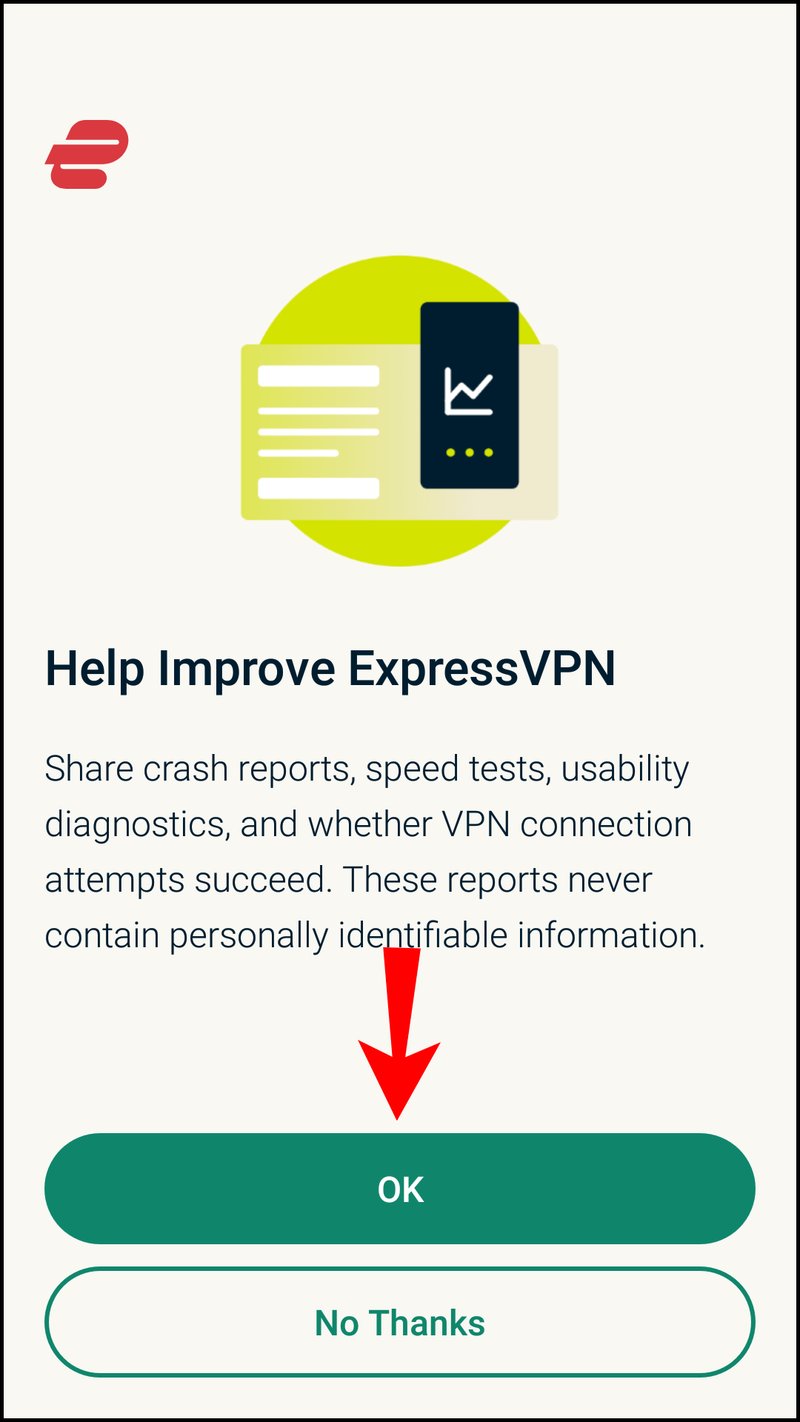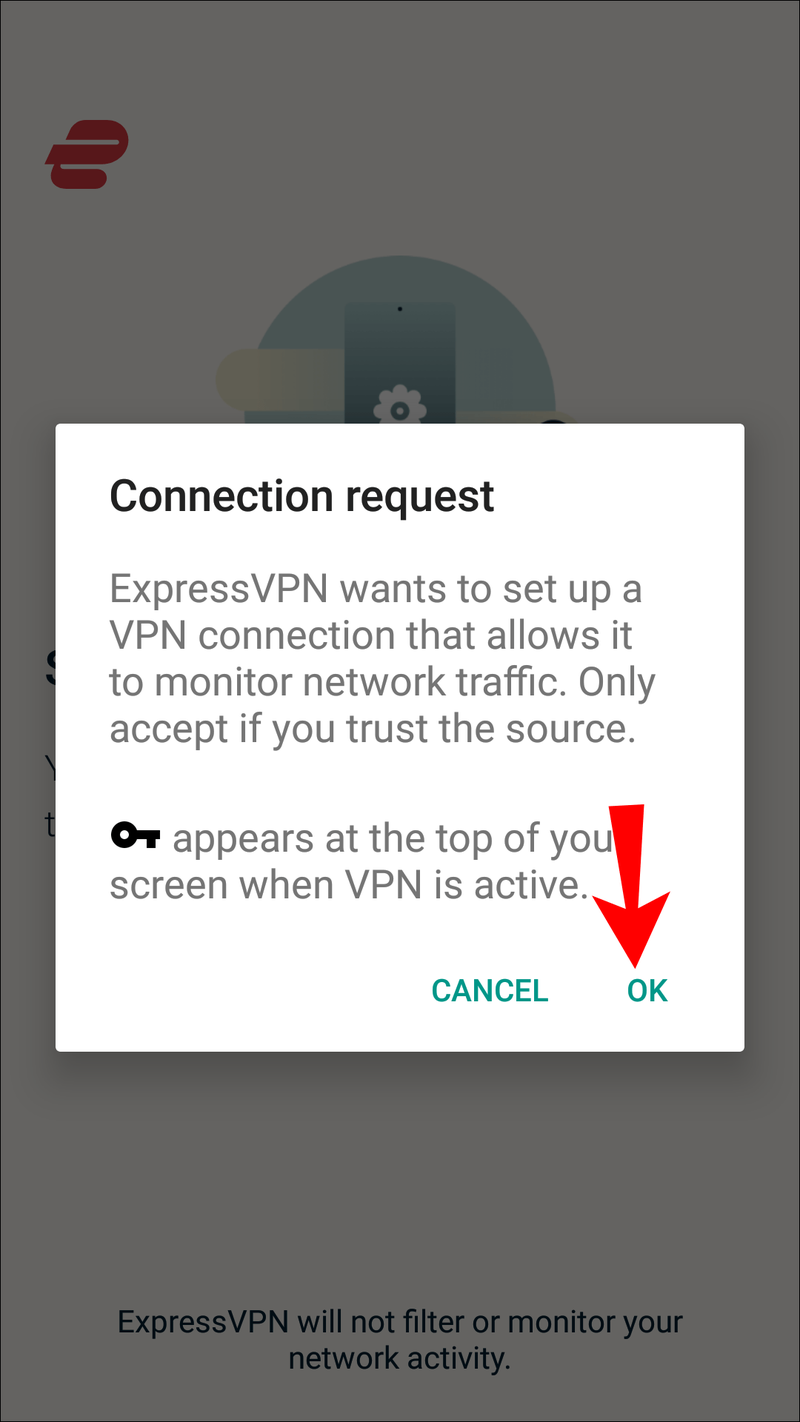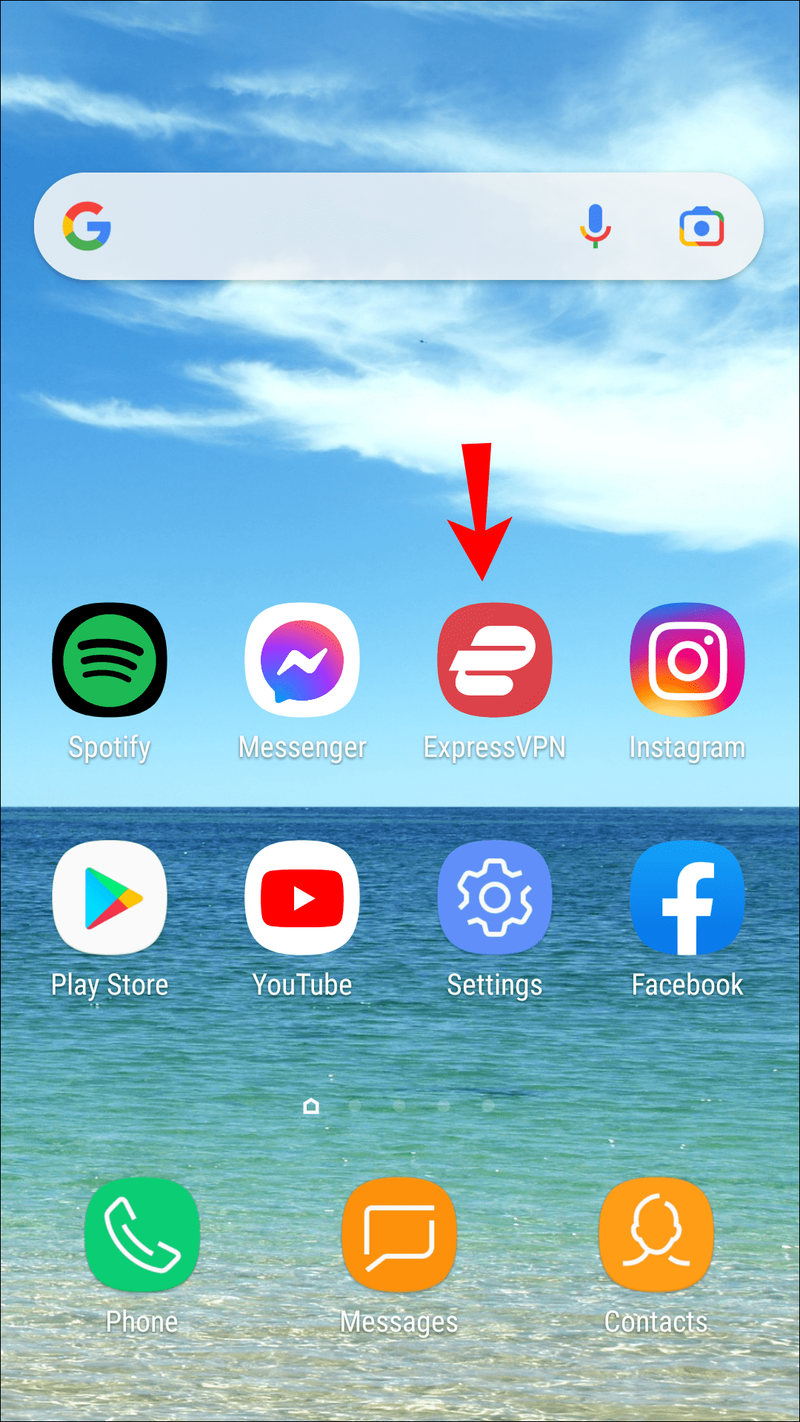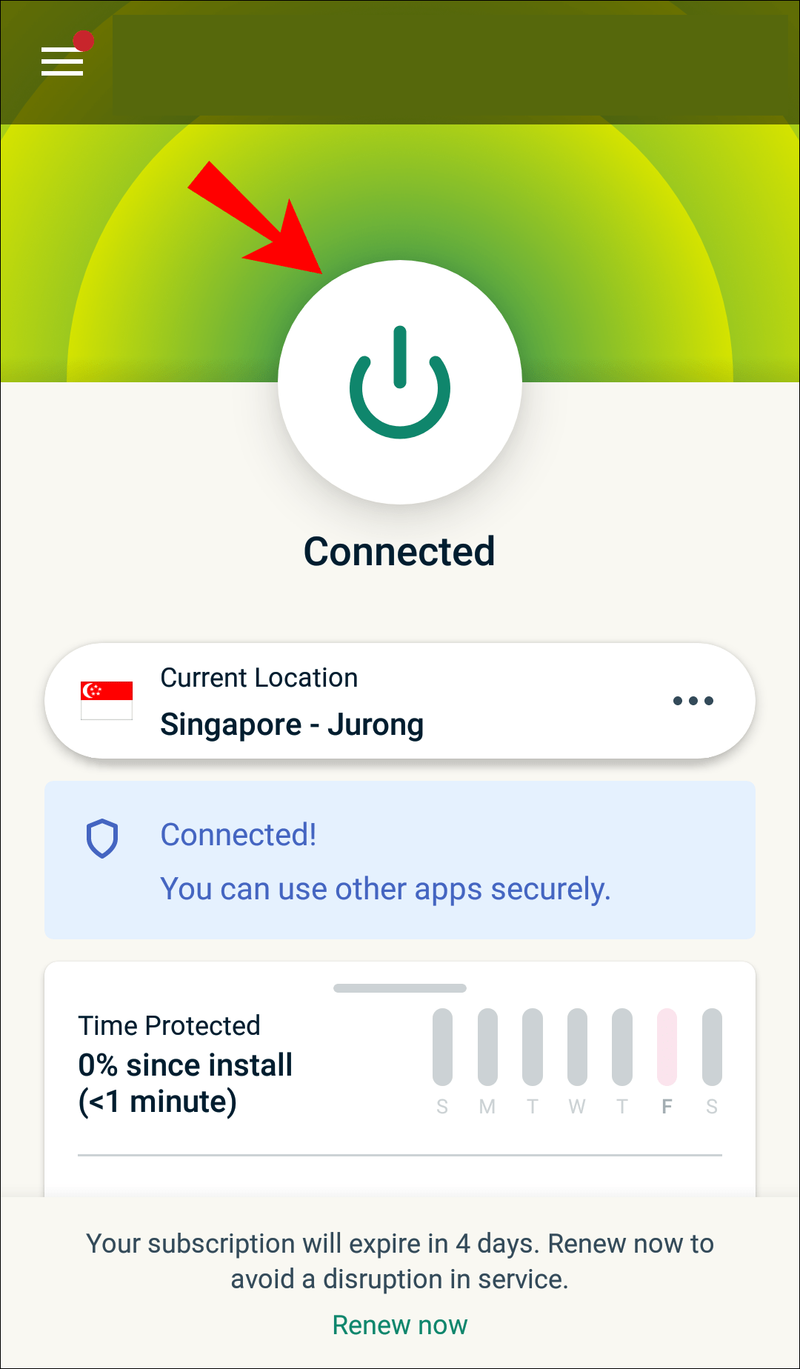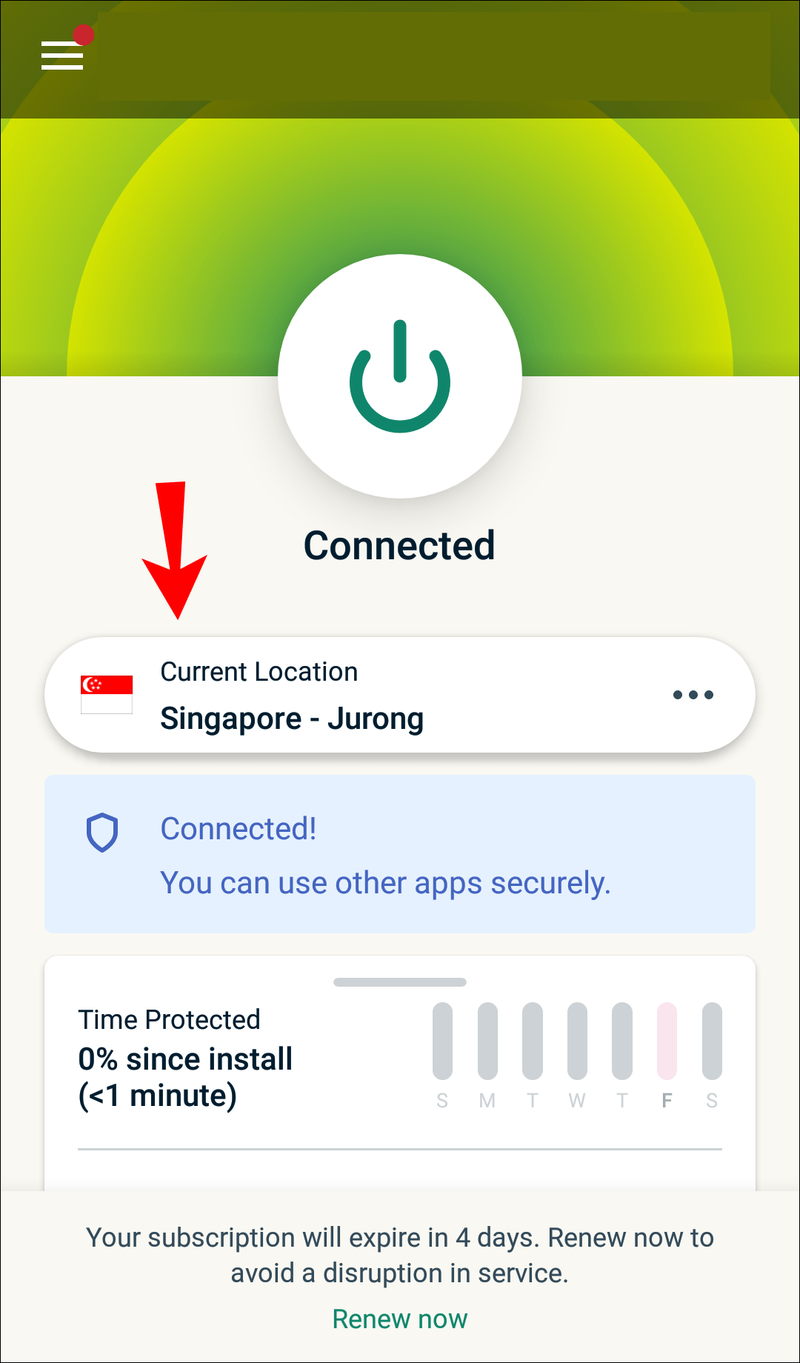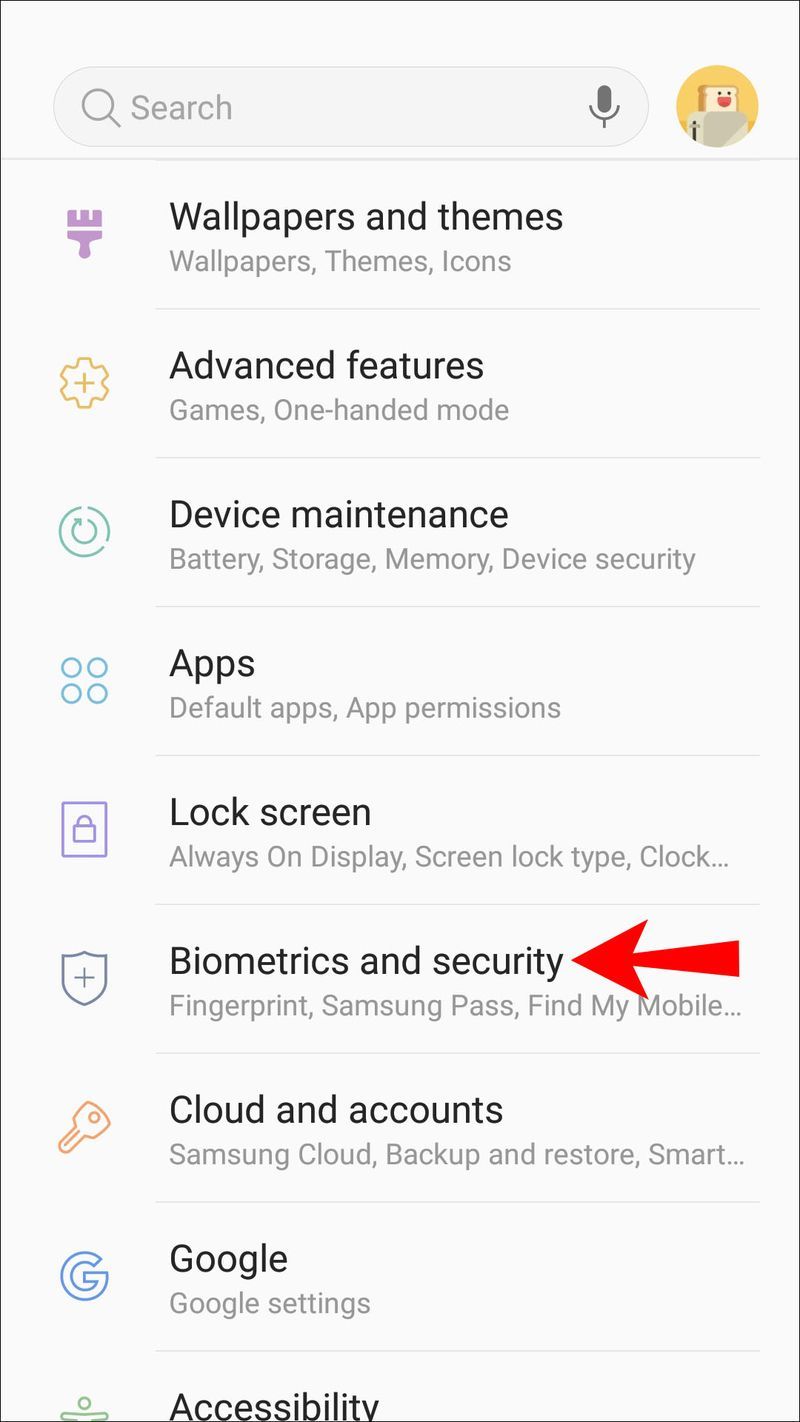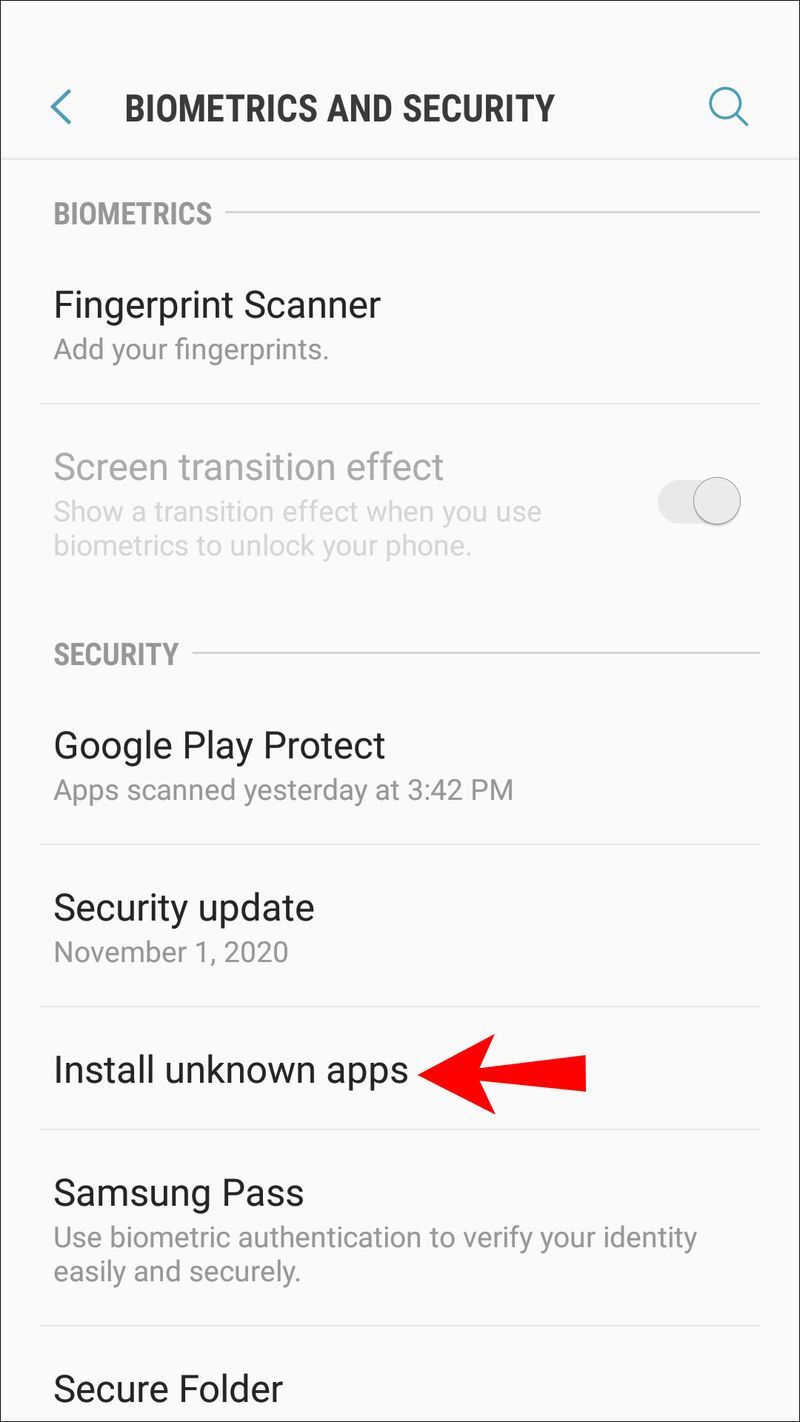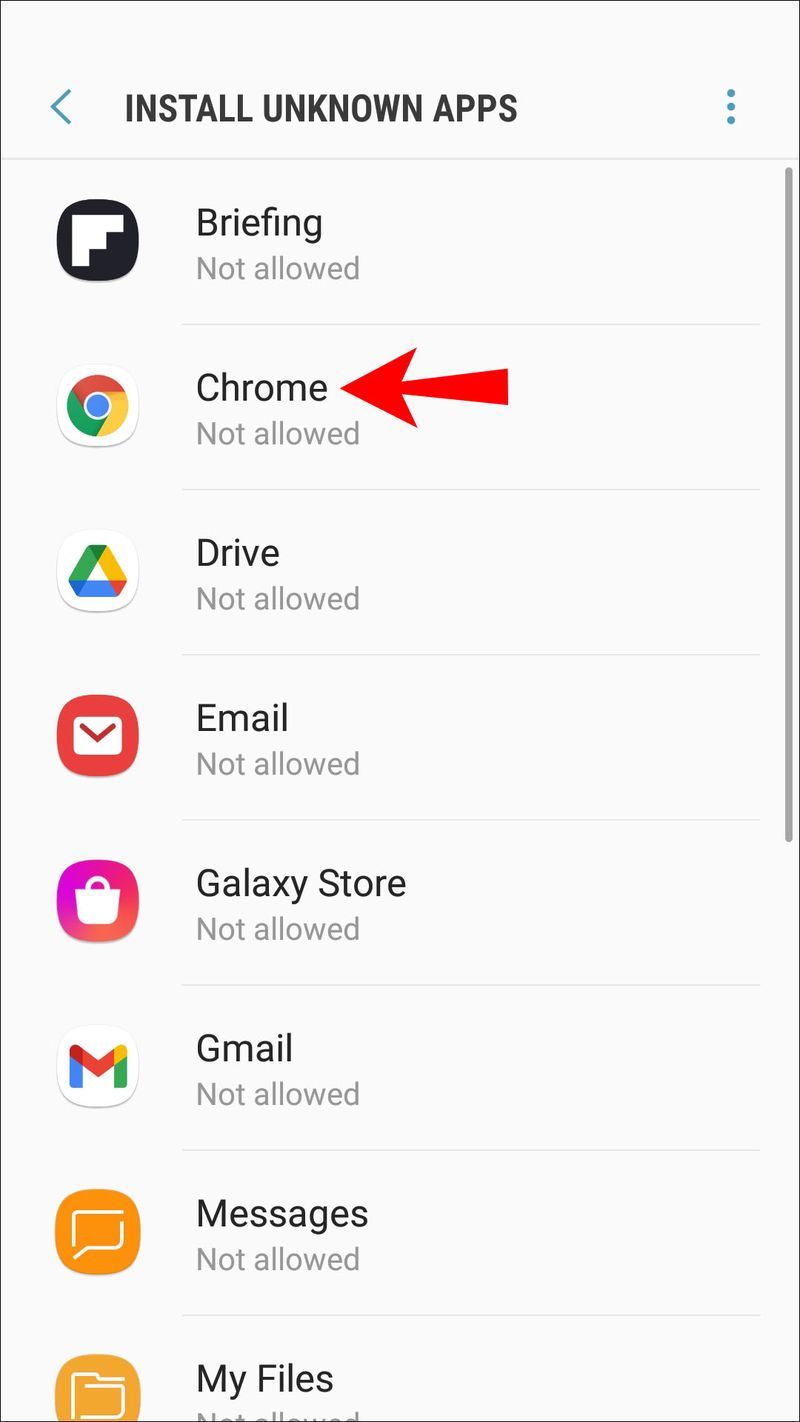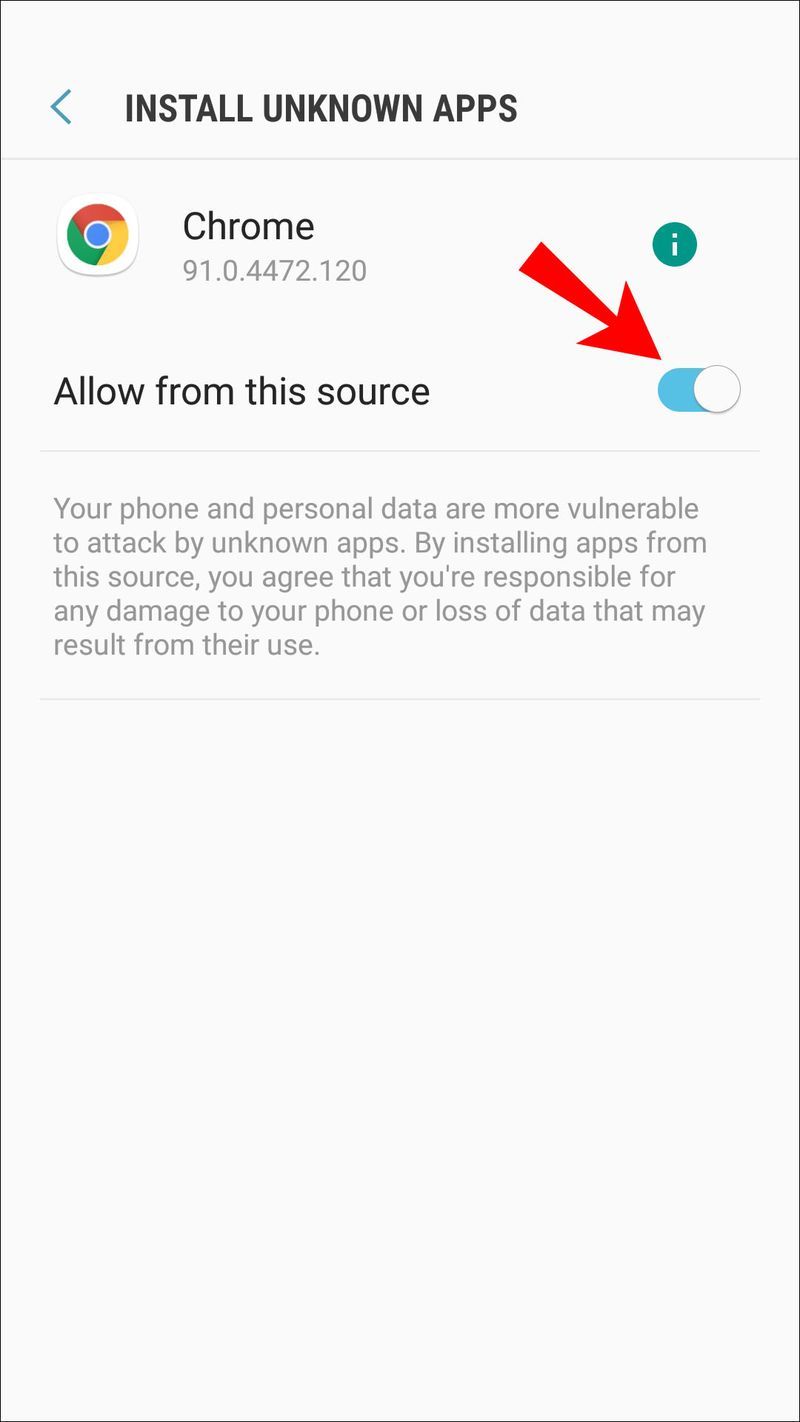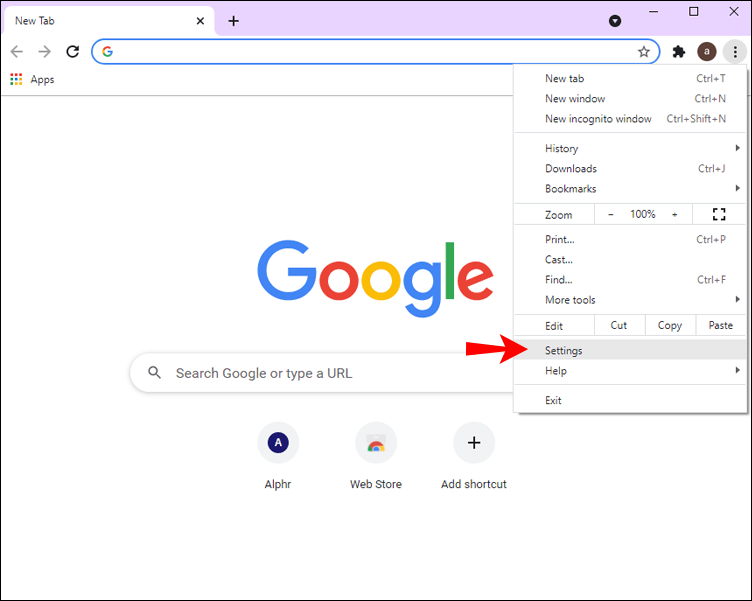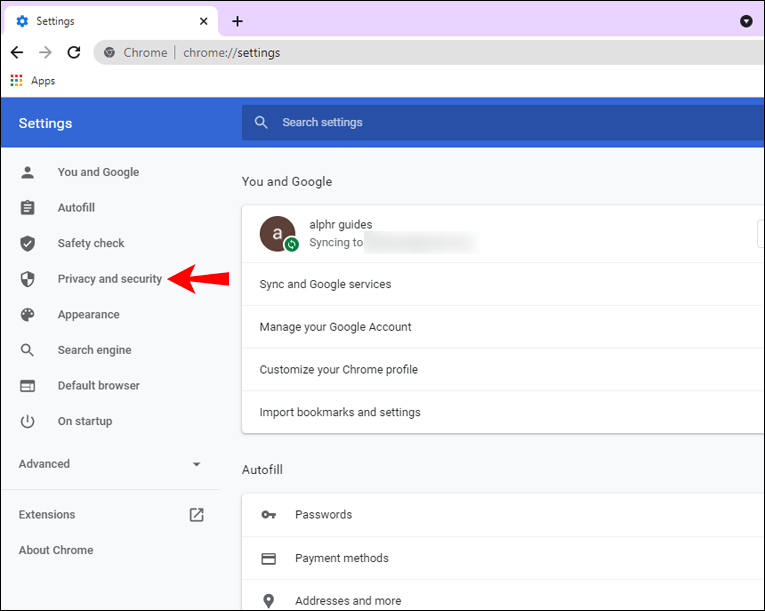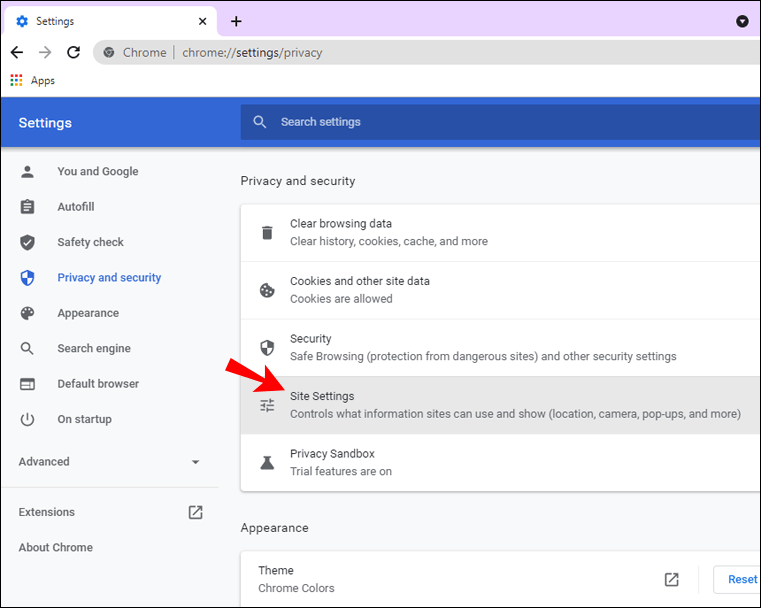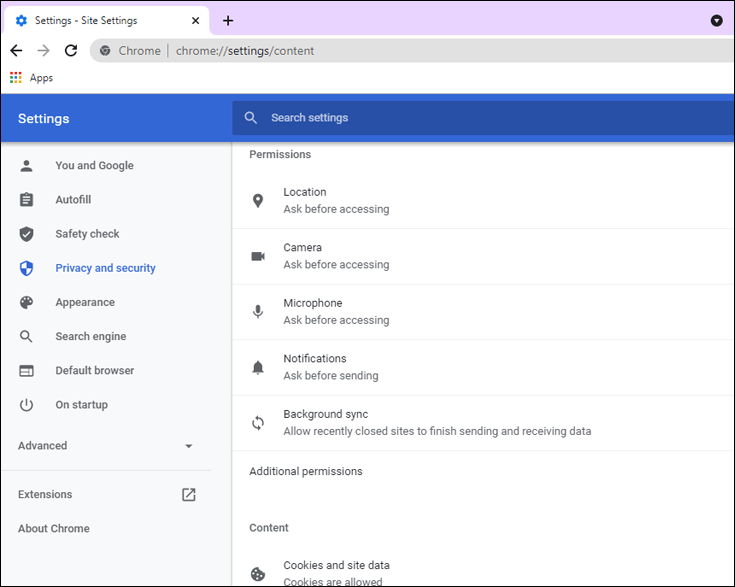Atsisakymas: kai kuriuose šios svetainės puslapiuose gali būti filialo nuoroda. Tai neturi jokios įtakos mūsų redakcijai.
Įrenginių nuorodos
Naršydami internete kartais susiduriate su turiniu, kurio nėra jūsų šalyje ar regione. Arba galite tiesiog paslėpti savo vietą nuo kibernetinių nusikaltėlių. A VPN yra geriausias šių problemų sprendimas.
kaip pakeisti sim savybes sims 4

Šiame straipsnyje mes išmokysime jus naudoti a VPN , ypač „ExpressVPN“. . Jis gali būti naudojamas daugelyje įprastų platformų ir visiškai nesaugo eismo žurnalų.
Kaip pakeisti dabartinę vietą „Google Chrome“ „Windows“ kompiuteryje
Darant prielaidą, kad naudojate „Windows 7“ ir naujesnę versiją, galite gauti „ExpressVPN“ programa lengvai. Montuotojas viskuo pasirūpins už jus. Štai kaip galite pakeisti dabartinę vietą sistemoje „Windows“.
Ribotas pasiūlymas: 3 mėnesiai NEMOKAMAI! Gaukite ExpressVPN. Saugus ir draugiškas srautiniam perdavimui.30 dienų pinigų grąžinimo garantija
- Atsisiųskite programą, skirtą „Windows“.
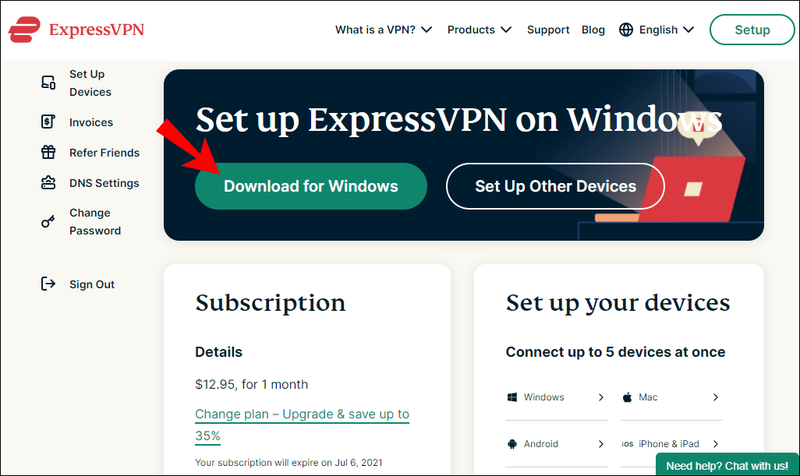
- Gaukite aktyvinimo kodą.
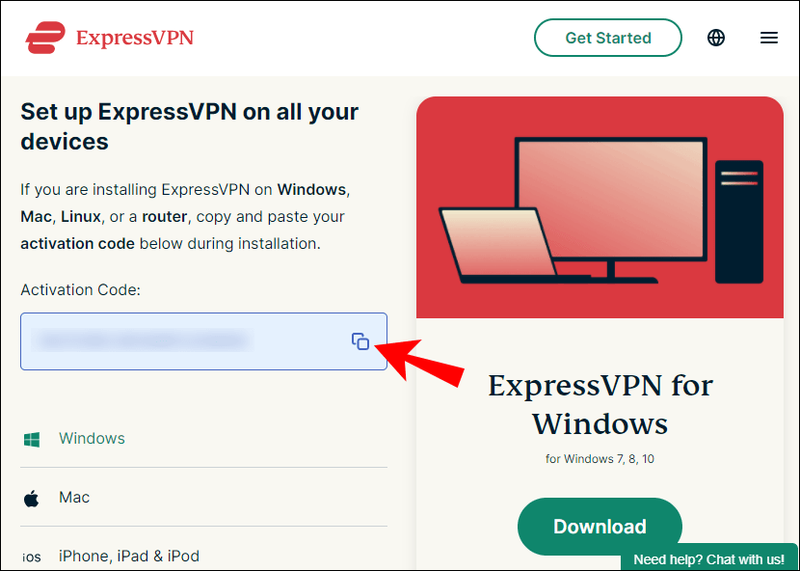
- Įdiekite programą.
- Prisijunkite ir įveskite aktyvavimo kodą.
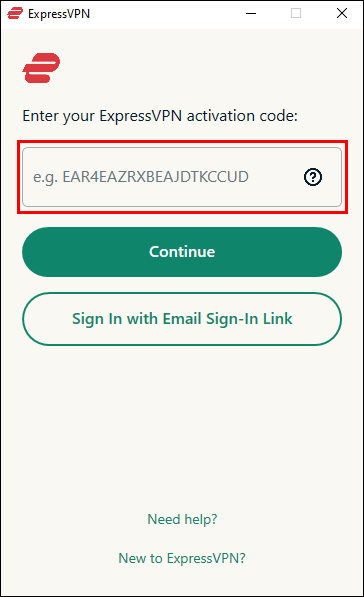
- Paleiskite ExpressVPN.
- Spustelėkite mygtuką „Įjungta“ lango viduryje.
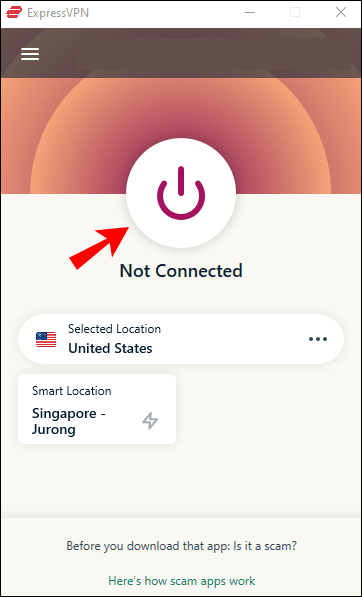
- Po mygtuku galite pasirinkti konkrečius serverius ir vietas, prie kurių norite prisijungti.
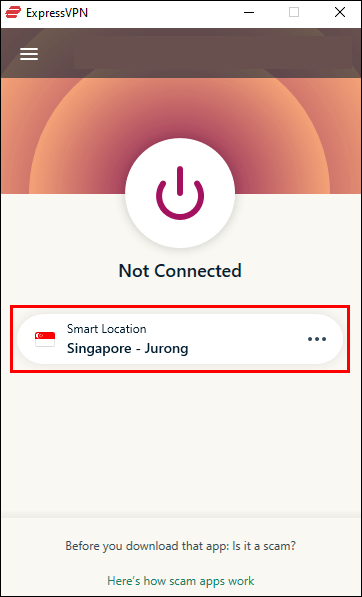
- Paleiskite „Google Chrome“.
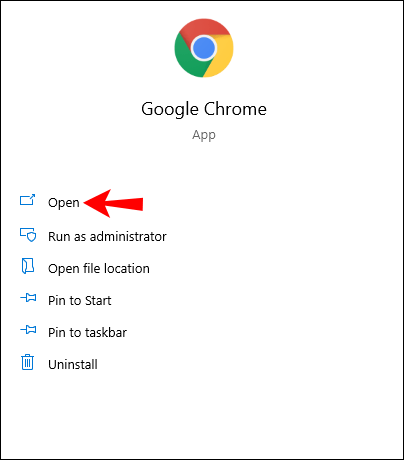
- Turėtumėte turėti galimybę naršyti internete anonimiškai.
Jei nenorite įvesti aktyvinimo kodo, galite prisijungti naudodami el. pašto prisijungimo nuorodą. Kai atidarote el. laišką bet kuriame įrenginyje, jūsų Express VPN programa bus atidaryta automatiškai.
Nors tai nereikalauja nieko daryti naudojant „Chrome“, galite gauti „Express VPN“ naršyklės plėtinį. Jūs netgi galite nustatyti, kad jis prisijungtų paleidus „Chrome“.
Kaip pakeisti savo vietą „Google Chrome“ naudojant VPN „Chrome“ plėtinį
- Eikite į „ExpressVPN“. sąrankos puslapis .
- Prisijungti.
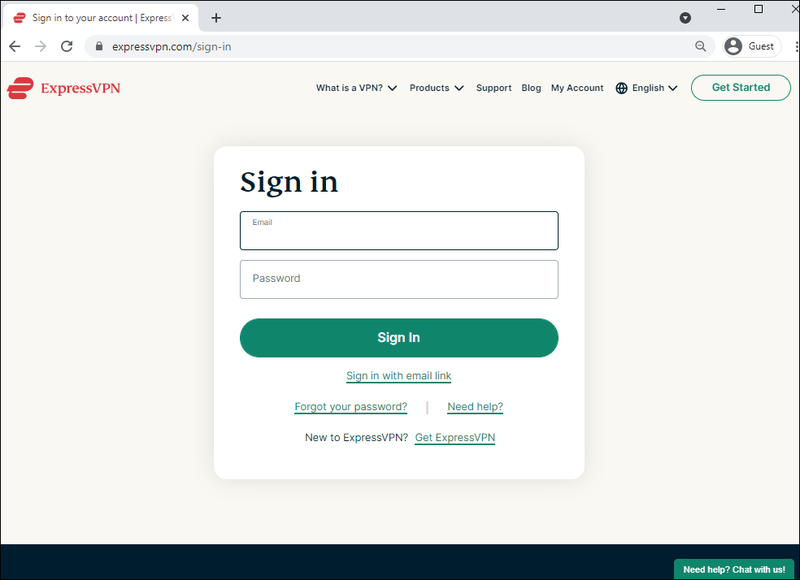
- Gaukite patvirtinimo kodą.
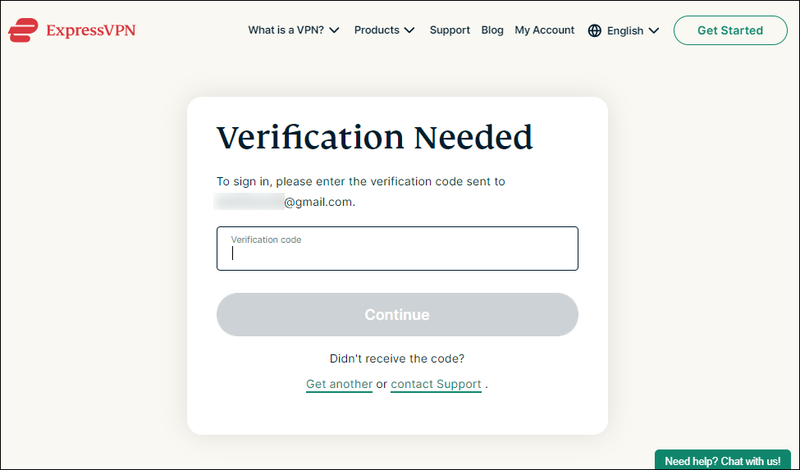
- Kairėje pasirinkite „Google Chrome“.
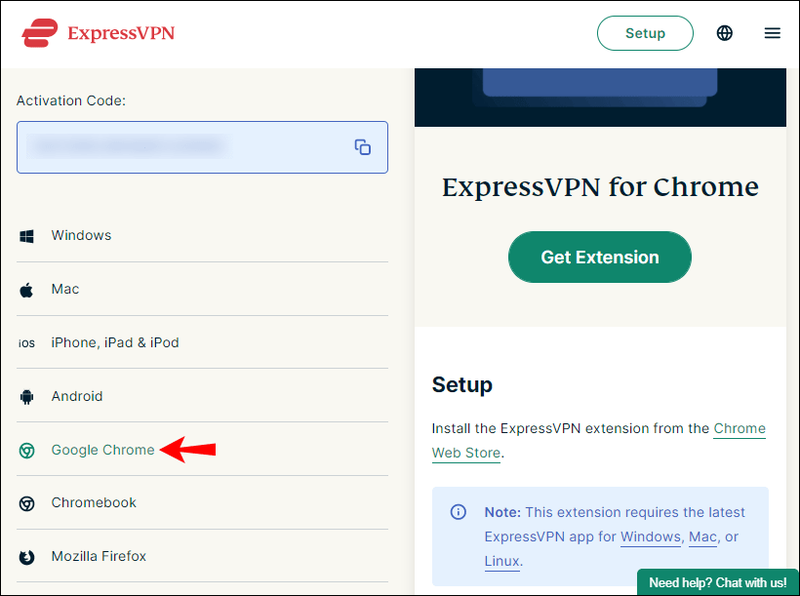
- Pasirinkite Gauti plėtinį.
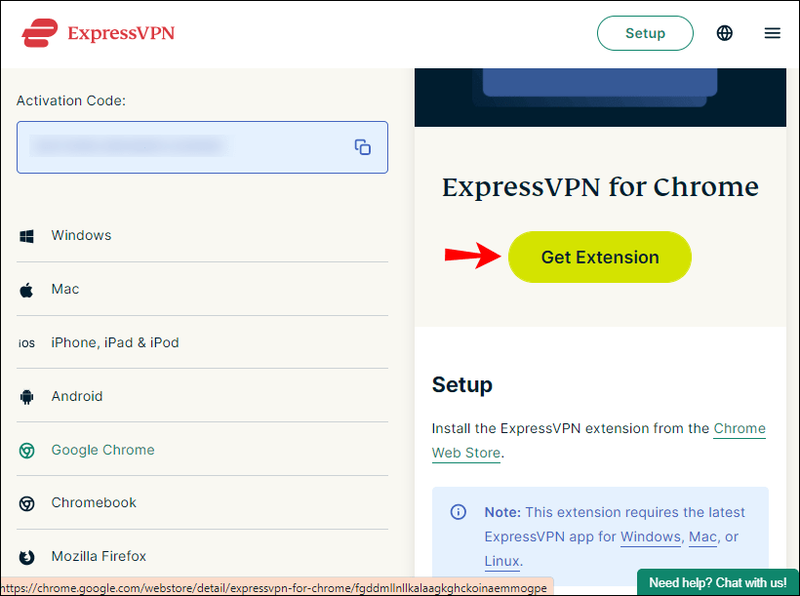
- Spustelėkite mygtuką „Įjungta“.
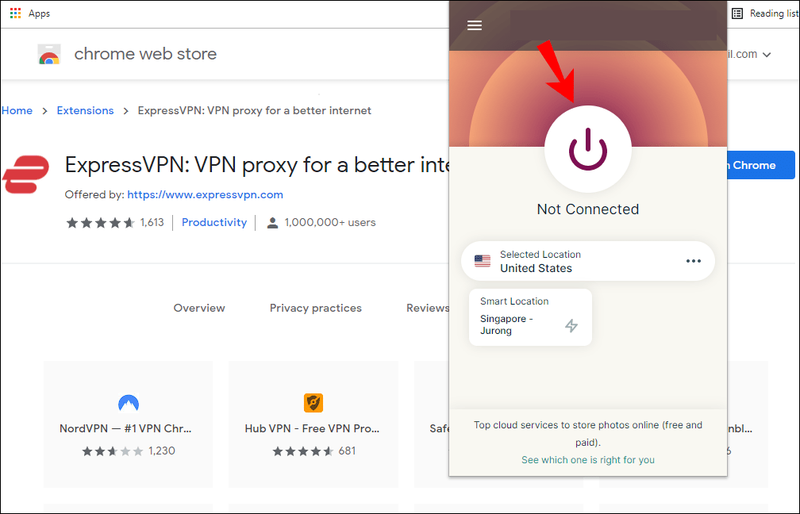
- Po mygtuku galite pasirinkti konkrečius serverius ir vietas, prie kurių norite prisijungti.
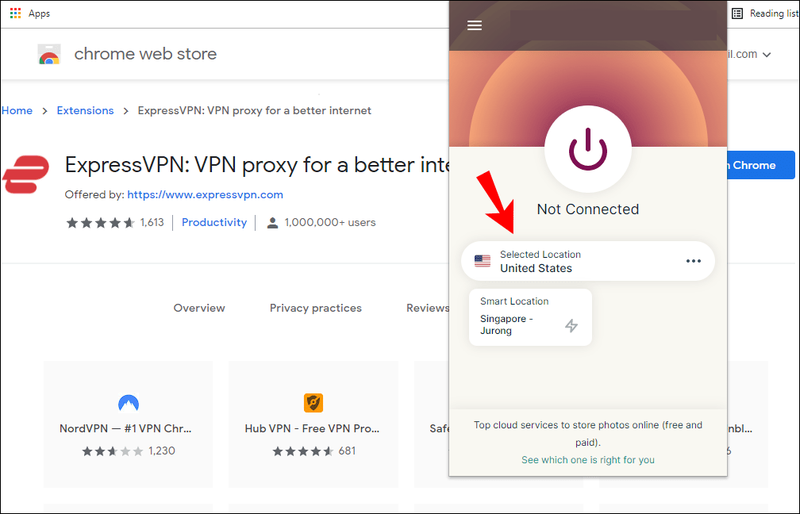
Yra ir kitų parinkčių, atsižvelgiant į tai, ar naudojate programą, ar „Chrome“ plėtinį. Tai apima klastojimą, WebRTC blokavimą ir visada prisijungimą prie HTTPS, kai įmanoma.
Ribotas pasiūlymas: 3 mėnesiai NEMOKAMAI! Gaukite ExpressVPN. Saugus ir draugiškas srautiniam perdavimui.30 dienų pinigų grąžinimo garantija
Kaip pakeisti dabartinę vietą „Google Chrome“ sistemoje „Mac“.
„ExpressVPN“ taip pat galima naudoti „Mac“, o pakeisti vietą paprasta. Pažiūrėkime, kaip galite tai padaryti „Mac“. Tai veikia „Mac OS X 10.10“ ir naujesnėms versijoms.
- Atsisiųskite programą, skirtą „Mac“.
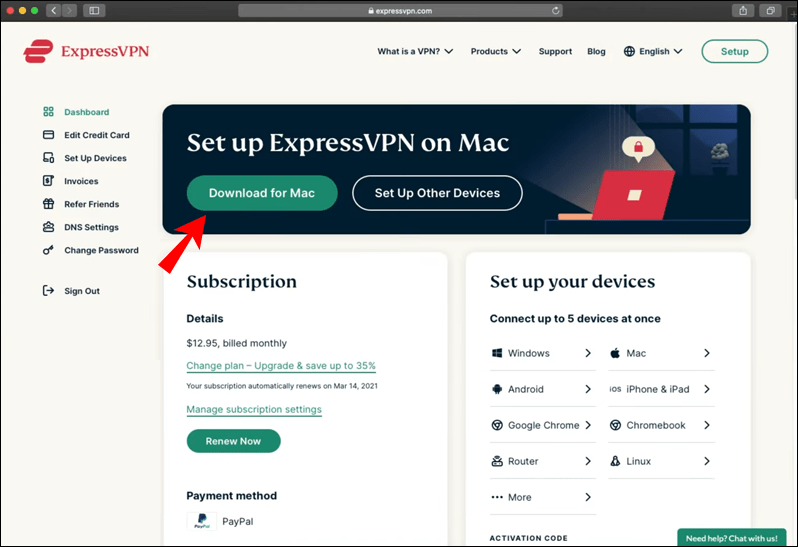
- Gaukite aktyvinimo kodą.
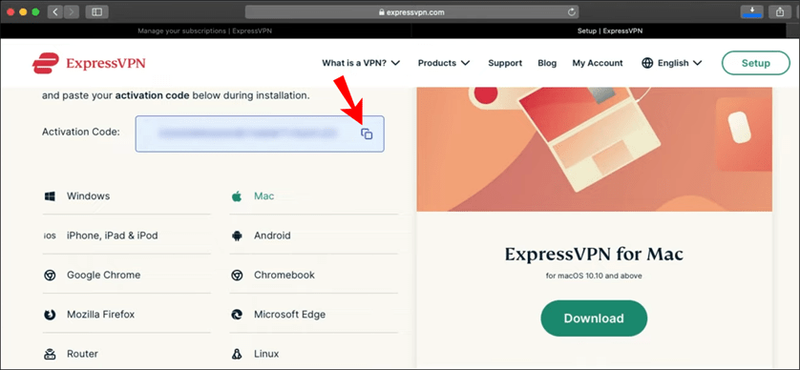
- Įdiekite „ExpressVPN“.
- Prisijunkite ir įveskite aktyvavimo kodą.
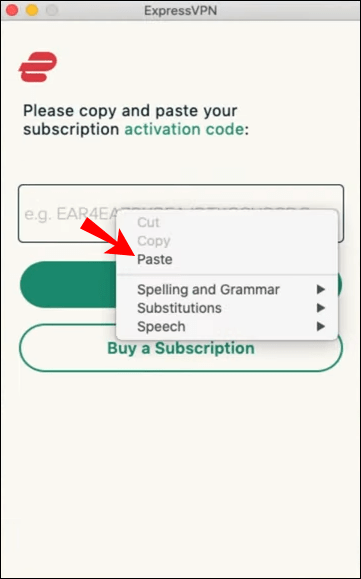
- Jei būsite paraginti leisti „ExpressVPN IKEv2“, pasirinkite Leisti.
- Paleiskite ExpressVPN.
- Spustelėkite mygtuką „Įjungta“ lango centre.

- Po mygtuku galite pasirinkti konkrečius serverius ir vietas, prie kurių norite prisijungti.

- Paleiskite „Google Chrome“.
- Turėtumėte turėti galimybę naršyti internete anonimiškai.
Taip pat galite gauti „Google Chrome“ naršyklės plėtinį „ExpressVPN“. „Mac“. Jis veikia taip pat, kaip ir Windows.
- Eikite į „ExpressVPN“. sąrankos puslapis .
- Prisijungti.
- Gaukite patvirtinimo kodą.
- Kairėje pasirinkite „Google Chrome“.
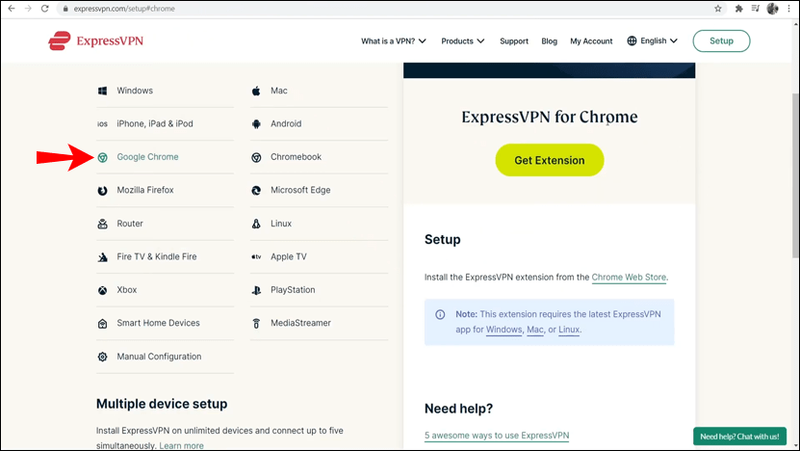
- Pasirinkite Gauti plėtinį.
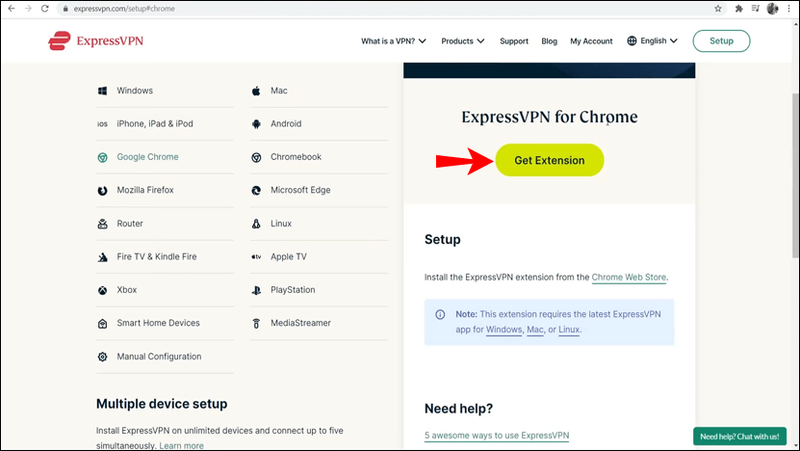
- Spustelėkite mygtuką „Įjungta“.

- Po mygtuku galite pasirinkti konkrečius serverius ir vietas, prie kurių norite prisijungti.

Kaip pakeisti dabartinę vietą „Google Chrome“ naršyklėje „Chromebook“.
Kadangi „Chromebook“ įrenginyje veikia „Chrome“ OS, programą galite gauti „Google Play“ parduotuvėje. Tai patogu ir panašu į telefono programėlės gavimą.
Ribotas pasiūlymas: 3 mėnesiai NEMOKAMAI! Gaukite ExpressVPN. Saugus ir draugiškas srautiniam perdavimui.30 dienų pinigų grąžinimo garantija
- „Chromebook“ įrenginyje paleiskite „Google Play“ parduotuvę.
- Raskite ir atsisiųskite „ExpressVPN“ programą.
- Paleiskite programą.
- Prisijunkite naudodami savo kredencialus.
- Suteikite ExpressVPN leidimus nustatyti VPN ryšius.
- Spustelėkite mygtuką „Įjungta“.
- Po mygtuku galite pasirinkti konkrečius serverius ir vietas, prie kurių norite prisijungti.
„Chromebook“ įrenginiai yra ypač jautrūs įsilaužimams ir kitoms grėsmėms, todėl turėtumėte pakeisti savo vietą. Net jei „Chrome“ OS nereikia bijoti Trojos arklių, tokių kaip kompiuteriai, ji nėra apsaugota nuo svetainių, kurios pažeidžia jūsų privatumą.
„Chromebook“ įrenginiuose nėra būdo gauti naršyklės plėtinio. Turite naudoti programą iš „Play“ parduotuvės.
Kaip pakeisti dabartinę vietą „Google Chrome“ „iPhone“.
Galite lengvai atsisiųsti ir įdiegti „ExpressVPN“ savo „iPhone“. Mobiliuosiuose įrenginiuose procesas yra daug paprastesnis. Šie veiksmai išmokys jus įdiegti „ExpressVPN“ ir pakeisti vietą.
kaip paskelbti vertikalias nuotraukas instagrame
- Paleiskite „App Store“ savo „iPhone“.
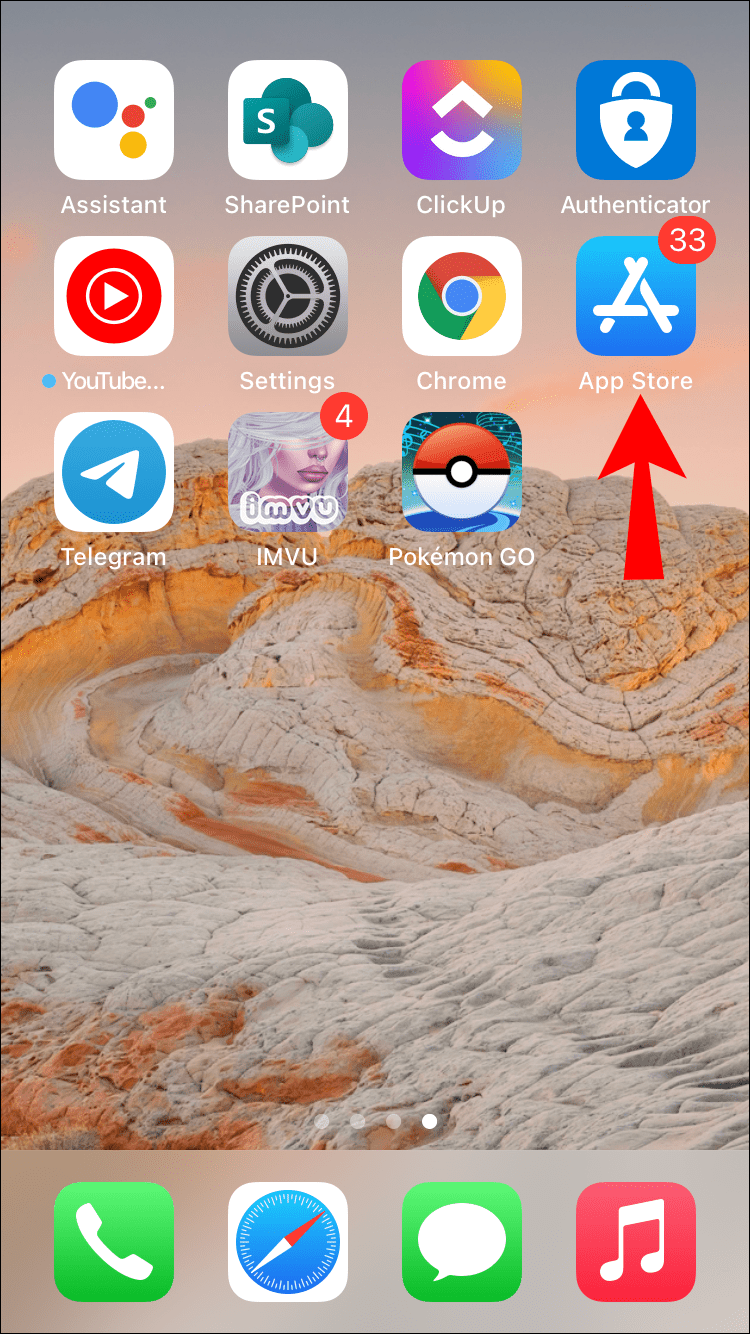
- Raskite ir atsisiųskite „ExpressVPN“ programą.
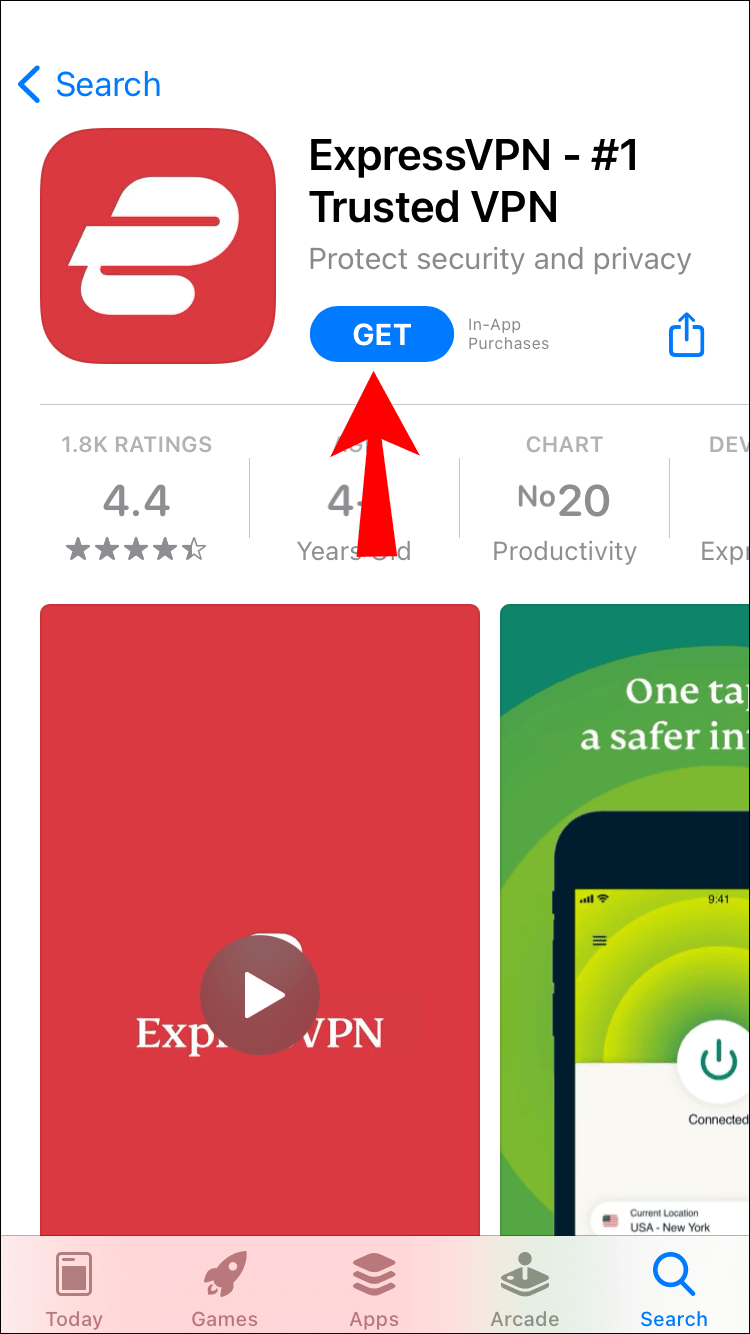
- Paleiskite programą.
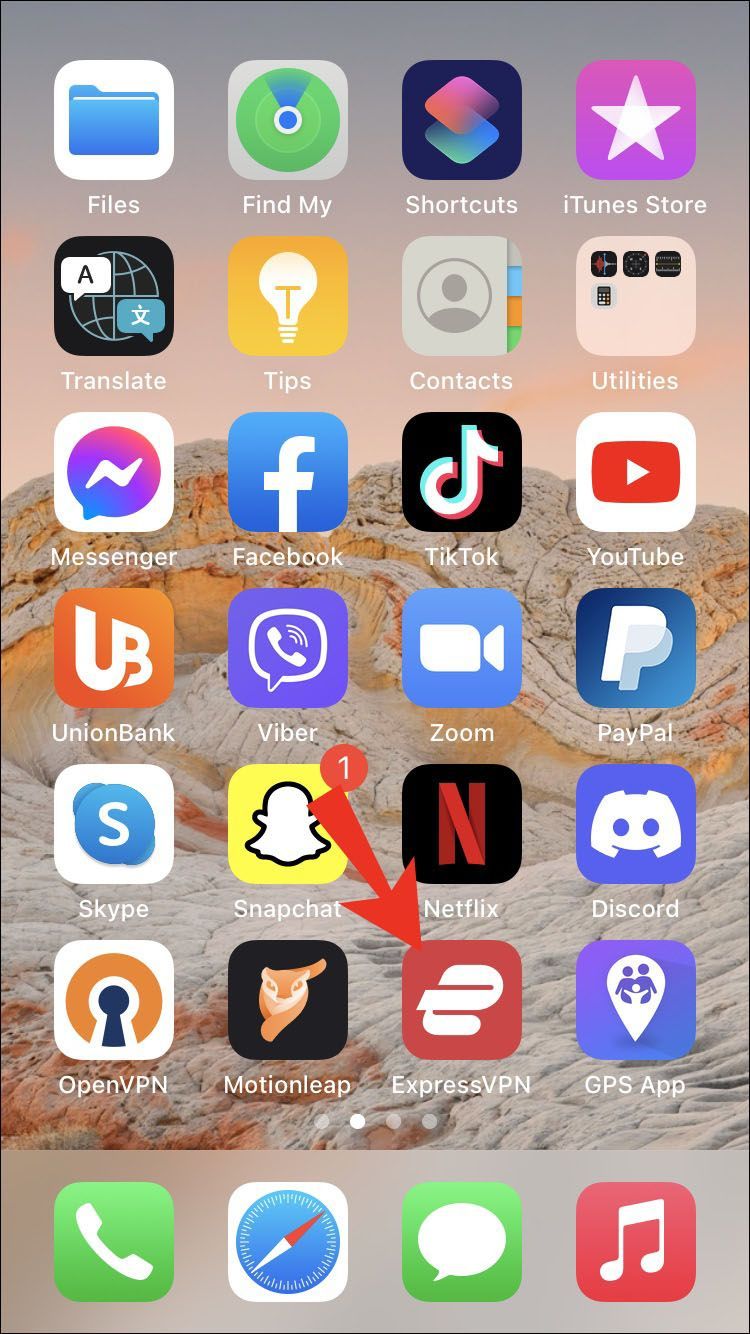
- Prisijunkite naudodami savo kredencialus.
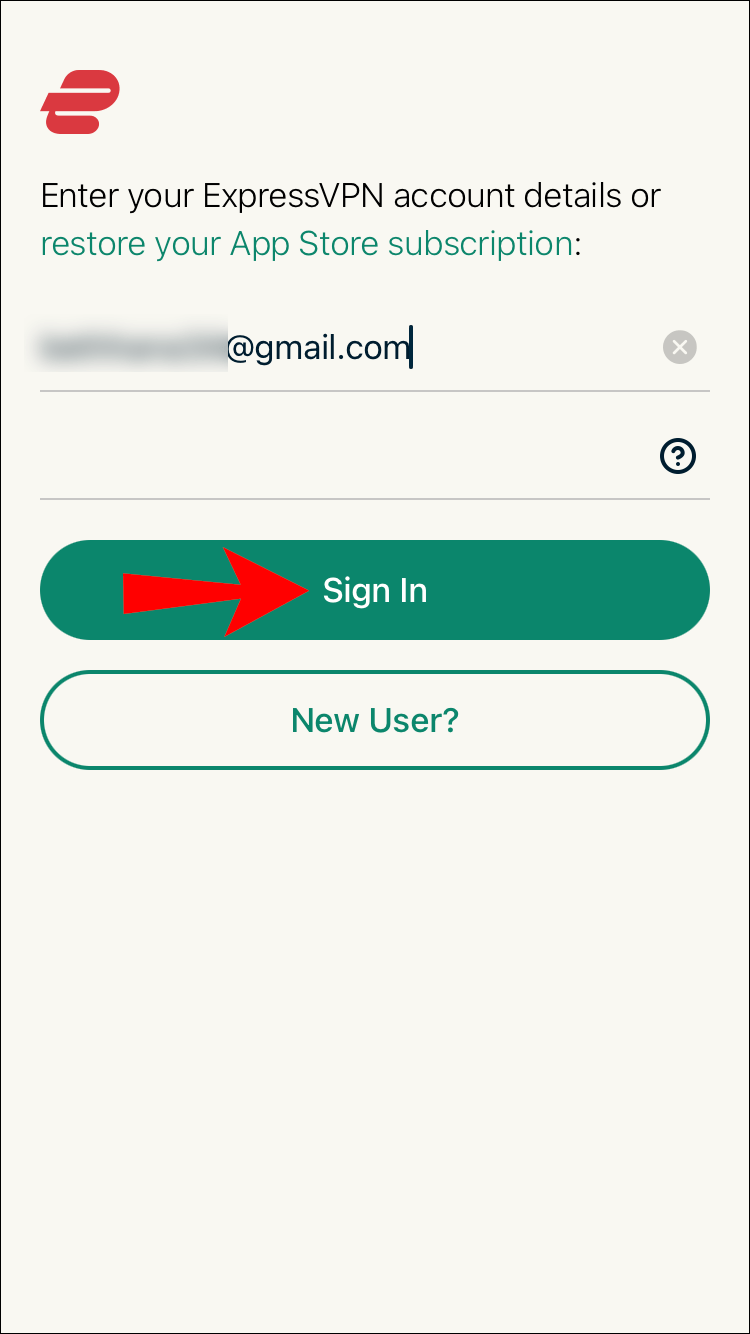
- Sutikite su privatumo sąlygomis.
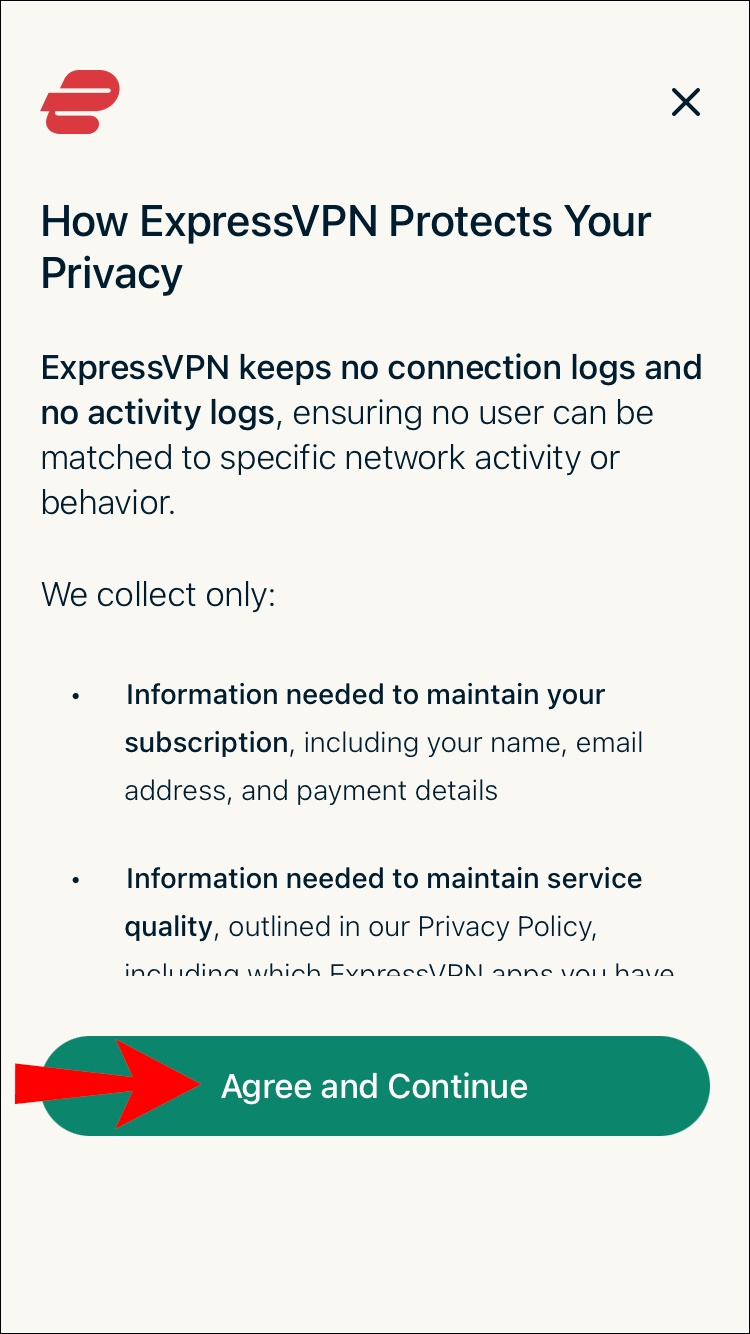
- Suteikite ExpressVPN leidimus nustatyti VPN ryšius įvesdami slaptažodį arba naudodami TouchID.
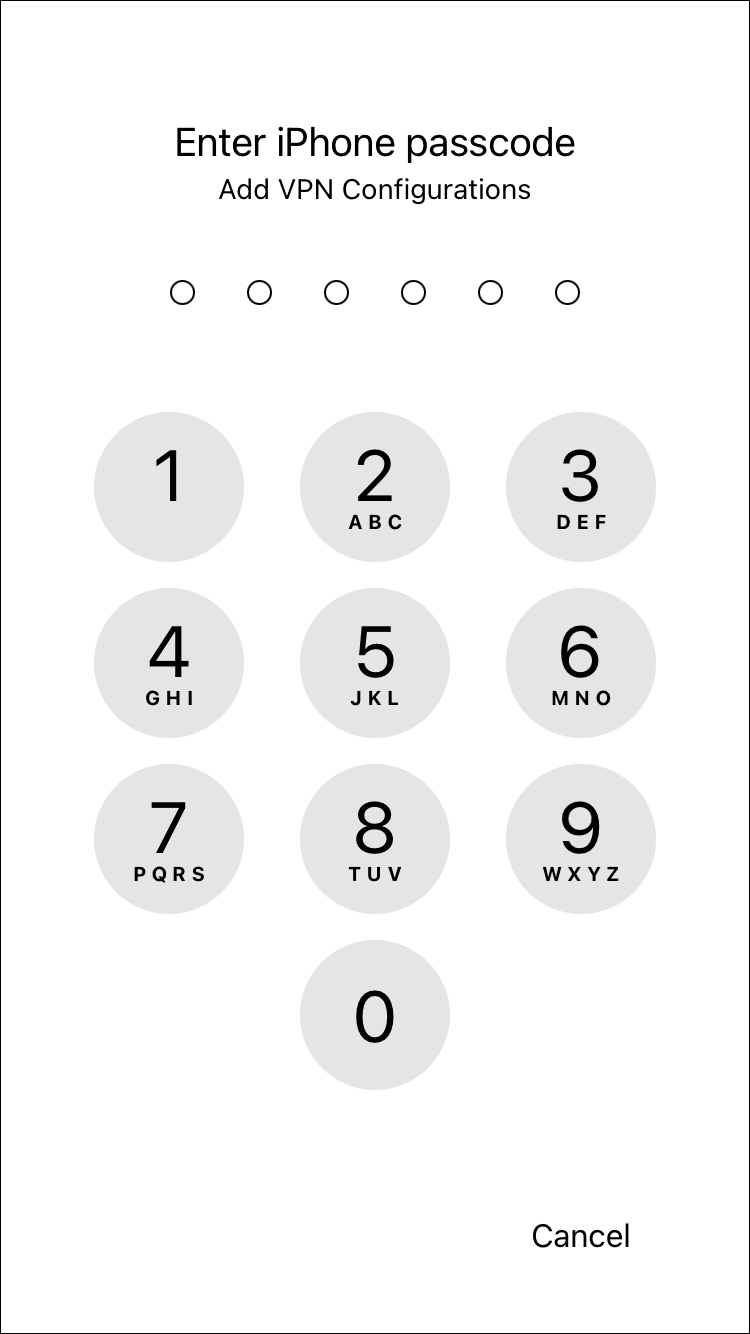
- Pasirinkite, ar norite gauti pranešimus iš „ExpressVPN“.
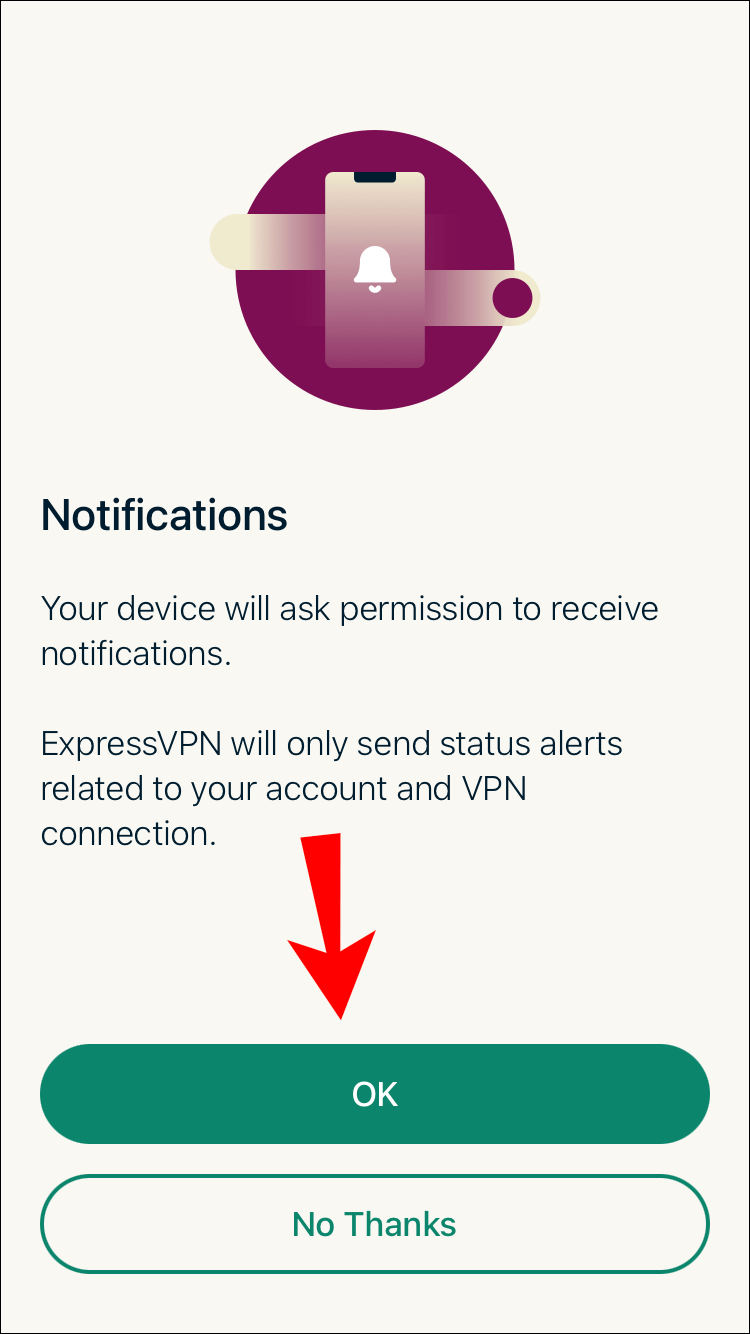
- Paleiskite ExpressVPN.
- Spustelėkite mygtuką „Įjungta“.
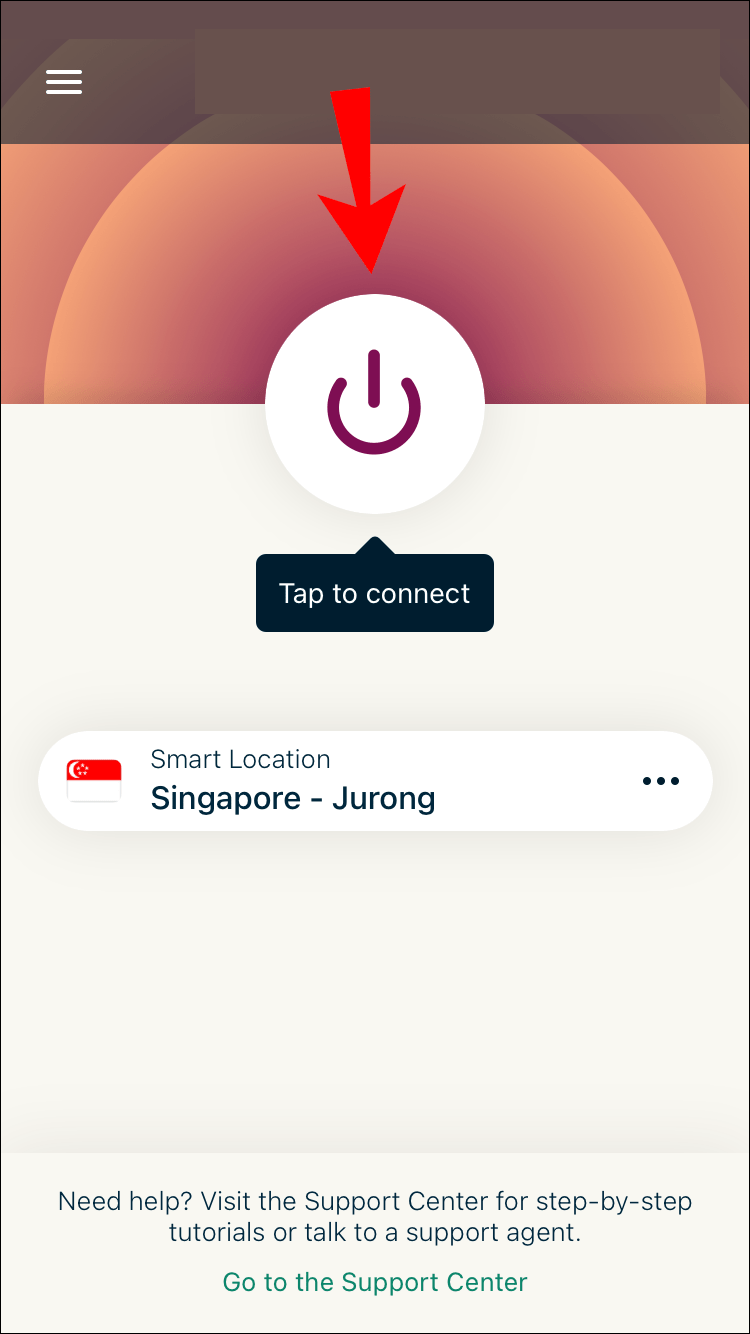
- Po mygtuku galite pasirinkti konkrečius serverius ir vietas, prie kurių norite prisijungti.
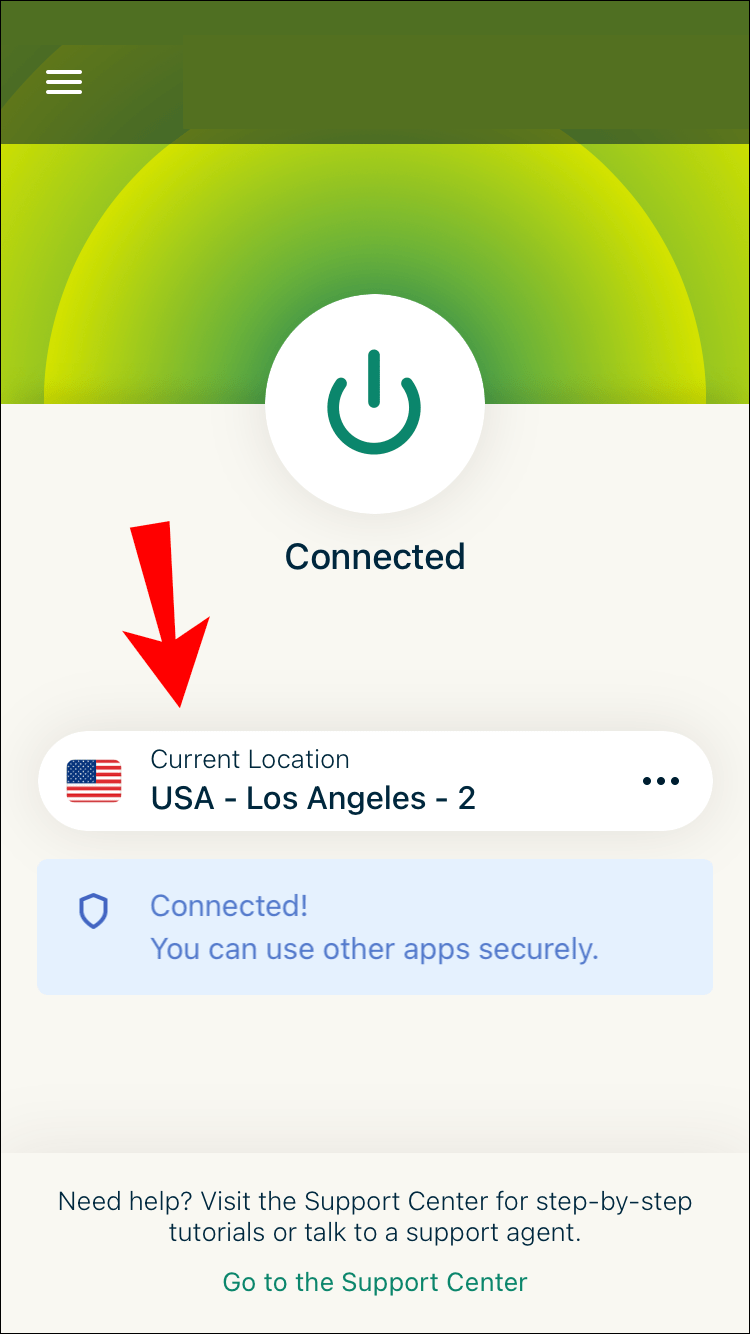
Jei naudojate „iOS“, turėsite paliesti dar kelis mygtukus, kad suteiktumėte programos leidimus. Šios parinktys priklauso tik nuo asmeninių pageidavimų. Galite pasirinkti gauti pranešimus ar ne.
Panašiai kaip „ExpressVPN“ asmeniniame ir „Mac“, galite pasirinkti siųsti informaciją įmonei. Viskas priklauso nuo tavęs. Tačiau informacijos siuntimas gali padėti „ExpressVPN“ sukurti geresnį produktą ateityje.
Kai pakeisite savo vietą naudodami „ExpressVPN“, tai turės įtakos „Google Chrome“. Su „Chrome“ nereikia nieko daryti, tik naršyti internete. Dabar galėsite pasiekti svetaines, kurios anksčiau jums nebuvo pasiekiamos.
Šie veiksmai turėtų būti panašūs į tuos, kuriuos naudotumėte iPad ir iPod. Nors dėl OS viskas gali atrodyti šiek tiek kitaip, jie visi yra „Apple“ produktai. Šiuose įrenginiuose taip pat turėtumėte turėti galimybę įdiegti „ExpressVPN“.
Kaip pakeisti dabartinę vietą „Google Chrome“ „Android“ įrenginyje
Tiek „Android“, tiek „iOS“ reikia atsisiųsti programą iš atitinkamų parduotuvių. Jei naudojate 5.0 ir naujesnės versijos „Android“, galite atlikti šiuos veiksmus. Jei norite įdiegti APK rankiniu būdu, juos rasite toliau.
- „Android“ įrenginyje paleiskite „Google Play“ parduotuvę.
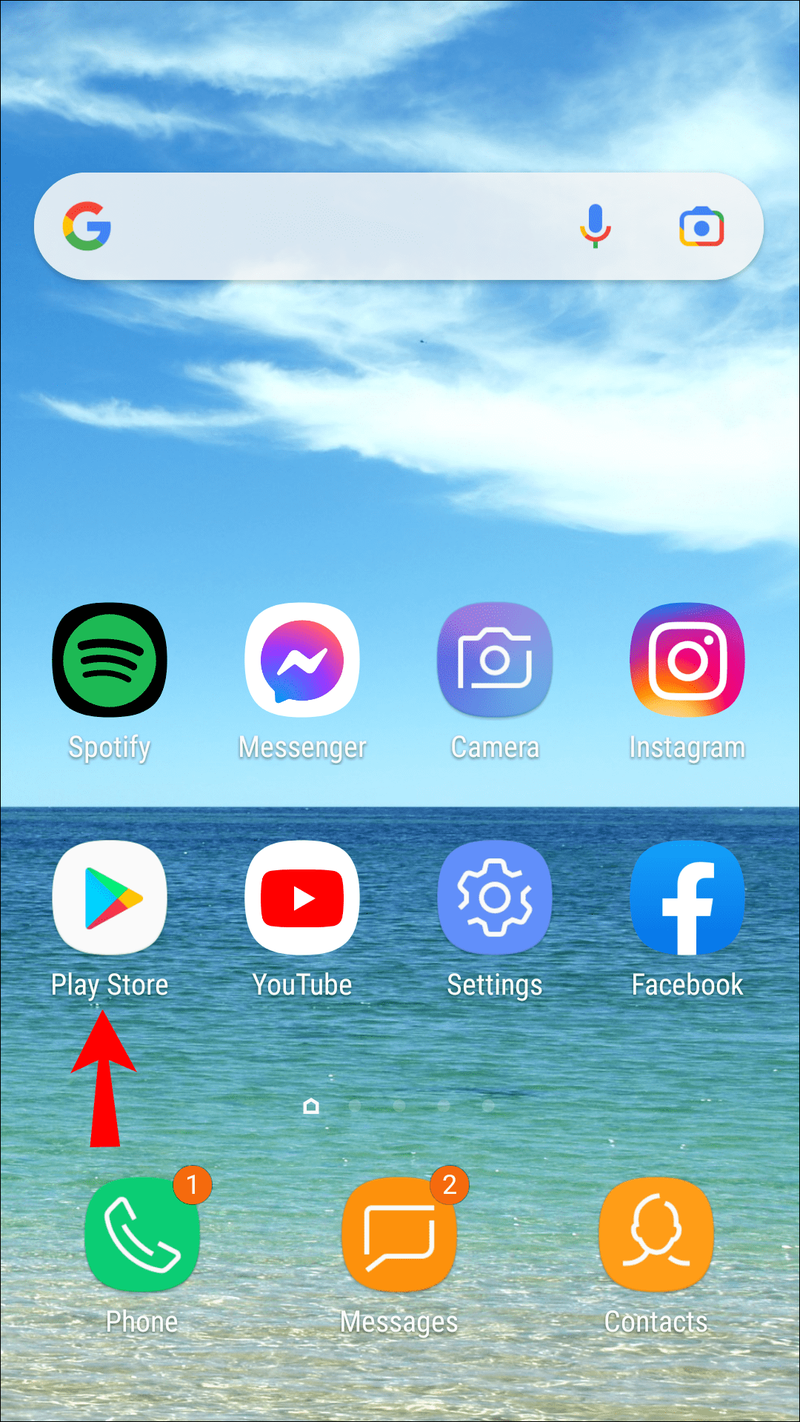
- Raskite ir atsisiųskite ExpressVPN.
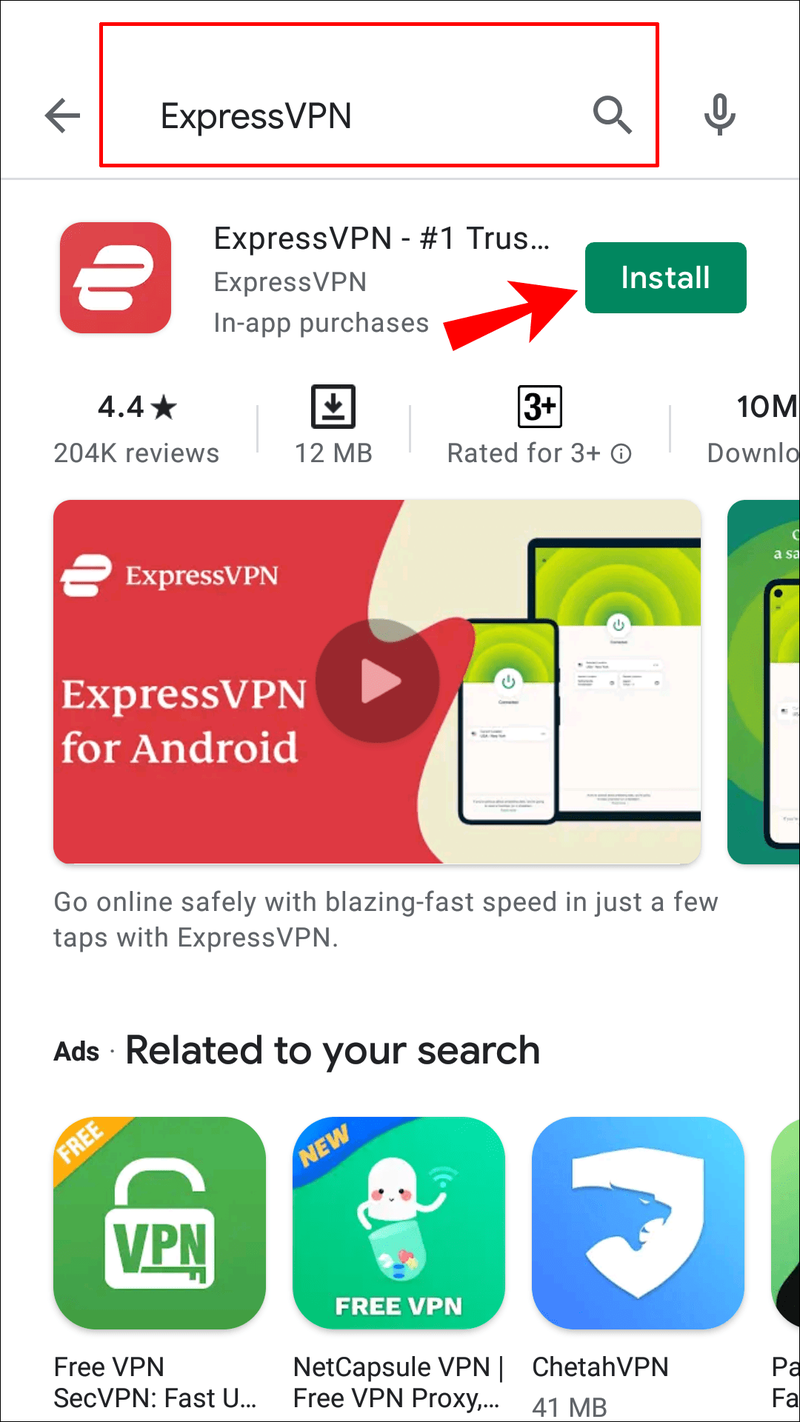
- Prisijunkite naudodami savo kredencialus.
- Pasirinkite siųsti informaciją įmonei arba atmesti.
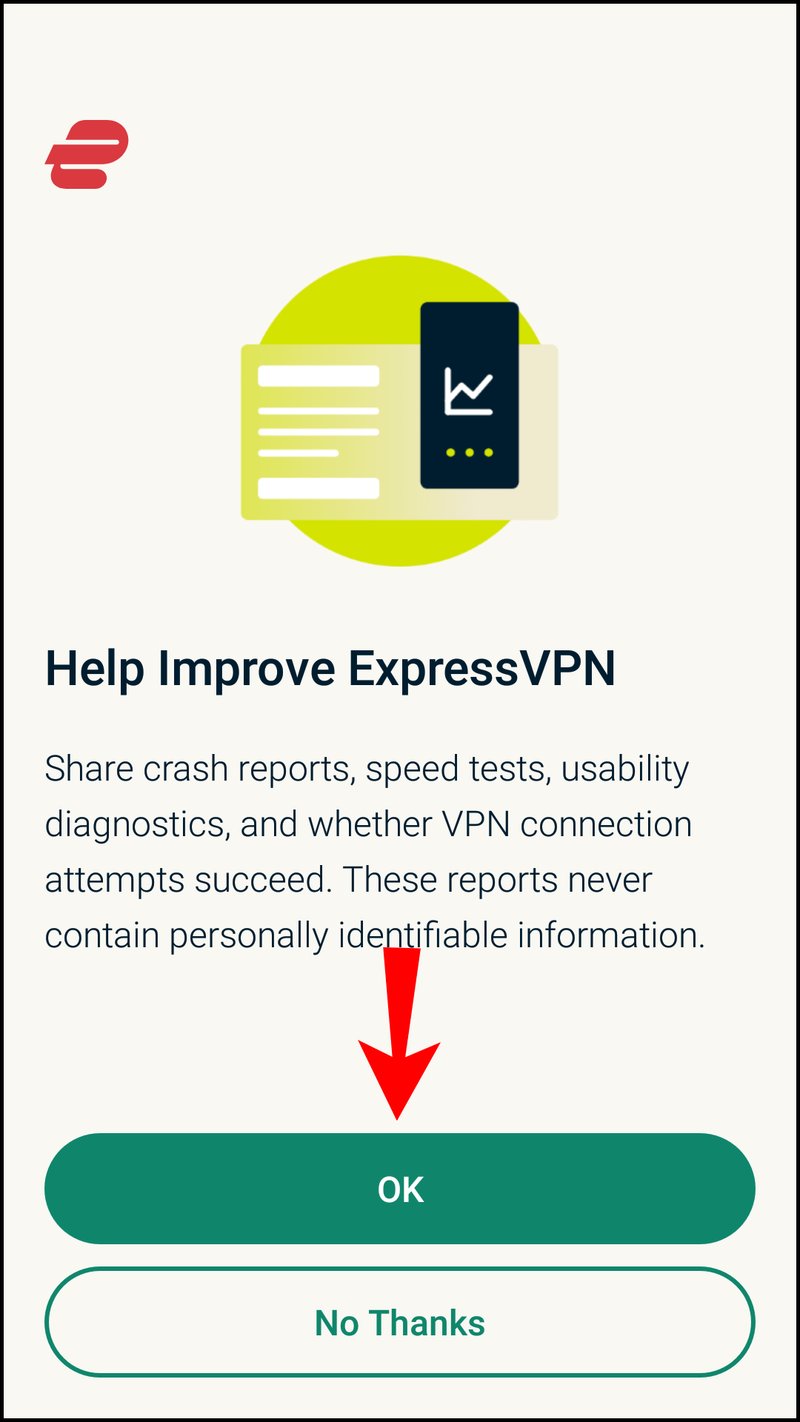
- Suteikite ExpressVPN leidimus pasirinkdami Gerai.
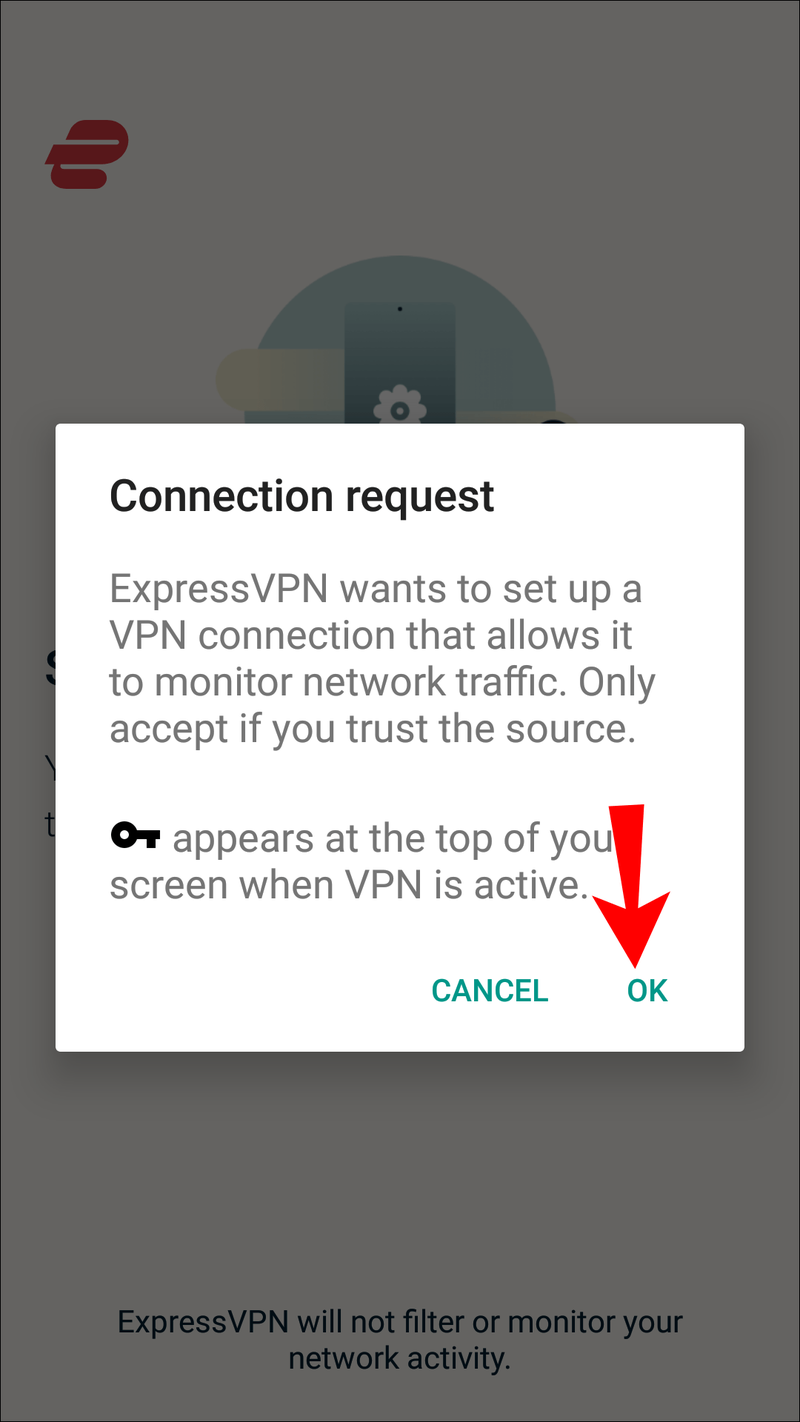
- Paleiskite ExpressVPN.
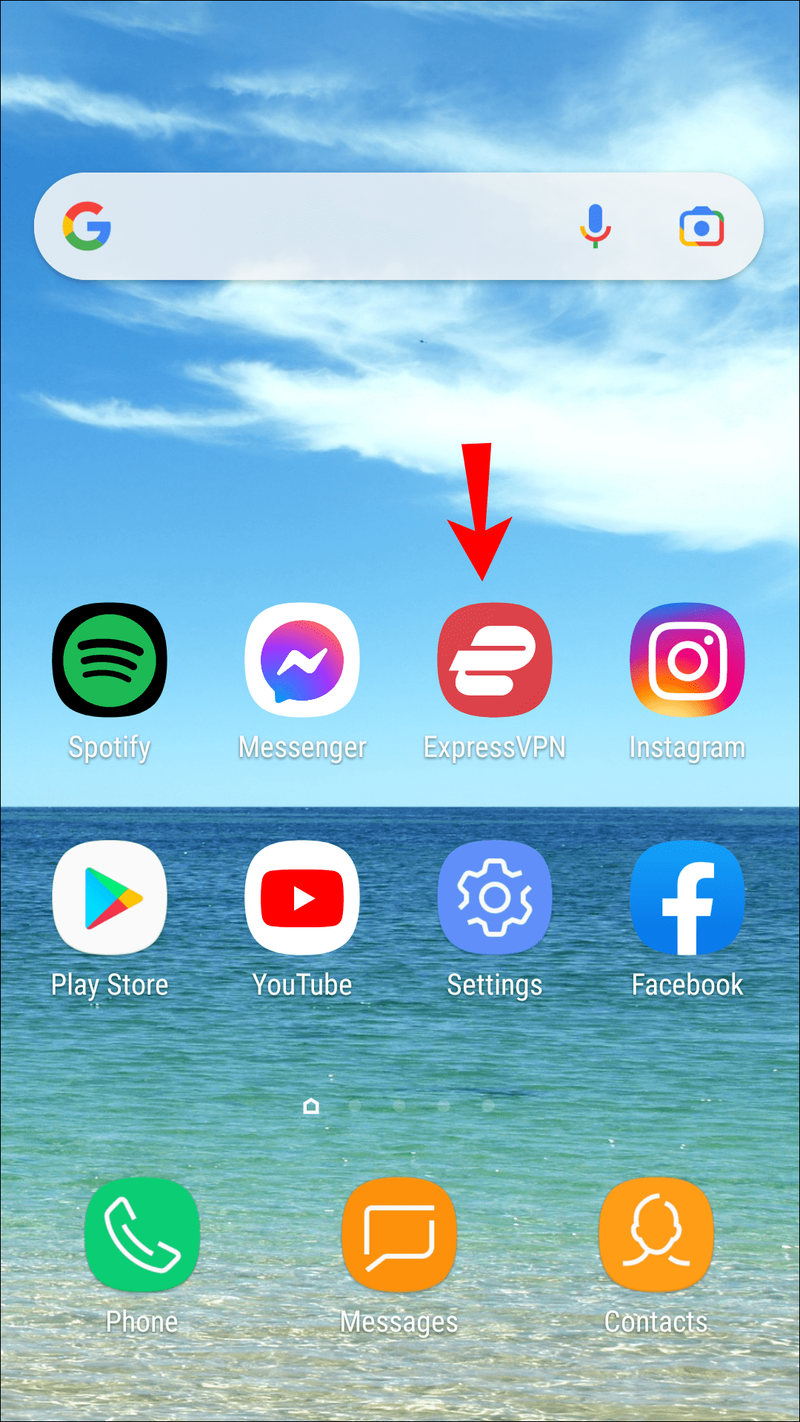
- Spustelėkite mygtuką „Įjungta“.
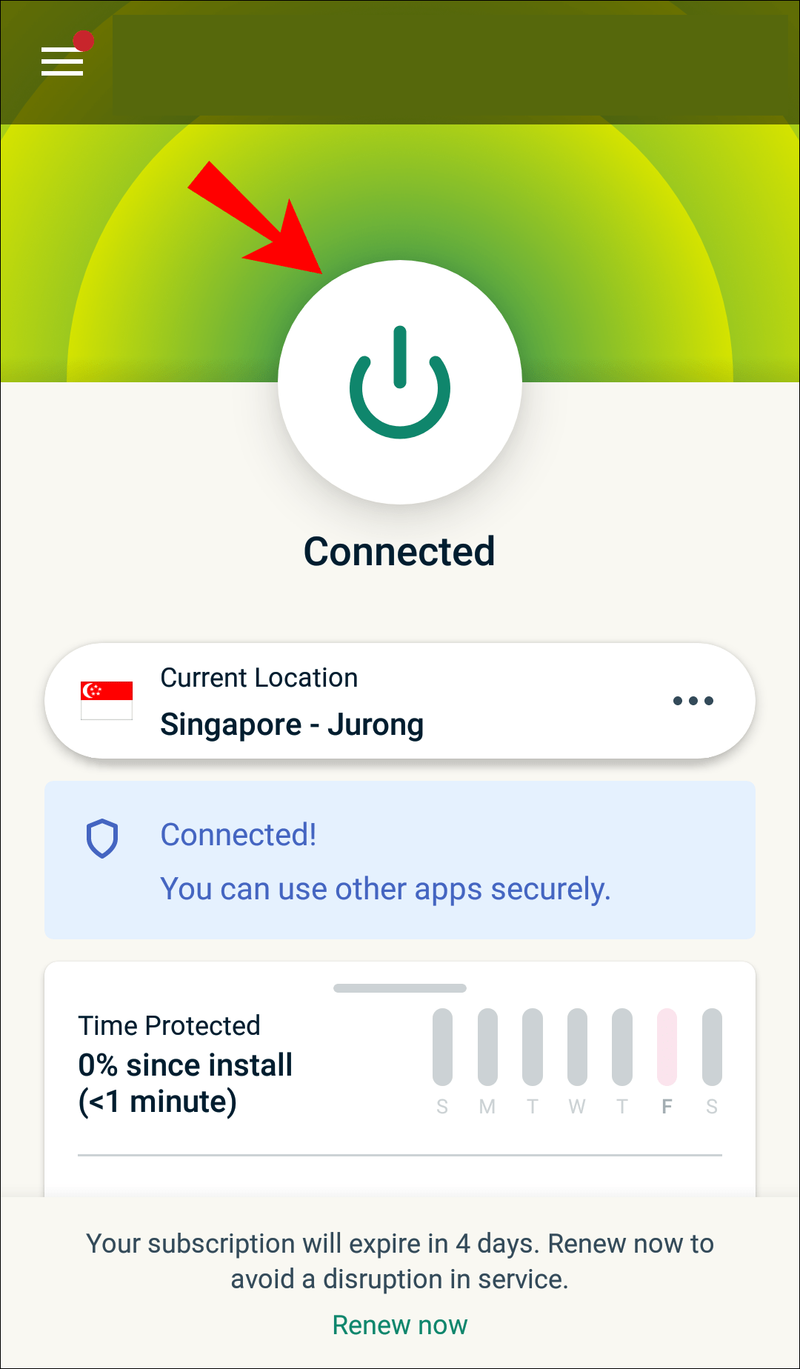
- Po mygtuku galite pasirinkti konkrečius serverius ir vietas, prie kurių norite prisijungti.
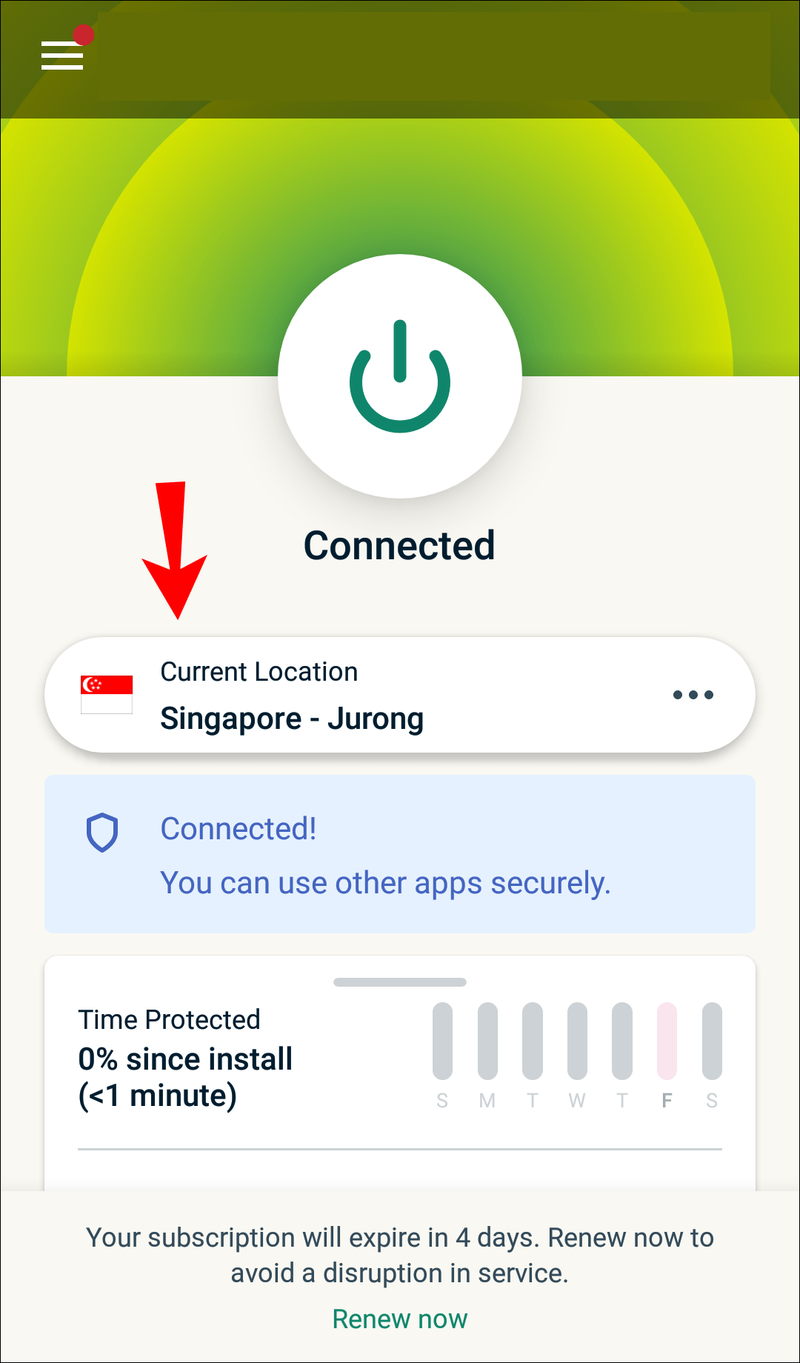
Arba galite atsisiųsti APK versiją prisijungę prie sąrankos puslapis . Įvedę patvirtinimo kodą, galite rankiniu būdu atsisiųsti programėlę ir ją įdiegti. Nuo tada veiksmai turėtų būti tokie patys, pradedant nuo 3 veiksmo aukščiau.
Įgalinami APK diegimai
4.1 ar naujesnės versijos „Android“ gali neleisti įdiegti APK, todėl turėsite juos įgalinti telefone.
Ne Samsung įrenginiuose atlikite šiuos veiksmus:
- Eikite į nustatymus.

- Pasirinkite Sauga ir privatumas.
- Tada eikite į Daugiau nustatymų.
- Galiausiai pasirinkite Įdiegti programas iš išorinių šaltinių.
„Samsung“ įrenginiuose galite atlikti šiuos veiksmus:
- Eikite į nustatymus

- Biometriniai duomenys ir saugumas
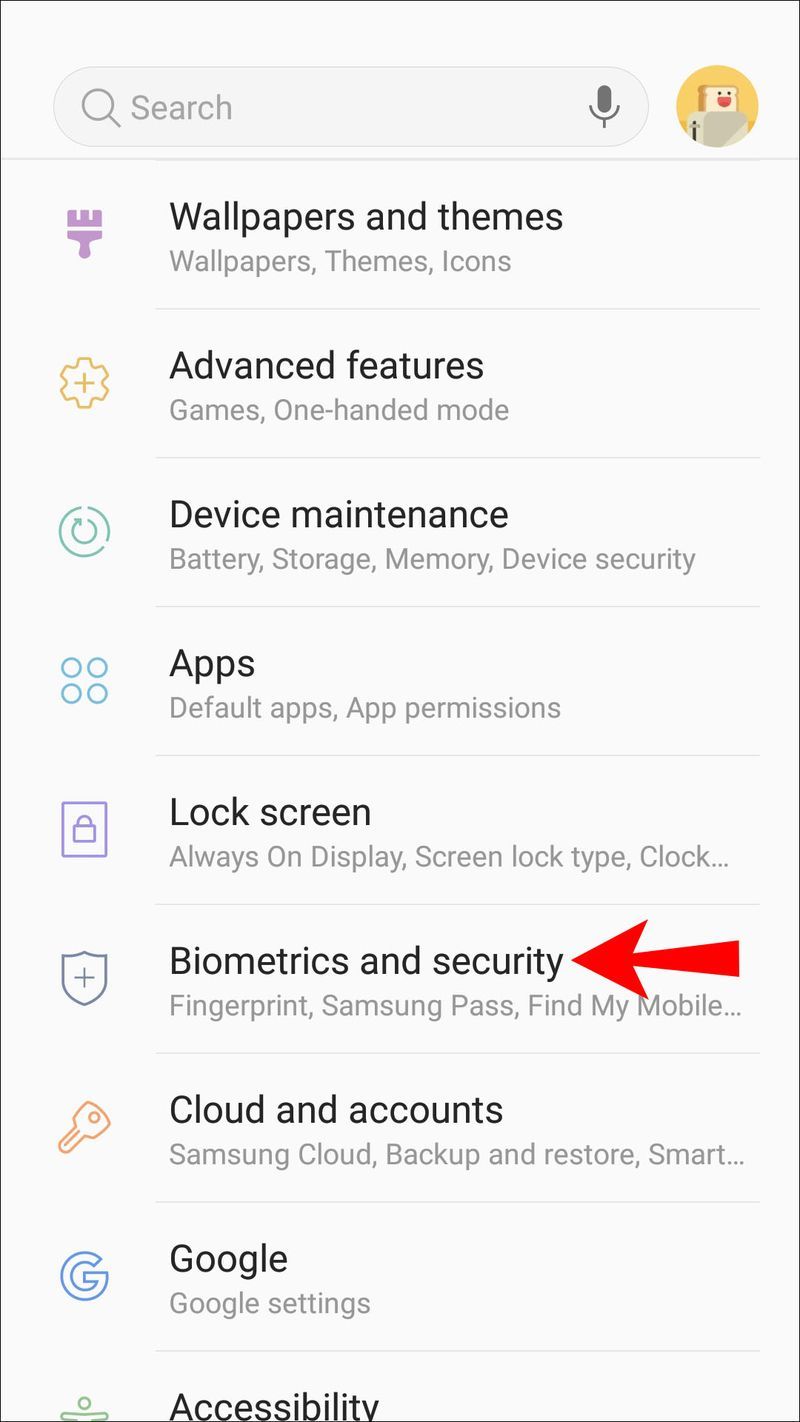
- Įdiekite nežinomas programas
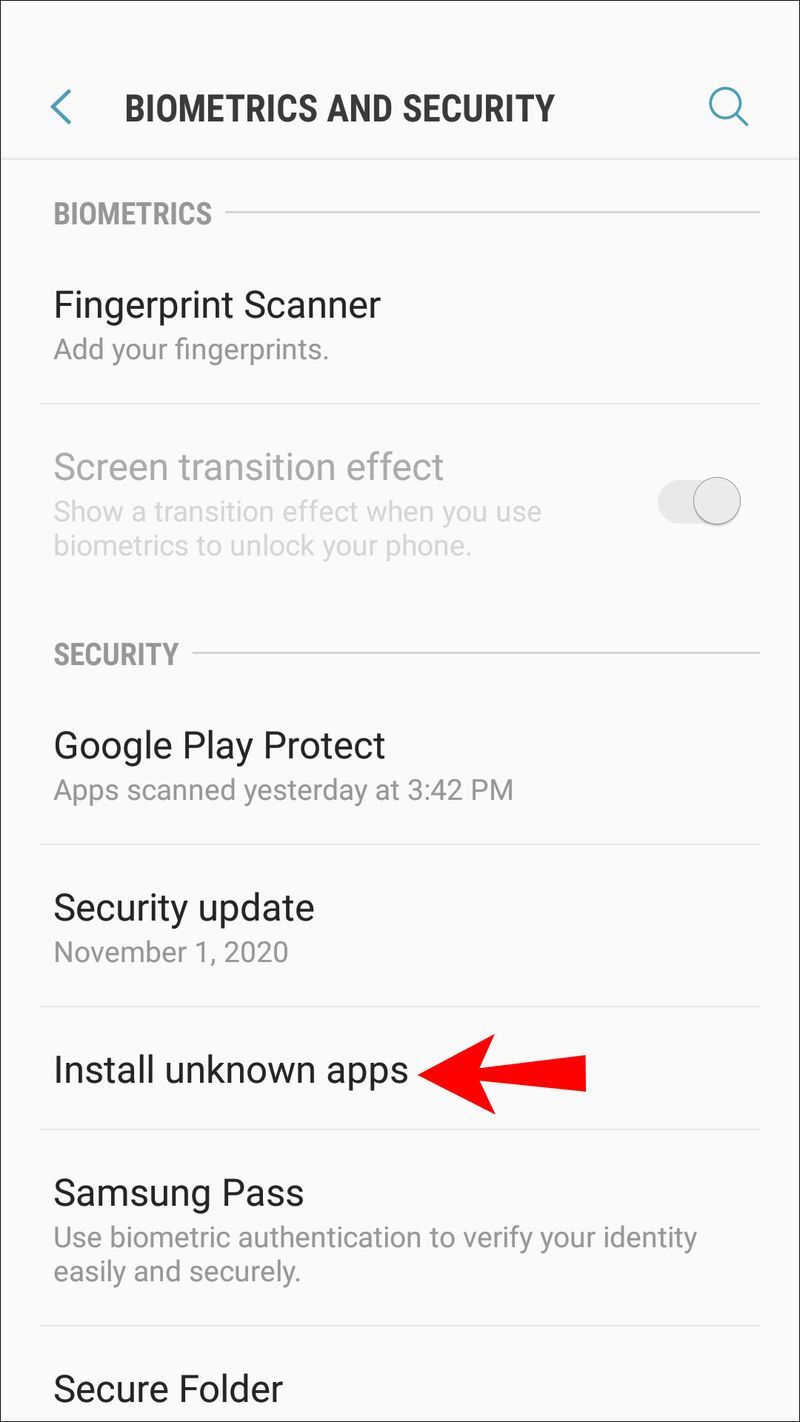
- Pasirinkite Google Chrome arba kitą naršyklę
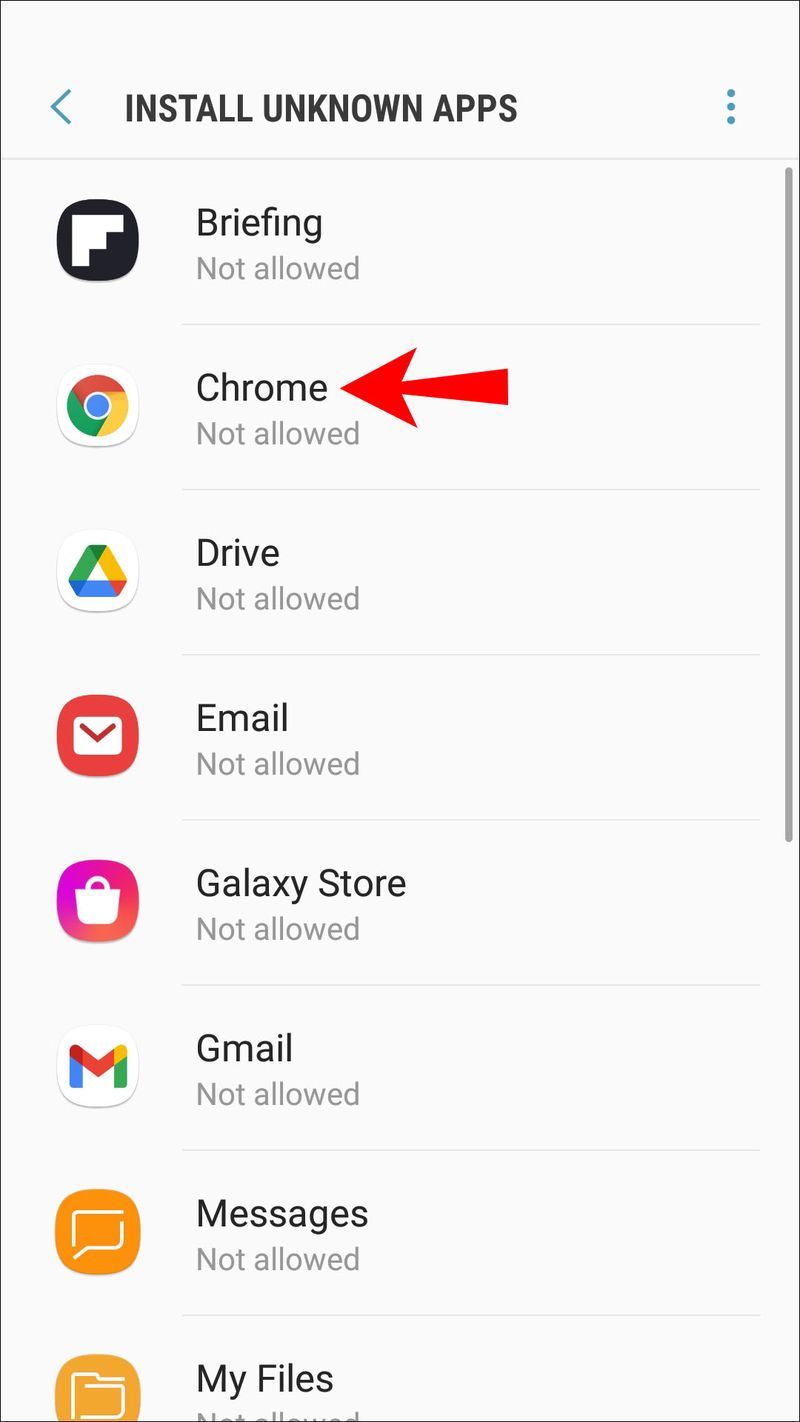
- Įjunkite Leisti programų diegimus.
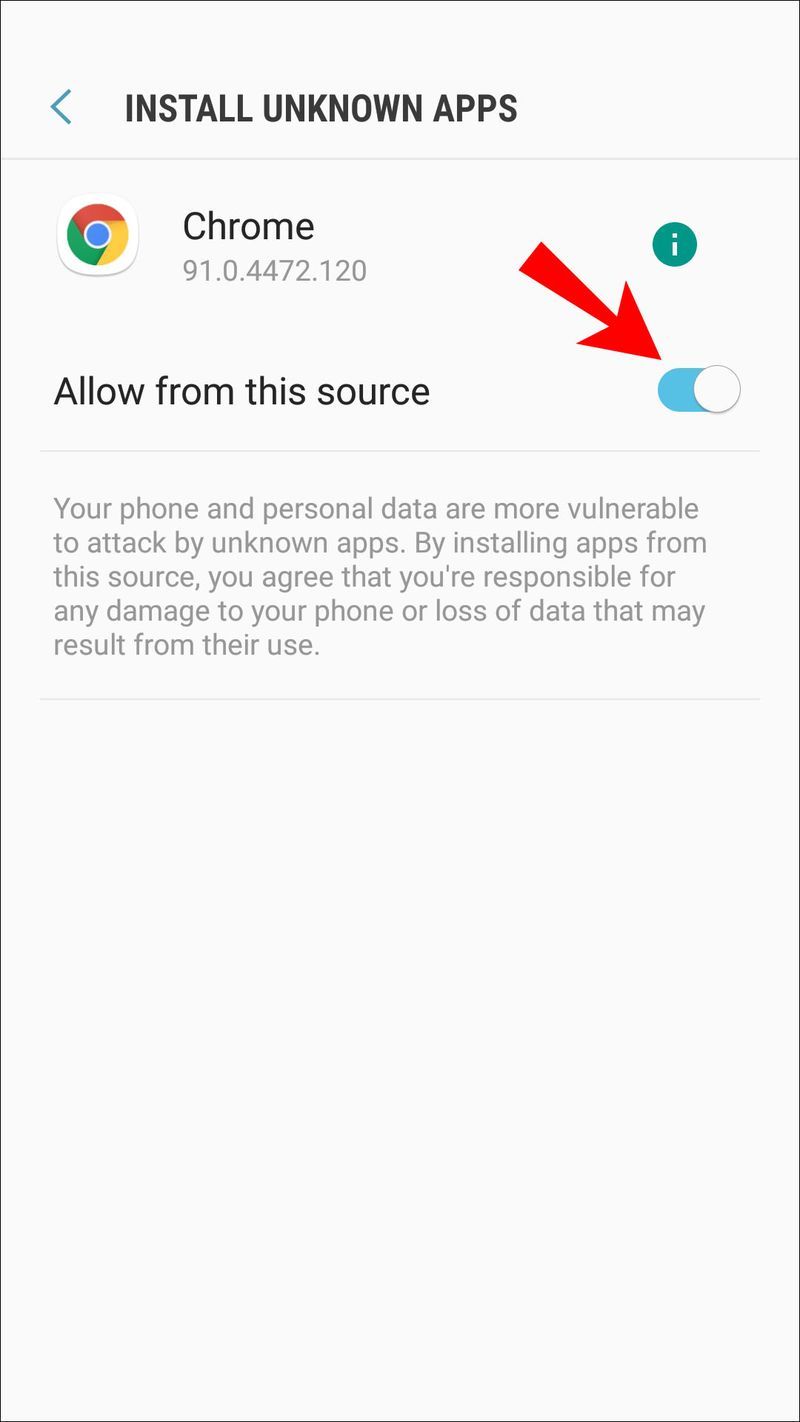
Jei jūsų „Android“ versija yra senesnė nei 8.0, parinktys pažymėtos skirtingai. Štai kaip atrodys veiksmai:
- Eikite į nustatymus.
- Pasirinkite Sauga.
- Raskite įrenginio administravimą.
- Įjunkite Nežinomus šaltinius.
Dabar turėtumėte galėti rankiniu būdu įdiegti „ExpressVPN APK“ failą. Šie veiksmai taip pat leis jums įdiegti trečiųjų šalių programas, kurių nėra „Google Play“ parduotuvėje. Naudokite šias programas savo rizika!
Kai kurie vartotojai nenori, kad nustatymai būtų įjungti. Jei nenorite palikti šių nustatymų įjungtų, tiesiog grįžkite į tas pačias vietas ir juos išjunkite.
Jei tiesiog norite paslėpti savo vietą nuo „Chrome“.
Ne visi nori VPN, todėl pati „Google Chrome“ leidžia paslėpti jūsų vietą nuo visų svetainių. Įgalinus nustatymus, „Chrome“ paklaus, ar leisite svetainėms pasiekti vietos duomenis, ar ne. Visada galite spustelėti ne.
Štai kaip paslėpti savo vietą nuo „Google Chrome“:
- Eikite į „Google Chrome“ nustatymus.
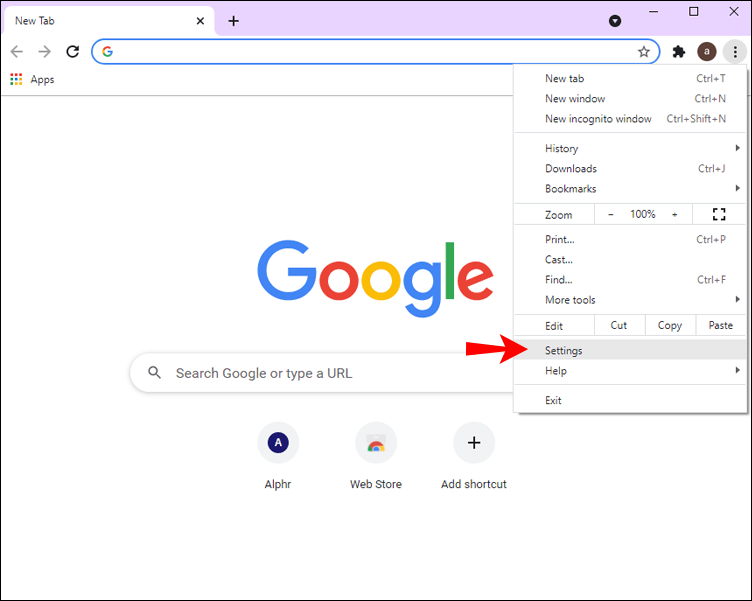
- Kairėje pusėje raskite parinktį Privatumas ir sauga.
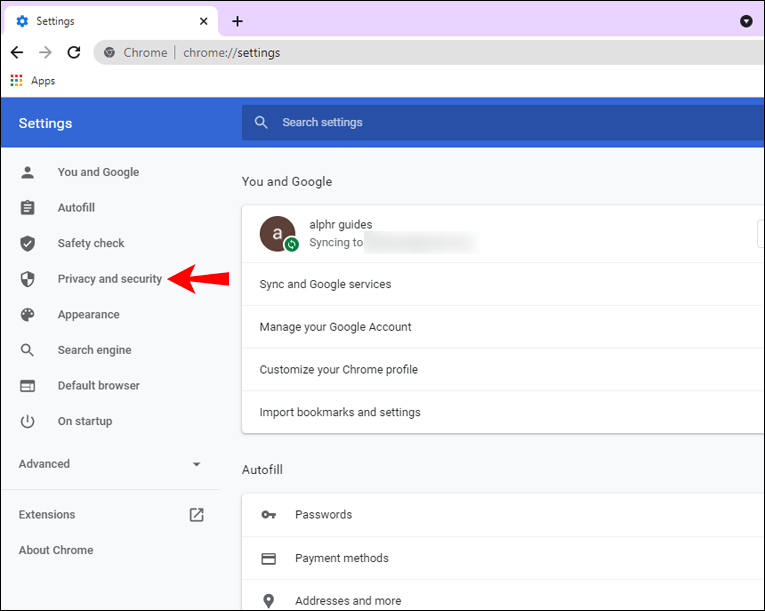
- Pasirinkite Svetainės nustatymai.
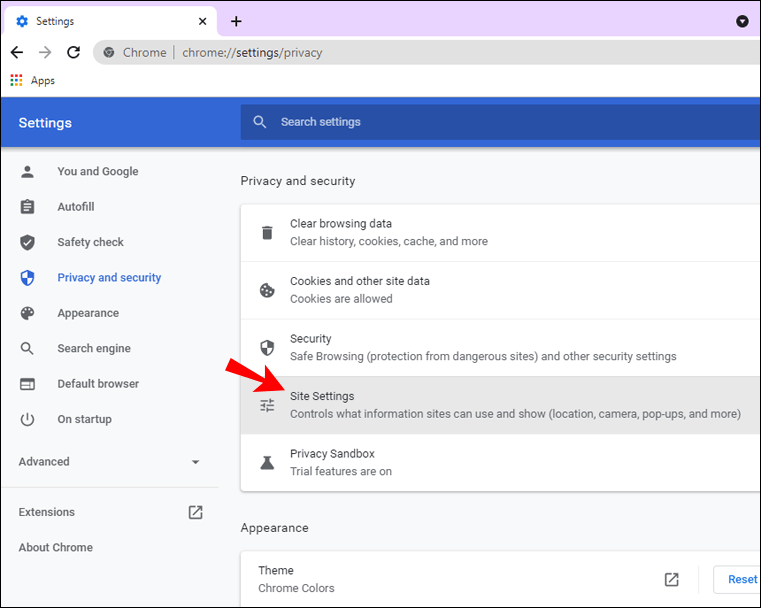
- Įjunkite Klausti prieš prisijungiant.
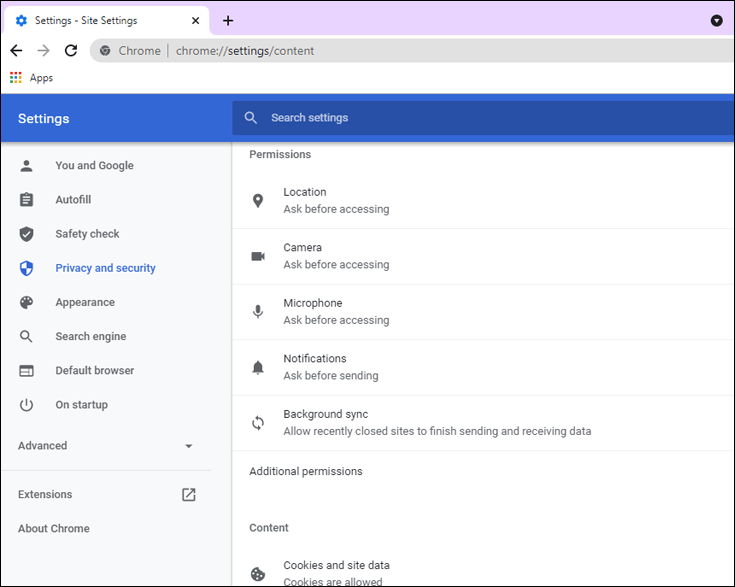
Vis tiek galite pastebėti kelias svetaines, kurioms leidžiama pasiekti jūsų vietą. Dešinėje pasirinkite šalia jų esančią šiukšliadėžės piktogramą. Nuo to laiko bus atsisakyta suteikti svetainės leidimus.
Kai dar kartą apsilankysite tose svetainėse, vėl pasirodys parinktis leisti joms pasiekti. Nuo tada turėsite pasirinkti „ne“.
Papildomi DUK
Ar atnaujinus vietą pasikeis mano IP adresas?
Taip, jis pakeis jūsų IP adresą, kai atnaujinsite savo vietą. Jei naudojate „Wi-Fi“ paslaugą iš viešbučio, jis skirsis nuo IP adreso, kurį matote namuose.
Jei esate namuose ir nenorite, kad kas nors jus sektų, tiesiog įjunkite VPN. Tai taip pat pakeis jūsų IP adresą. Kibernetiniai nusikaltėliai negalės lengvai rasti tikrosios jūsų vietos naudodami VPN.
Ar atnaujinus vietą bus atnaujintas ir miestas, ir šalis?
Taip, bus, jei įjungsite vietos nustatymo paslaugas. Jei įjungėte VPN, „Google“ manys, kad esate VPN pasirinktoje vietoje. Jei ieškote kavinės šalia manęs, „Google“ parodys tos vietos rezultatus.
Kaip „Google Chrome“ žino mano vietą?
„Google Chrome“ paprastai seka jūsų vietą naudodama IP adresus, nes ji visada pasiekiama. Jei naudojate mobilųjį telefoną, „Chrome“ netgi gali naudoti GPS jūsų vietai sekti, ypač „Google“ žemėlapiuose. Kitaip tariant, be tam tikrų prevencinių priemonių „Google Chrome“ žino, kur esate.
Kaip pakeisti „Google“ paieškos vietą?
Galite naudoti kūrėjo režimą, kad rankiniu būdu pakeistumėte vietą. Arba naudojant VPN tai bus padaryta automatiškai. Štai kaip galite rankiniu būdu pakeisti savo vietą ir pagal išplėtimą „Google“ paieškos vietą.
1. Raskite kelias koordinates, kurias norite naudoti, ir nukopijuokite jas.
2. Paleiskite „Google Chrome“.
pridėti muziką į iPod be iTunes
3. Įveskite „Ctrl + Shift + I“ (kaip ledo atveju).
4. Paspauskite „Esc“ klaviatūroje.
5. Pasirinkite Sensors.
6. Raskite parinktį Geografinė padėtis ir pasirinkite Pasirinkti pasirinktinę vietą.
7. Įveskite koordinates, kurias radote anksčiau.
8. Atnaujinkite puslapį.
Dabar pastebėsite, kad, pavyzdžiui, vietoj google.com.tw gali būti rodomas google.com.sa. Rankiniu būdu keisdami geografinės padėties nustatymus galėsite suklastoti savo buvimo vietą.
Būkite paslėpti nuo kibernetinių nusikaltėlių
Dabar, kai žinote, kaip pakeisti savo vietą „Google Chrome“ naudodami „ExpressVPN“, galite saugiai naršyti internete. Visas užblokuotas turinys taip pat turėtų būti pasiekiamas, jei įjungtas VPN. Arba galite naudoti kūrėjo režimą, kad jį pakeistumėte rankiniu būdu.
Ar naudojate VPN namuose ir darbe? Kuri VPN paslauga yra jūsų mėgstamiausia? Praneškite mums toliau pateiktame komentarų skyriuje.