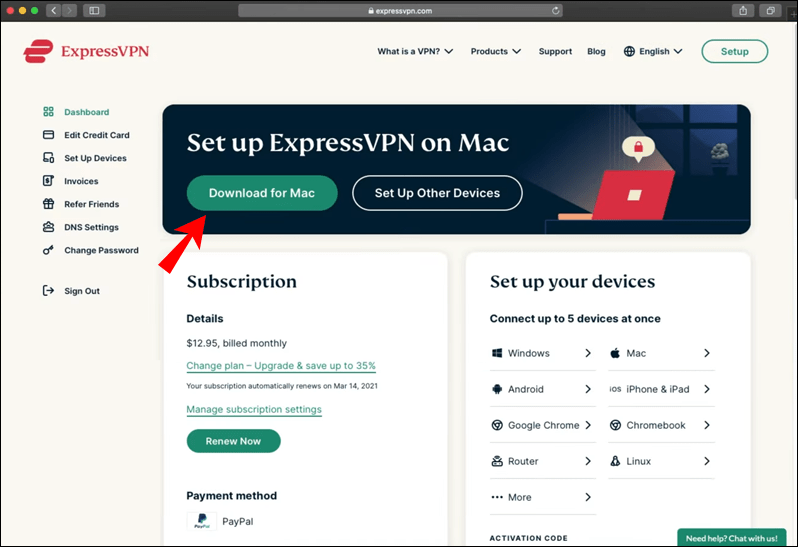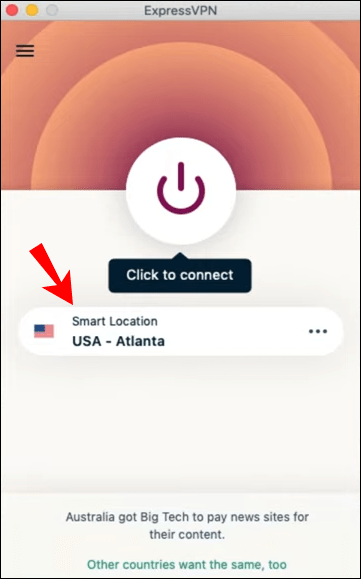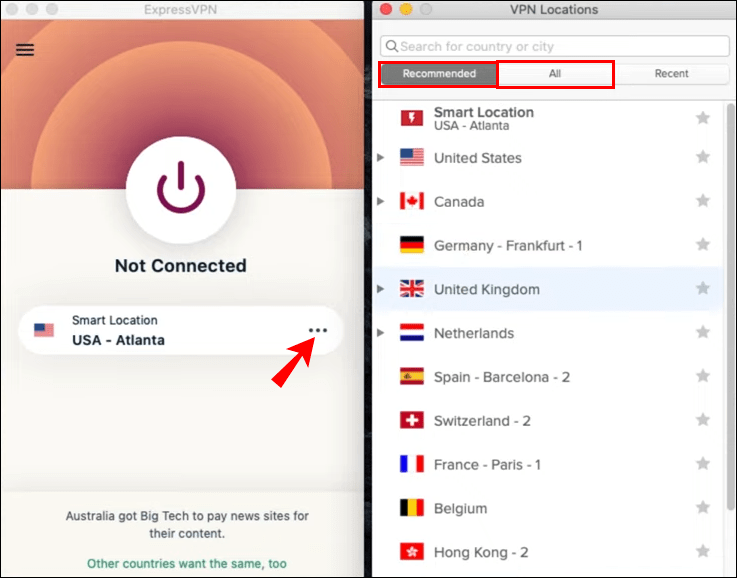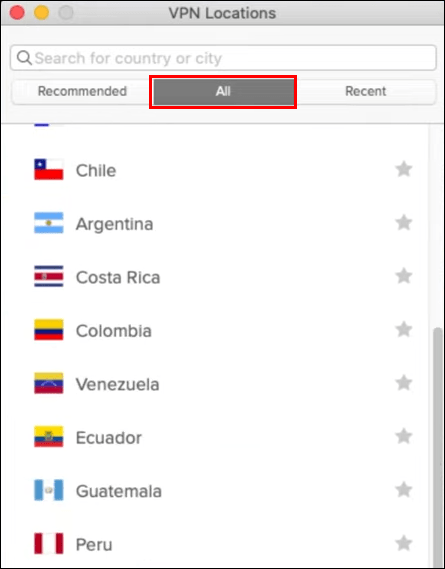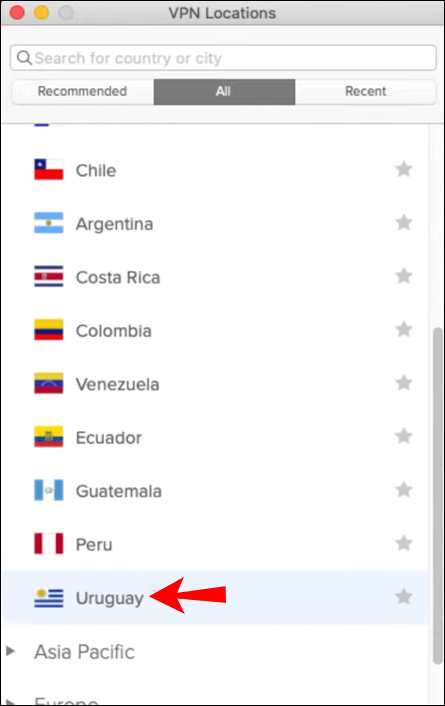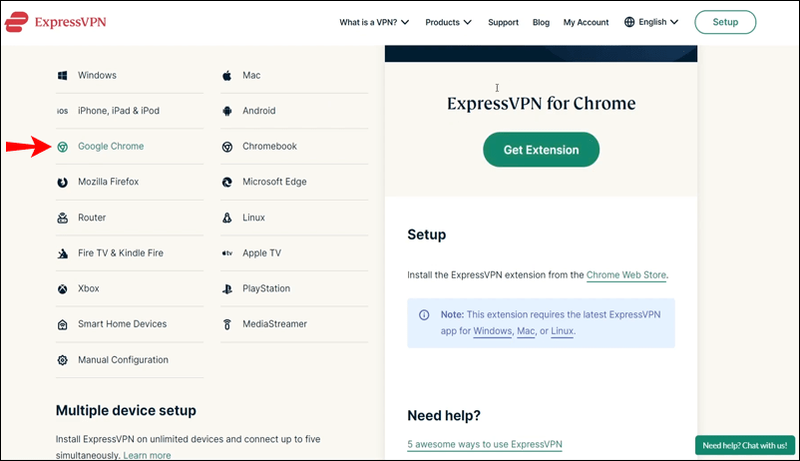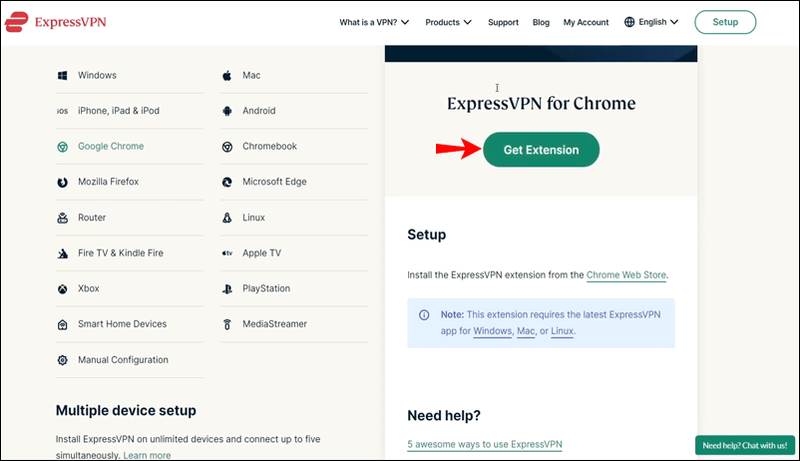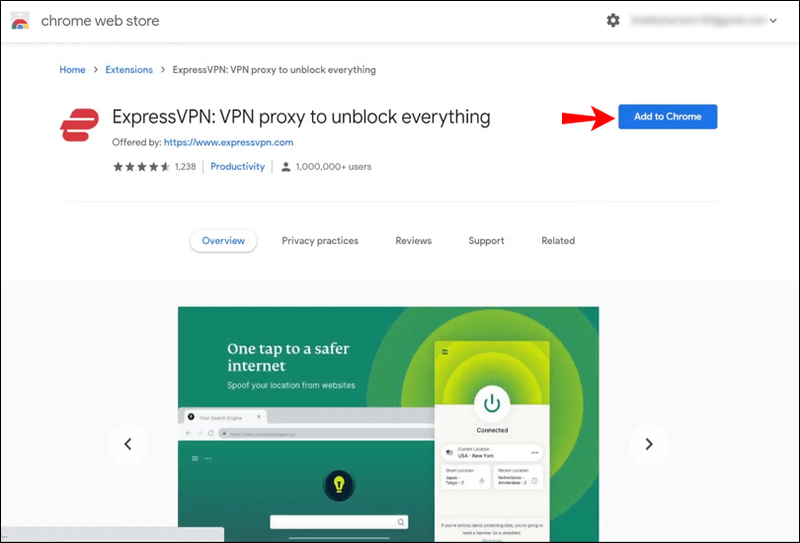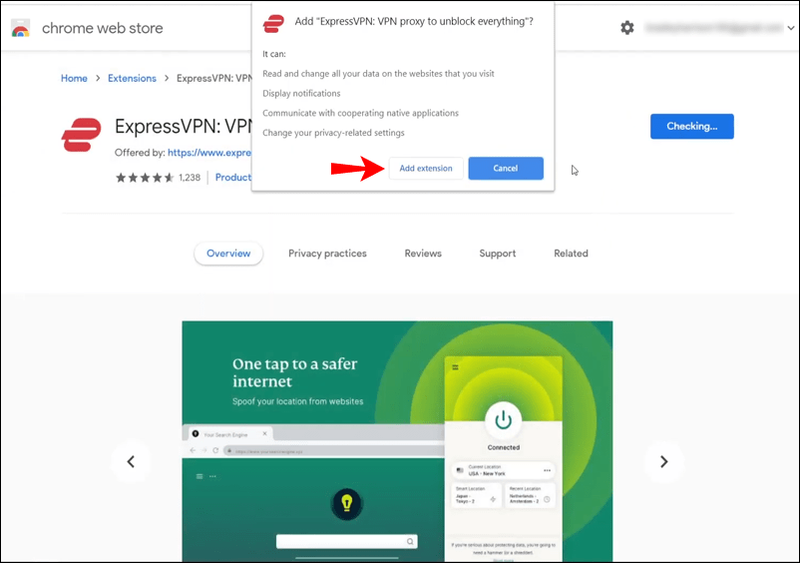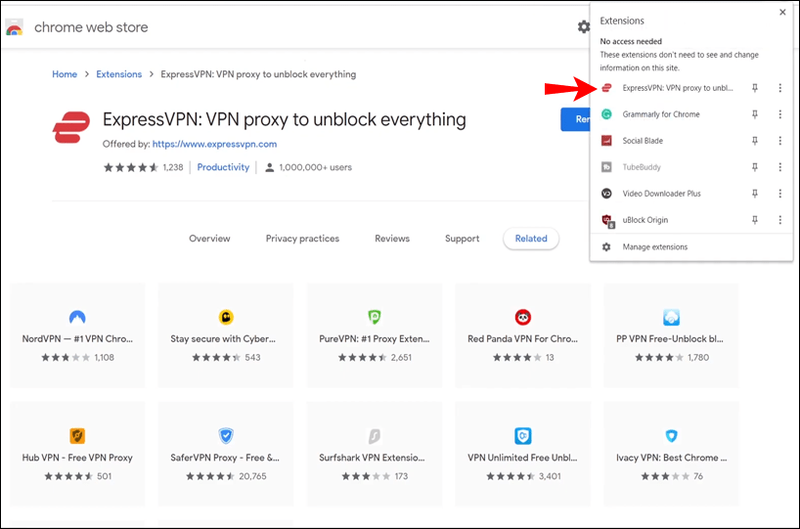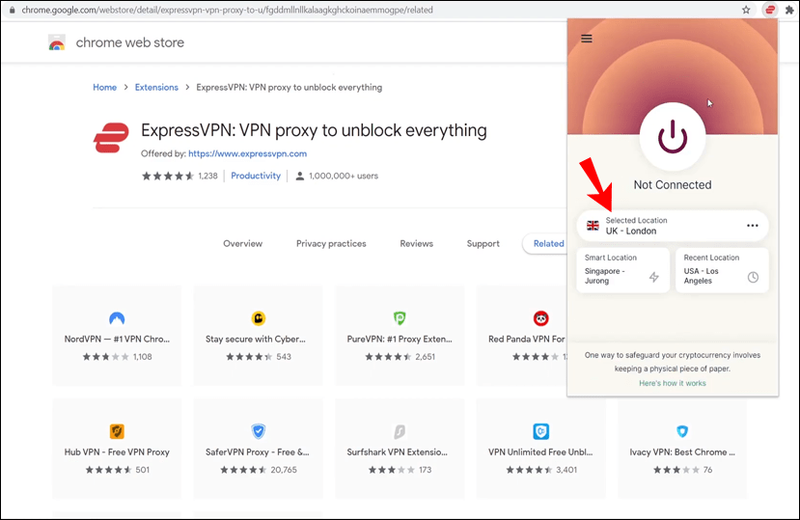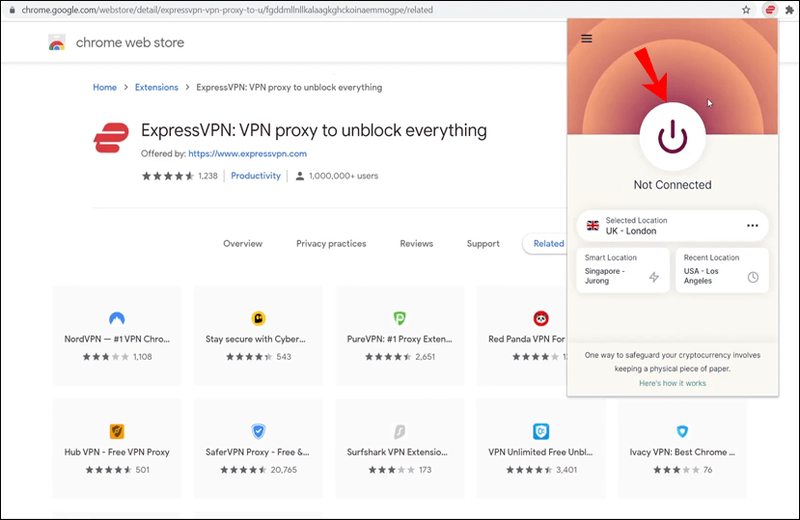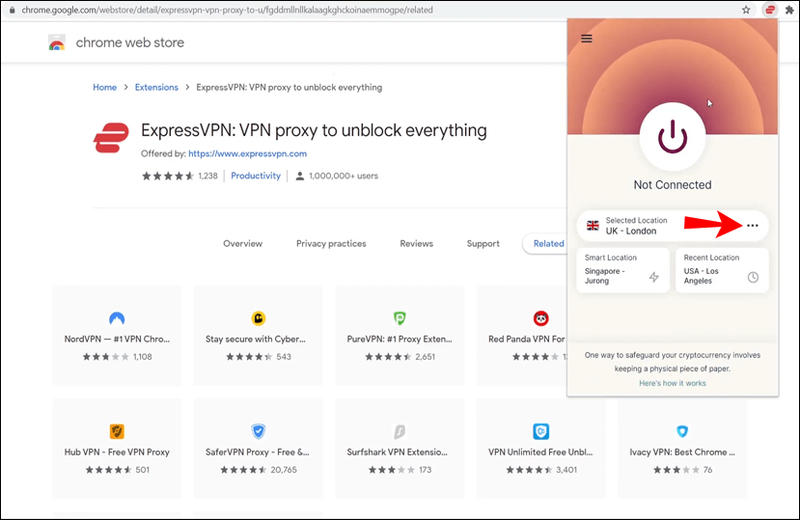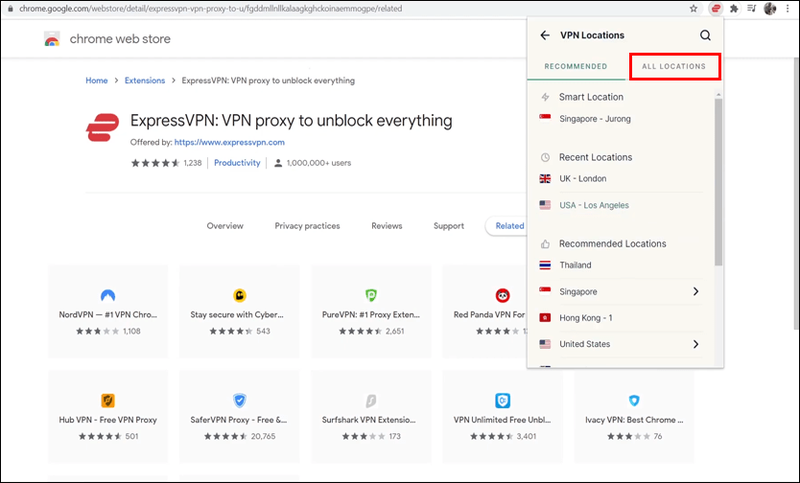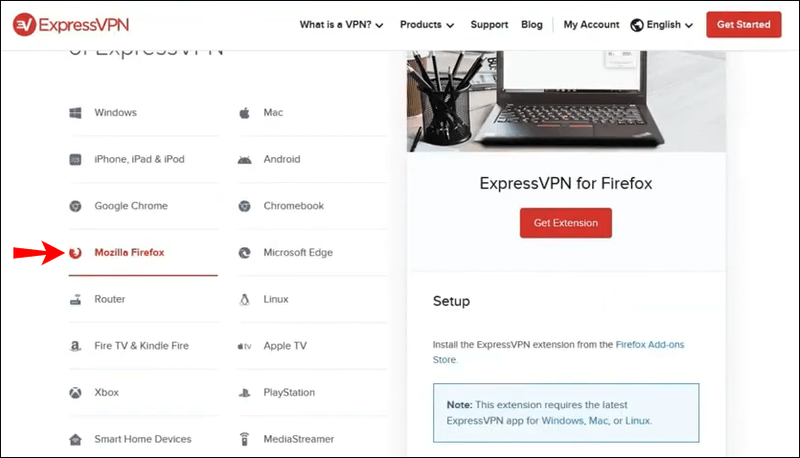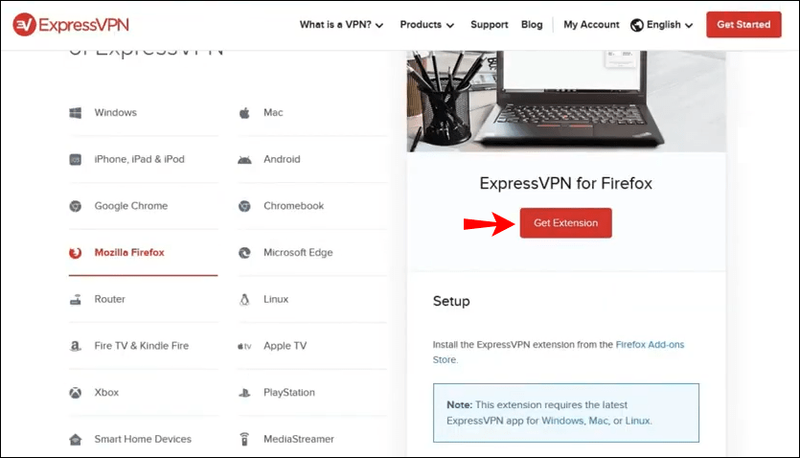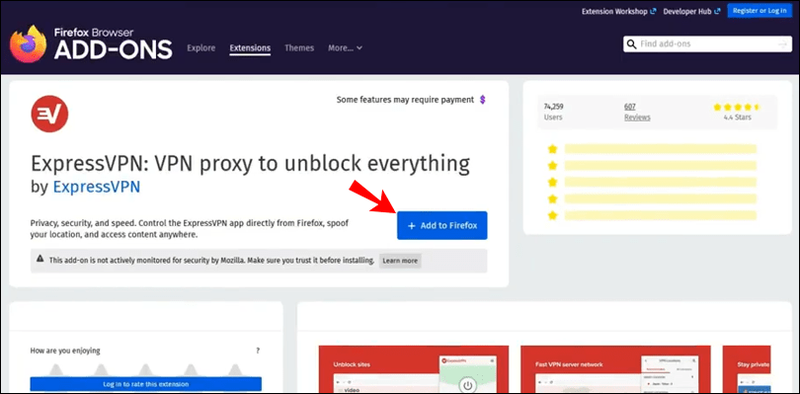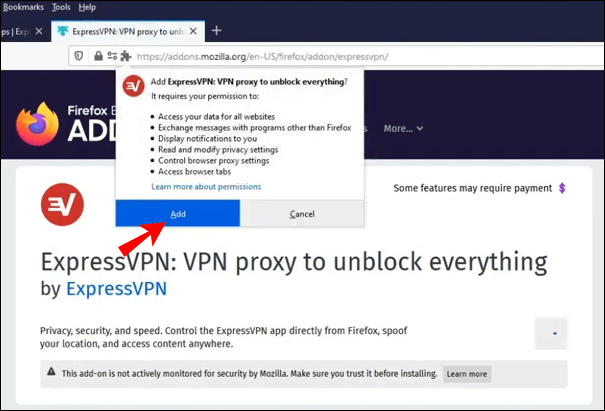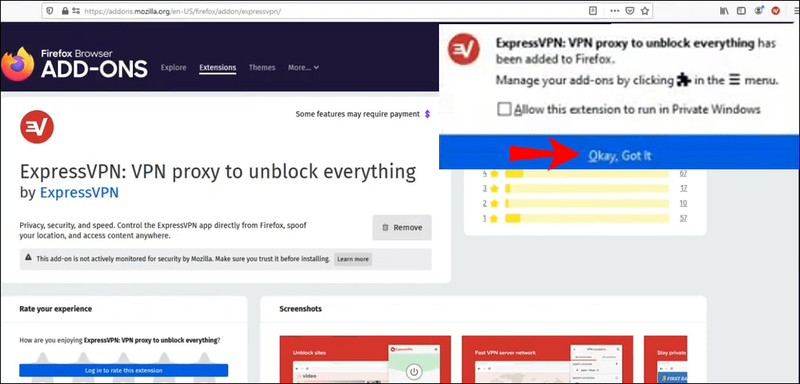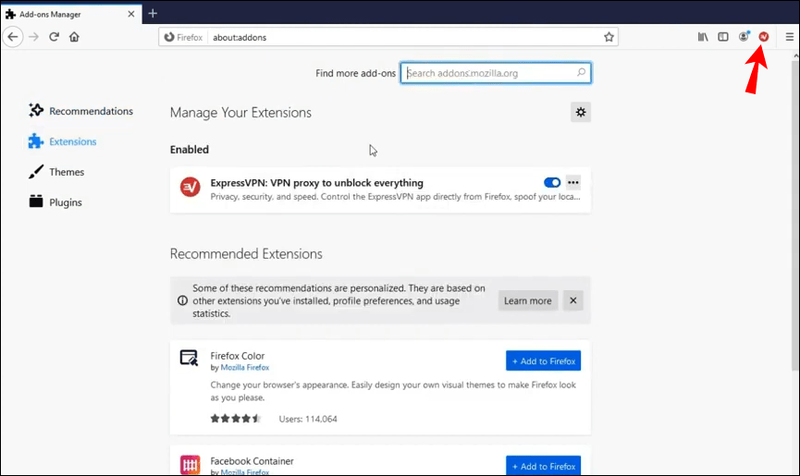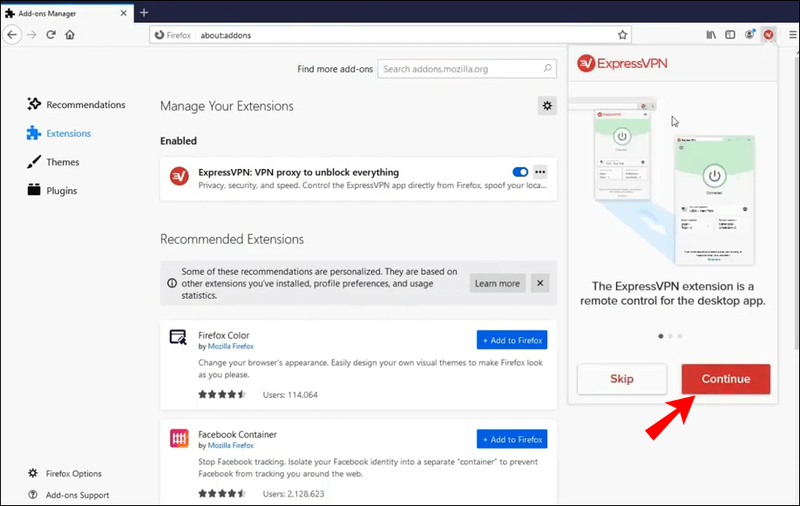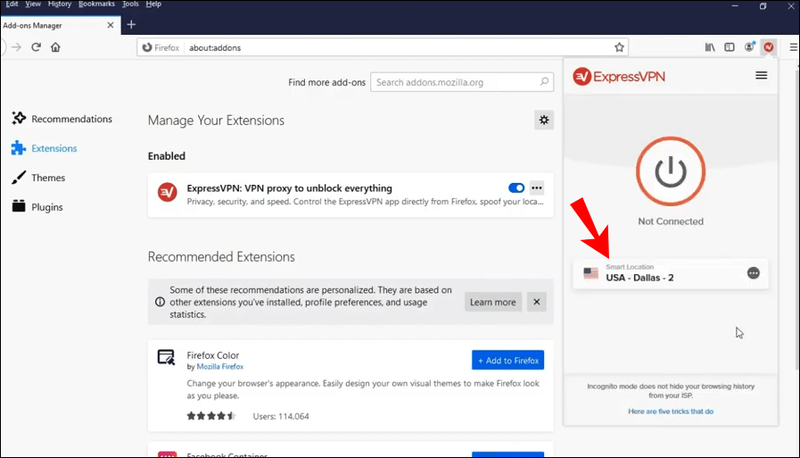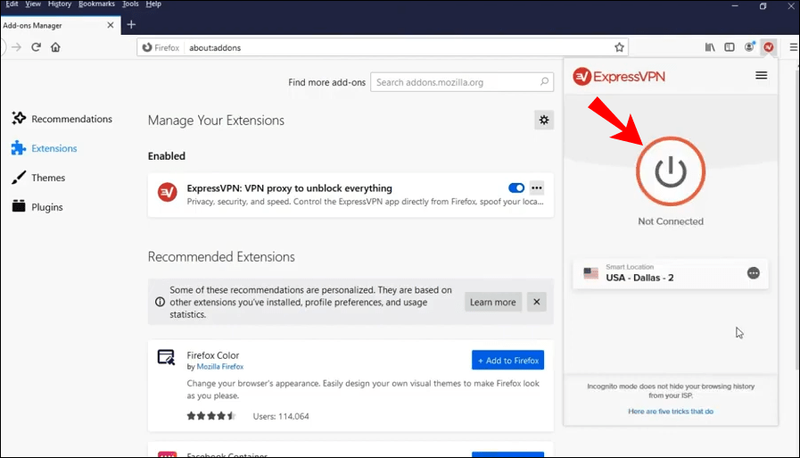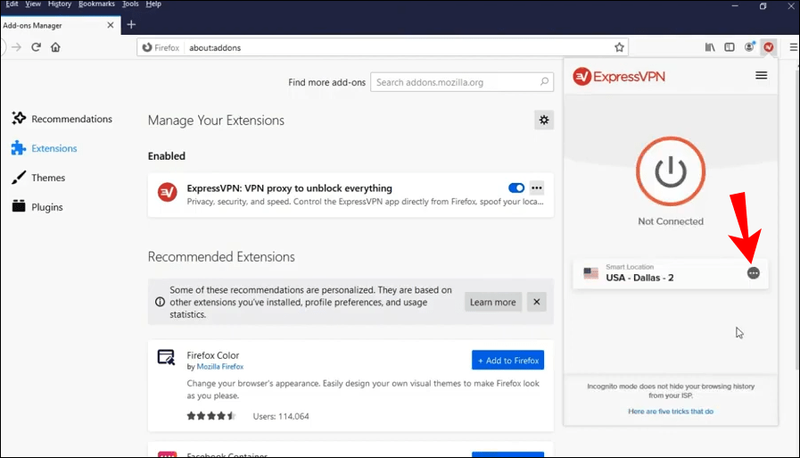Atsisakymas: kai kuriuose šios svetainės puslapiuose gali būti filialo nuoroda. Tai neturi jokios įtakos mūsų redakcijai.
Šiuolaikiniame pasaulyje, kuriame gausu įvairių pažangių technologijų, privatumą išlaikyti tampa vis sunkiau. Naudodamiesi internetu įvairūs žmonės iš viso pasaulio turi įrankius, kuriuos gali naudoti norėdami pamatyti mūsų fizinę vietą ir sekti mūsų veiklą internete.

Nesvarbu, ar tai dėl privatumo, ar dėl kitų priežasčių, galite nuspręsti pakeisti savo vietos išvaizdą. Tokiu būdu išliksite privati tikroji vieta ir galėsite pasiekti visas svetaines ir paslaugas, kurios kitu atveju būtų nepasiekiamos.
Skaitykite toliau šį vadovą ir mes jums pasakysime viską, ką reikia žinoti, kaip pakeisti savo vietos išvaizdą „Mac“ „ExpressVPN“. , viena iš populiariausių tam skirtų programų.
Ribotas pasiūlymas: 3 mėnesiai NEMOKAMAI! Gaukite ExpressVPN. Saugus ir draugiškas srautiniam perdavimui.30 dienų pinigų grąžinimo garantija
Kaip pakeisti savo vietą „Mac“ naudojant maršrutizatorių
- Jei „Mac“ įrenginyje dar nesate įdiegę „ExpressVPN“ programos, būtinai atsisiųskite ją adresu www.expressvpn.com/order .
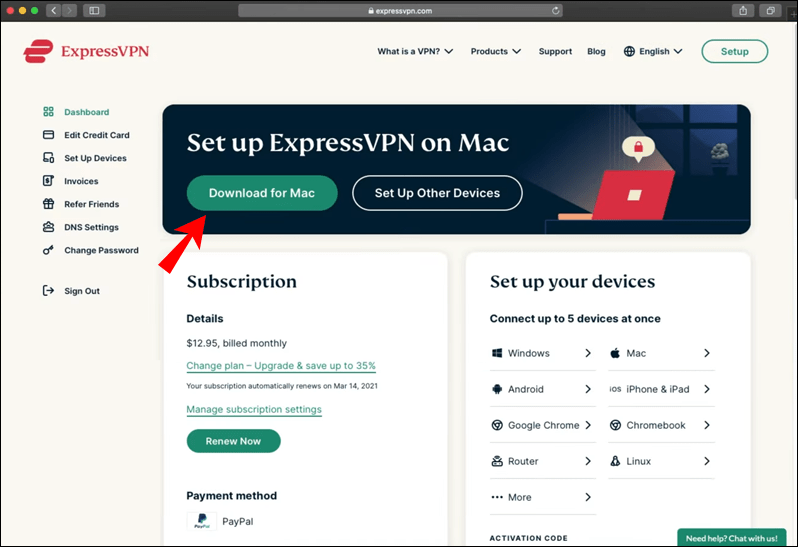
- Atidarę programėlę pamatysite, kad ji automatiškai parenka jums išmaniąją vietą.
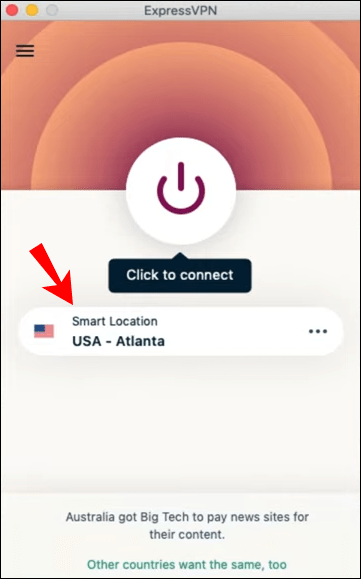
- Spustelėkite trijų taškų mygtuką, kad pasirinktumėte norimą vietą. Bus atidarytas meniu su dviem parinktimis: Rekomenduojamos ir Visos vietos.
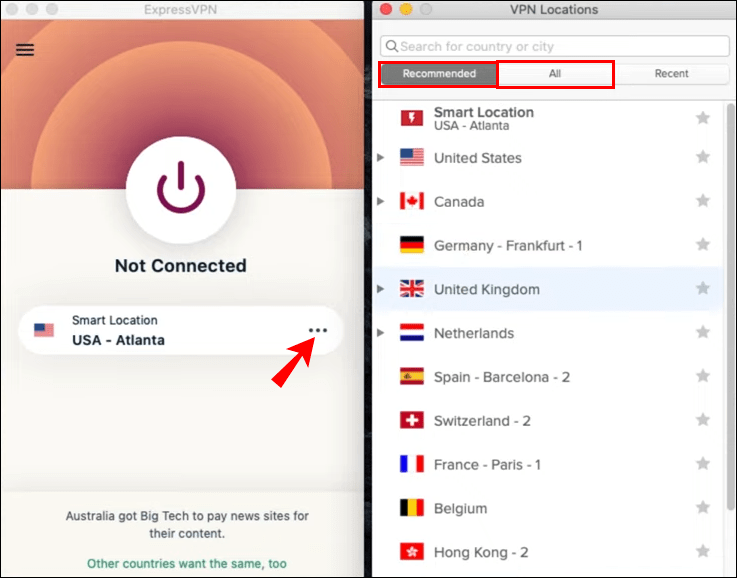
- Norėdami pasirinkti konkretų regioną, spustelėkite Visos vietos. Tokiu būdu galite pasirinkti konkretų miestą ar regioną.
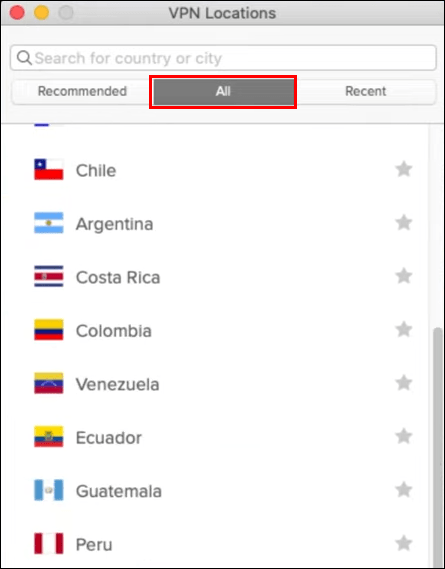
- Pasirinkite vietą, kurią norite naudoti.
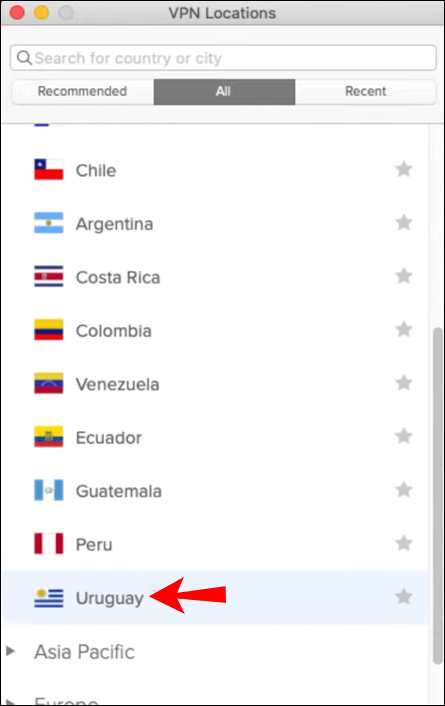
Padaryta! Atlikę tik kelis paprastus veiksmus, galite pakeisti įrenginio vietos išvaizdą. Taip pat galite išsaugoti mėgstamiausias vietas programoje arba peržiūrėti naujausias. Atsijungę nuo vietos, kurią norėjote naudoti, galite lengvai grįžti į rekomenduojamą išmaniąją vietą, kuri buvo nustatyta pagal numatytuosius nustatymus jūsų „Mac“ įrenginiui.
Kaip pakeisti savo vietą „Chrome“ sistemoje „Mac“ naudojant plėtinį?
Galite pakeisti savo vietą įvairiose naršyklėse naudodami „ExpressVPN“. plėtiniai. Pažiūrėkime, kaip tai galima padaryti naudojant „Google Chrome“ „Mac“.
- Įsitikinkite, kad „Mac“ įrenginyje jau esate įdiegę „ExpressVPN“ darbalaukio programą ir „Google Chrome“ naršyklę.
- Eiti į www.expressvpn.com/setup
- Pasirinkite Google Chrome.
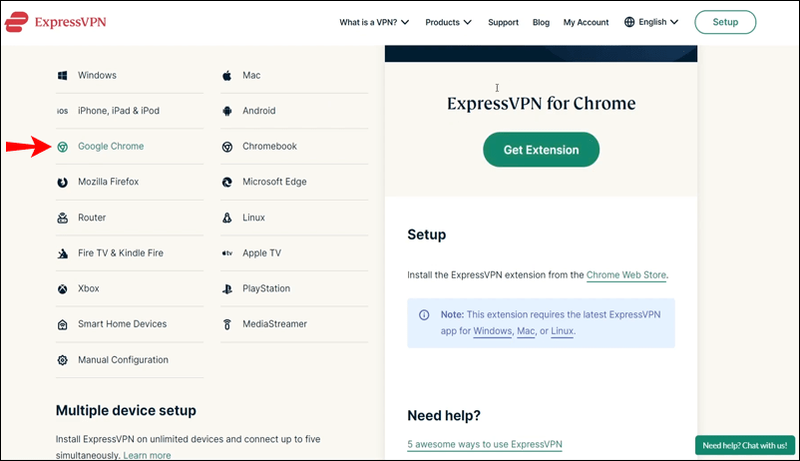
- Spustelėkite Gauti plėtinį. Taip pateksite į „Chrome“ parduotuvę.
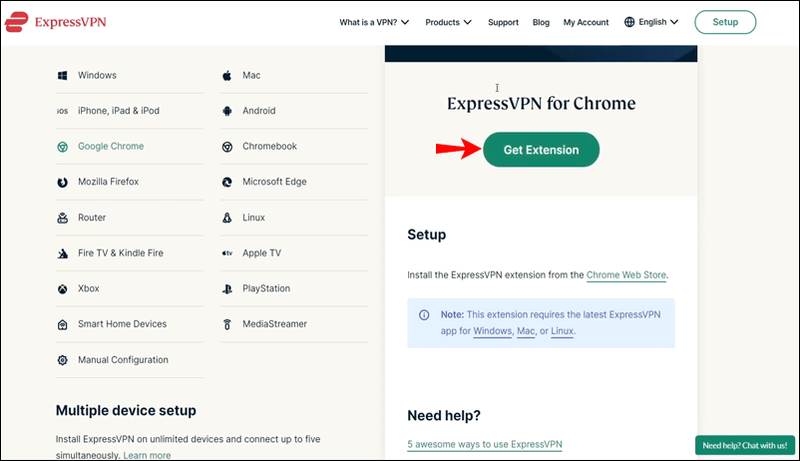
- Viršutiniame dešiniajame kampe spustelėkite Pridėti prie „Chrome“.
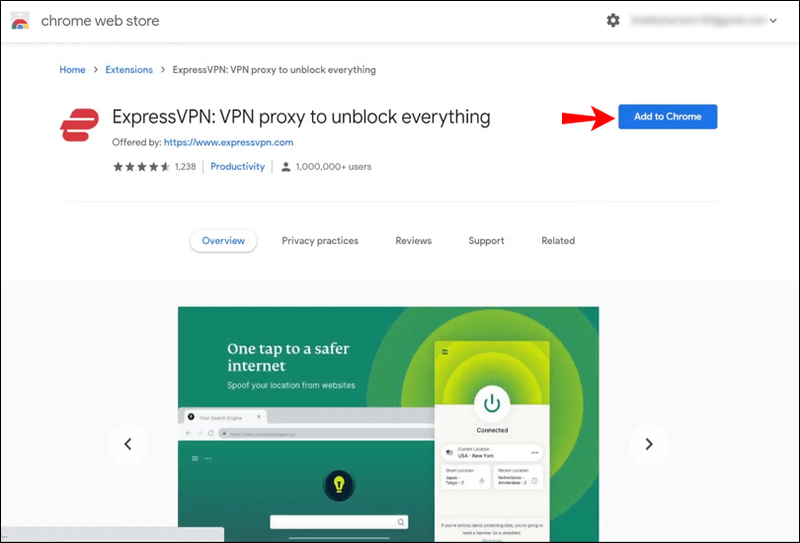
- Kai pasirodys pranešimas, kuriame klausiama, ar norite pridėti plėtinį, spustelėkite Pridėti plėtinį.
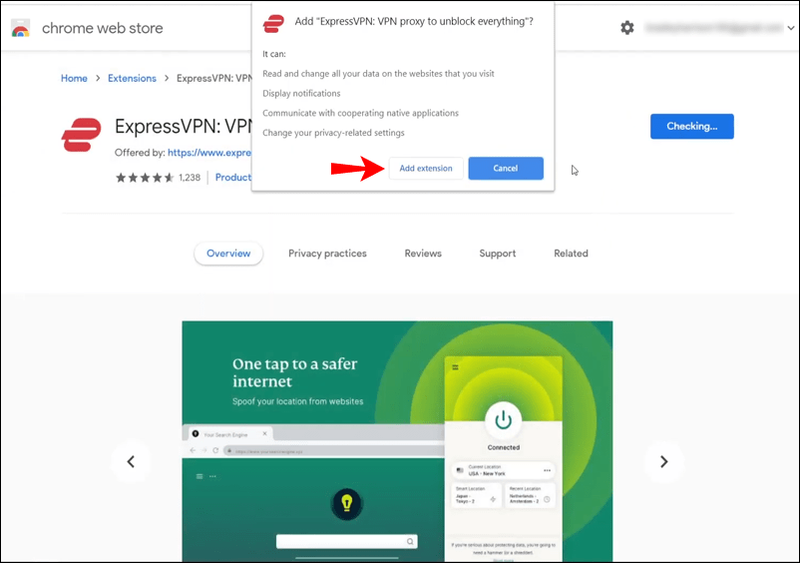
- Norėdami naudoti šį plėtinį, spustelėkite „ExpressVPN“ piktogramą, kurią rasite šalia „Chrome“ naršyklės adreso juostos.
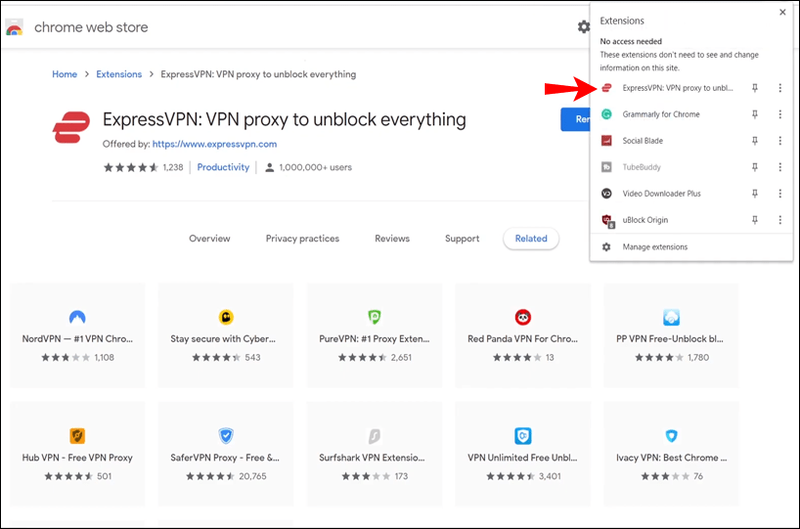
- Jį atidarę pamatysite, kad esate automatiškai prisijungę prie išmaniosios vietos. Tai vieta, kurią „ExpressVPN“ pasirenka pagal numatytuosius nustatymus, atsižvelgdama į įvairius veiksnius.
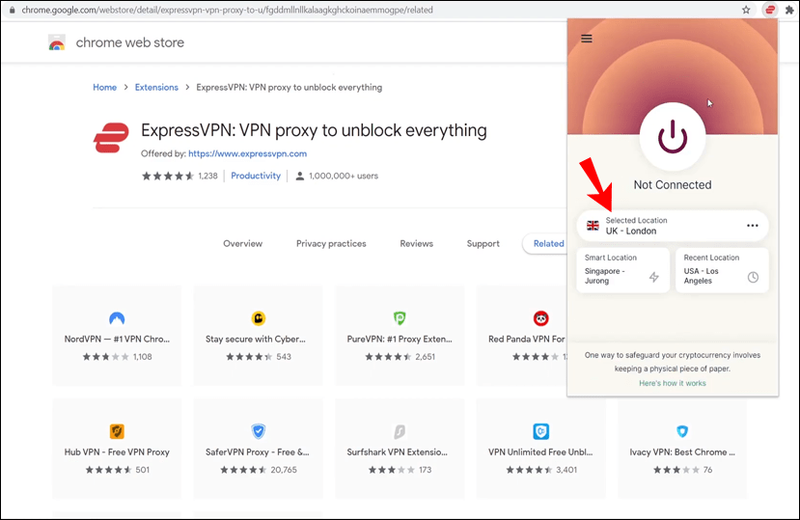
- Spustelėkite mygtuką Įjungti, kad prisijungtumėte prie VPN naršyklėje. Jei norite atsijungti, dar kartą spustelėkite mygtuką Įjungti.
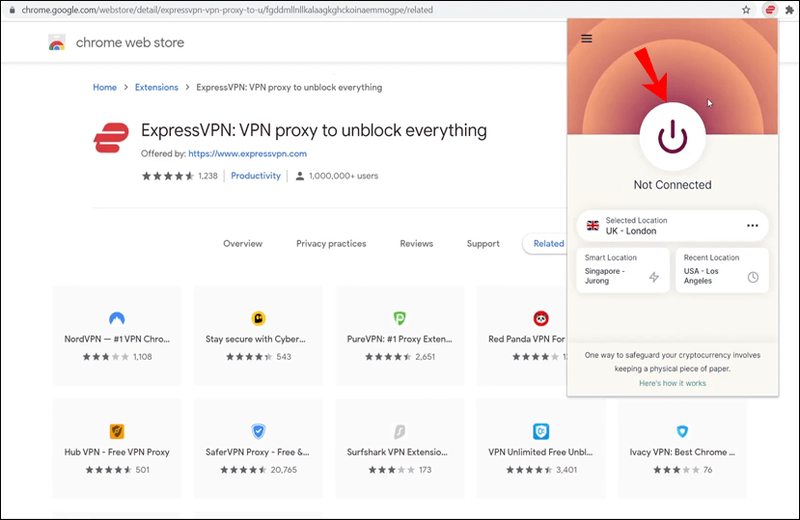
- Norėdami pakeisti vietą, spustelėkite trijų taškų mygtuką, t. y. vietos parinkiklį.
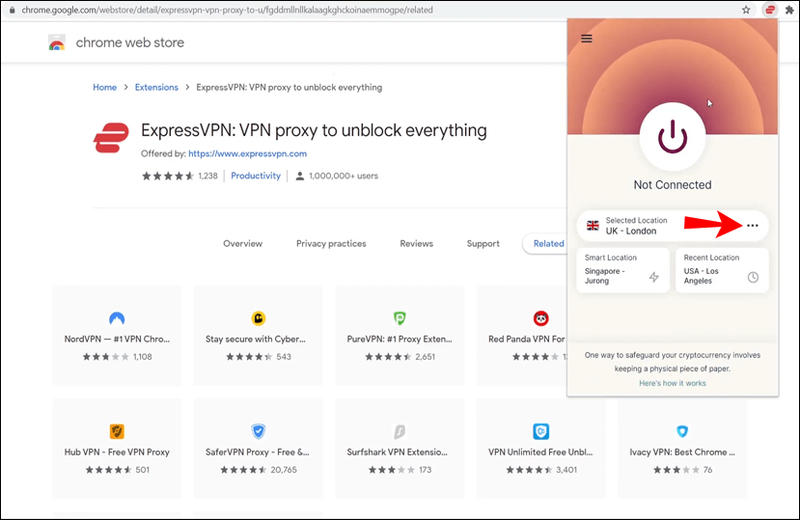
- Pamatysite du skirtingus mygtukus: Rekomenduojamos ir Visos vietos. Jei norite ieškoti konkretaus miesto ar regiono, spustelėkite Visos vietos ir atsiras paieškos juosta.
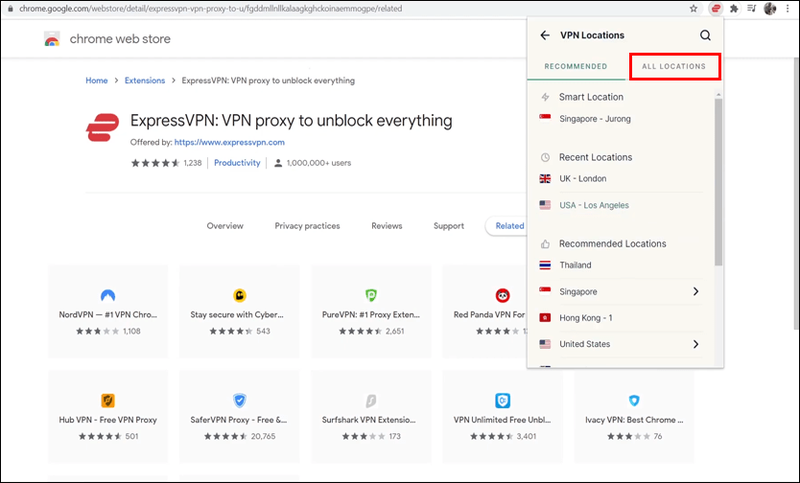
Kai naudojate „ExpressVPN“ plėtinį, svarbu žinoti, kad VPN apsaugos visą jūsų interneto srautą, o ne tik iš „Chrome“ naršyklės.
Ribotas pasiūlymas: 3 mėnesiai NEMOKAMAI! Gaukite ExpressVPN. Saugus ir draugiškas srautiniam perdavimui.30 dienų pinigų grąžinimo garantija
Kaip pakeisti savo vietą „Firefox“ sistemoje „Mac“ naudojant plėtinį?
„ExpressVPN“ taip pat siūlo „Firefox“ naršyklės plėtinį. Atlikite toliau nurodytus veiksmus, kad sužinotumėte, kaip pakeisti vietą „Mac“ sistemoje „Firefox“.
- „Mac“ įrenginyje turi būti įdiegta „ExpressVPN“ darbalaukio programa ir „Firefox“ naršyklė.
- Eiti į www.expressvpn.com/setup
- Pasirinkite „Mozilla Firefox“.
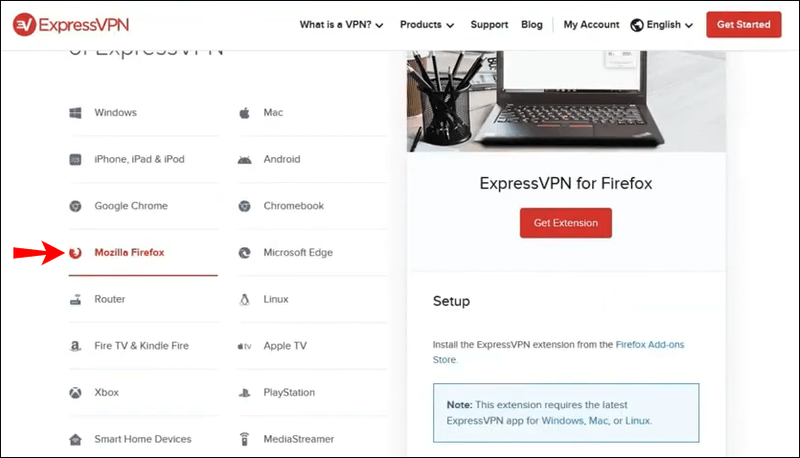
- Spustelėkite Gauti plėtinį. Taip pateksite į „Firefox“ priedus.
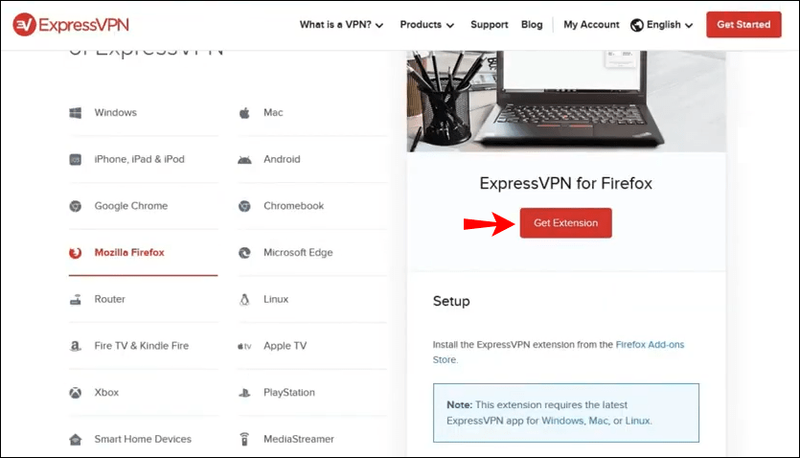
- Spustelėkite Pridėti prie Firefox.
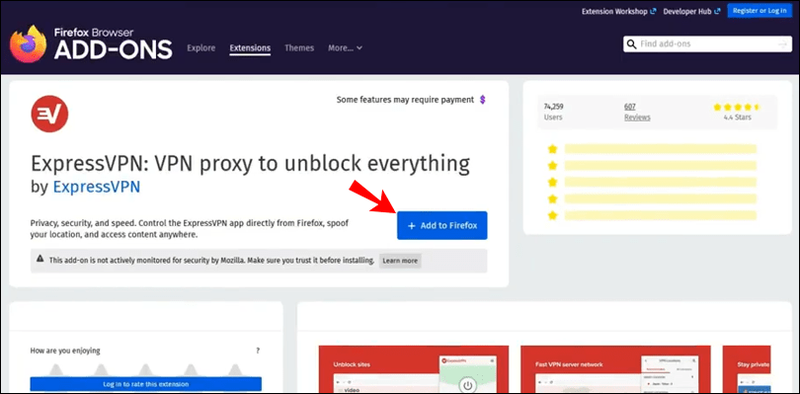
- Pasirodys pranešimas, kuriame bus klausiama, ar norite pridėti plėtinį. Spustelėkite Pridėti.
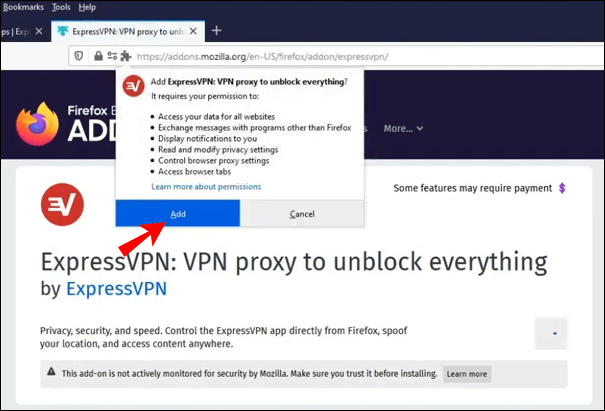
- Spustelėkite Gerai, supratau kitame pasirodžiusiame pranešime.
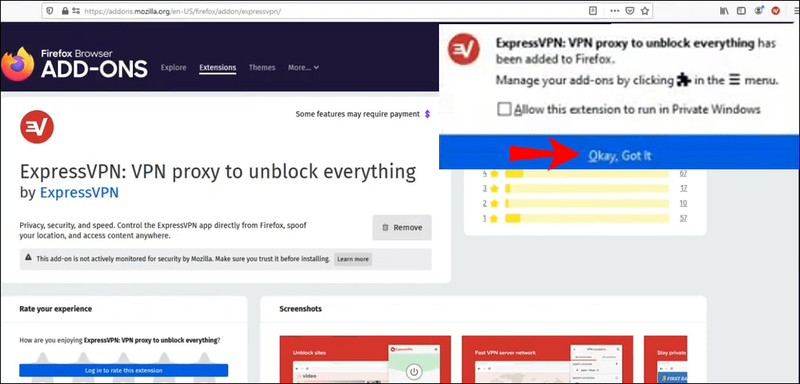
- Norėdami naudoti plėtinį, spustelėkite „ExpressVPN“ piktogramą, kurią rasite šalia „Firefox“ naršyklės adreso juostos.
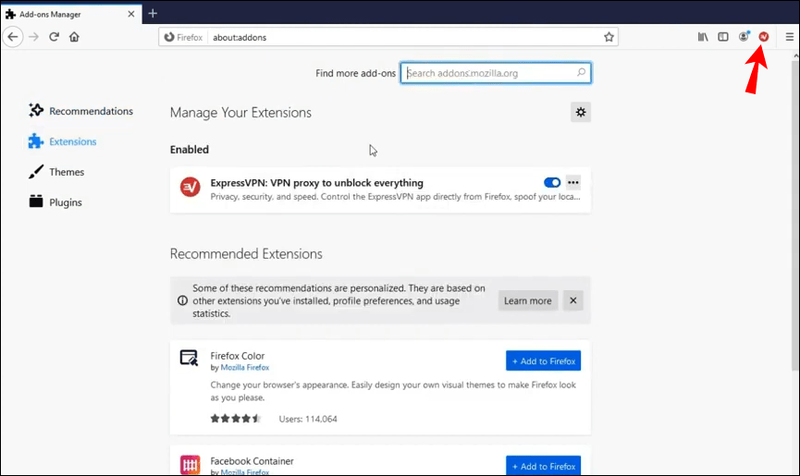
- Pasirodys pasveikinimo ekranas. Spustelėkite Tęsti, Tęsti ir Pradėti.
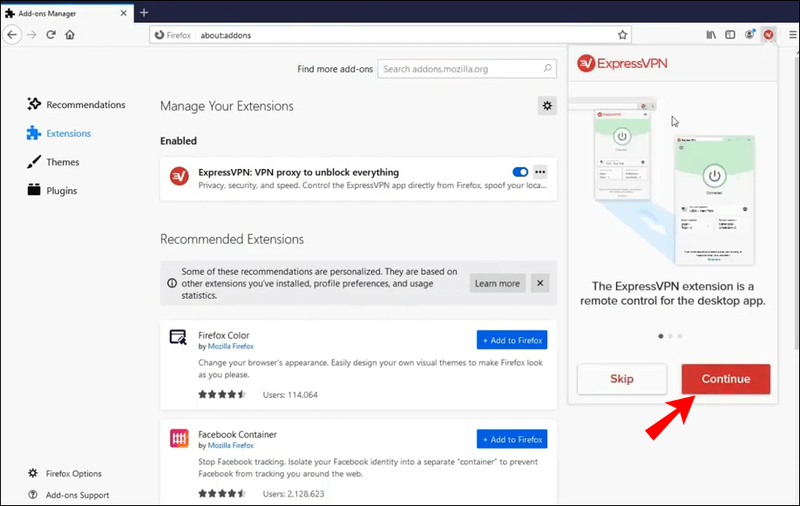
- Pastebėsite, kad automatiškai prisijungiate prie išmaniosios vietos. Tai vieta, kurią ExpressVPN pasirenka pagal numatytuosius nustatymus.
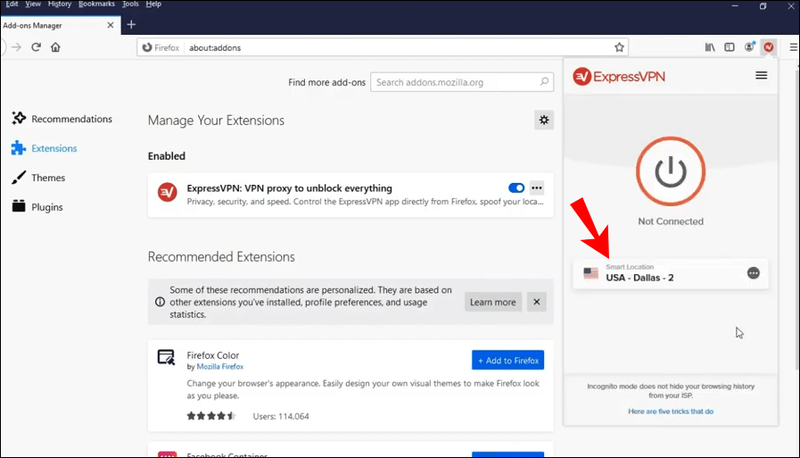
- Spustelėkite mygtuką Įjungti, kad prisijungtumėte prie VPN naršyklėje. Jei norite atsijungti, dar kartą spustelėkite mygtuką Įjungti.
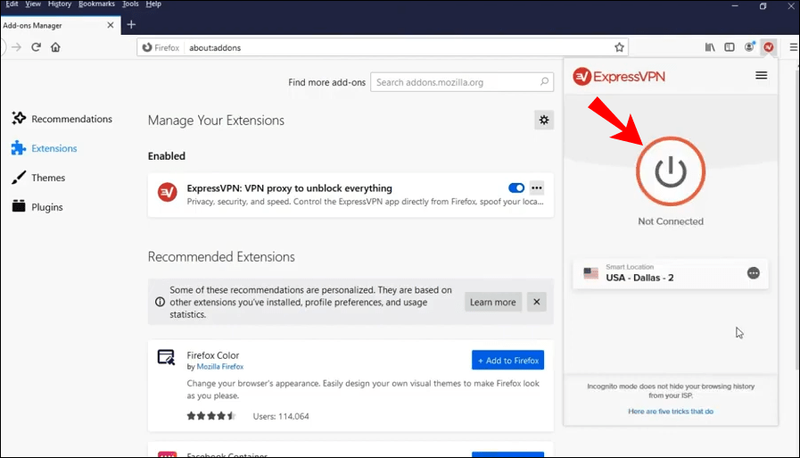
- Norėdami pakeisti vietą, spustelėkite trijų taškų mygtuką, t. y. vietos parinkiklį.
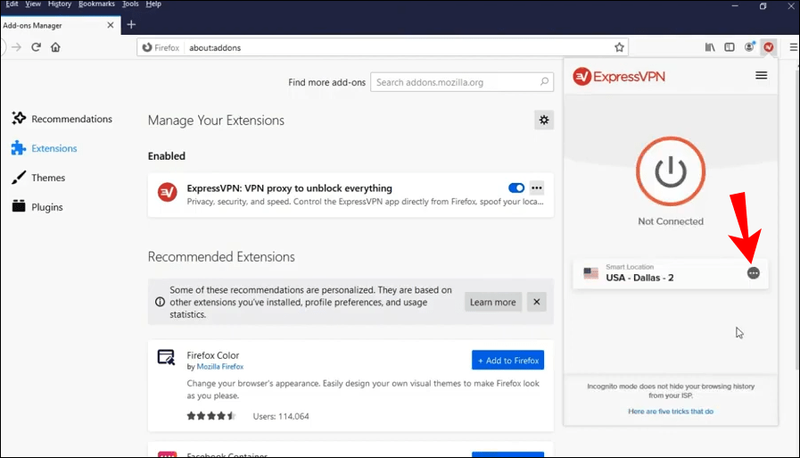
- Pamatysite du skirtingus mygtukus: Rekomenduojamos ir Visos vietos. Jei norite ieškoti konkretaus miesto ar regiono, spustelėkite Visos vietos ir atsiras paieškos juosta.
Kaip ir „Chrome“ naršyklėje, naudojant „ExpressVPN“ plėtinį „Firefox“, VPN apsaugos visą jūsų srautą, o ne tik per „Firefox“ naršyklę.
Kodėl turėtumėte naudoti „ExpressVPN“ naršyklės plėtinius? Nes jie siūlo skirtingus privatumo ir saugos nustatymus, kurie leis jums būti 100% saugūs naršydami internete naudodami naršyklę. Svarbu atminti, kad naršyklės gali bendrinti tikrąją jūsų buvimo vietą su skirtingomis svetainėmis. Tai reiškia, kad net jei naršydami internete naudojate VPN serverius, jūsų tikroji vieta vis tiek gali būti atskleista.
Ribotas pasiūlymas: 3 mėnesiai NEMOKAMAI! Gaukite ExpressVPN. Saugus ir draugiškas srautiniam perdavimui.30 dienų pinigų grąžinimo garantija
„ExpressVPN“ plėtiniai siūlo įvairias parinktis, kurios gali užkirsti kelią tam. Pavyzdžiui, jei norite apsilankyti konkrečioje svetainėje, kuri jūsų regione nepasiekiama, naudodami „ExpressVPN“ naršyklės plėtinį ir parinktį suklastoti jūsų vietą. Tokiu būdu galėsite suderinti savo įrenginio geografinę vietą su VPN vieta ir jums nebus sunku pasiekti svetaines ir paslaugas, kurios kitu atveju būtų nepasiekiamos dėl jūsų tikrosios vietos.
Papildomi DUK
Jei jums reikia papildomos informacijos arba turite neatsakytų klausimų, peržiūrėkite toliau pateiktą skyrių.
Kaip „Mac“ ir susijusios programos seka mano vietą?
„Mac“ naudoja duomenis, surinktus per GPS, „Bluetooth“, „Wi-Fi“ viešosios interneto prieigos taškus ir mobiliojo ryšio bokšto vietas, kad galėtų sekti jūsų įrenginio vietą. Jei vietos paslaugos įjungtos, tai reiškia, kad trečiųjų šalių programos gali rinkti duomenis pagal jūsų „Mac“ įrenginio vietą.
Ką tai reiškia? Pavyzdžiui, jei bandote rasti restoraną netoli savo vietos, trečiosios šalies programa naudos dabartinę jūsų įrenginio vietą, kad padėtų jums rasti artimiausius restoranus. Be įjungtos vietos nustatymo paslaugos, taip pat turėsite leisti kiekvienai programai rinkti informaciją apie jūsų įrenginio vietą.
Šios programos gali pasiekti jūsų vietą net tada, kai jų nenaudojate, arba jos gali pasiekti jūsų vietą tik tada, kai naudojate programas.
Žinoma, galite bet kada išjungti vietos nustatymo paslaugas, jei atliksite toliau nurodytus veiksmus.
1. Eikite į Nustatymai.
2. Spustelėkite Privatumas.
3. Spustelėkite Vietos paslaugos.
„Facebook“ programa mane nuolat atjungia
4. Čia turite dvi parinktis: galite rankiniu būdu išjungti vietos nustatymo paslaugas skirtingoms programoms arba galite jas išjungti kiekvienai jūsų įrenginio programai.
Ar pakeitus mano vietą pasikeis mano IP adresas?
Jei pakeisite savo vietą naudodami „ExpressVPN“, iš esmės paslėpsite savo IP adresą ir naršysite internete naudodami kitą. Kaip tai veikia? IP adresas yra skaičius, būdingas kiekvienam įrenginiui, prijungtam prie interneto. Šie adresai yra būtini ryšiui tarp įrenginių žiniatinklyje ir susideda iš skirtingų unikalių numerių. IP adresai gali būti naudojami jūsų įrenginio vietai ir jūsų veiklai internete sekti.
Prisijungę prie interneto naudodami VPN paslaugas, pvz., „ExpressVPN“, galite paslėpti savo tikrąjį IP adresą ir naršyti internete naudodami kitą adresą iš pasirinktos vietos. Jei tokiu būdu pakeisite savo vietą, visi matys VPN serverio IP adresą, bet ne pirminį.
Kas atsitiks, kai išjungsite VPN? Tuo metu vėl pradėsite naudoti pradinį IP adresą.
Priežastys, kodėl reikia pakeisti savo vietą naudojant „ExpressVPN“.
1. Privatumas: pakeisdami tinklo vietą galite išlaikyti savo tapatybę ir veiklą internete privačią. Nė viena iš trečiųjų šalių programų negalės stebėti jūsų tikrosios vietos, nes naršote internete naudodami kitą IP adresą.
2. Sauga: žmonės, kurie dažnai jungiasi prie skirtingų atvirų „Wi-Fi“ tinklų, dažnai naudoja VPN, kad apsaugotų savo įrenginį ir duomenis nuo galimų grėsmių. Naudodami VPN serverį galite apsisaugoti nuo bet kokių galimų saugumo pažeidimų.
3. Prieiga: kai kurios svetainės ir paslaugos dažnai nepasiekiamos iš kai kurių pasaulio vietų. Arba jie siūlo skirtingą turinį, priklausomai nuo šalies, kurioje gyvenate (pvz., srautinio perdavimo paslaugas, tokias kaip „Netflix“). Naudodami VPN serverį galite pasiekti tas svetaines ir paslaugas iš bet kurio pasaulio krašto, o tai reiškia, kad galėsite peržiūrėti visą turimą turinį be jokių apribojimų.
4. Pinigų taupymas: tikėkite ar ne, galite sutaupyti pinigų pakeitę vietą naudodami ExpressVPN. Kai kurios svetainės siūlo skirtingas kainas žmonėms iš įvairių pasaulio šalių. Naudodamiesi VPN serveriais, rasite geriausias kainas ir pasiūlymus viskam, ką norite įsigyti internetu.
Ar norite gyventi kiekvienoje pasaulio dalyje? Tai įmanoma bent jau internete!
Dabar sužinojote, kaip pakeisti vietą „Mac“ kompiuteryje. Yra keletas būdų, kaip tai padaryti. Taigi, jei norite būti tikri, kad jūsų tapatybė ir veikla internete yra saugi, jūsų privatumas apsaugotas ir turite neribotą prieigą prie kiekvienos internetinės svetainės ir paslaugos, vadovaukitės šiuo paprastu vadovu.
Ar kada nors bandėte pakeisti savo vietą naudodami VPN serverius? Praneškite mums toliau pateiktame komentarų skyriuje.