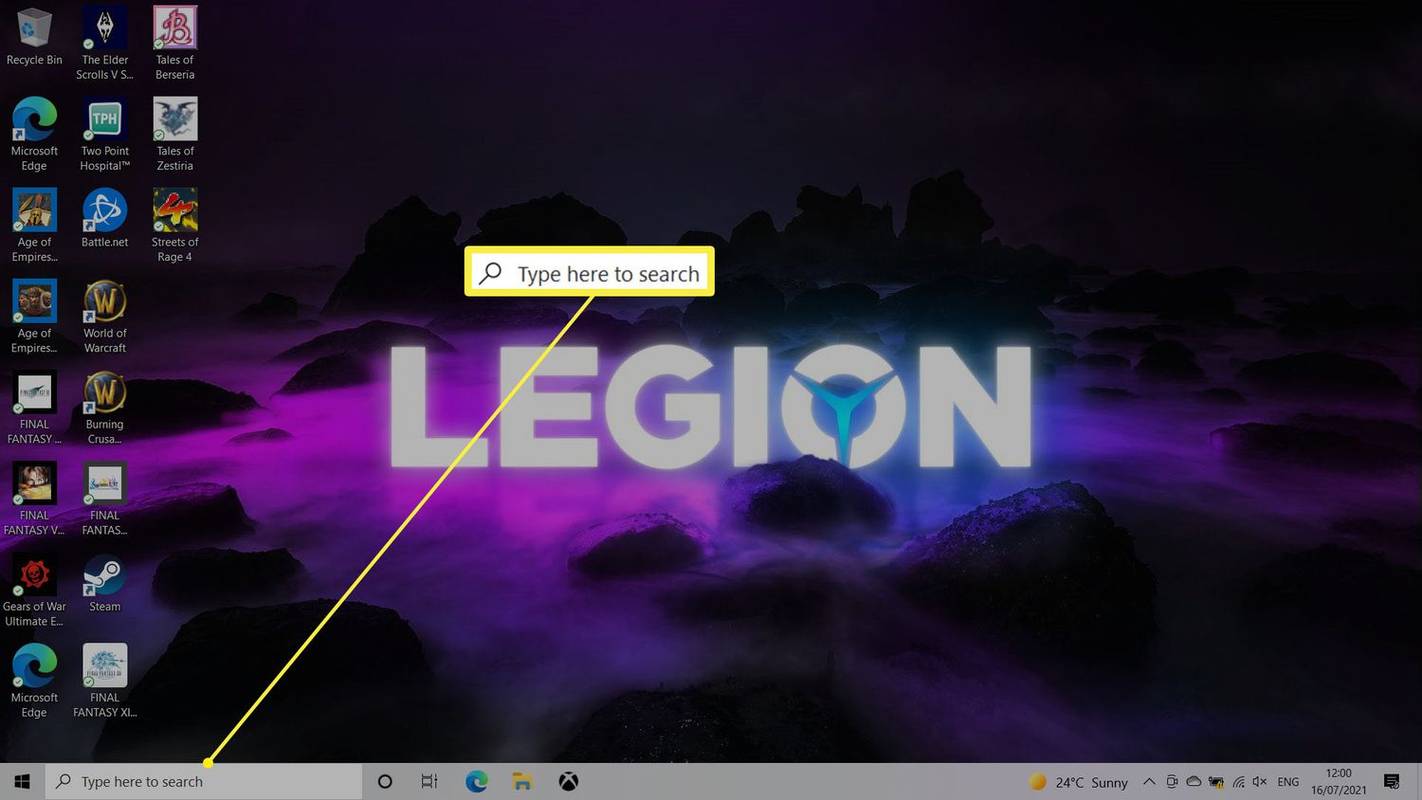„Google Chrome“ sistemoje „Windows 10“ ir „macOS“ suteikia galimybę ištrinti naršymo istoriją, talpyklą, prisijungimo duomenis ir slapukus, tačiau „Google“ turi dar vieną daugeliui žmonių nepažįstamą duomenų bazę, vadinamą „Mano veikla“.
Kas yra „Google“ mano veikla?
„Google“ „Mano veikla“ yra speciali jūsų naršymo ir veiklos istorijos kolekcija, dažnai susijusi su „Google“.
Iš pradžių „Žiniatinklio istorija“ buvo antrasis duomenų bazės įrankis, kuris buvo naudojamas jūsų naršymo ir interneto veiklai saugoti, kad „Google“ galėtų naudoti ir suteikti geresnę patirtį. Šis įrankis galiausiai buvo pašalintas ir nukreiptas į „Mano veikla“, kuriiš pradžių saugojo paieškos duomenis, kuriuos „Google“ naudojo pateikdama geresnes paieškos funkcijas ir patirtį.Dabar elementai, kurie buvo saugomi senajame įrankyje, yra sujungti į „Mano veikla“. Tačiau ten saugomi tik tam tikru būdu su „Google“ susiję elementai. Todėl „Google“ įrankis „Mano veikla“ naudojamas norint pagerinti asmeninę „Google“ patirtį ir apima daug su „Google“ susijusių naudotojo elementų.
Dabar „Mano veiklos“ puslapiuose atsispindi ne tik paieškos. Kolekcijoje taip pat yra puslapiai, kuriuos spustelėjote ieškodami, „Google“ produktų puslapiai, „Google Play“ veikla, „YouTube“ istorija, žemėlapio informacija ir dar daugiau. Šis straipsnis parodo, kaip išvalyti tą paieškos istoriją „iOS“, „Android“, „MacOS“ ir „Windows 10“, tačiau žinokite apie taiIštrynus informaciją „Mano veikloje“, gali pasikeisti pritaikytos / suasmenintos paslaugos ir „Google“ pateikta informacija.
Kaip veikia „Google“ mano veikla?
Jei kada nors pradėjote paiešką tam tikra tema ir atlikote daugiau paieškų su minimaliais žodžiais, galbūt pastebėjote, kad „Google“ pateikia rezultatus, susijusius su pradine paieška. Pavyzdžiui, ieškant žodžio „mėlyni automobiliai“ gaunami mėlyni automobiliai. Po to, kai ieškoma „tamsintų langų“, gaunami mėlyni automobiliai su tamsintais langais (plius skelbimai, susiję su terminais), ir viskas, ką padarėte, buvo tamsintų langų paieška.
„Google“ saugoma kiekvieno seanso paieškos informacija padeda „Google“ paieškai parodyti tai, ko, jos manymu, galite ieškoti. Tai niekada nėra 100% teisinga ar tiksli, tačiau tai daro įtaką ir supaprastina jūsų paieškos pastangas. „Google“ duomenys taip pat padeda rodyti tinkamus skelbimus, vaizdo įrašus, vaizdus ir dar daugiau.
kaip pašalinti puslapį iš "Google" dokumentų
Kaip ištrinti „Chrome“ paieškos istoriją kompiuteryje arba „Mac“
Jei norite ištrinti „Chrome“ paieškos istoriją, turite keletą galimybių. Galite ištrinti viską „Google“ skiltyje „Mano veikla“ arba ištrinti konkrečius URL. Štai kaip tvarkyti informaciją, kurią „Google“ išsaugojo apie jus.
1 parinktis: ištrinti viską
Jei norite ištrinti visą su „Google“ susijusią istoriją (naršymą, talpyklą, paiešką ir kt.), Procesas yra gana paprastas. Tai nėra tas pats, kas ištrinti savo svetainės istoriją. Kaip minėta anksčiau, jūs tvarkote „Google“ saugomus duomenis, kurie yra kažkaip susiję su „Google“.
- Atidarykite „Chrome“ ar bet kurią kitą naršyklę. Eiti į „Google“ mano paskyra ir prisijunkite.

- Rasti „Privatumas ir suasmeninimas“ viršutiniame kairiajame kampe, tada spustelėkite Tvarkykite savo duomenis ir suasmeninimą.

- Slinkite žemyn, kol pamatysite „Veikla ir laiko juosta“ dėžė. Kai būsite, spustelėkite Mano veikla.

- Jei norite ištrinti visą paieškos istoriją arba pasirinktinį diapazoną, pasirinkite Ištrinti veiklą pagal kairėje ekrano pusėje.

- Pasirinkite laiko trintį veiklai ištrinti ( Paskutinė valanda, paskutinė diena, visas laikas arba pasirinktas diapazonas.)

- Patvirtinkite savo pasirinkimą pasirinkdami Ištrinti.

2 parinktis: ištrinkite konkretų URL
Kartais gali tekti ištrinti tik vieną URL iš „Google“ mano veiklos ir nenorite ištrinti visko. Štai ką tu darai.
- Atidarykite „Chrome“ ar kitą naršyklę. Apsilankykite „Google“ mano paskyra ir prisijunkite prie savo paskyros, jei to dar nepadarėte.

- Rasti „Privatumas ir suasmeninimas“ viršutiniame kairiajame kampe, tada spustelėkite Tvarkykite savo duomenis ir suasmeninimą.

- Slinkite žemyn iki „Veiklos valdikliai“ skyriuje ir spustelėkite Žiniatinklio ir programų veikla.

- Slinkite žemyn puslapyje „Veiklos valdikliai“ ir pasirinkite Tvarkyti veiklą.

- Viduje konors „Žiniatinklio ir programų veikla“ lange slinkite žemyn, kol rasite svetainės pavadinimą, iš kurio norite ištrinti URL, pvz., „Sling TV“. Dešinėje spustelėkite vertikalios elipsės piktogramą. Iš ten galite pasirinkti Ištrinti pašalinti visus tos skilties URL. Jei norite tik ištrinti vieną ar du URL, pereikite prie kito veiksmo.

- Jei norite ištrinti URL istoriją prieš ištrindami ką nors, spustelėkitevertikalią elipsę ir pasirinkite Išsami informacija išvardyti visus URL iššokančiame rėme arba Peržiūrėkite dar # elementą sąrašo gale.

- Norėdami ištrinti konkretų URL, dešinėje spustelėkite jo vertikalios elipsės piktogramą ir pasirinkite Ištrinti. Jei jums reikia daugiau informacijos, spustelėkite Išsami informacija vietoj to.

Be to, kad naršote „Mano veiklos“ informaciją norėdami ištrinti konkrečius URL, yra paieškos veiklos laukelis, kuriame galite ieškoti konkrečios veiklos, kurią norite ištrinti. Tai gali sutaupyti šiek tiek laiko.
Jei nenorite visiškai išsaugoti URL / svetainės istorijos, galite ją visiškai išjungti, kuri yra jūsų puslapio viršuje. „Google“ mano veiklos puslapis , Štai ką tu darai.
- Grįžkite į Duomenys ir suasmeninimas .

- Spustelėkite Tvarkykite savo veiklos valdiklius skyriaus apačioje.

- Užėję į vidų, suraskite jungiklį „Žiniatinklio ir programų veikla“ ir išjunkite jį.

Dabar „Google“ neišsaugos jūsų paieškos istorijos. Tačiau„Chrome“ vis tiek stebės slapukus, naršymo istoriją ir kitus duomenis.
Kaip ištrinti „Chrome“ paieškos istoriją „Android“
Kaip ir „Chrome“, skirtoje „Mac“ ir „Windows 10“, negalima išvalyti paieškos istorijos tiesiai iš naršyklės parinkčių, o tai turėsite padaryti „Google“ paskyroje.
Ištrinti viską
Atidarykite „Chrome“ ir eikite į Mano veikla . Viršutiniame dešiniajame kampe palieskite tris horizontalius taškus.
1 žingsnis

2 žingsnis
Pasirinkite Ištrinti veiklą pagal.

3 žingsnis
Pasirinkite visą laiką kaip laiko tarpą.

Dabar patvirtinkite ištrynimą ir palaukite kelias sekundes. Visa jūsų istorija bus ištrinta.
Ištrinkite konkretų URL
1 žingsnis
Atidarykite „Chrome“ ir eikite į Mano veikla . Slinkite žemyn ir raskite nuorodą, kurią norite pašalinti.

2 žingsnis
Bakstelėkite tris horizontalius taškus šalia jo.

Yra iš anksto nustatytų parinkčių, kurios leis ištrinti šios dienos paieškos istoriją arba sukurti pasirinktinį diapazoną.
3 žingsnis
Pasirinkite Ištrinti. Būkite atsargūs, nes nėra patvirtinimo lango.

Kaip ištrinti „Chrome“ paieškos istoriją „iPhone“
„Chrome“ paieškos istorijos ištrynimas „iPhone“ yra panašus kaip tai darant „Android“ telefone. Vis dėlto yra nedidelis skirtumas.
Ištrinti viską
1 žingsnis
Atidarykite „Chrome“, „Safari“ ar bet kurią kitą naršyklę ir eikite į Mano veikla .

2 žingsnis
Bakstelėkite tris horizontalius taškus, prieš pasirinkdami Ištrinti veiklą pagal

3 žingsnis
Pasirinkite Visą laiką, tada panaikinkite visų norimų saugoti duomenų pasirinkimą. Kai atliksite pasirinkimus, apatiniame kairiajame kampe spustelėkite „Kitas“.

Jums bus pranešta, kad visa jūsų paieškos istorija bus ištrinta. Patvirtinkite.
Ištrinkite konkretų URL
1 žingsnis
Eiti į Mano veikla . Slinkite žemyn ir patikrinkite paieškos įrašų sąrašą. Taip pat galite naudoti paiešką.
Palieskite tris horizontalius taškus šalia įėjimo, kurį norite ištrinti.

2 žingsnis
Pasirinkite ištrinti ir nuoroda bus pašalinta be patvirtinimo ekrano.

Atminkite, kad ištrynus paieškos istoriją sistemoje „Google“, jos atkurti negalima.
Papildomi DUK
Ar galiu automatiškai išvalyti „Chrome“ paieškos istoriją uždarius programą?
Nors „Chrome“ palaiko automatinį slapukų išvalymą kiekvieną kartą, kai išeinate iš naršyklės, pagal numatytuosius nustatymus negalite to padaryti su talpykla ir paieškos istorija. Yra „Windows“ ir „Mac“ sprendimo būdas, nes galite apsilankyti „Chrome“ internetinėje parduotuvėje ir įdiegti Spustelėkite ir išvalykite pratęsimas.
Tai padarę įrankių juostoje spustelėkite „Spustelėkite ir išvalykite“, tada pasirinkite Parinktys. Skiltyje „Priedai“ pasirinkite ištrinti asmeninius duomenis, kai „Chrome“ uždaroma. Atminkite, kad šis veiksmas pašalins jūsų paieškos istoriją ir visa kita, įskaitant naršyklės talpyklą ir slapukus. Jei norite ištrinti tik paieškos istoriją, turėsite tai padaryti rankiniu būdu.
Deja, negalite naudoti „Click and Clean“ „iPhone“ ar „Android“, nes mobiliesiems įrenginiams skirta „Chrome“ nepalaiko plėtinių. Vienintelės galimybės yra išvalyti rankiniu būdu „Google“ paskyroje arba išjungti paieškos istoriją.
Ar iš naujo paleidus galima automatiškai išvalyti „Chrome“ paieškos istoriją?
Nors „Chrome“ naršyklė palaiko slapukus automatiškai išvalyti kiekvieną kartą iš naujo paleidus, ji neturi tos pačios paieškos istorijos funkcijos. Turėsite apsilankyti „Chrome“ internetinėje parduotuvėje ir įdiegti Spustelėkite ir išvalykite pratęsimas. Kai tai padarysite, eikite į parinktis ir tada spustelėkite Ištrinti asmeninius duomenis, kai „Chrome“ uždaroma. Deja, tai taip pat ištrins visus jūsų naršymo istorijos pėdsakus. Taip pat galite naudoti tą patį papildinį, kad rankiniu būdu ištrintumėte paieškos istoriją, o tai greičiau nei pereiti į „Chrome“ parinkčių meniu.
Kur galiu peržiūrėti savo paieškos naršymo istoriją?
Jei norite pamatyti kiekvieną paiešką, kurią atlikote naršyklėje „Chrome“, turėsite apsilankyti pagrindiniame „Google“ mano veiklos puslapyje ir prisijungti. Atėję pamatysite visų naujausių žiniatinklio paieškų sąrašą. Galite juos tyrinėti naudodami elemento arba paketo rodinio parinktis arba paieškos laukelį ekrano viršuje. Tai naudinga, jei norite ištrinti konkretų įrašą arba kiekvieną paiešką, kurią atlikote sukūrę „Google“ paskyrą.
Ar galima ištrinti mano paieškos istoriją?
Net jei netyčia ar specialiai ištrynėte paieškos istoriją, yra keli būdai, kaip ją atkurti.
Jei turite „Google“ paskyrą, apsilankykite „Google“ mano veikla . Šiame puslapyje bus rodoma visa jūsų „Chrome“ veikla, įskaitant naršymo istoriją ir paieškos istoriją. Tačiau šiam metodui yra apribojimų, nes negalite importuoti paieškos istorijos atgal į savo naršyklę. Nepaisant to, galite naudoti sistemos atkūrimo parinktis kaip alternatyvą.
- „Windows 10“ spustelėkite Pradėti, tada įveskite atkūrimą.
- Pasirinkite Atidaryti sistemos atkūrimą.
- Šioje „Windows“ spustelėkite Pasirinkti kitą atkūrimo tašką.
- Pasirinkite atkurti datą prieš ištrindami paieškos istoriją.
- Iš naujo paleiskite kompiuterį ir jūsų paieškos istorija bus atkurta.
Žinokite, kad sistemos atkūrimas grąžins visus kitus pakeitimus, kuriuos atlikote kitose programose, ne tik „Chrome“. Tačiau neprarasite failų.
Kodėl turėčiau išvalyti paieškos istoriją?
Jei daug naudojate „Chrome“, naršymo ir paieškos istorija gali užimti daug atminties ir sulėtinti naršyklę. Paieškos ir naršymo istorijos išvalymas gali pagerinti „Chrome“ ir jūsų įrenginio našumą.
Jei su kuo nors bendrinate įrenginį, išvalius paieškos istoriją jūsų veikla bus privati. Tai taip pat neleis paieškos varikliams, tokiems kaip „Google“, rinkti jūsų duomenis ir parduoti juos reklamuotojams. Net jei „Chrome“ neieškote nieko neskelbtino, vis tiek galite periodiškai išvalyti paieškos istoriją.
Ar inkognito režimas išsaugos mano paieškos istoriją?
Naudojant inkognito režimą, norėdami paslėpti savo vietą, turėsite naudoti VPN. Tačiau „Chrome“ nestebi jūsų veiklos, kai esate inkognito režimu, įskaitant slapukus, naršymo istoriją ir paieškos istoriją. Užuot išjungę paiešką „Google“ paskyroje, galite naudoti inkognito režimą, jei nenorite, kad jūsų veikla būtų stebima. Inkognito režimas galimas tiek staliniams, tiek mobiliesiems skirtoms „Chrome“ versijoms.
Kodėl „Google Chrome“ stebi mano paieškos istoriją?
„Google Chrome“ renka jūsų paieškos istoriją dėl kelių priežasčių. Vienas iš jų yra sužinoti daugiau apie jus ir suteikti jums geresnių rezultatų. Stebėjimas taip pat naudojamas norint rodyti jums aktualias „Google Ads“. Inkognito režimas yra geriausias būdas sustabdyti „Chrome“ jūsų veiklos stebėjimą.
Ar galiu atsisiųsti savo „Google“ paieškos istoriją?
2015 m. „Google“ pristatė galimybę atsisiųsti visus surinktus duomenis. Tai apima „YouTube“ paieškas, „Android“ profilio nustatymus, el. Pašto adresus, vietovių istoriją ir „Chrome“. Štai kaip tai padaryti:
kaip pridėti dainą į tiktok
- Apsilankykite „Google“ eksportavimas ir prisijunkite, jei reikia.
- Dabar pamatysite duomenų sąrašą. Viskas pasirenkama pagal numatytuosius nustatymus, tačiau yra mygtukas Pašalinti viską. Patikrinkite „Chrome“ ir pasirinkite Visi įtraukti „Chrome“ duomenys. Dabar pasirinkite, kuriuos naršyklės duomenis norite atsisiųsti.
- „Google“ pateiks įspėjimą, informuodama jus, kad atsisiųsti duomenis į viešą kompiuterį yra rizikinga. (Be to, atminkite, kad kai kuriose šalyse galioja įstatymai, ribojantys šios galimybės naudojimą.)
- Spustelėkite „Creative Archive“.
- Kai viskas bus paruošta, gausite el. Laišką su nuoroda, kad galėtumėte atsisiųsti „Google“ paieškos istorijos archyvą.
Jei nuspręsite atsisiųsti viską, archyvas gali būti 5 GB ar didesnis, atsižvelgiant į tai, kiek laiko naudojatės „Google“ paskyra. „Google Takeout“ yra puikus būdas sukurti atsarginę duomenų kopiją neprisijungus ir laikyti saugioje vietoje.
Valdykite savo paieškos istoriją
Nepriklausomai nuo naudojamo įrenginio, „Chrome“ paieškos istoriją ištrinti galima vos keliais paspaudimais ar palietimais. Deja, pagal numatytuosius nustatymus to padaryti negalima automatiškai, o plėtiniai teikia tik ribotą pagalbą. Taip pat galite išjungti paieškos istoriją atlikdami kelis nesudėtingus veiksmus ir prireikus greitai įjungti.
Ar „Chrome“ yra pagrindinė jūsų darbalaukio ir mobiliojo ryšio platformų naršyklė? Kaip dažnai reikia ištrinti paieškos istoriją?