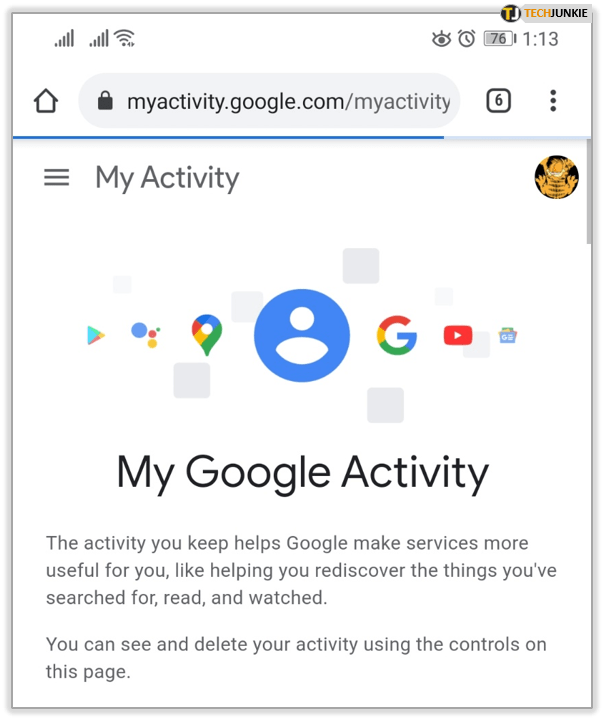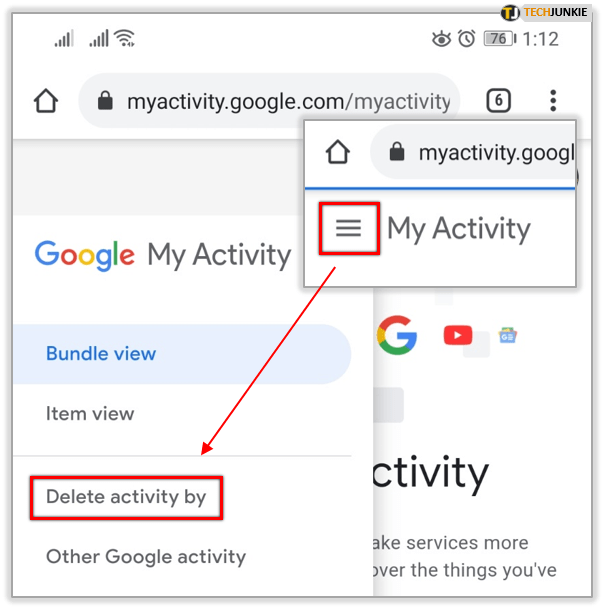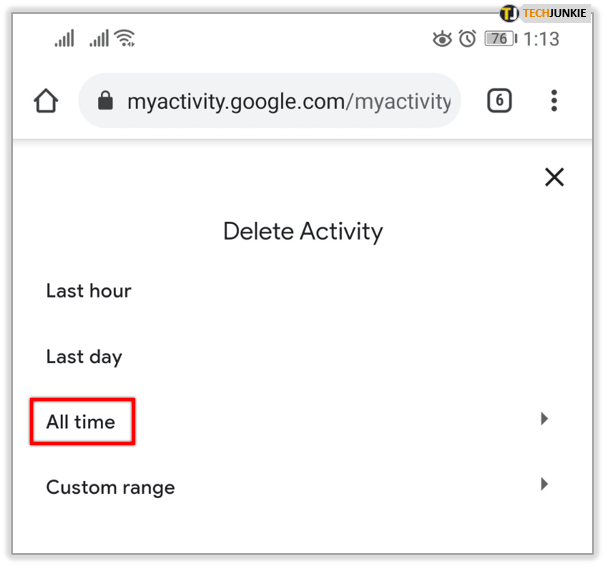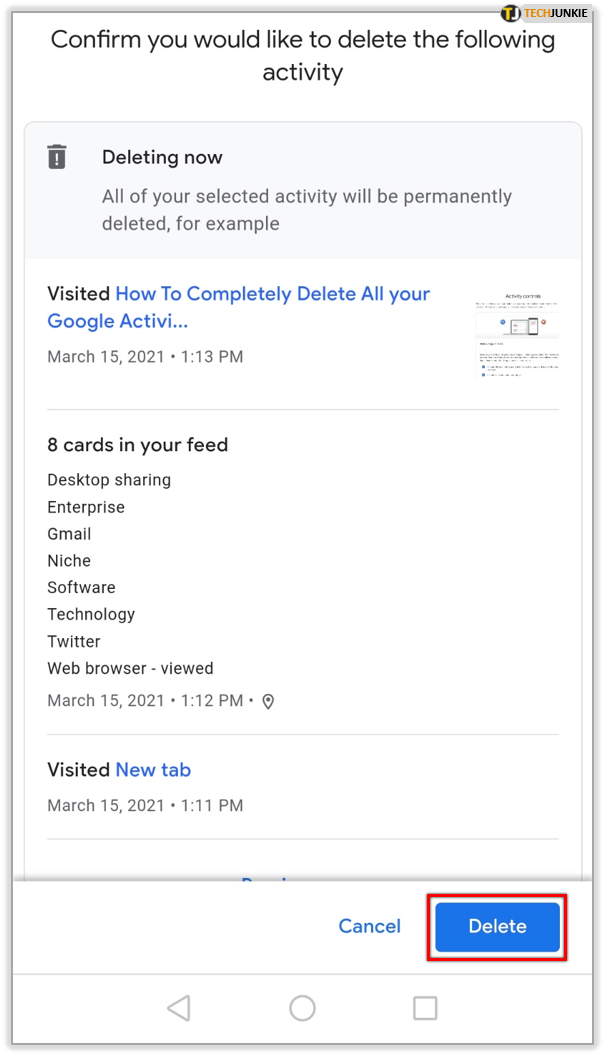Vartotojai, kurie ieško būdų, kaip apriboti savo žiniatinklio poveikį, gali aktyviai saugoti savo duomenis ir veiklą internete. Sumažinti įmonės galimybes rinkti jūsų asmeninę informaciją yra paprasta ir veiksminga.
Galite pasirinkti ištrinti„Google“ veiklair apriboti, kiek jūsų internetinių duomenų galima surinkti.
Ar „Google Incognito“ funkcija ir naršyklės istorijos ištrynimas neapsaugo mano duomenų?
kaip pamatyti „Google“ paieškos istoriją
Atsakymas į tai yrane visai. Žmonės dažnai klaidingai mano, kad pakaks periodiškai ištrinti savo žiniatinklio paieškos istoriją, kad jie būtų privatūs ir saugūs. Taip nėra. Naudojant inkognito skirtuką, jūsų interneto paslaugų teikėjas vis tiek atskleidžia jūsų anonimiškumą ir ši informacija suteikiama didžiausioms korporacijoms, kurios nori mokėti už renkamus duomenis.
„Google“ praktika gali būti tokia pat šešėlinė, kaip ir jų algoritmas, nors yra ir kitų alternatyvų, kurios suteiks prioritetą jūsų privatumui. Vienas iš tokių būtų DuckDuckGo , kuris neseka jūsų judėjimo internete. Kiti mieliau naudoja Drąsus . Tai saugi naršyklė, leidžianti laisvai judėti tarp paieškos sistemų.

Tikėtina, kad ir toliau naudosite „Google“ kaip savo paieškos variklį, tačiau galbūt norėsite perimti surinktą informaciją, pašalindami dalį ar visą naršymo veiklą. Jei kada nors leisite „Google“ stebėti jūsų vietą, turėsite atskirai ištrinti keletą dalykų, pvz., Žemėlapių veiklą.
Net jei ištrynėte kiekvieną savo veiklos dalį, „Google“ saugo įrašus, kaip naudojote savo žiniatinklio naršyklę. Tai reiškia, kad kai atliksite paiešką, ji prisimins, ko ir kada ieškojote. Pasak „Google“, visi jūsų duomenys bus ištrinti, kai pradėsite šalinimą.
Tie, kurie norėtų išsaugoti „Google“ paskyrą, turėtų ieškoti kitų galimybių. Būtent šias galimybes mes paliesime šiame straipsnyje.
„Google“ veiklos valdiklių valdymas
Jei visam laikui išvalysite „Google“ istoriją, galėsite pasiekti tikslą išlaikyti internetinės tapatybės saugumą. Taip pat norėsite suvaldyti ir savo veiklos valdiklius.
„Google“ veikla ir toliau saugos jūsų paieškos ir naršymo istorijos įrašus, nebent nuspręsite juos išjungti. Kai ji bus išjungta, „Google“ nebegalės rinkti ir saugoti šių duomenų iš jūsų.
Pradėsime išjungdami „Google“ veiklą, kurios nenorite išsaugoti. Siekdami optimizuoti savo interneto saugumą, galite būti konkretūs arba tiesiog pašalinti viską. Tai užtikrins, kad nurodyta informacija nebus stebima. Tai nepaprastai lengva užduotis ir ją galima atlikti taip:
Atidarykite savo naršyklę ir eikite į Veiklos valdikliai .

Slinkite žemyn ir išjunkite veiklą, kurios nenorite, kad „Google“ išsaugotų

Spustelėkite „Pristabdyti“
Kai perjungsite, gausite iššokantį langą, kuriame turėsite patvirtinti savo pasirinkimą pasirinkdamiPauzė.

Jei nuspręsite ištrinti visas naršymo istorijas, išsaugoti slaptažodžiai taip pat bus ištrinti. Prieš tęsdami, nepamirškite prisiminti slaptažodžių. Jei atsitiks, kad turite „Password Manager“ programą, pvz „LastPass“ jau nustatytas, atlikus šį veiksmą tai neturės įtakos.
Prieš aptardami, kaip ištrinsite visą šiuo metu surinktą „Google“ veiklą, apžvelgsime, kaip ją archyvuoti asmeniniam naudojimui. Taigi, jei norite turėti galimybę atsisiųsti „Google“ paieškos istoriją, eikite į kitą skyrių.
Atsisiunčiama „Google“ paieškos / naršyklės istorija
Jei manote, kad norėsite maloniai atsigręžti į kai kurias praeities naršymo galimybes, „Google“ suteikia jums galimybę išsaugoti paieškos istoriją. Norėdami įsigyti archyvuotą naršymo istorijos sąrašą, kad visada galėtumėte pasiekti duomenis, turėsite:
Spustelėkite „Privatumas ir suasmeninimas“
Prisijunkite prie „Google“ paskyros. Nuo Pagrindinis puslapis , kairėje esančiame meniu pasirinkitePrivatumas ir suasmeninimas.

Atsisiųskite, ištrinkite arba sudarykite savo duomenų planą
Slinkite žemyn, kol rasite skyrių „Atsisiųsti, ištrinti“ arba sudaryti savo duomenų planą. Spustelėkite Atsisiųsti duomenis.

Atlikite pasirinkimus

Jūs pateksite į puslapį, kuriame turėsite pasirinkti duomenis, kuriuos norite įtraukti į atsisiųstą archyvą. Pagal numatytuosius nustatymus visos parinktys yra įjungtos. Jei norite, yraPasirinkite Nėramygtuką, kuris panaikins visas parinktis, palengvinsiančias, jei norite atsisiųsti tik mažesnį duomenų kiekį.
Spustelėkite „Kitas žingsnis“
Kai būsite patenkinti savo pasirinkimais, spustelėkiteKitas.

Pasirinkite formatą
Pasirinkite, kokiu formatu norite atsisiųsti archyvą. Jūsų parinktys yra Failo tipas (.zip arba .tgz), Archyvo dydis (nuo 1 GB iki 50 GB) ir Pristatymo būdas (pateiktos parinktys paveikslėlyje).
kodėl neveikia mano mikrofonas

Priklausomai nuo paslaugų, kurias esate prisijungę prie „Google“ paskyros, rasite savo duomenų archyvą, kurio laukia pasirinktas pristatymo būdas. Čia galite atsisiųsti failą į savo kompiuterį (arba „Mac“).
Dabar pereikite prie ištrinimo proceso.
„Google“ naršyklės istorijos ištrynimas
„Google Chrome“ naršyklės paleidimas iš kompiuterio. Įsitikinkite, kad esate prisijungę prie „Google“ paskyros ir atlikite šiuos veiksmus:
„Chrome“ atidarykite „Istoriją“
SpustelėkiteIstorijaiš meniu (ir vėl istorija iš papildomo meniu). Kompiuterio vartotojai gali įvesti spartųjį klavišą („Ctrl“ + H). „Mac“ vartotojai, norėdami atidaryti istoriją, gali įvesti CMD + Y.

Arba viršutiniame dešiniajame kampe atidarykiteGauti daugiau / Nustatymaimeniu spustelėdami trijų vertikalių taškų piktogramą. Tada išskleidžiamajame meniu pasirinkite „Nustatymai“.
'Išvalyti naršymo duomenis'
Kairėje ekrano pusėje pasirinkiteIšvalyti naršymo duomenis. Naujame skirtuke bus atidarytas langas.

Spustelėkite skirtuką „Išplėstinė“
Lange bus du skirtukai: Pagrindinis ir Išplėstinis. Skirtuke „Pagrindinis“ bus rodomos trys parinktys, o „Advanced“ - dar kelios. Jei norite giliai naršyti savo naršyklės istoriją, norėsite pereiti į skirtuką Išplėstinė ir pasirinkti visas taikomas meniu parinktis.

Taip pat yra išskleidžiamasis meniu, pažymėtas Laiko diapazonas, kuris leidžia jums pasirinkti, kiek istorijos norite ištrinti. Pasirinkus laiko pradžią, viskas bus ištrinta.
Spustelėkite „Išvalyti duomenis“
Pažymėję langelius, kuriuos norite ištrinti, spustelėkiteIšvalyti naršymo duomenis.
kaip neršti zombius neišverstus

Kaip ištrinti „Google“ veiklą
Nenuostabu, kad ištrinti paieškos istoriją nėra tas pats, kas ištrinti naršyklės istoriją. Norėdami atlikti šį veiksmą:
Įsitikinkite, kad esate prisijungę prie „Google“ paskyros ir eikite į Mano veikla ir atlikite šiuos veiksmus:
Spustelėkite „Ištrinti veiklą pagal“
Kairiosios pusės meniu pasirinkiteIštrinti veiklą pagalnukreipti jus į puslapį, kuriame galite ištrinti „Google“ istoriją pagal temą ar produktą.

Pasirinkite diapazoną
Spustelėkite išskleidžiamąjį meniu Ištrinti pagal datą ir pasirinkiteVisą laikąištrinti visą naršymo informaciją.

Pasirinkite elementus, kuriuos norite ištrinti

Spustelėkite „Kitas“, tada „Ištrinti“
Spustelėkite „ Kitas Mygtuką, tada spustelėkite mygtukąIštrintimygtuką patvirtinti.

Taip pat galite pasirinkti pasirinkti konkrečius elementus ar veiklas, o ne visus, naudodami kitus pateiktus išskleidžiamuosius meniu. Naršykite pagal dieną ar produktą ištrynę veiklą puslapyje arba ieškokite konkrečių elementų naudodami paieškos juostą puslapyje Mano veikla.
Jei pereisite prie kitos „Google“ veiklos, pamatysite visą „Google“ stebimą veiklą. Jei norite gauti šiek tiek daugiau informacijos, galite spustelėti „Valdyti veiklą“ daugumoje iš jų. Taip pat galite pasirinkti ištrinti informaciją apie kiekvieną iš šių veiklų iš atskirų jų puslapių.
Šiuo metu jūsų kompiuterio (arba „Mac“) „Google“ naršymo istorija yra kur kas saugesnė nei tada, kai pradėjote, bet kaip bus su jūsų telefonais ir planšetiniais kompiuteriais? Visam laikui ištrynus „Google“ veiklą, įskaitant mobiliuosius įrenginius, tikrai pagerinsite savo privatumą internete.
„Android“ ir „iOS“ įrenginių „Google“ paieškos istorijos ištrynimas
Atlikite šiuos veiksmus, kad išnaikintumėte „Google“ paieškos istoriją išmaniajame telefone ar planšetiniame kompiuteryje:
- Būdami „Android“ įrenginyje paleiskite„Chrome“programą ir eikite į myactivity.google.com . Jei naudojate „iOS“ įrenginį, į svetainę galite patekti per„Safari“programa taip pat.
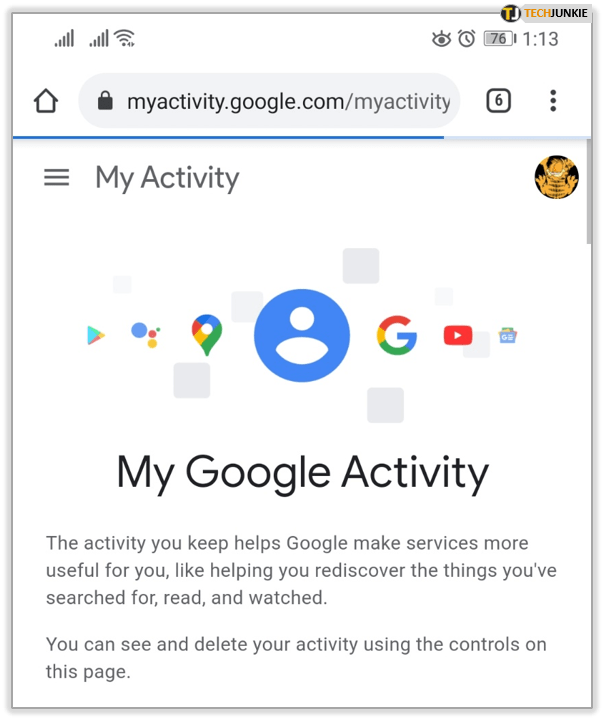
- BakstelėkitePasirinkite daugiaupiktogramą (trys vertikaliai sukrautos horizontalios linijos) ir pasirinkiteIštrinti veiklą iki(kaip matyti aukščiau).
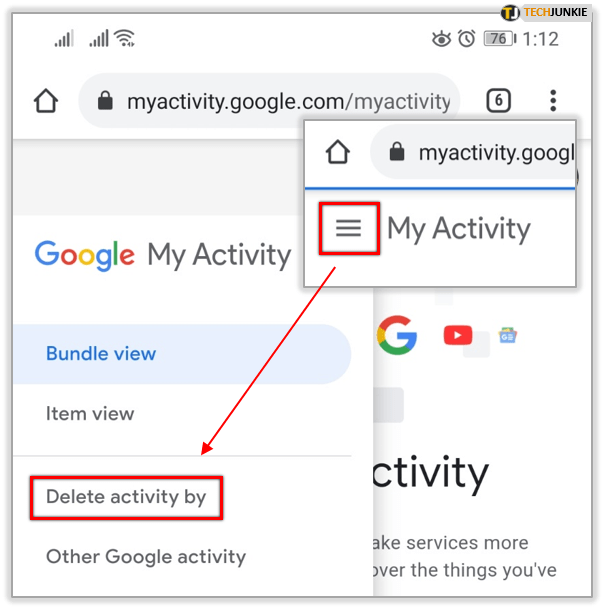
- Tiesiog po skiltimi Ištrinti pagal datą palieskite išskleidžiamojo meniu rodyklę ir pasirinkiteVisą laikąviską ištrinti.
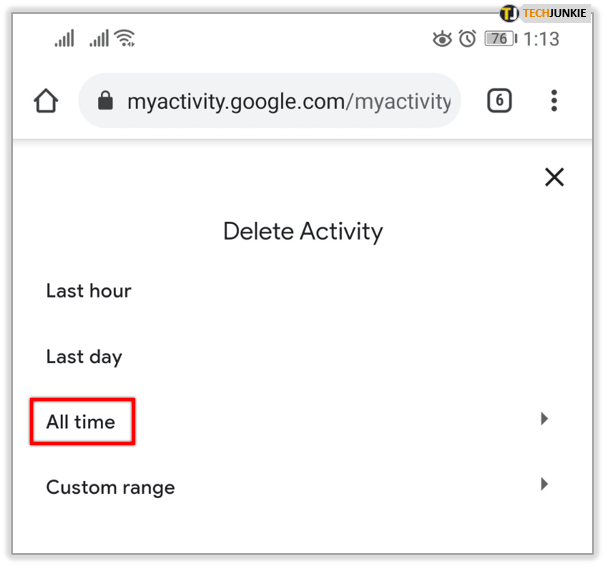
- BakstelėkiteIštrintimygtuką ir pasirodys įspėjamasis iššokantis langas. PalieskiteGeraikad visiškai ištrintumėte „Android“ „Google“ paieškos istoriją.
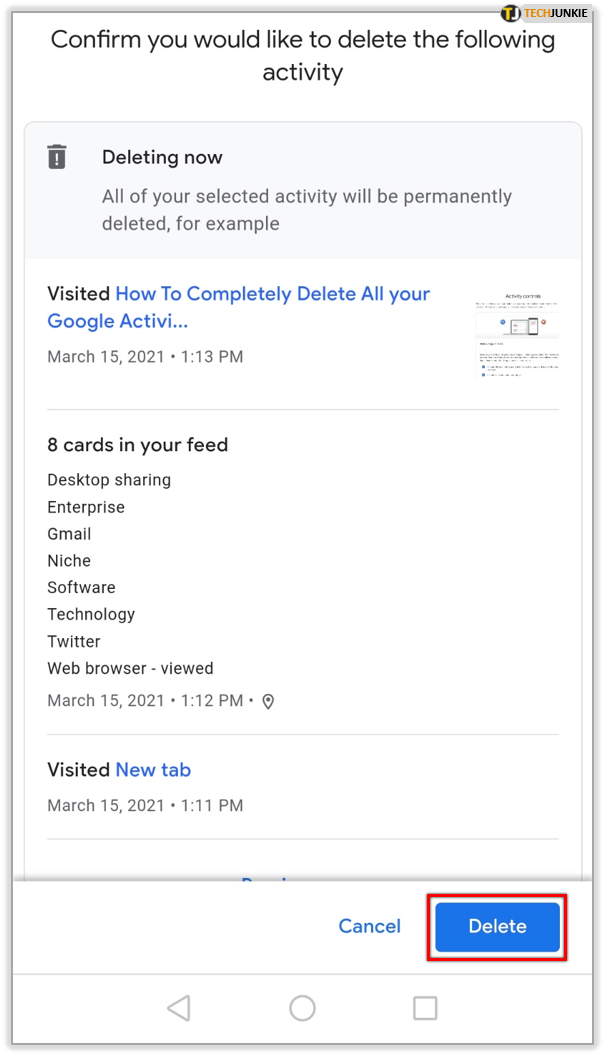
Šiuo metu „Google“ beveik perėmė internetą. Dabar asmuo turi įsitikinti, kad informacija, kurios jie nenori viešai paskelbti, yra saugi. Naudojant paties „Google“ nustatymus galima apriboti bent kai kurias su privatumo pažeidimu susijusias problemas, todėl tai yra gera vieta pradėti.
Dažnai užduodami klausimai
Jei ištrinsiu visą savo „Google“ veiklą, ar „Google“ vis tiek turės informacijos apie mano paieškas?
Taip. „Google“ gali saugoti informaciją, kad naudojatės paieškos funkcija, tačiau ji neliks jokių duomenų apie tai, ko ieškojote. Jei norite ištrinti viską, ko jums reikės, kad galėtumėte u003ca href = u0022https: //www.techjunkie.com/delete-gmail-address/u0022u003attrinti visą „Google“ paskyrą003c / au003e.
Ar galiu nustatyti, kad mano veikla būtų ištrinta automatiškai?
Deja, ne. Nors yra keletas dalykų, kuriuos galite sustabdyti stebėdami puslapyje „Veikla“, kruopštus valymas turi būti atliekamas rankiniu būdu. Peržiūrėkite „Google“ veiklos puslapyje esančias parinktis ir išjunkite veiklą, kurios norite neleisti „Google“ stebėti.