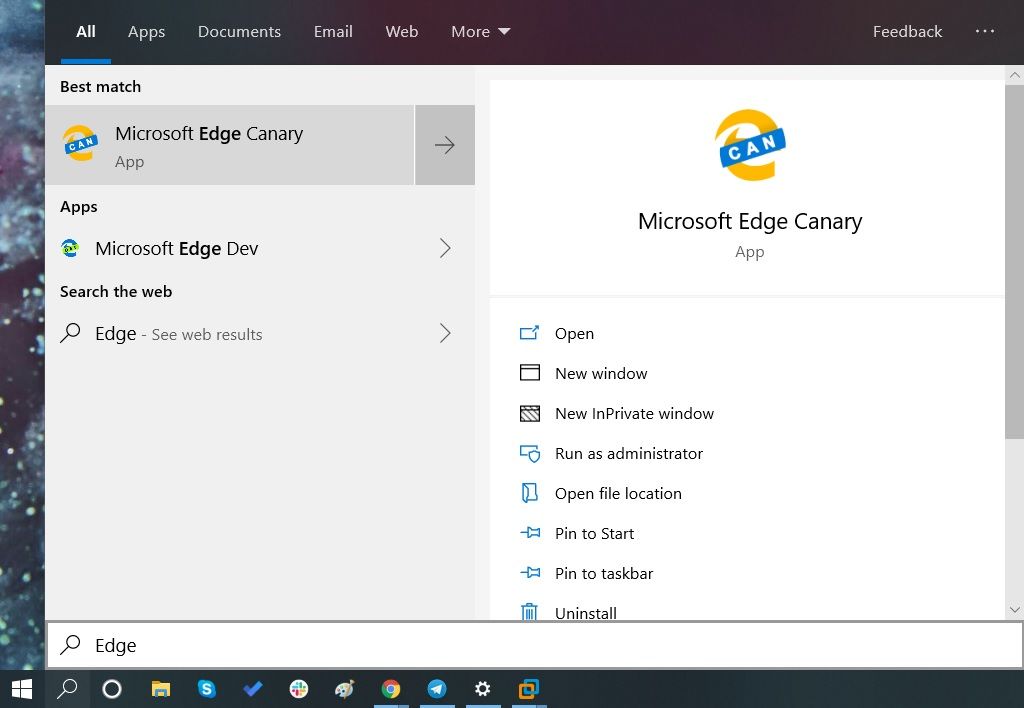„Windows 10“ skiriamosios gebos nustatymai nustato, kaip rodomi išsamūs vaizdai ir tekstas, tačiau mastelis lemia, kaip visa tai atrodo ekrane. Nesvarbu, kokią raišką nustatėte monitoriui ar televizoriui,„Windows 10“ keičia ekraną, kad viskas tilptų į ekraną, net jei jis turi pridėti slinkties ir aukštyn / žemyn rodykles, pvz., užduočių juostoje, kur rodomos aktyvių langų piktogramos.
Kartais dėl didelės skiriamosios gebos monitoriaus, pavyzdžiui, 4K, tekstas, langai ir piktogramos būna mažesni. Dėl šios situacijos sunku pamatyti, kas yra ekrane, ypač iš tolo. „Windows 10“ paprastai automatiškai pritaiko 4K ekranų mastelį iki 150%, kad būtų išvengta mažų langų ir teksto. Nepaisant to, vis tiek galite rankiniu būdu padidinti visko dydį, kad galėtumėte matyti patogiau, net jei tai yra tik numatytasis monitorius.
Kodėl reikia koreguoti „Windows 10“ mastelį?
Kelių ekranų naudojimas yra puikus būdas organizuoti savo darbą ar įvairias veiklas. Vis dėlto gali būti nemalonu, kai reikia vilkti langus tarp monitorių, kai skiriamoji geba skiriasi. „Windows 10“ mastelio keitimas yra naudingas šioje situacijoje, leidžiantis geriau suderinti tekstą, vaizdus ir piktogramas su numatytuoju ekranu.
ar galite pakeisti savo vardą peržiūrėdami
Be to, visada malonu turėti didesnę skiriamąją gebą vaizdinėms patirtims, tokioms kaip vaizdo įrašai ir žaidimai, tačiau kartais tekstas ir piktogramos atrodo per mažos, kad būtų galima patogiai skaityti. Šiame scenarijuje vaidmuo tenka masteliui. Galite padidinti tekstą, piktogramas ir dar daugiau, kad kompensuotumėte didesnę skiriamąją gebą be rūpesčiųregėjimo praradimas.Žmonės, kuriems sunku matyti mažesnį tekstą ir vaizdus, naudodami mastelį gali lengviau naudotis kompiuteriu.
„Windows 10“ mastelio nustatymai
„Windows 10“ pateikiama išankstinio ekrano mastelio keitimo funkcija, kurią galite koreguoti rankiniu būdu, darant prielaidą, kad „Windows“ automatiškai nepritaikė jūsų skonio. Deja, mastelio parinktys ribojamos iki 100%, 125% ir 150% pradinio dydžio.Taip pat yra pasirinktinio mastelio parinktis, tačiau „Windows“ taiko šį nustatymą visuose prijungtuose ekranuose.
Ką veikia „Windows 10“ mastelio keitimas?

Apskritai, keičiant mastelį jūsų numatytasis ekranas bus matomas, o ekrano dydžiai taip pat išlaikomi gana nuoseklūs tarp skirtingų dydžių monitorių su skirtingomis raiškos parinktimis. Kaip minėta anksčiau, lango ar vaizdo perkėlimas į kitą ekraną gali atrodyti kitaip, jei mastelio proporcijos nesutampa. Didesniam ekranui gali reikėti mažesnio mastelio nustatymo, kad atspindėtų dydžius tarp dviejų monitorių.
Šiame straipsnyje parodyta, kaip nustatyti „Windows 10“ ekrano mastelį vienu, dviem ar daugiau ekranų vienu metu, kad galėtumėte lengvai išlaikyti viską panašaus dydžio arba išplėsti esamą monitorių, kad būtų geriau matoma. 
Kaip naudoti „Windows 10“ mastelį viename ekrane
Mastelis leidžia jūsų pagrindiniame monitoriuje rodyti padidintą tekstą, vaizdus ir piktogramas, kad būtų lengviau žiūrėti. Čia yra žingsniai.
- „Cortana“ paieškos laukelyje įveskite mastelį, tada spustelėkite Padaryti viską didesnį. Taip pat galite eiti į meniu Pradėti -> Nustatymai -> Sistema -> Ekranas.

- Eikite į Padarykite viską didesnį ir išskleidžiamajame meniu pasirinkite savo parinktį. Jei eitumėte tiesiai į „Nustatymus“, jis būtų pavadintas „Mastelis ir išdėstymas“.

- Pasirinkę dydžio procentą aukščiau esančiame išskleidžiamajame meniu, iškart pamatysite pakeitimą.

„Windows 10“ ekrano mastelio naudojimas dviem ar daugiau monitorių
Kai naudojate kelis monitorius ir išplečiate ekraną, mastelis gali skirtis, pvz., Numatytasis 1080P ekranas ir 4K HDTV. Nors „Windows“ automatiškai koreguoja mastelį, kad HDTV televizorius padidintų tekstą ir langus, gali reikėti jį pakoreguoti, nes stumiant langus į kitą ekraną gali pasikeisti jo dydis, o tai ne visada naudinga. Štai kaip pakoreguoti kelių monitorių mastelį, kad jis geriau atitiktų proporcingai.
Pastaba: geriausia turėti monitorius, kurių skiriamoji geba yra tokia pati arba proporcingai panaši. Priešingu atveju galite susidurti su neryškiu tekstu ir vaizdais.
- Eikite į meniu Pradėti -> Nustatymai -> Sistema -> Ekranas ir pasirinkite monitorių, kurį norite keisti masteliu. Taip pat galite spustelėti „Identify“, jei nesate tikri, kokį monitorių pasirinkti.

- Slinkite žemyn iki parinkties Mastelis ir išdėstymas ir išskleidžiamajame meniu pasirinkite procentą.

- Sumažinkite langą pagrindiniame ekrane, laikykite nuspaudę antraštės juostą ir pastumkite jį į antrąjį ekraną, kad pamatytumėte, ar jums patinka perėjimas. Būtinai pastumkite jį iki galo (arba labai arti), kitaip tai nepakeis mastelio. Jei netenkina, pakartokite aukščiau pateiktą parinktį Mastelis ir išdėstymas, kol gausite reikiamą vaizdą.Atminkite, kad dėl mastelio apribojimų negalėsite gauti tikslaus atitikimo.

Pasirinktinis mastelis
Jei jums reikia tikslesnės ekrano skalės, galite naudoti išplėstinio mastelio parinktį. Šis pasirinkimas leidžia rankiniu būdu nustatyti mastelio procentą tiksliai taip, kaip jums reikia. Atminkite, kad bet kokie pakeitimai čia paveiks VISUS pridėtus ekranus,ir norint suaktyvinti reikia atsijungti.
„Windows 10“ galima lengvai pritaikyti mastelį.
- Pradėdami nuo „Display“ puslapio, esančio kompiuterio nustatymuose, spustelėkite „Keisti programų ir teksto dydį kituose ekranuose.

- Šiame naujame ekrane pamatysite parinktį „Išplėstiniai mastelio nustatymai“, esančią antraštėje „Mastelis ir išdėstymas“. Spustelėkite jį.

- Dabar įveskite norimą dydį į pasirinktinį mastelio keitimo laukelį ir spustelėkite „Taikyti“.

Šis procesas padidins arba sumažins teksto ir vaizdo dydį abiejuose ekranuose, o tai praktiška tik tuo atveju, jei jums reikia išsamaus kažko vaizdo. Tiesiog saugokis; tai padarius, gali kilti sunkumų atkuriant ekraną atgal į skaitomą formatą, todėl būkite atsargūs prieš atsitiktinai įvesdami skaičius.
geriausias antivirusas, skirtas „Windows 7 2017“
Kaip matote, „Windows 10“ ekrano mastelį OS valdo gana gerai. jei rezoliucijos proporcingai yra vienodos - palyginti su senesniais leidimais. Tačiau ją palyginti lengva sureguliuoti, jei reikia įsikišti rankiniu būdu, tačiau tai ne visada duoda norimų rezultatų.
„Windows 10“ nuo jos įvedimo nuėjo ilgą kelią, tačiau vis tiek turi nuosmukių, kaip ir visa kita. Nepaisant to, jei ekranuose skiriamoji geba yra panaši, gali nereikėti rodyti ekrano. „Windows“ tuo pasirūpins jums.
Galiausiai, „Windows“ nenaudoja ekrano dydžio masteliams keisti, nes jis nesvarbus, kai taškas colyje (DPI) yra esminis veiksnys. Dvigubai raiškos (proporcingai) ekrano taškų tankis bus dvigubai didesnis.