Ką žinoti
- Prijunkite HDMI kabelį prie nešiojamojo kompiuterio ir projektoriaus (jei reikia, naudodami adapterį), tada įjunkite projektorių.
- Atidarykite nešiojamojo kompiuterio ekrano nustatymus ir, jei reikia, pakoreguokite.
- Naudokite veidrodinis ekranas Norėdami projektuoti savo darbalaukį, arba išplėsti ekraną kad projektorius veiktų kaip antrasis monitorius.
Šiame straipsnyje paaiškinama, kaip prijungti nešiojamąjį kompiuterį prie projektoriaus, kad būtų galima projektuoti stalinį kompiuterį arba naudoti jį kaip antrą monitorių.
Ar jums reikia adapterio nešiojamam kompiuteriui prijungti prie projektoriaus?
Priklausomai nuo nešiojamojo kompiuterio prievadų, adapterio gali prireikti arba ne. Daugumoje projektorių yra HDMI įvesties prievadą, todėl greičiausiai jums nereikės adapterio, jei nešiojamasis kompiuteris turi viso dydžio HDMI prievadą. Tas pats pasakytina, jei jūsų projektorius turi VGA įvestį, o jūsų kompiuteryje yra a VGA uostas. Daugeliu kitų atvejų jums reikės adapterio.
kaip įdėti facebook į darbalaukį
Toliau pateikiami prievadų tipai, kuriuos gali turėti jūsų nešiojamasis kompiuteris, ir paaiškinimas, kokį adapterį turėsite įsigyti, jei toks yra:
-
Prijunkite HDMI kabelį, adapterį arba VGA kabelį prie nešiojamojo kompiuterio ir įjunkite.
Jei naudojate adapterį, prie adapterio taip pat prijunkite HDMI kabelį.

Jeremy Laukkonen / Lifewire
-
Kitą laido galą prijunkite prie projektoriaus.

Jeremy Laukkonen / Lifewire
-
Įjunkite projektorių.

Jeremy Laukkonen / Lifewire
-
Nuimkite projektoriaus dangtelį ir atidarykite projektoriaus objektyvą.

Jeremy Laukkonen / Lifewire
Jūsų projektoriui šio veiksmo gali nereikėti. Jei įjungus projektorius iškart rodo vaizdą ant sienos, galite praleisti šį veiksmą.
-
Jūsų projektorius dabar paruoštas naudoti, nors gali prireikti papildomos konfigūracijos.
Jeremy Laukkonen / Lifewire
-
Paspauskite „Windows“ klavišas + P kad būtų parodytas „Windows“ projekcijos meniu.

-
Pasirinkite pageidaujamą projekcijos nustatymą.
-
Patikrinkite, ar suprojektuotas vaizdas atrodo tinkamai. Jei projektuojamas vaizdas yra ištemptas arba suspaustas, spustelėkite Pradėti > Nustatymai .

-
Pasirinkite Sistema kairėje pusėje, tada pasirinkite Ekranas .

-
Pasirinkite skalė .

-
Sureguliuokite skalė kol suprojektuotas vaizdas atrodys tinkamas.
negali pasiekti tinklo disko „Windows 10“

-
Dabar esate pasirengę naudoti projektorių kaip antrinį arba veidrodinį ekraną.
DUK - Kodėl nešiojamasis kompiuteris neprisijungia prie projektoriaus?
Tai gali atrodyti akivaizdu, bet patikrinkite kabelių jungtis ir adapterius ir įsitikinkite, kad jie yra saugūs ir tinkami. Jei kabelis atrodo susidėvėjęs arba sugedęs, pabandykite kitą. Be to, įsitikinkite, kad nešiojamasis kompiuteris yra nustatytas rodyti išoriniame monitoriuje.
- Kaip nustatyti projektorių?
Pirmiausia nustatykite projektorių, rasdami tinkamą projektoriaus ir ekrano vietą. Tada prijunkite visus įrenginius ir įjunkite juos. Kai viskas bus paruošta, optimizuokite vaizdo kokybę nustatydami numatytąjį formato koeficientą, keisdami vaizdo nustatymus ir reguliuodami garsą.
- Kas yra trumpo nuotolio projektorius?
Trumpo nuotolio projektorius paprastai yra toks, kuris atskleidžia vaizdą nuo trijų iki aštuonių pėdų. Vaizdas yra apie 100 colių, kur didesni projektoriai paprastai sukuria iki 300 colių vaizdus. Tai yra geras pasirinkimas mažesniems kambariams, kuriuose nėra daug vietos ekrane.
Tik kompiuterio ekranas : Jūsų projektorius neveiks.Pasikartoti : Jūsų projektorius rodys tą patį, ką ir nešiojamojo kompiuterio ekranas.Prailginti : Jūsų projektorius veiks kaip antrasis monitorius. Jei vaizdas ištemptas arba suspaustas, gali reikėti pakeisti rodymo nustatymus.Tik antras ekranas : nešiojamojo kompiuterio ekranas išsijungs, o projektoriaus vaizdas veiks kaip pagrindinis ekranas.
Įdomios Straipsniai
Redaktoriaus Pasirinkimas
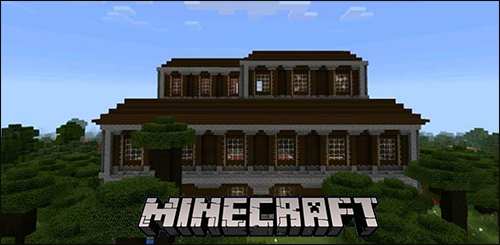
Kaip rasti dvarus „Minecraft“.
Paprastai vienintelis būdas pamatyti dvarą Minecraft pasaulyje yra jį pasidaryti pačiam, renkant išteklius ir sujungiant blokus po bloko. Tačiau jei pakankamai ilgai ieškosite giliausiuose ir tamsiausiuose miškuose

„Nintendo Switch“ per mažiau nei dvejus metus pralenkia „GameCube“ pardavimus per visą gyvenimą
„Nintendo Switch“ ką tik pardavė „GameCube“, nes jis viršija 22 milijonų ribą ir visame pasaulyje parduota 22,86 milijono vienetų. „GameCube“ per visą savo gyvenimą sugebėjo parduoti tik 21,74 milijonus konsolių. Tai dar vienas pagrindinis dalykas

Kaip padaryti, kad daiktai taptų mėgstamiausiais Terraria
Jei savo „Teraria“ inventoriuje turite nepakeičiamų daiktų, pavyzdžiui, tą patikimą kardą, kuris jus perveda per storą ir ploną, arba krūvą gėrimų, kuriuos visada norite laikyti šalia, tikriausiai norite juos palengvinti.

Kaip visam laikui ištrinti POF paskyrą iš programos
Daugybė žuvų arba POF, kaip dažnai vadinama, yra viena iš populiariausių pažinčių programų. Jame yra daugiau nei 100 milijonų registruotų vartotojų ir beveik keturi milijonai aktyvių kasdienių vartotojų. Programa skatina žmones

Kaip pridėti įrenginių „Amazon“.
Štai kaip prie „Amazon“ paskyros pridėti įrenginių, įskaitant išmaniuosius televizorius ir išmaniuosius telefonus

Pašalintos ir nebenaudojamos „Windows Server 2019“ funkcijos
„Windows Server 2019“ yra naujos kartos „Microsoft“ „Windows Server“ produktas. Tai apima įvairius platformos saugumo, mastelio ir patikimumo pakeitimus. Reklama Beveik kiekvienas „Windows“ vartotojas žino, kad kiekvienas „Windows“ leidimas ne tik prideda naujų funkcijų, bet ir pašalina daugelį „Microsoft“ nebenaudojamų dalykų. Tas pats nutinka ir „Windows“

Žymų archyvai: „Windows 10 Build 15007“
-
Kaip naudoti projektorių su nešiojamuoju kompiuteriu
Norėdami prijungti nešiojamąjį kompiuterį prie projektoriaus, jums reikės nešiojamojo kompiuterio, projektoriaus, kabelio ir bet kokio reikiamo adapterio, kaip aprašyta aukščiau. Surinkę visus tuos elementus, štai kaip viską susieti:
Jei dar nenustatėte projektoriaus, vaizdas gali būti neryškus. Prieš tęsdami įsitikinkite, kad vaizdas yra aiškus.
Tinkinkite projektoriaus ekraną iš nešiojamojo kompiuterio
Nors jūsų projektorius turėtų būti paruoštas naudoti, galite pastebėti, kad jame nerodomas tinkamas vaizdas, vaizdas yra iškraipytas arba rodomas pagrindinis darbalaukis, kai norite, kad jis veiktų kaip atskiras ekranas.
Štai kaip tinkinti projektoriaus ekraną sistemoje Windows:
Sužinokite, kaip prijungti „Mac“ kompiuterį prie projektoriaus, kad gautumėte konkrečias „macOS“ instrukcijas.













