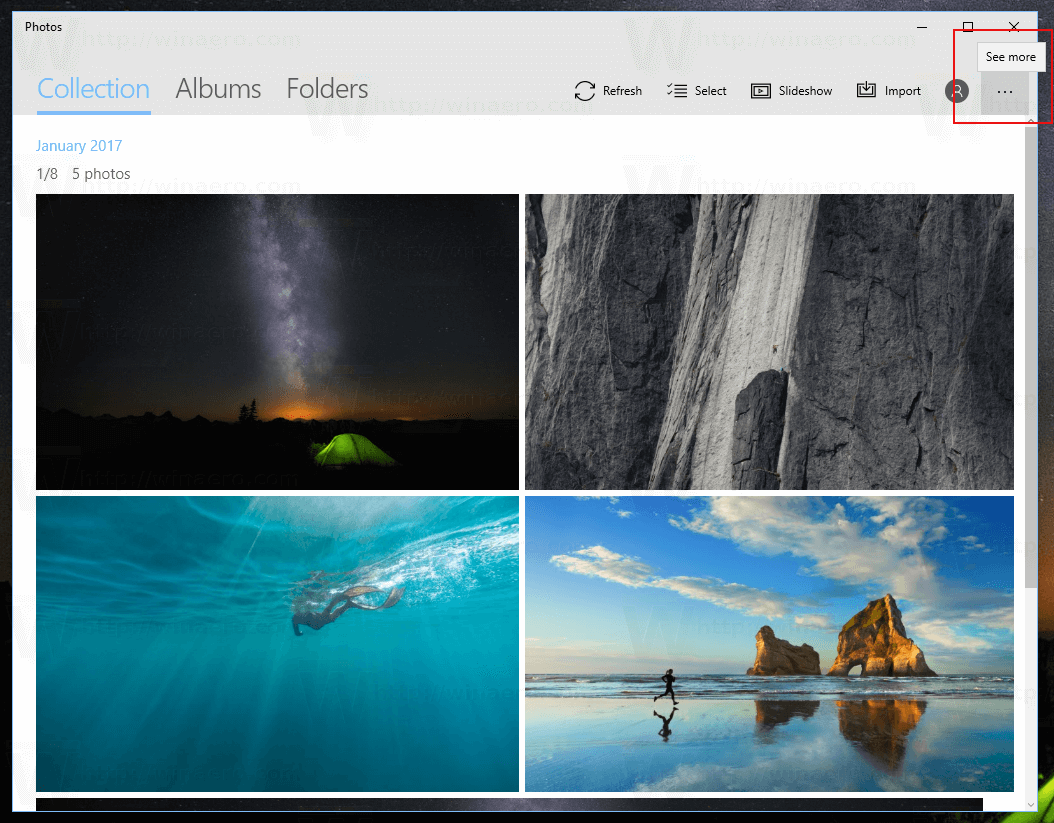Kai žmonės kalba apie vaizdo vektorizavimą, tai reiškia skaitmeninio vaizdo iš pikselių pavertimą vektoriais. Skirtumas tarp šių dviejų yra tas, kad vektoriniai vaizdai nesumažėja vaizdų, kai juos keičiate, todėl galima geriau pritaikyti. Tai puikiai tinka tiems, kurie naudoja paveikslėlius tinklalapiuose ar tinklaraščiuose, nes sumažinus vaizdo dydį, puslapiai įkeliami greičiau ir užima mažiau vietos serveryje.
Jei norite sužinoti, kaip konvertuoti vaizdą į vektorių skirtingoms vaizdo platformoms, skaitykite toliau.
Kaip konvertuoti vaizdą į vektorių „Illustrator“
Jei naudojate „Adobe Illustrator“ Kaip jūsų pasirinktą vaizdo redagavimo programinę įrangą, konvertuoti vaizdą į vektorių galima taip:
- Atidarykite vaizdą, kurį norite vektorizuoti.
- Kairiajame meniu spustelėkite savo pasirinkimo piktogramą ir pasirinkite visą vaizdą.
- Viršutiniame meniu spustelėkite išskleidžiamojo meniu rodyklę, esančią mygtuko Vaizdo sekimas dešinėje, kad atidarytumėte meniu.
- Pasirinkite parinktį iš pasirinkto pasirinkimo, kad paveikslėlis būtų vektorizuotas. Kuo daugiau spalvų variantų naudosite, tuo daugiau vektorinių spalvų bus panaudota. Pavyzdžiui, 16 spalvų vektorizuos vaizdą į 16 atskirų spalvų.
- Galite atšaukti pasirinkimą naudodami sparčiuosius klavišus „Ctrl + z“. Slinkite per parinktis, kol rasite tokią, kuri išlaikytų norimą vaizdo kokybę.
- Dar kartą pasirinkite vaizdą, tada viršutiniame meniu spustelėkite Išskleisti.
- Dešiniuoju pelės mygtuku spustelėkite paveikslėlio dalį, tada pasirinkite Išgrupuoti.
- Pasirinkite vaizdo foną, tada paspauskite grįžimo klavišą arba dešiniuoju pelės mygtuku spustelėkite ir ištrinkite. Kartokite procesą, kol bus ištrintas visas fonas.
- Dar kartą pasirinkite visą vaizdą, tada spustelėkite Grupė.
- Dabar jūsų vaizdas turėtų būti vektorizuotas ir jį galima keisti neprarandant kokybės. Išsaugokite vaizdą.
Kaip konvertuoti vaizdą į vektorių „Photoshop“
Naudojant vaizdus taip pat galima paversti vektoriais Adobe Photoshop, tačiau spalvų, kurias galima naudoti, kiekis yra ribotas. Jei jūsų paveikslėlyje naudojama daug spalvų, daug geriau naudoti „Adobe Illustrator“. Jei vis tiek norite naudoti „Photoshop“, atlikite šiuos veiksmus:
- Atidarykite pasirinktą vaizdą „Photoshop“.

- Įsitikinkite, kad pasirinktas konvertuojamo vaizdo sluoksnis.

- Viršutiniame meniu spustelėkite langą, tada įsitikinkite, kad pažymėta Bibliotekos. Jei ne, spustelėkite, kad įjungtumėte.

- Skirtuke Bibliotekos spustelėkite mažą + piktogramą apatiniame kairiajame kampe.

- Iššokančiame meniu spustelėkite Sukurti iš paveikslėlio.

- Skirtukuose viršutiniame dešiniajame kampe spustelėkite „Formos“.

- Koreguokite slankiklį „Detalė“, kol būsite patenkinti pasirinkimu.

- Apatiniame dešiniajame lango kampe spustelėkite Išsaugoti CC bibliotekose.

- Kai jis bus išsaugotas, galėsite uždaryti langą. Pažvelgę į skirtuką Bibliotekos pamatysite, kad ten buvo išsaugota jūsų vaizdo vektorinė kopija.

Kaip konvertuoti vaizdą į vektorių sistemoje „InDesign“
Skirtingai nei „Adobe Illustrator“ ir „Photoshop“, konvertuoti vaizdus į „Vektorius“ neįmanoma „InDesign“ . Norėdami sukurti vektorinį vaizdą, galite naudoti įmontuotus piešimo įrankius, tačiau pati konversija nepalaikoma. Savo bibliotekoje galite importuoti jau vektorizuotus vaizdus spustelėdami CC bibliotekų skirtuką ekrano dešinėje.
Kaip konvertuoti vaizdą į vektorių CorelDraw
Jei naudojate „CorelDraw“ , galite vektorizuoti vaizdą atlikdami šiuos veiksmus:
kaip įdiegti modus „Minecraft Windows 10“ leidime
- Atidarykite vaizdą „CorelDraw“.

- Viršutiniame meniu spustelėkite „Bitmaps“, tada užveskite pelės žymeklį virš „Outline Trace“.

- Pasirinkite nustatymą atsižvelgdami į norimą naudoti pėdsakų jautrumą.

- Iššokančiame lange sureguliuokite dešiniojo meniu nustatymus, kol rasite geriausius nustatymus, atitinkančius jūsų poreikius.

- Galite pasirinkti ištrinti pradinį vaizdą pasirinkdami atitinkamą perjungimo parinktį. Baigę redaguoti spustelėkite Gerai.

- Išsaugokite vektorizuotą vaizdą.

Kaip konvertuoti vaizdą į vektorių
Gimp yra atviro kodo vaizdų redagavimo programinė įranga, kuri yra gana populiari grafikų tarpe dėl daugybės funkcijų. Jei naudojate „Gimp“, taip pat turėsite naudoti „Inkscape“, jei norite vektorizuoti vaizdą. „Gimp“ gali būti naudojamas lengvai pašalinti bet kokius fono paveikslėlius, o tada „Inkscape“ gali valdyti vektorizavimą.
Kaip konvertuoti vaizdą į vektorių „Inkscape“
Jei naudojate „Inkscape“ kaip vaizdo redagavimo priemonę, tada paversti vaizdus į vektorių galite atlikdami šiuos veiksmus:
- 500 Atidarykite vaizdą „Inkscape“, tada pasirinkite visą vaizdą.

- Jei neturite skaidraus fono, pašalinkite foną naudodami rašiklio įrankį, kad pasirinktumėte išsamią fono informaciją, tada paspauskite grįžimo klavišą. Arba galite naudoti kitą vaizdo redagavimo programinę įrangą, kad lengvai pašalintumėte fonus, tada atidarykite juos „Inkscape“.

- Pasirinkę paveikslėlį, viršutiniame meniu spustelėkite „Kelias“.

- Spustelėkite Trace Bitmap.

- Koreguokite kontrastus redaguodami kairiajame meniu esančias parinktis. Tai beveik priklauso nuo to, kaip norite, kad vaizdas atrodytų. Jei redaguosite parinktį, spustelėkite mygtuką Atnaujinti, esančią apatinėje kairėje paveikslėlio pusėje, kad pamatytumėte, kaip ji atrodys.

- Norėdami anuliuoti pakeitimus, apatiniame dešiniajame kampe galite spustelėti Grąžinti. Atkreipkite dėmesį, kad pasirinkus automatinį stebėjimą vieno nuskaitymo arba kelių nuskaitymo parinktyse, jūsų kompiuteris gerokai sulėtės.

- Jei norite spalvoto vektorinio vaizdo, pasirinkite skirtuką Keli nuskaitymai ir išskleidžiamajame meniu pasirinkite Spalvos. Redagavus naudojamų spalvų skaičių, jūsų vaizdas bus išsamesnis.

- Norėdami anuliuoti pakeitimus, apatiniame dešiniajame kampe galite spustelėti Grąžinti. Atkreipkite dėmesį, kad pasirinkus automatinį stebėjimą vieno nuskaitymo arba kelių nuskaitymo parinktyse, jūsų kompiuteris gerokai sulėtės.
- Baigę spustelėkite Gerai.

- Jūsų vaizdas dabar konvertuotas. Išsaugokite vaizdą.
Kaip konvertuoti vaizdą į vektorių „Mac“
Jei vaizdams redaguoti naudojate „Mac“, konvertuoti vaizdą į vektorių reiškia naudoti vaizdo redagavimo programinę įrangą. „Adobe Illustrator“ yra puikus įrankis visapusiškam vaizdų redagavimui ir vektorių konvertavimui. Gimp ir „Inkscape“ taip pat yra „Mac“ ir gali būti naudojami kaip nemokama alternatyva, jei nenorite įsigyti „Illustrator“ arba išnaudojote nemokamą bandomąjį laikotarpį.
Kaip konvertuoti vaizdą į vektorių kompiuteryje
Visas aukščiau pateiktas programas galima naudoti asmeniniame kompiuteryje. Kaip ir „Mac“, kompiuterio atvaizdo pavertimas vektoriais yra atvaizdo atidarymas atitinkamoje vaizdo redagavimo programinėje įrangoje. Pasirinkite vieną iš programų ir atlikite anksčiau nurodytus veiksmus.
Kaip konvertuoti vaizdą į vektorių „iPhone“
Skirtingai nuo stacionaraus kompiuterio, mobilieji telefonai turi ribotą atvaizdų redagavimo pasirinkimą, nes paprastai jie nėra tokie universalūs ir galingi. Tačiau jei norite konvertuoti vaizdus naudodami „iPhone“, galite atsisiųsti programas, kad atliktumėte darbą už jus. Kai kurie iš populiariausių yra:
„Adobe Illustrator Draw“
Beveik pirmas pasirinkimas atvaizdų redagavimo srityje, net mobiliajame, „Adobe Illustrator“ turėtų lengvai atlikti darbą. „Apple App Store“ yra įtraukta į nemokamą pirkimą programoje.
„Imaengine Vector“
Gana populiari programa su gerais atsiliepimais. Vienas iš didžiausių kritikų yra tai, kad kai kurie naujesni „iOS“ įrenginiai linkę sugadinti klaidas, tačiau kitaip jis veikia taip, kaip reklamuojama. Jis įtrauktas į sąrašą kaip nemokamą, todėl nėra žalos jį išbandyti.
Vektorinė iliustracija „Draw Pro“
Labai gerai įvertinta vektorinių vaizdų programa. Ji yra įtraukta į sąrašą kaip nemokama, tačiau aukščiausios kokybės funkcijos jums kainuos. Daugelis vartotojų teigia, kad tai praktiškai „Adobe Illustrator“ „iPhone“, todėl atrodo geras pasirinkimas. Pagrindinės jo funkcijos yra nemokamos, todėl išbandyti tai yra puiku.
Vektorių keitiklis
Ši programa teigia, kad daugelį pagrindinių grafinių failų tipų paverčia vektoriniais vaizdais, tačiau jos atsiliepimai nevienareikšmiški. Kai kurie sako, kad tai veikia, kaip reklamuojama, kai kurie teigia, kad keli failai, kuriuos bandė konvertuoti, netinkamai konvertuojami. Be to, jis nurodytas kaip nemokamas, tačiau tikisi sumokėti už naudojimą po bandomojo laikotarpio. Jis įtrauktas į šį sąrašą, nes turi aukštą įvertinimą, tačiau geriausiai laikykitės pirmiau pateiktų pasirinkimų.
Kaip konvertuoti vaizdą į vektorių „Android“ įrenginyje
Panašiai kaip „iPhone“, „Android“ įrenginiui reikia programų, kad vektorizuotų vaizdus. Jis taip pat nėra toks galingas ir universalus kaip staliniai kompiuteriai, todėl tikėkitės ribotų redagavimo galimybių. Kai kurios programos, kurias galite naudoti vektorizuodami vaizdus „Android“, yra:
„Adobe Illustrator Draw“
Kaip ir „iOS“ versija, „Adobe Illustrator“, skirta „Android“, turėtų būti pirmas pasirinkimas renkantis vaizdų redagavimo programinę įrangą mobiliesiems įrenginiams. Tai nemokama diegti, tačiau siūlomi pirkimai programoje, kaip ir „iOS“ atitikmuo.
Omberlite
Vektorinio dizaino programa, pirmiausia sukurta darbui su vektorine grafika, turi gerų atsiliepimų „Google Play“ parduotuvėje ir yra nemokama. Vis dėlto tikėkitės pirkimų programoje ar skelbimų, bet jei tai galite padaryti, tai yra gana universalus įrankis.
Tvarkaraštis
Kita į vektorius orientuota programa „Skedio“ teigia, kad tai yra vektorinio piešimo įrankis, galintis importuoti ir eksportuoti vektorinius failus. Tačiau jo nuomonės nevienodos. Bet tai nemokama, todėl išbandyti tikrai nėra žalos.
Kaip konvertuoti vaizdą į vektorių „Chromebook“
Skirtingai nuo kitų kompiuterių, „Chromebook“ įrenginiai negali įdiegti trečiųjų šalių programų, nebent pačias programas išleidžia „Google“. Dėl šio apribojimo „Chromebook“ vartotojui sunku rasti tinkamą vaizdo redagavimo programinę įrangą. Laimei, yra tam tikrų problemų, būtent „Google Play“ parduotuvės programos ir „Online Vectoring“ svetainės.
„Google Play“ parduotuvė
Jei „Chromebook“ įrenginyje esate įgalinę „Google Play“ parduotuvę, galite įdiegti bet kurią iš anksčiau pateiktoje „Android“ skiltyje pateiktų programų ir naudoti jas savo vaizdams konvertuoti. Norėdami įgalinti „Google Play“ parduotuvę:
baseino laikymo langai 10
- Atidarykite greitųjų nustatymų meniu spustelėdami piktogramą Greitieji nustatymai apatiniame dešiniajame ekrano kampe.
- Viršutiniame dešiniajame meniu spustelėkite ant krumpliaračio piktogramos.
- Slinkite žemyn, kol rasite „Google Play“ parduotuvės skirtuką.
- Spustelėkite Įjungti.
- Sutikite su paslaugų teikimo sąlygomis.
Internetiniai vaizdo keitikliai
Arba galite išvengti programų naudojimo tiesiog naudodamiesi internetiniais vaizdo keitikliais, kad pikselių vaizdai būtų paversti vektoriais. Trūkumas yra tas, kad paties paveikslėlio redaguoti negalima, nes jis juos paverčia tik vektoriniais failais. Jei norite juos išbandyti, kai kurios svetainės pateikiamos žemiau:
Geresnis vaizdo matmenų valdymas
Vaizdo vektorizavimas yra puikus būdas palengvinti dydžio keitimą neprarandant detalių. Tai gana patogu tiems, kurie nori geriau kontroliuoti naudojamų vaizdų matmenis. Ar žinote kitų būdų konvertuoti vaizdą į vektorių vaizdų redagavimo įrankiams, kurie čia nepaminėti? Pasidalykite savo mintimis žemiau esančiame komentarų skyriuje.