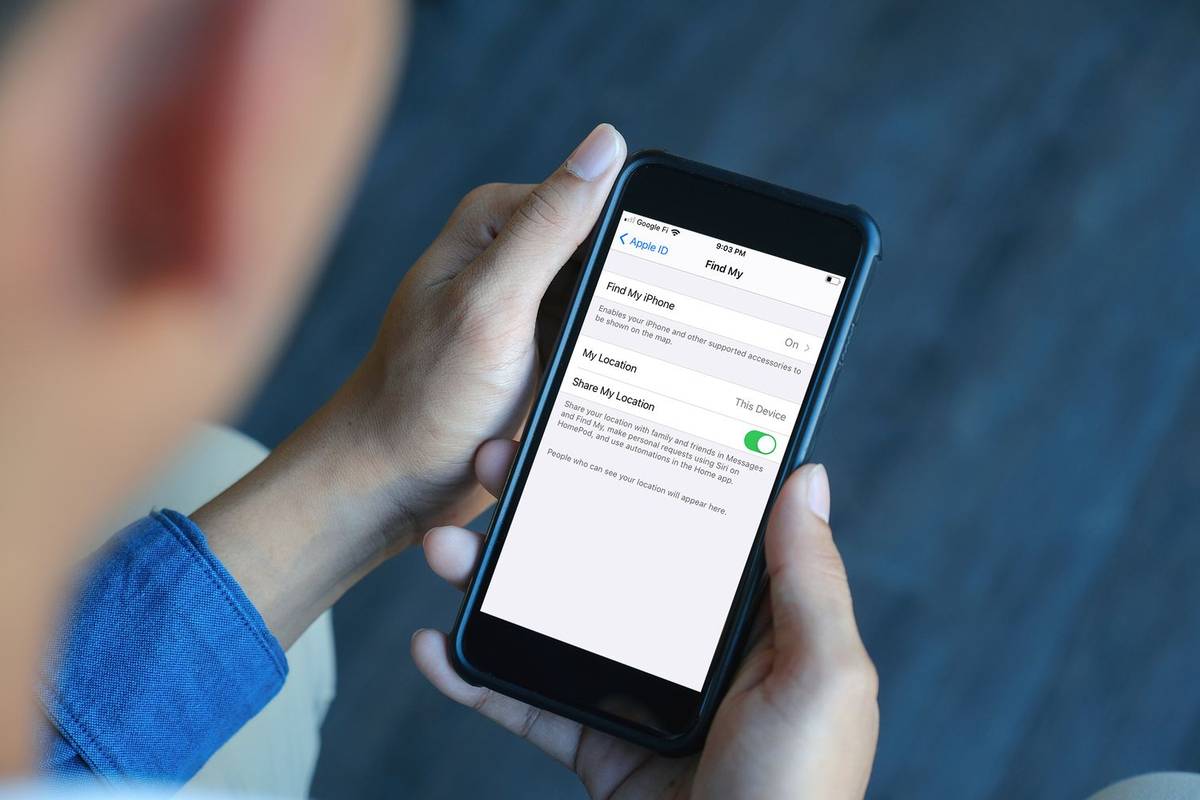Įrenginių nuorodos
Kartais negalite atidaryti MKV failo, nes jūsų naudojama programa nepalaiko jo formato. Dėl to turite rasti būdą, kaip konvertuoti failą į MP4 failą. Bet kaip jums tai pavyksta?
Šiame straipsnyje pateiksime įvairių būdų, kaip konvertuoti MKV į MP4 daugelyje įrenginių ir platformų.
Kaip konvertuoti MKV į MP4 sistemoje Windows
Galite konvertuoti MKV į MP4 savo Windows kompiuteryje naudodami trečiosios šalies programinę įrangą. Yra daugybė pasirinkimų, o „Freemake Video Converter“ yra puikus pasirinkimas. Programa pasižymi patogia sąsaja ir puikiu dizainu, taip pat daugybe išvesties parinkčių ir formatų.
Štai kaip naudoti programą vaizdo įrašams konvertuoti:
- Atsisiųskite programą ir įdiekite ją savo kompiuteryje.

- Paspauskite mygtuką + Vaizdo įrašas ir pridėkite MKV failą. Arba galite vilkti failą ir numesti jį į tam skirtą sritį.

- Jei reikia, galite redaguoti savo vaizdo įrašą programoje. Yra integruotas redaktorius, kurį galite naudoti vaizdo įrašams pasukti, iškirpti ir sujungti.

- Pasirinkite išvesties formatą. Tokiu atveju pasirinkite MP4.

- Pasirinkite esamą išankstinį nustatymą arba sukurkite jį patys.

- Paspauskite parinktį Konvertuoti, kad pakeistumėte MKV failą į MP4 failą.

- Palaukite kelias minutes, kol programa užbaigs procesą. Vėliau galėsite įkelti vaizdo įrašą arba žiūrėti jį neprisijungę.

Kaip konvertuoti MKV į MP4 naudojant OBS
MKV konvertavimas į MP4 yra gana paprastas naudojant OBS. Štai kaip procesas atrodo:
- Eikite į skyrių Failas, esantis įrankių juostoje.

- Pasirinkite parinktį Remux Recordings.

- Tai atvers langą, kuriame turėtumėte išmesti norimus MKV failus. Raskite MKV failus jų aplankuose ir numeskite juos į langą.

- Paspauskite Remux parinktį.

- Palaukite, kol procesas bus baigtas. Kai tai baigsis, bus rodomas dialogo langas, kuriame rašoma Įrašymas permaišytas. Paspauskite mygtuką OK.

- Konvertuoti failai bus rodomi tame pačiame aplanke kaip ir seni MKV failai, paruošti naudoti visur, kur tik galite.
Kaip konvertuoti MKV į MP4 „Chromebook“.
Kalbant apie „Chromebook“, galite naudoti kelis internetinius keitiklius.
Pavyzdžiui, štai kaip naudoti pateiktą keitiklį 123apps.com :
- Paspauskite mygtuką Atidaryti failą, kad pasirinktumėte MKV vaizdo įrašą iš savo kompiuterio. Arba galite pasirinkti failą naudodami „Google“ diską, „Dropbox“ arba atidaryti jį įvesdami URL.

- Pasirinkite MP4 kaip išvesties formatą.

- Išskleidžiamajame meniu pasirinkite naujai suformuoto vaizdo įrašo skiriamąją gebą.

- Paspauskite mygtuką Konvertuoti ir palaukite, kol programa baigs konvertavimą.

Kaip konvertuoti MKV į MP4 neprarandant kokybės
Jei reikia konvertuoti vaizdo įrašus nesumažinant kokybės, galite naudoti programą „MiniTool Movie Maker“. Norėdami tinkamai konvertuoti failus, atlikite šiuos veiksmus:
Kaip galiu patikrinti, ar mano telefonas atrakintas
- Atsisiųskite, įdiekite ir paleiskite programą, kad pradėtumėte naudoti jos sąsają.

- Paspauskite parinktį Importuoti medijos failus.

- Pasirinkite failą, kurį norite konvertuoti, ir paspauskite OK, kad importuotumėte vaizdo įrašą į programą. Arba galite nuvilkti failą į programos laiko juostą.

- Įrankių juostoje pasirinkite parinktį Eksportuoti, kad būtų parodytas langas. Lange pagal numatytuosius nustatymus bus patikrintas MP4 formatas.

- Įrašymo kelias taip pat yra patikrintas pagal numatytuosius nustatymus, tačiau jį galite pakeisti paspausdami aplanko piktogramą ir pasirinkę norimą kelią. Jei norite pakeisti vaizdo įrašo skiriamąją gebą, užveskite pelės žymeklį virš laukelio, esančio už skyros, ir paspauskite jį. Tai suteiks prieigą prie skyros parinkčių.

- Spustelėkite parinktį Eksportuoti, esančią dešiniajame lango kampe.

- Palaukite, kol konversija bus baigta, ir paspauskite parinktį Uždaryti, kad uždarytumėte iššokantįjį langą.

- Pasirinkite parinktį Rasti taikinį, kad surastumėte konvertuotą vaizdo įrašą.

Kaip konvertuoti MKV į MP4 naudojant VLC
VLC gali būti patikimiausias ir populiariausias keitiklis. Galite naudoti jį norėdami konvertuoti MKV failus į MP4 atlikdami šiuos veiksmus:
- Eikite į VLC svetainę ir atsisiųskite programą. Nepamirškite atidžiai perskaityti taisyklių ir sąlygų, kad kompiuteryje neįdiegtumėte nepageidaujamos programinės įrangos.

- Atidarykite programą ir spustelėkite kairėje esančią skiltį Media.

- Išskleidžiamajame meniu pasirinkite parinktį Konvertuoti / Išsaugoti.

- Paspauskite mygtuką Pridėti ir raskite norimą failą savo kompiuteryje. Pasirinkę vaizdo įrašą, lange spustelėkite parinktį Konvertuoti / Išsaugoti.

- Nurodykite išvesties vaizdo įrašo formatą (MP4) išskleidžiamajame meniu šalia profilio skyriaus. Papildomus konversijos nustatymus galite pasiekti paspausdami įrankio piktogramą šalia išskleidžiamojo meniu.

- Norėdami nurodyti norimą MP4 failo vietą, naudokite skyrių Paskirtis.

- Paspauskite mygtuką Pradėti ir palaukite, kol bus baigtas konvertavimo procesas.

Kaip konvertuoti MKV į MP4 be VLC
Jei norite neįdiegti VLC ar kitos programinės įrangos, yra patikimas būdas tai padaryti. Būtent, galite naudoti CloudConvert.com , ir štai kaip tai padaryti:
- Eikite į keitiklio pagrindinį puslapį.

- Paspauskite parinktį Pasirinkti failą, kad įkeltumėte norimą failą iš savo kompiuterio. Taip pat galite naudoti „Dropbox“, „Google“ diską ar kitą debesies saugyklos platformą paspausdami žemyn nukreiptą rodyklę, esančią pasirinktyje Pasirinkti failą.

- Pasirinkite vaizdo įrašo išvesties formatą. Pasirinkite žemyn nukreiptą rodyklę šalia parinkties Konvertuoti, kad pasirinktumėte MP4 iš vaizdo formatų sąrašo.

- Norėdami pradėti konvertavimo procesą, paspauskite tinklalapio apačioje esantį mygtuką Konvertuoti.

- Konvertavimas bus baigtas, kai pasirodys žalias atsisiuntimo mygtukas. Norėdami atsisiųsti vaizdo įrašą, paspauskite mygtuką.
Jei planuojate naudoti „CloudConvert“ dažniau, galite įtraukti platformą kaip vieną iš plėtinių arba „iOS“ programą.
Papildomi DUK
Ar turėčiau naudoti MKV ar MP4?
Nelengva nuspręsti, ar naudoti MKV ar MP4. Pasirinkimas priklauso nuo daugelio veiksnių, iš kurių svarbiausias yra tai, kaip planuojate naudoti savo vaizdo įrašus.
Pavyzdžiui, MP4 turi platesnį palaikymą tarp platformų. Tai reiškia, kad turėtumėte pasirinkti MP4, jei planuojate leisti vaizdo įrašus mobiliuosiuose įrenginiuose ir kitose platformose.
Tačiau jei tikitės naudoti tik vaizdo grotuvus, tokius kaip XBMC, PotPlayer ir VLC, MKV gali būti geresnis pasirinkimas. Taip yra todėl, kad MKV paprastai turi aukštesnę garso kokybę ir daugiau funkcijų, leidžiančių išnaudoti visą anksčiau minėtų vaizdo grotuvų pajėgumą. Be to, MKV yra populiaresnė galimybė konvertuoti Blu-Ray diskus ir DVD į vaizdo failus, kurių formatas yra puikus.
Kuris yra geriausias vaizdo įrašo formatas?
Vėlgi, daugelis žmonių turi skirtingas nuostatas, o tai reiškia, kad sunku nuspręsti dėl nugalėtojo. Vis dėlto MP4 gali turėti nedidelį pranašumą dėl daugelio aspektų.
Pirma, formato dydis yra palyginti mažas, tačiau vis tiek užtikrinama aukštos kokybės filmuota medžiaga. Antra, formatą palaiko įvairios svetainės ir įrenginiai. Galiausiai MP4 yra lengva transliuoti ir palaiko MPEG-DASH ir HLS srautinio perdavimo protokolus.
Kita vertus, MKV failai taip pat yra palyginti maži, tačiau kai kurie įrenginiai jų gali nepalaikyti ir juos sunkiau perduoti. Dėl to MP4 yra universalesnis ir todėl šiek tiek geresnis nei MKV.
Pagerinkite vaizdo įrašų seansus
Apskritai, nesvarbu, kurią platformą naudojate, yra būdas konvertuoti MKV failus į MP4. Atitinkamai, net jei jūsų norima programa negali atkurti MKV failų, dabar žinote, kaip pakeisti formatą. Tokiu būdu nepraleisite jokio savo turinio.
Tačiau MKV formatas taip pat turi savo privalumų. Taigi gerai apsvarstykite, kokius reikalavimus turi atitikti jūsų vaizdo įrašas. Kas žino, galbūt pasiliksite prie MKV šiek tiek ilgiau.