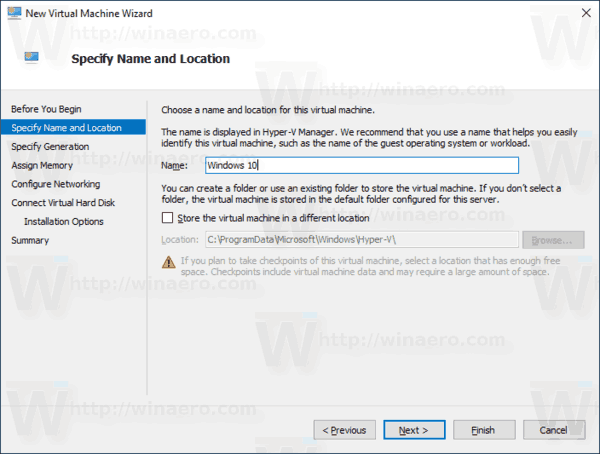Gali būti, kad kelias savaites dirbote savo istorijos esė ir pagaliau esate pasirengęs ją pateikti. Arba atsisiuntėte PDF leidinį ir norite jį šiek tiek redaguoti.

Dabar pradeda kilti klausimai. Kaip konvertuoti failą į tinkamą formatą? Jei bandysite tai išsiaiškinti patys, galite sugaišti daug laiko. Laimei, jūs patekote į reikiamą vietą. Šiandien pasitrauksite žinodami, kaip be vargo konvertuoti PDF failą į „Google“ dokumentą (ir atvirkščiai). Rašyti tekstinį dokumentą „Google“ dokumentuose yra puikus pasirinkimas, nes tai leidžia tai padaryti per kelias sekundes.
Kaip konvertuoti PDF failą į „Google“ dokumentą
PDF yra vienas plačiausiai naudojamų failų formatų internete. Milijonai knygų, leidinių, žurnalų, įskaitant brošiūras ir brošiūras, pateikiami tokiu formatu. Įsivaizduokite, kad paruošėte visus savo dokumentus, visi paruošti pradėti redaguoti, bet jūs užstrigote techniškai - kaip žemėje aš tai konvertuoju? Tiesiog atlikite šiuos paprastus veiksmus.
Štai keli dalykai, kuriuos turėtumėte žinoti prieš mums pereinant:
- Jūsų PDF failas neturėtų būti didesnis nei 2 MB.
- Tai geriausiai veikia, jei jūsų dokumentas parašytas „Arial“ arba „Times New Roman“.
- Jei vaizdai nėra per aštrūs, po jų pavertimo kokybė gali nukentėti.
- Jūsų dokumentas turėtų būti nukreiptas dešine puse į viršų. Jei jis nukreiptas kitu būdu, būtinai pasukite jį.
- Jei jums nerūpi išlaikyti originalų failo formatą, jums reikės tik „Google“ disko ir konversijai skirtų PDF failų.
- Jei jums rūpi išlaikyti PDF failo formatavimą, taip pat naudosite „Microsoft Office Word“.
Konvertuokite PDF failą į „Google“ dokumentą be formatavimo
„Google“ disko naudojimas konvertuoti PDF failą į „Google“ dokumentą yra greičiausias ir paprasčiausias būdas. Jei neprieštaraujate prarasti originalų PDF failo formatą, galite paruošti „Doc“ versiją per kelias sekundes.
Atminkite, kad ši konversija įmanoma tik darbalaukyje. Jei bandysite šiuos veiksmus telefone, jis konvertuos jūsų PDF į tik skaitomą „Word“ failą, todėl negalėsite jo keisti.
- Prisijunkite prie „Google“ disko.

- Į „Google“ diską įkelkite norimą konvertuoti PDF failą. Tai galite padaryti dviem būdais:
- Vilkite failą į savo Disko pagrindinį puslapį.

- Sukurkite naują aplanką, atidarykite jį, dešiniuoju pelės mygtuku spustelėkite jį ir spustelėkite Įkelti failus. Pasirinkite PDF failą, kurį norite konvertuoti iš savo kompiuterio.

- Vilkite failą į savo Disko pagrindinį puslapį.
- Palaukite, kol dokumentas bus įkeltas. Apatiniame dešiniajame ekrano kampe galite stebėti pažangą.

- Įkeliant PDF failą, dešiniuoju pelės mygtuku spustelėkite jį.

- Išskleidžiamajame meniu pasirinkite parinktį Atidaryti su… ir pasirinkite „Google“ dokumentus.

- Bus atidarytas „Google“ dokumentas ir jis pradės konvertuoti jūsų failą. Tai gali užtrukti, priklausomai nuo PDF failo dydžio ir tipo.

- Kai failas bus konvertuotas, jis bus rodomas kaip redaguojamas tekstas pagrindiniame „Google“ dokumentų ekrane, tada galėsite pradėti jį dirbti.

„Google“ dokumentai puikiai atliks darbą, jei jūsų PDF faile yra paprastas tekstas. Tačiau, jei yra daugybė paveikslėlių, diagramų ar lentelių, galite gauti prastą rezultatą, kad kai kurios dalys net nekonvertuojamos.
Premijos tipas : Atkreipkite dėmesį, kad konvertuoto failo pavadinime vis dar yra .pdf. Taip yra tik todėl, kad Dokumentai nukopijavo jūsų originalaus PDF failo pavadinimą. Jei baigus redaguoti reikia atsisiųsti failą, eikite į Failas> Atsisiųsti kaip> „Microsoft Word“ (.docx).
samsung tv be garso viename kanale
Konvertuokite PDF failą į „Google“ dokumentą su formatavimu
„Google Doc“ puikiai atliks darbą, jei jums nerūpi originalaus failo formatas. Tačiau jei jūsų darbui būtina išlaikyti formatavimą, naudodamiesi dokumentais gausite mažai pagalbos. Čia „Microsoft Word“ įžengia į sceną. Tam gali prireikti kelių papildomų veiksmų, tačiau mes jums tai padėsime.
- Paleiskite „Microsoft Word“ darbalaukyje.

- Eikite į Failas> Atidaryti.

- Raskite norimą konvertuoti PDF failą.

- Pasirodys iššokantis langas, kuriame bus nurodyta, kad jūsų failas bus konvertuotas į redaguojamą „Word“ dokumentą. Tiesiog spustelėkite Gerai.

- Palaukite keletą minučių, kol „Word“ baigs konversiją.
- Rezultatą galėsite pamatyti pagrindiniame puslapyje. Jūsų teksto tarpai, šrifto formatas, įtraukos ir pan. Bus vienodi. Tačiau, jei originalioje kopijoje yra daug grafinių elementų, konvertuotoje versijoje jis gali atrodyti ne toks pat.
- Naujai konvertuoto failo viršuje spustelėkite Įgalinti redagavimą.

- Eikite į Failas> Išsaugoti kaip ir išsaugokite dokumentą savo kompiuteryje kaip „docx“ failą.

- Eikite į „Google“ diską ir įkelkite „docx“ failą. Diskas įkels jį kaip „Word“ failą.

- Dešiniuoju pelės mygtuku spustelėkite failą, spustelėkite Atidaryti naudojant ir pasirinkite „Google“ dokumentus. Diskas dabar konvertuos „Word“ failą į „Google“ dokumentus.

- Kai dokumentas konvertuojamas, eikite į Failas> Išsaugoti kaip „Google“ dokumentus.
Dabar konvertuojote PDF failą į „Google“ dokumentus, išlaikydami pradinį failo formatą. Tokiu būdu konvertuoti failus reikia šiek tiek ilgiau, tačiau tai verta. Pagalvokite apie visą laiką, kurį prarastumėte, jei turėtumėte rankiniu būdu suformatuoti dokumentą tokiu, koks jis buvo iš pradžių.
Kaip eksportuoti „Google“ dokumentą į PDF
„Google“ dokumento eksportavimas į PDF užtruks tik kelias sekundes laiko. Tai galite padaryti naudodami „Google Doc“ meniu ir jums nereikia naudoti jokios papildomos programinės įrangos. Tai labai paprasta, ir viskas, ką jums reikia padaryti, yra atlikti šiuos veiksmus:
- Prisijunkite prie „Google“ dokumento, jei to dar nepadarėte.
- Atidarykite „Google“ dokumentą, kurį norite eksportuoti.

- Viršutiniame dešiniajame kampe spustelėkite Failas.

- Eikite į „Atsisiųsti“ ir išskleidžiamose parinktyse pasirinkite PDF atsisiuntimas (.pdf).

„Google“ dokumentai dabar atliks visą darbą už jus. Failas bus atsisiųstas į jūsų kompiuterį numatytojoje atsisiuntimo vietoje.
Yra dar vienas būdas išsaugoti „Google“ dokumentą kaip PDF ir nusiųsti į el. Paštą:
- Eikite į „Google“ dokumentus ir atidarykite dokumentą, kurį norite eksportuoti.

- Eikite į Failas> El. Paštas kaip priedą.

- Lange El. Paštas kaip priedas pasirinkite PDF, esantį Pridėti kaip.

- Pridėkite el. Laišką, į kurį norite siųsti failą. Failą galite pristatyti į gautuosius.

- Spustelėkite Siųsti.

Abu būdai yra gana paprasti ir užtrunka tik kelias sekundes laiko - nebereikia gaišti laiko naršant tarp jūrų programinės įrangos, kuri konvertuos failus jums. Dabar jūs kontroliuojate savo darbą visais aspektais, nuo rašymo iki eksportavimo.
Papildomi DUK
Kodėl turėtumėte naudoti „Google“ dokumentus konvertuodami ir redaguodami PDF failus?
Atsakymas į šį klausimą yra gana paprastas. „Google“ dokumentų naudojimas yra pats greičiausias ir paprasčiausias būdas konvertuoti ir redaguoti PDF failus. Kaip matėte atlikdami anksčiau nurodytus veiksmus, konvertuoti PDF failą tiesiogine prasme reikia kelias sekundes.
Yra dešimtys, jei ne šimtai internetinės programinės įrangos, siūlančios tą pačią paslaugą. Kai kurie iš jų, pavyzdžiui, smallpdf.com, yra gana patogūs, tačiau jie turi savo kainą. Naudodami „Google“ dokumentus nereikia sekti nemokamų bandymų. Be to, dokumentai, kaip „Google“ produktas, yra vienas iš patikimiausių failų konvertavimo būdų.
Kaip pašalinti PDF failus?
Galbūt atsisiuntėte neteisingą PDF failą, arba nebereikia jo naudoti. Jei taip, galite paprasčiausiai pašalinti failą iš saugomos vietos. Tai galite padaryti dešiniuoju pelės mygtuku spustelėdami failą ir pasirinkdami parinktį Pašalinti. Tiesiog ištrinkite failą iš šiukšliadėžės, kad jį visiškai pašalintumėte iš savo kompiuterio.
Kaip nemokamai sukurti PDF dokumentą?
Jei atliksite anksčiau paaiškintus veiksmus, gausite atsakymą. „Google“ dokumentuose failų eksportavimas ir konvertavimas į PDF yra visiškai nemokamas. Jums tereikia „Google“ paskyros.
Gali būti, kad kasdien dirbate su PDF, ir galbūt jūsų darbas priklauso nuo jų. Tokiu atveju galite apsvarstyti galimybę įsigyti „Adobe Acrobat“ prenumeratą. Tai geriausia rinkoje esanti programa, skirta kurti, konvertuoti, redaguoti ir praktiškai bet ką kitą naudojant PDF failus.
Kaip pakeisti PDF failą į „Word“ dokumentą?
Negaiškite laiko paieškoms Kaip konvertuoti PDF failą į „Word“ dokumentą. Mes jus aprėpėme. Tiesiog slinkite iki šio straipsnio „Konvertuoti PDF failą į„ Google “dokumentą su formatavimu“ ir atlikite 1–8 veiksmus.
Yra keletas patikimų svetainių, kurias galite naudoti norėdami dar greičiau pakeisti PDF failą į „Word“. Galite pabandyti „Adobe“ , PDF2DOC arba Smallpdf . Atminkite, kad kai kurie iš jų gali jums pasiūlyti tik ribotą skaičių konvertuojamų dokumentų, arba jie gali konvertuoti jūsų failą į neredaguojamą „Word“ dokumentą, nebent jūs užsiprenumeruojate vieną iš jų planų. Mūsų patarimas yra laikytis veiksmų, kuriuos pateikėme šiame straipsnyje. „Google“ dokumentų programinė įranga yra visiškai nemokama ir neribota.
Konvertuoti PDF failus tapo lengva
Neabejotina, kad PDF failai yra vienas patogiausių formatų dalytis naudinga informacija. Niekas neturėtų trukdyti tarp failo kūrimo ir bendrinimo. Štai kodėl pateikėme jums išsamius veiksmus, kaip lengvai eksportuoti PDF failus į „Google“ dokumentų failą ir atvirkščiai.
Ar jums rūpi išlaikyti PDF failo originalų formatą jį konvertuojant? Koks būdas konvertuoti „Word“ failą į PDF jums labiausiai tinka? Praneškite mums toliau pateiktame komentarų skyriuje.