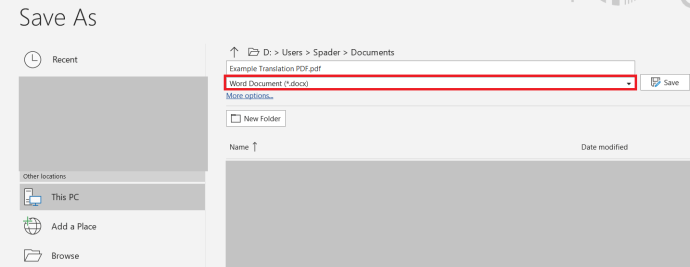Ar jums kada nors reikėjo konvertuoti PDF failą į „Microsoft Word“ dokumentą, kad galėtumėte geriau redaguoti dokumentą? Arba galbūt jums reikėjo konvertuoti PDF failą į „Microsoft Word“ dokumentą mokyklos pateikimo ar darbo užduotims atlikti. Bet kokiu atveju, nebūtinai taip paprasta konvertuoti PDF failą į „Microsoft Word“ dokumentą - tai tikrai nėra taip paprasta, kaip redaguoti failo pavadinimą ir pakeisti failo plėtinį. Norėdami tinkamai konvertuoti PDF failą į „Microsoft Word“ dokumentą, turite naudoti specializuotą programinę įrangą. Tai arba daugelyje teksto apdorojimo programų yra įmontuoti failų konvertavimo būdai.
Jei stebėsite toliau, parodysime kelis greitus ir paprastus būdus, kaip PDF failą paversti „Microsoft Word“ dokumentu, pvz., .Doc arba .docx.
Norėdami konvertuoti PDF, naudokite „Google“ diską
Vienas iš paprasčiausių būdų slėpti tokį dokumentą yra „Google“ diskas. Tai padaryti taip pat nemokamai - jei turite „Google“ paskyrą ir tikriausiai turite, galite naudoti „Google“ diską. Pirmiausia eikite į „Google“ diską, nesvarbu, ar tai programa telefone, ar kompiuteryje - www.drive.google.com . Atidarykite dokumentą Diske. Tiesiog eik į Failas > Atviras ir tada naudokite „File Explorer“, kad rastumėte savo PDF (ar bet kokį kitą teksto dokumentą).

Kai dokumentas bus įkeltas į „Google“ diską, atidarykite Failas meniu dar kartą. Tada spustelėkite Atsisiųsti kaip mygtuką, tada turėtumėte pamatyti .doc arba .docx parinktis. Spustelėkite bet kurį failo plėtinį, o „Google“ diskas nedelsdamas išsaugo jį jūsų atsisiuntimų aplanke kompiuteryje.
„Microsoft Word“ naudojimas norint konvertuoti PDF failą į „Word“ dokumentą
Galite pabandyti naudoti „Microsoft Word“, kad išsaugotumėte PDF kaip .doc arba .docx failą. Procesas yra panašus į „Google“ diską.
- Atidarykite „Microsoft Word“ savo kompiuteryje arba „Office 365“ ir spustelėdami atidarykite PDF failą, kurį norite konvertuoti Atviras kairėje ekrano pusėje.
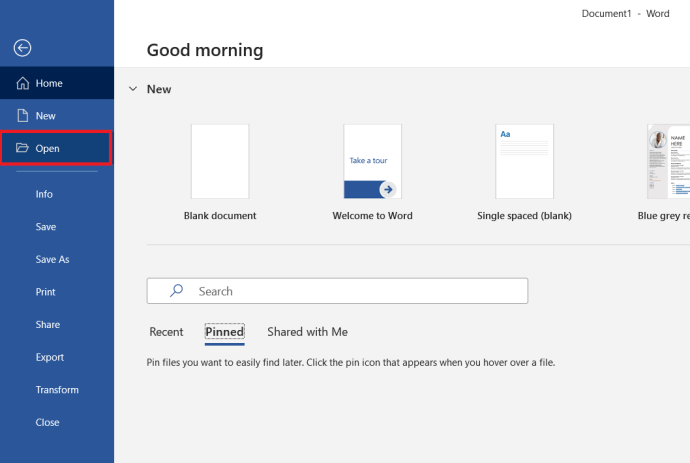
- Tada spustelėkite Failas meniu, esantį viršutinėje, kairėje ekrano pusėje.
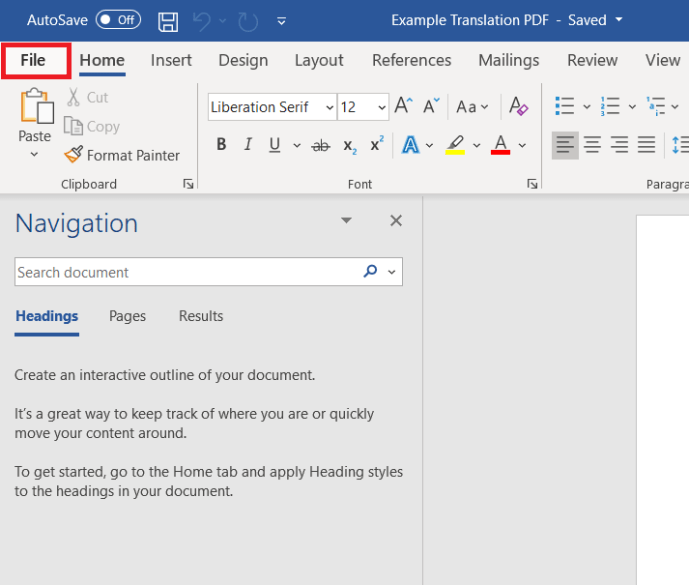
- Tada spustelėkite Išsaugoti kaip .
 .
. - Tada išskleidžiamajame meniu pasirinkite .doc arba .docx.
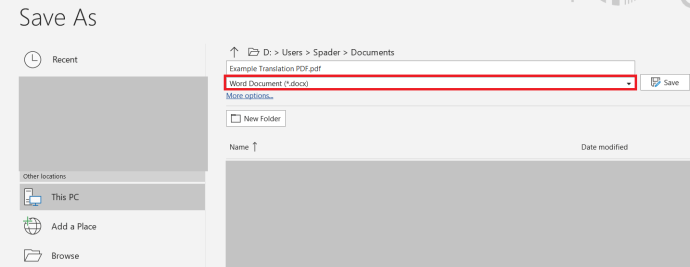
Vienintelė šio metodo problema ir kodėl tai nėra taip paprasta su „Microsoft Word“, yra tai, kad PDF failai gali keistai formuotis, kai juos atidarote „Microsoft Word“. Tai reiškia, kad jūsų PDF failas neatrodys beveik toks gražus per patį „Word“ failų konvertavimo procesą. Štai kodėl šiek tiek geriau naudoti kitus metodus, pvz., „Google“ diską ir kai kurias toliau pateiktas parinktis.
Mažo PDF naudojimas failams konvertuoti
Nemėgstate naudotis „Google“ disku ar nemėgstate, kaip PDF failą konvertuoti į „Word“ dokumentą pavyko „Microsoft Word“? Tai yra būdas konvertuoti PDF failą į „Word“ žiniatinklyje. Tiesiog eik į www.smallpdf.com/pdf-converter ir galite pradėti failų konvertavimą nemokamai. Kai būsite svetainėje, galėsite į ją vilkti arba numesti PDF failą, o mažas PDF pradės konvertavimo procesą. Galite pasirinkti, ar norite .doc, ar .docx, tada konversija bus baigta per kelias sekundes.
Mažą PDF failą galima naudoti nemokamai, tačiau kadangi jis nemokamas, vienu metu galėsite atlikti tik vieną ar dvi PDF į Word konversijas - jei bandote atlikti masines konversijas, mažo PDF naudojimas bus ilgas ir sunki užduotis. Laimei, vis tiek turite daugiau galimybių konvertuoti PDF į Word.
„PDF Conversion Suite“
„PDF Conversion Suite“ yra „Android“ programa, skirta, jei reikia, tvarkyti masines PDF į Word konversijas. Tai bus tinkama ir atskiriems PDF failams, tačiau ji atliekama ir toms masinėms užduotims atlikti. Nesvarbu, ar jums reikia konvertuoti kelis PDF failus į „Word“ tuo pačiu metu, ar jums reikia konvertuoti labai didelius ir didelius PDF failus į „Word“, „PDF Conversion Suite“ gali atlikti visą sunkų kėlimą ir konvertuoti failus į „Word“ vos kelios apdorojimo akimirkos. Kuo didesni jūsų PDF failai, tuo ilgiau tai užtruks. Ir teisingas įspėjimas: jei jūsų PDF rinkmenose yra turtingos, aukštos kokybės laikmenos, naudojant „PDF Conversion Suite“ šiek tiek pablogėja kokybė.
Tu gali gaukite čia „Google Play“ .
PDF konversijai naudokite „WPS Office“
„WPS Office“ yra vienas geriausių biuro programų rinkoje, siūlantis daugybę besiūlių failų konvertavimo įrankių jūsų dokumentams. Jie taip pat siūlo PDF ir Word failų konversijas, o WPS Office tai tvarko nepriekaištingai. PDF failus įkelti ir formatuoti puikiai galima į „WPS Office“, todėl „Word“ konversijos proceso metu negausite keisto formato ar trūkstamų simbolių. Kai būsite pasirengę konvertuoti failą, tiesiog pasirinksite .doc arba .docx, o WPS Office viską tvarkys už jus. Dabar siūlanti nemokamą versiją, „WPS Office“ yra įvairių naudingų funkcijų.
Tu gali gaukite WPS biurą čia .
kaip gauti naujus „snapchat“ filtrus
Jei nenorite išleisti daug pinigų naujam biurų paketui, WPS siūlo savo PDF į Word konversijos įrankį kaip atskirą įrankį. Tai vis tiek kainuoja šiek tiek pinigų, bet nė kiek ne tiek, kiek WPS biuro paketas. Įrankyje yra visos PDF į Word konversijos funkcijos. Jūs gaunate masinio išvesties ir kelių teksto formatų palaikymą, padalykite arba sujungite PDF puslapius (taip pat galite pasirinkti, kuriuos puslapius taip pat galite) ir naudodami WPS PDF į Word keitiklį neprarasite jokios kokybės ir raiškiojoje terpėje.

Naudoti WPS PDF į Word yra lengva. Jei turite „WPS Office“ rinkinį, eikite į Ypatumai skirtuką ir pasirinkite mygtuką „PDF į Word“. Vilkite savo PDF failą į programą, pasirinkite failo tipą ir norimą failo vietą, paspauskite Pradėti ir .doc arba .docx konversija baigta beveik akimirksniu.
Gaukite PDF į Word iš WPS čia .
Uždarymas
Kaip matote, yra daugybė būdų, kaip konvertuoti PDF failus į „Microsoft Word“ dokumentus, ir net urmu! Tai yra daug lengviau, nei dauguma vadovauja. Naudodami bet kurį iš šio sąrašo įrankių, .doc arba .docx konversija bus atlikta per kelias sekundes.

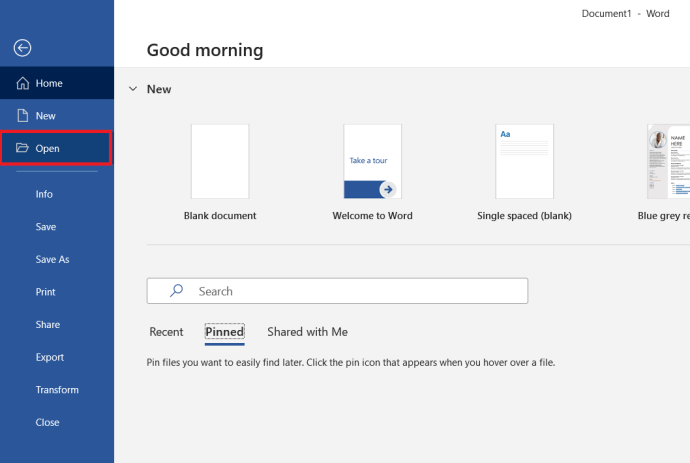
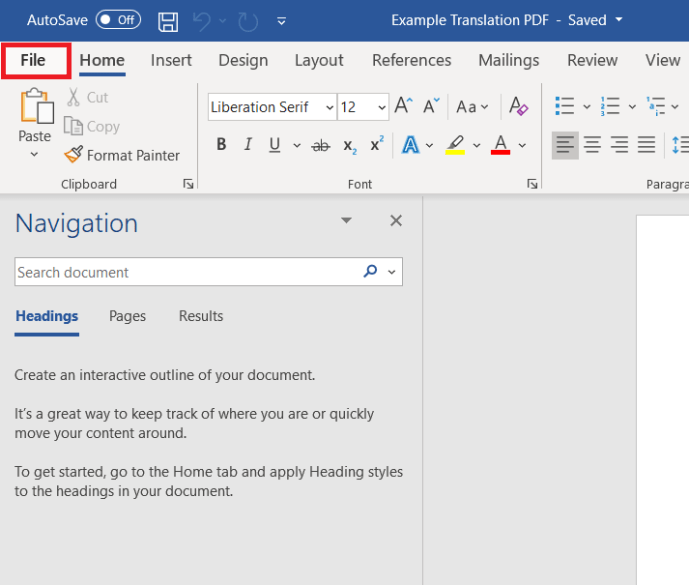
 .
.