Ką žinoti
- Eksportuokite kaip PDF pasirinkdami PDF bet kurios programos spausdinimo dialogo lange.
- Išsaugokite vaizdą kaip PDF naršyklėje, „Google“ nuotraukose arba „Google“ diske.
- Eksportuokite vaizdą į PDF iš grafikos programos.
Štai kaip išsaugoti vaizdą PDF formatu naudojant įvairius metodus, įskaitant Windows ir Mac integruotus spausdintuvus, Google vaizdus, iOS ir Android spausdinimo funkcijas ir žiniatinklio naršyklę.
Pasirinkite konversijos tipą
Yra du būdai išsaugoti vaizdą ir konvertuoti jį į PDF, kad galėtumėte spausdinti arba bendrinti failą:
-
Atidarykite vaizdą savo kompiuteryje.

-
Pasirinkite Spausdinti piktogramą arba paspauskite Ctrl + P .

-
Viduje Spausdintuvas išskleidžiamajame meniu, pasirinkite Microsoft Print į PDF .

-
Pasirinkite bet kurias jums patinkančias spausdinimo parinktis, tačiau numatytosios yra tinkamos.

-
Pasirinkite Spausdinti .

-
Pasirinkite naujo PDF failo pavadinimą ir pasirinkite Sutaupyti .

-
Atidarykite vaizdą naršyklėje „Chrome“ ir paspauskite Ctrl + P arba eikite į meniu (trys horizontaliai išdėstyti taškai) ir pasirinkite Spausdinti .

-
Pasirinkite Kelionės tikslas išskleidžiamajame meniu ir pasirinkite Išsaugoti kaip PDF .

-
Pasirinkite Sutaupyti .

-
Pasirinkite naujo PDF pavadinimą ir pasirinkite Sutaupyti .

-
Įdiegę priedą atidarykite vaizdą „Firefox“.

-
Spustelėkite priedo piktogramą meniu juostoje. Šiame pavyzdyje naudojamas priedas Spausdinti į PDF.

-
Pasirinkite, kur išsaugoti PDF failą, ir suteikite jam pavadinimą.

-
Pasirinkite Sutaupyti .

-
„Android“ įrenginyje atidarykite vaizdų galeriją. Norėdami sužinoti, kur yra jūsų galerija, žr. įrenginio vadovą, nes kiekviena „Android“ versija šiek tiek skiriasi.
-
Atidarykite vaizdą.
kaip pakeisti fono spalvą
-
Viršutiniame dešiniajame kampe pasirinkite tris taškus.
-
Pasirinkite Spausdinti .

-
Dalyje Pasirinkti spausdintuvą pasirinkite Išsaugoti kaip PDF .
-
Bakstelėkite Atsisiųskite PDF esantis viršutiniame dešiniajame kampe.
-
Pasirinkite vietą, kurioje norite išsaugoti PDF failą, ir pasirinkite Sutaupyti .

-
Eikite į „Google Play“ parduotuvę, atsisiųskite ir įdiekite vaizdo konvertavimo į PDF programą, pvz., CamScanner , Vaizdo konverteris į PDF , arba JPG į PDF konverteris .
-
Atidarykite programą, tada atidarykite vaizdą programoje.
-
Vykdykite instrukcijas, kad konvertuotumėte vaizdą. Jūsų gali būti paprašyta įrašyti PDF failo vietą ir pavadinimą.

-
Įkelkite failą į „Google“ diską.
-
Atidarykite vaizdą.
-
Viršutiniame dešiniajame kampe pasirinkite tris taškus.
-
Pasirinkite Spausdinti meniu.

-
Viduje Spausdintuvas meniu, pasirinkite Išsaugoti kaip PDF .
-
Pasirinkite PDF atsisiuntimas piktogramą.
-
Pasirinkite PDF pavadinimą ir bakstelėkite Sutaupyti . PDF failas išsaugomas jūsų telefono saugyklos vietoje, kuri gali skirtis atsižvelgiant į „Android“ versiją.

-
Atidarykite vaizdą savo kompiuteryje.
-
Eiti į Failas > Spausdinti arba naudokite komandą + P spartusis klavišas.

-
Viduje Spausdinti dialogo lange pasirinkite PDF išskleidžiamajame meniu ir pasirinkite Išsaugoti kaip PDF .

-
Pasirinkite naujo PDF pavadinimą ir pasirinkite Sutaupyti .
-
Atidaryk Failai programėlė.

-
Ilgai paspauskite vaizdą, kurį norite konvertuoti.

-
Pasirinkite Sukurti PDF .

-
Atidarykite vaizdą „Photoshop“.
-
Arba pasirinkite Failas > Išsaugoti kaip arba paspauskite Ctrl + Shift + S („Windows“) arba komandą + Shift + S („Mac OS“).

-
Iš formatų sąrašo pasirinkite Photoshop PDF .

-
Nurodykite failo pavadinimą ir vietą, pasirinkite failų išsaugojimo parinktis ir pasirinkite Sutaupyti .

-
Viduje Išsaugoti Adobe PDF dialogo lange pasirinkite Suspaudimas .

-
Pasirinkite Vaizdo kokybė išskleidžiamajame meniu ir pasirinkite parinktį.

-
Pasirinkite Išsaugoti PDF .

- Kiekvienas failas turi būti mažesnis nei 100 MB.
- Bendras visų duomenų dydis bet kurioje konversijoje neturi viršyti 150 MB.
- Vienu metu galite sujungti iki 20 vaizdų.
Naudokite Windows integruotą PDF spausdintuvą
Šis metodas veikia naudojant bet kurią programinę įrangą Windows kompiuteryje.
Kaip išsaugoti „Google“ vaizdus PDF formatu
Naudodami „Google Chrome“ galite išsaugoti bet kurią nuotrauką kaip PDF failą.
Konvertuokite vaizdą į PDF naudodami „Mozilla Firefox“.
Pirmiausia turite atsisiųsti ir įdiegti PDF spausdinimo priedą į „Firefox“, kad galėtumėte spausdinti į PDF, pvz Spausdinti į PDF , Išsaugoti kaip PDF , arba PDF Magas . Vaizdo konvertavimo instrukcijos gali šiek tiek skirtis atsižvelgiant į pasirinktą priedą, tačiau šie priedai paprastai veikia taip:
Android mobilieji įrenginiai
Galite dviem būdais konvertuoti vaizdus į PDF failus „Android“ mobiliuosiuose įrenginiuose: naudoti įtaisytąjį PDF spausdintuvą arba programą.
Naudokite integruotą PDF spausdintuvą
Naudokite „Android“ programą
Galite atsisiųsti specialią programą, skirtą vaizdams konvertuoti.
Naudokite „Google“ disko programą
„Google“ diske yra integruotas vaizdo į PDF keitiklis.
Konvertuokite vaizdus „Mac“ ir „iOS“.
Integruoto PDF spausdintuvo naudojimas veikia naudojant bet kurią programinę įrangą Apple iOS kompiuteryje.
Naudokite integruotą PDF spausdintuvą iš „Safari“.
Atidarykite vaizdą naršyklėje ir pasirinkite Failas > Eksportuoti kaip PDF . Pasirinkite, kur išsaugoti failą, suteikite jam pavadinimą ir pasirinkite Sutaupyti .

Naudokite „Photos“ programą „iOS“ mobiliuosiuose įrenginiuose
Norėdami išsaugoti vaizdą kaip PDF iš savo iPhone arba iPad, atlikite šiuos veiksmus:
Kita programinė įranga
Šios parinktys veikia tiek Windows, tiek Mac kompiuteriuose.
Naudokite vaizdo redagavimo programinę įrangą
Nors daugelis redagavimo programinės įrangos naudoja integruotą PDF spausdintuvą, kad konvertuotų vaizdus į PDF, kai kurios, pavyzdžiui, „Adobe Photoshop“, tai daro šiek tiek kitaip.
Naudokite internetinį keitiklį
Jei jūsų kompiuteryje nėra integruoto PDF spausdintuvo ir nenorite jo įdiegti, išbandykite internetinę PDF konvertavimo svetainę. Dauguma konvertuoja bet kokio tipo failus (JPG, PNG arba TIF), o kiti yra konkretaus tipo. Pasirinkite jūsų poreikius atitinkančią konversijos svetainę ir eikite iš ten.
Jei nerimaujate dėl failų privatumo ir saugumo, dauguma internetinių svetainių automatiškai ištrina jūsų duomenis po konvertavimo arba praėjus tam tikram laikui (po 1–3 valandų arba kas 24 valandas). Daugelis taip pat leidžia ištrinti failus, kai norite, kad galėtumėte ištrinti failus atsisiuntę konvertuotus PDF failus.
Kai kuriose internetinėse konvertavimo svetainėse taikomi apribojimai, pvz., vandens ženklo uždėjimas PDF faile arba leidžiama konvertuoti tik vieną vaizdą kas 60 minučių.
PDF konverteris
PDF konverteris yra nemokamas internetinis konvertavimo įrankis, kuris konvertuoja kelis vaizdo failų tipus į PDF (pvz., JPG, PNG, TIF ir kt.). Įkelkite vaizdą iš savo kompiuterio, „Google“ disko arba „Dropbox“. Jūs netgi galite įkelti naudodami URL, kad tai būtų dar lengviau.
PDF konvertavimas suteikia jums keletą parinkčių konvertuojant vaizdus. Galite konvertuoti vaizdus atskirai, jei norite atskirų PDF failų. Arba galite konvertuoti kelis vaizdus vienu metu ir sujungti tuos vaizdus į vieną PDF.
Pagrindinis apribojimas yra tas, kad galite konvertuoti ir atsisiųsti tik vieną PDF kas 60 minučių, nebent prisiregistruosite gauti mokamą paskyrą.
Online2PDF
Kitas nemokamas konvertavimo įrankis, Online2PDF , leidžia geriau valdyti vaizdo konvertavimo parinktis. Pasirinkite puslapio išdėstymo ir paraščių, vaizdo dydžio ir orientacijos parinktis, kai konvertuojate vaizdus į PDF.
„Online2PDF“ gali sujungti kelis vaizdus į vieną PDF, taip pat suteikia galimybę, jei norite, turėti daugiau nei vieną vaizdą puslapyje (iki devynių vaizdų viename puslapyje).
Renkantis konvertuojamas nuotraukas, reikia atsiminti keletą gairių:
JPG į PDF
JPG į PDF keitiklis daro tai, ką sako jo pavadinimas. Jis konvertuoja JPG į PDF. Atrodo, kad JPG failo, kurį galite konvertuoti, dydžiui nėra jokių apribojimų. Tačiau vienu metu galite įkelti ne daugiau kaip 20 failų.
Įkėlę failus spustelėkite kiekvieną, kad konvertuotumėte vaizdą atskirai į PDF arba pasirinkite visus vaizdus ir sujunkite juos į vieną PDF.
Jie taip pat turi a Internetinis konverteris iš TIFF į PDF kuri veikia taip pat.
Aš širdis pdf
Aš širdis pdf konvertuoja tik JPG į PDF. Galite įkelti vaizdus arba nuotraukas iš savo kompiuterio, „Google“ disko arba „Dropbox“. Įkėlę vaizdus galite pasirinkti konversijos parinktis, pvz., paraštes ir orientaciją. Šis keitiklis taip pat sujungia kelis vaizdus į vieną PDF.
Viena patogi „I Heart PDF“ funkcija yra ta, kad sugeneravus PDF failą galite atsisiųsti failą, bendrinti jį naudodami URL arba išsaugoti „Google“ diske arba „Dropbox“.
PDFPro
PDFPro siūlo internetines JPG konvertavimo į PDF, PNG į PDF ir TIFF/TIF į PDF konvertavimo paslaugas. Kai naudojatės jų konvertavimo paslaugomis, nemokamai atsisiunčiate iki trijų kiekvieno sukurto PDF. Neribotas atsisiuntimas pasiekiamas tik naudojant „premium“ narystę.
Jūsų PDF failai automatiškai ištrinami iš jų serverių kas 24 valandas arba galite patys ištrinti failus atsisiuntę PDF failus.
Įdomios Straipsniai
Redaktoriaus Pasirinkimas

Ar jūsų „Amazon Echo“ gali automatiškai prisijungti prie kelių telefonų?
Blaškymasis mobiliuoju telefonu vairavimo metu yra tikra problema, todėl naudojimasis juo prie vairo buvo neteisėtas daugelyje pasaulio šalių. Laimei, jų vis daugėja

Gaunate „YouTube Playback“ klaidą? Išbandyti šį
Mėgavotės mėgstamu „YouTube“ grojaraščiu, bet staiga jame rodoma atkūrimo klaida. Ar šis scenarijus skamba pažįstamai? Jei taip, nesijaudinkite - tai dažna problema, kurią palyginti lengva išspręsti. Skaitykite toliau, kad sužinotumėte viską
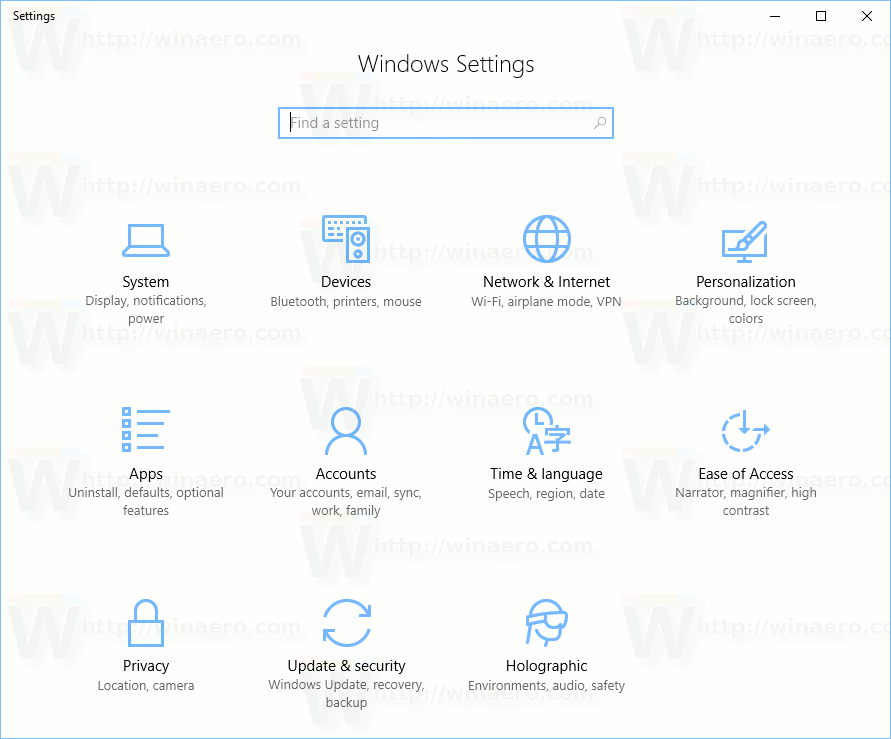
Kaip įgalinti „Dynamic Lock“ sistemoje „Windows 10“
„Dynamic Lock“ galite įgalinti sistemoje „Windows 10“. Tai gali būti gana naudinga saugumo požiūriu. Tai yra nauja,

FPO grafinio dizaino srityje
Vaizdas, pažymėtas FPO, yra vietos rezervavimo ženklas galutinėje fotoaparatui paruošto meno kūrinio vietoje ir dydžiui, rodantis, kur bus patalpintas didelės raiškos vaizdas.

Kaip atkurti „Spotlight“ „Windows 10“
Jei „Spotlight“ jums užstrigo ir nepakeičia vaizdo, štai kaip iš naujo nustatyti „Windows 10“ „Windows Spotlight“ funkciją.

„Microsoft Windows XP“ 3 pakeitimų paketo apžvalga
Nuostabu, kad nuo paskutinio „Windows XP“ pakeitimų paketo praėjo beveik ketveri metai. Beveik legendinis „XP SP2“ pasirodė su didžiuliu garsu 2004 m. Pabaigoje: tai buvo didelis pokytis ir sutelkė OS, kuri vis labiau nesaugi

































