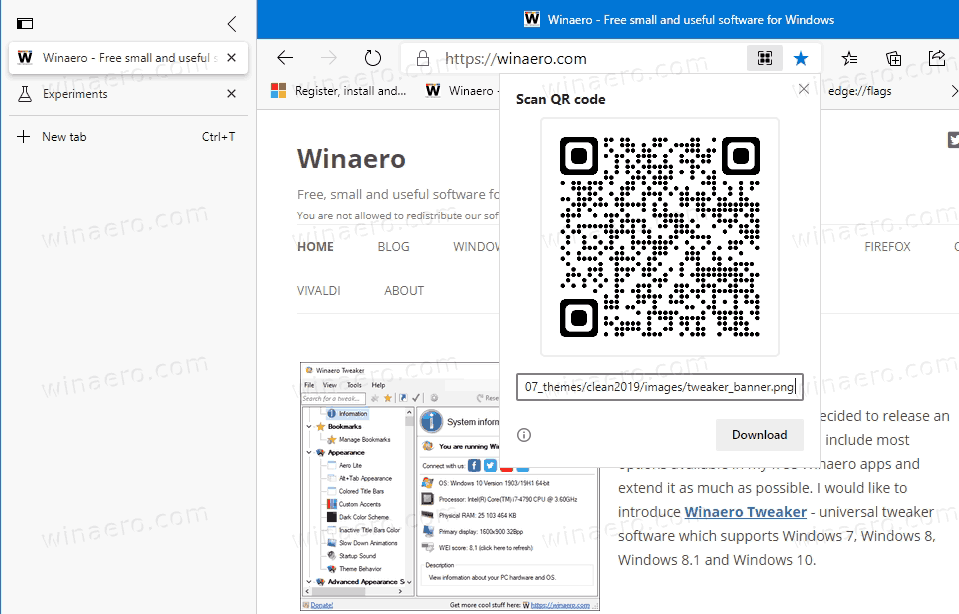Ką žinoti
-
Eikite į Google žemėlapiai ir įsitikinkite, kad esate prisijungę prie „Google“ paskyros.
-
Spustelėkite tris horizontalias linijas (mėsainio meniu) viršutiniame kairiajame kampe.

-
Pasirinkite Jūsų vietos iš išskleidžiamojo meniu.

-
Pasirinkite Žemėlapiai viršutinėje eilutėje ir spustelėkite Sukurti žemėlapį . Jūsų tinkintas žemėlapis bus atidarytas naujame lange.

-
Spustelėkite Žemėlapis be pavadinimo viršuje kairėje, kad įvestumėte savo žemėlapio pavadinimą ir aprašą.

-
Spustelėkite Sutaupyti patvirtinti.

-
Norėdami pradėti, pasirinkite Pridėti nuorodas po paieškos juosta. Kairėje ekrano pusėje esančiame meniu bus sukurtas naujas nuorodų sluoksnis.

Pasirinktiniame žemėlapyje galite pridėti iki 10 sluoksnių. Papildomų sluoksnių naudojimas yra naudingas, jei norite sukurti kelis pasirinktinius vienos kelionės maršrutus.
-
Pasirinkite savo transportavimo būdą spustelėdami Vairuoja piktogramą po nauju žemėlapio sluoksniu.

„Google“ pasirinktiniai maršrutai nepalaiko viešojo transporto. Galite pasirinkti tik vairavimą, važiavimą dviračiu ar ėjimą.
-
Įveskite išvykimo vietą A teksto laukelis.

-
Įveskite savo paskirties tašką B teksto laukelis.

„Google“ žemėlapiuose galite pridėti kelias stoteles savo maršrute, daugiausia 10.
-
„Google“ automatiškai nubraižys maršrutą. Tada, norėdami tinkinti, spustelėkite ir vilkite paskirties linija į norimą tašką.

-
Jūsų pasirinktas maršrutas bus automatiškai išsaugotas „Google“ diske.
-
Atidarykite „Google“ žemėlapių programą.
-
Bakstelėkite Išsaugota piktogramą iš meniu, esančio ekrano apačioje.
-
Bakstelėkite Žemėlapiai .
-
Atidarykite žemėlapį, kurį norite peržiūrėti. Turėtumėte matyti savo pasirinktinį maršrutą.

-
Spustelėkite Pridėti sluoksnį .

-
Spustelėkite Pridėti žymeklį piktogramą po paieškos juosta.

-
Spustelėkite vietą, kurią norite prisegti. Įveskite smeigtuko pavadinimą ir spustelėkite Sutaupyti .

-
Dabar vieta bus prisegta jūsų žemėlapyje. Iš čia galėsite:
- Pakeiskite šrifto spalvą.
- Pakeiskite smeigtuko piktogramą.
- Redaguoti vietos pavadinimą.
- Pridėkite nuotrauką arba vaizdo įrašą, kad jūsų vieta būtų geriau matoma žemėlapyje.
- Pridėkite nuorodas į vietą.

-
Spustelėkite Nubrėžkite liniją po paieškos juosta.

-
Pasirinkite Pridėkite liniją arba formą .

Naudodami šį įrankį taip pat galite nubrėžti važiavimo, važiavimo dviračiu ar pėsčiųjų maršrutą. Tai naudinga, jei norite tiksliai sureguliuoti maršrutą, bet Pridėti nuorodas įrankis yra intuityvesnis nubrėžiant maršrutą A į B.
-
Spustelėkite vietą žemėlapyje, kur norite pradėti savo liniją ar formą.

-
Vilkite žymeklį į kitą tašką ir spustelėkite, kad prisegtumėte liniją. Baigę dukart spustelėkite, kad patvirtintumėte linijos arba formos išdėstymą.

-
Jūsų linija arba forma dabar bus rodoma žemėlapio legendoje kairėje ekrano pusėje. Čia galite redaguoti spalvą ir plotį, pakeisti pavadinimą, pridėti nuotrauką ar vaizdo įrašą arba ištrinti.
ar galite gauti skrydziu is aram

- Kaip „Google“ žemėlapiuose sukurti maršrutą su keliais sustojimais?
Pridėję pradžios tašką ir kelionės tikslą, pasirinkite Pridėti kelionės tikslą kairėje, žemiau kelionės tikslo. Tada įveskite kitos stotelės tikslą ir pakartokite visas stoteles, kurias turite pridėti. Galiausiai pasirinkite maršrutą, kad gautumėte nuorodas.
- Kaip „Google“ žemėlapiuose bendrinti pasirinktinį maršrutą?
Sukūrę pasirinktinį maršrutą, galite jį nusiųsti kam nors pasirinkę Dalintis mygtuką. „Google Maps“ pateiks nuorodą, kurią galėsite nukopijuoti ir išsiųsti kitiems. Be to, galite pasirinkti Leiskite kitiems ieškoti ir rasti šį žemėlapį internete jei norite pasidalinti ja viešai.
Naudodami „Google“ mano žemėlapių įrankį galite sukurti pasirinktinius maršrutus bet kuriai būsimai kelionei. Tai leidžia planuoti maršrutą tiksliai taip, kaip norite, ir netgi galite bendrinti pasirinktus maršrutus su kitais.
Naudodami Mano žemėlapius galite kurti tinkintus maršrutus tik iš kompiuterio naršyklės. Tačiau maršrutus, kuriuos sukūrėte, galite peržiūrėti tiek „Android“, tiek „iOS“ įrenginiuose.
Kaip sukurti tinkintą maršrutą „Google“ žemėlapiuose?
Pasirinkto maršruto sukūrimas „Google“ žemėlapiuose yra dviejų etapų procesas. Pirmiausia turėsite sukurti naują žemėlapį Mano žemėlapiuose ir pridėti pasirinktinį maršrutą. Toliau rasite abiejų užduočių instrukcijas:
Vienas „Mano žemėlapių“ trūkumas yra tas, kad „Google“ žemėlapiuose neleidžiama realiuoju laiku naršyti pasirinkto maršruto. Vietoj to, jis yra vertingesnis kaip neprisijungus pasiekiamas žemėlapio įrankis, kurį galite naudoti kaip nuorodą važiuodami į tikslą.
kaip redaguoti tekstą dažuose
Tinkinkite savo maršrutą „Google“ žemėlapiuose
Dabar, kai turite žemėlapį, laikas planuoti maršrutą.
Kaip pasiekti pasirinktinius maršrutus mobiliajame telefone
Baigę tinkintą maršrutą, galėsite jį pasiekti kelyje naudodami mobilųjį įrenginį. Nors negalėsite redaguoti savo žemėlapių, vis tiek galėsite peržiūrėti tinkintus maršrutus bet kuriame „Android“ arba „iOS“ įrenginyje naudodami „Google“ žemėlapius.
Toliau pateiktos ekrano kopijos buvo padarytos naudojant „iPhone“, tačiau procesas yra identiškas „Android“.
Ar galite nupiešti maršrutą „Google“ žemėlapiuose?
Be nuorodų, galite pridėti žymeklius, linijas ir figūras prie savo pasirinkto maršruto Mano žemėlapiuose.
Pridėti žymeklį
Jei norite planuoti sustojimus savo maršrute, galite naudoti pasirinktinį žymeklį tiems taškams nurodyti.
Pridėti liniją arba formą (darbalaukyje)
Galite naudoti linijas ir formas, kad tiksliai sureguliuotumėte maršrutą, kurį kuriate „Google“ žemėlapiuose. Štai kaip juos pridėti.
Įdomios Straipsniai
Redaktoriaus Pasirinkimas

Kaip apskaičiuoti amžių „Google“ skaičiuoklėse nuo gimimo datos
„Google“ skaičiuoklės gali būti naudojamos ne tik duomenims kaupti ir tvarkyti. Taip pat galite jį naudoti norėdami nustatyti dabartinį laiką, kurti diagramas ir apskaičiuoti amžių naudodami gimimo datą. Pastarasis atrandamas naudojant formules

Ar galite pamatyti, kas peržiūrėjo jūsų „Twitter“ profilį? Ne!
Jei turite „Twitter“ paskyrą, galbūt kada nors susimąstėte, kas užsiima jūsų profiliu. Nors yra tam tikrų dalykų, kuriuos galite lengvai sužinoti, pvz., kurioms paskyroms patinka ir pakartotinai paskelbti jūsų tviterio žinutes,

Padarykite, kad „Windows 10“ veiksmo centras išliktų atidarytas
Štai kaip prisegti „Windows 10“ veiksmų centrą. Pataisę galite padaryti „Windows 10“ veiksmo centrą atvirą.

„Microsoft“ kuria kopijavimo keliuose įrenginiuose tarp „Windows“ ir „Android“ įrenginius
Jums gali būti žinoma „Microsoft SwiftKey“ klaviatūra, skirta „Android“ (ir ne tik „Android“). Programa, kurią įsigijo „Microsoft“ ir kuri dabar yra su prekės ženklu, dažnai yra iš anksto įdiegta daugelyje šiuolaikinių įrenginių. Mes sužinojome, kad Redmondo programinės įrangos milžinė stengiasi pridėti debesies sinchronizavimo funkciją

Tuščiaviduris riteris: kaip pasiekti dvigubą šuolį
Galima užbaigti Hollow Knight kampaniją be dvigubo šuolio. Vis dėlto, kadangi žaidimas yra „Metroidvania“ žanro dalis, reikia ieškoti „Monarch Wings“, suteikiančių laikiną skrydį, o tiksliau – dvigubus šuolius.

Išjunkite „First Run“ patirtį „Microsoft Edge Chromium“
Kaip išjungti „Microsoft Edge“ pirmojo paleidimo patirtį „Chromium“ savo „Edge“ naršyklei kurti „Microsoft“ dabar naudoja „Chromium“ atvirojo kodo projektą. „Chromium“ versijoje „Edge“ standartiškai naudojamas ne „EdgeHTML“, o „Google Blink“ variklis, kuris veiks su „Chrome“ plėtiniais, panašia naršymo patirtimi kaip „Chrome“ ir pažįstama išvaizda.