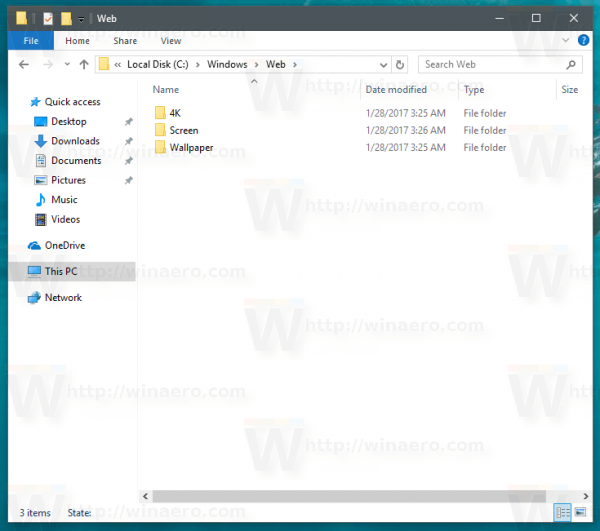Vaizdinių duomenų grafika yra puikus būdas perduoti pranešimą be žodžių. Ir raketos mokslininkui nereikia jo pridėti prie „Microsoft Word“ dokumento.

„Microsoft“ palengvina duomenų importavimą iš „Excel“, kad būtų galima sukurti vizualiai stimuliuojančius grafikus. Jūs netgi galite juos pritaikyti, kad jie būtų tokie estetiški ar sudėtingi, kiek norite.
kaip išjungti netrukdyti
Toliau skaitykite, kad sužinotumėte, kaip pridėti grafiką prie skirtingų „MS Word“ versijų tiek „Windows“, tiek „Mac“.
Kaip sukurti „Word“ grafiką
Vienas iš paprasčiausių būdų pridėti diagramą prie „Word“ yra duomenų importavimas iš esamo „Excel“ failo. Norėdami pradėti, atlikite šiuos paprastus veiksmus:
- Atidarykite dokumentą.

- Eikite į skirtuką Įterpti ir spustelėkite Diagrama.

- Pasirinkite diagramos tipą ir dukart spustelėkite norimą naudoti diagramą.

- Įterpkite duomenis virš numatytųjų skaičiuoklės duomenų.

- Jei baigsite, viršutiniame dešiniajame skaičiuoklės kampe spustelėkite X.

Šis metodas tinka naujesnėms „MS Word“ versijoms, taip pat „Office 2013-2016“.
Įterpę diagramą, viršutiniame dešiniajame kampe šalia jos matysite naujas piktogramas. Šie mygtukai gali padėti toliau tinkinti diagramos išvaizdą ir stilių.
Naudokite mygtuką „Diagramos elementai“, norėdami formatuoti, rodyti ar net paslėpti tokius dalykus kaip duomenų etiketės ir ašių pavadinimai. Mygtukas „Diagramos stiliai“ leidžia pakeisti stilius, jei kyla antrų minčių. Taip pat spalvas galite pakeisti naudodami mygtuką „Diagramos stiliai“.
Jei ieškote išplėstinių parinkčių, pabandykite mygtuką „Diagramų filtrai“. Šią parinktį galite naudoti norėdami paslėpti arba pakeisti duomenis, atsižvelgdami į auditoriją, nekurdami atskirų diagramų.
Be to, jei jums nepatinka, kaip diagrama atrodo su likusiu tekstu, galite naudoti mygtuką „Išdėstymo parinktys“. Šis mygtukas leidžia pasirinkti, kaip diagrama sąveikauja su dokumento tekstu.
Kaip sukurti „Word“, skirtą „Windows“, grafiką
Sukurkite schemą „Word“, skirtoje „Windows“, atlikdami keturis paprastus veiksmus:
- Atidarytame dokumente spustelėkite skirtuką Įterpti ir pasirinkite Diagrama.
- Spustelėkite diagramos tipą ir dukart spustelėkite norimą diagramos stilių.
- Parodytoje skaičiuoklėje įveskite duomenis virš numatytųjų duomenų.
- Užbaikite skaičiuoklę, kai baigsite įvesti duomenis ir įvardyti kategorijas.
Kiekvienas skaičiuoklėje atliktas pakeitimas akimirksniu atsispindi jūsų diagramoje, kad spausdindami galėtumėte įvertinti gatavą produktą.
Kaip sukurti „Word“ grafiką „Mac“
Jei žinote, kaip sukurti diagramą sistemoje „Windows“, tada jau žinote, kaip tai padaryti „Mac“. Iš esmės tai yra tas pats procesas:
- Norėdami sukurti diagramą, atidarykite naują arba išsaugotą dokumentą.
- Eikite į skirtuką „Įterpti“, esantį netoli ekrano viršaus.
- Spustelėkite Iliustracijos, tada pasirinkite Diagrama.
Pastaba: kai kuriose „Mac“ versijose nėra mygtuko „Iliustracijos“. Tai gerai. Vis tiek galite pereiti į dialogo langą Įterpti diagramą, skirtuke Įterpti tiesiai spustelėdami mygtuką Diagrama.
- Dialogo lange Įterpti diagramą pasirinkite diagramos tipą.
- Kai būsite pasirengę įterpti diagramą, spustelėkite Gerai.
- Įveskite duomenis naujame skaičiuoklės lange, kuris rodomas kartu su diagrama.
- Baigę duomenų įvedimą, spustelėkite iš skaičiuoklės.
Jei nematote skaičiuoklės lango automatiškai, nesijaudinkite. Jis vis dar yra. Tiesiog dešiniuoju pelės mygtuku spustelėkite diagramą ir pasirinkite Redaguoti duomenis. Taip pasirodys skaičiuoklė, prie kurios galėsite pridėti, pakeisti ar ištrinti diagramos duomenis.
Kaip sukurti „Word Online“ grafiką
Nemokamos „MS Word“ žiniatinklio versijos naudojimas yra puikus būdas peržiūrėti ir bendradarbiauti naudojant pagrindinius pakeitimus. Taigi puikiai tinka esamiems dokumentams. Tačiau, jei bandote sukurti naują dokumentą, „Word Online“ tikrai turi trūkumų. Visų pirma, jūs negalite sukurti diagramos „Word“ internete.
Tačiau esamas diagramas galite pamatyti, jei jas atidarote naudodami „Word“ internete. Bet jei einate į redagavimo rodinį, negalite jų redaguoti, perkelti ar keisti jų dydžio.
Kaip sukurti diagramą „Microsoft 365“, skirtoje „Mac“
Kuriant diagramą naudojant „Microsoft 365“ atliekamas tas pats procesas, kaip ir kitose „Word“ versijose. Tai jūs darote:
- Atidarykite išsaugotą dokumentą arba pradėkite naują.
- Eikite į skirtuką Įterpti ir spustelėkite mygtuką Diagrama.
- Išskleidžiamajame meniu užveskite pelės žymeklį virš schemos, kurią norite pasiekti, meniu „Stilius“
- Pasirinkite diagramos stilių, kurį norite įterpti į dokumentą.
- Atidarytame „Excel“ skaičiuoklės lange įveskite diagramos duomenis.
- Užbaikite „Excel“ langą, kai baigsite įvesti duomenis, kad pamatytumėte diagramą.
Kaip sukurti grafiką sistemoje „Microsoft 365 for Windows“
Kuriant schemą sistemoje „Microsoft 365 for Windows“ atliekami tie patys veiksmai kaip ir „Word 2013 - 2019“:
- Atidarykite „Word“ dokumentą.

- Spustelėkite skirtuką Įterpti ir pasirinkite mygtuką Diagrama.

- Išskleidžiamajame meniu Diagrama užveskite pelės žymeklį arba spustelėkite norimą diagramos tipą.

- Pasirinkite vieną iš skirtingų tos kategorijos diagramų stilių.
- Naujame skaičiuoklės lange pakeiskite numatytuosius duomenis savo duomenimis.

- Baigę redaguoti duomenis, uždarykite skaičiuoklės langą.

Kaip sukurti grafiką „WordPad“
„MS Word“ nėra vienintelė teksto apdorojimo programa jūsų kompiuteryje. Palaidota kažkur jūsų programų aplanke gali būti programa, vadinama „WordPad“. Galite naudoti „WordPad“ pagrindiniams procesams, įskaitant diagramos kūrimą, tačiau tai šiek tiek skiriasi nuo MS Word.
Sužinokite, kaip pradėti:
- Atidarykite „WordPad“ programą.

- Spustelėkite Įterpti objektą.

- Pasirinkite „Microsoft Graph Chart“.

- Spustelėkite Sukurti naują failą arba Kurti iš failo ir įveskite diagramos duomenų vietą

- Pasirinkite Gerai.

- Naujame skaičiuoklės lange pakeiskite numatytuosius duomenis savo diagramos duomenimis.

- Išeikite iš skaičiuoklės lango.

Skaičiuoklės lange pateikiamos skirtingos diagramos duomenų stiliaus ir formato parinktys. Jei norite jį uždaryti, grįžkite į skaičiuoklės langą, dešiniuoju pelės mygtuku spustelėkite „WordPad“ diagramą. Spustelėkite diagramos objektą, kad vėl atidarytumėte skaičiuoklės langą, kad galėtumėte pakeisti grafiką ir duomenis.
Kaip sukurti „Word“ grafiką „iPhone“
Negalite sukurti diagramos ar diagramos naudodami „Word for iPhone“ programą, tačiau galite pasirinkti „Excel“ sukurtą ir nukopijuoti / įklijuoti į „Word“ dokumentą. Atlikite šiuos paprastus veiksmus, norėdami nukopijuoti esamą diagramą iš „iPhone“ programos „Excel“:
- Atidarykite „Excel“ programą.

- Pasirinkite darbaknygę, kurioje yra jūsų diagrama arba diagrama.

- Palieskite bet kurią diagramos vietą, kad ją paryškintumėte.
- Palieskite Kopijuoti.

- Perjunkite į „Word“ programą.

- Bakstelėkite dokumentą ir pasirinkite Įklijuoti.

Kaip sukurti „Word“ grafiką „Android“
Kaip ir naudojant „iPhone“, negalima kurti diagramos naudojant „Word“ programą „Android“ įrenginiuose. Tačiau galite sukurti apeitį naudodami „Excel“ programą, norėdami nukopijuoti / įklijuoti esamą diagramą į naują dokumentą. Štai kaip nukopijuoti / įklijuoti diagramą iš „Excel“ į „Word“ „Android“ įrenginiuose:
- Atidarykite „Excel“ programą ir eikite į darbaknygę, kurioje yra diagrama.

- Norėdami jį pasirinkti, palieskite diagramą.
- Palieskite Kopijuoti ir perjungti programas.

- Atidarykite „Word“ programą (jei ji dar nėra atidaryta).

- Atidarykite naują arba esamą diagramos dokumentą.

- Norėdami įterpti jį į „Word“ dokumentą, bakstelėkite dokumentą ir bakstelėkite Įklijuoti.

Kaip pakeisti diagramos formatą ir redaguoti duomenis
Dauguma mygtukų, naudojamų norint pakeisti diagramos formatą, yra šalia „Word“ dokumento schemos. Jie yra dešiniajame diagramos kampe ir tampa matomi, jei užveskite žymeklį virš jo. Šie mygtukai apima:
- Mygtukas „Diagramos elementai“ - slepia, rodo arba formatuoja duomenų etiketes ir ašių pavadinimus.
- Mygtukas „Diagramos stiliai“ - keičia diagramos stilių ar spalvų schemą.
- Mygtukas „Diagramos filtrai“ - slepia arba rodo duomenis, išplėstines funkcijas.
- Mygtukas Išdėstymo parinktys - pakeičia diagramos sąveiką su dokumento tekstu.
Be to, dešiniuoju pelės mygtuku spustelėjus diagramą ir pasirinkus Redaguoti duomenis, galite pakeisti rodomus duomenis.
Papildomi DUK
Koks yra paprasčiausias būdas sukurti grafiką?
Lengviausias būdas sukurti diagramą yra sukurti ją „Excel“ ir nukopijuoti į „Word“ dokumentą. Tai ypač naudinga, jei turite daug duomenų arba duomenų, kurie reguliariai keičiasi.
Kaip įterpti grafiką į „Word“ dokumentą?
„Excel“ sukurto grafiko įdėjimas yra paprastas procesas:
• „Excel“ skaičiuoklėje pasirinkite diagramą.

• Norėdami nukopijuoti grafiką, paspauskite „Ctrl“ + C.

• Perjunkite į „Word“ dokumentą.
• Užveskite žymeklį ten, kur norite įdėti diagramą.
• Eikite į skirtuką Pagrindinis.

• Spustelėkite rodyklę žemyn dalyje Įklijuoti ir pasirinkite Įklijuoti specialų.

• Spustelėkite „Microsoft Excel“ diagramą ir pasirinkite „Įklijuoti nuorodą“.

• Spustelėkite Gerai.
kaip pakeisti atsarginę vietą iTunes

Kaip sukurti diagramą naudojant „Microsoft Word“?
Paprasčiausias būdas įterpti grafiką naudojant „MS Word“ yra eiti į skirtuką Įterpti ir pasirinkti diagramą. Iš čia galite pakeisti numatytuosius duomenis savo diagramos duomenimis. Visada galite grįžti ir redaguoti duomenis ir formatą, jei gaunama diagrama jums nepatinka.
Kaip sukurti „Word“ brėžinį?
Linijinė diagrama yra vienas iš daugelio schemų tipų, kuriuos galite pasirinkti „Word“. Kai įterpiate diagramą, stiliaus srities parinktyse pasirinkite Linija.
Kaip sukurti „XY“ grafiką „Word“?
XY grafikas arba sklaidos grafikas yra dar vienas grafų tipas, rastas MS Word. Šio tipo diagramas galite pasirinkti įterpdami diagramą į „Word“ dokumentą. Tiesiog slinkite žemyn ir pasirinkite XY (Scatter) iš diagramos parinkčių.
Kokie yra grafiko sudarymo žingsniai?
Grafiko sudarymas apima šiuos paprastus veiksmus:
• Grafiko stiliaus pasirinkimas ir įterpimas.
• Grafiko duomenų įvedimas į skaičiuoklę.
• Grafiko formatavimas ir redagavimas.
Tai iš tikrųjų viskas, ko reikia norint sukurti grafiką, tačiau dėl estetinių priežasčių vėl ir vėl gali grįžti prie paskutinio žingsnio.
Pasakykite tai su grafikais
Pažvelgus į stulpelį po stulpelio, duomenys gali būti perkrauti visiems. Daugelis žmonių gali visiškai nepastebėti svarbių duomenų, jei duomenys pateikiami taip. Tačiau naudojant diagramą yra puikus būdas pritraukti žmonių dėmesį ir pateikti svarbius duomenis informatyviai ir estetiškai.
Vis dėlto geriausia yra tai, kad juos lengva sukurti.
Kurie diagramų stiliai jums neįkainojami jūsų „Word“ dokumentams? Praneškite mums toliau pateiktame komentarų skyriuje.