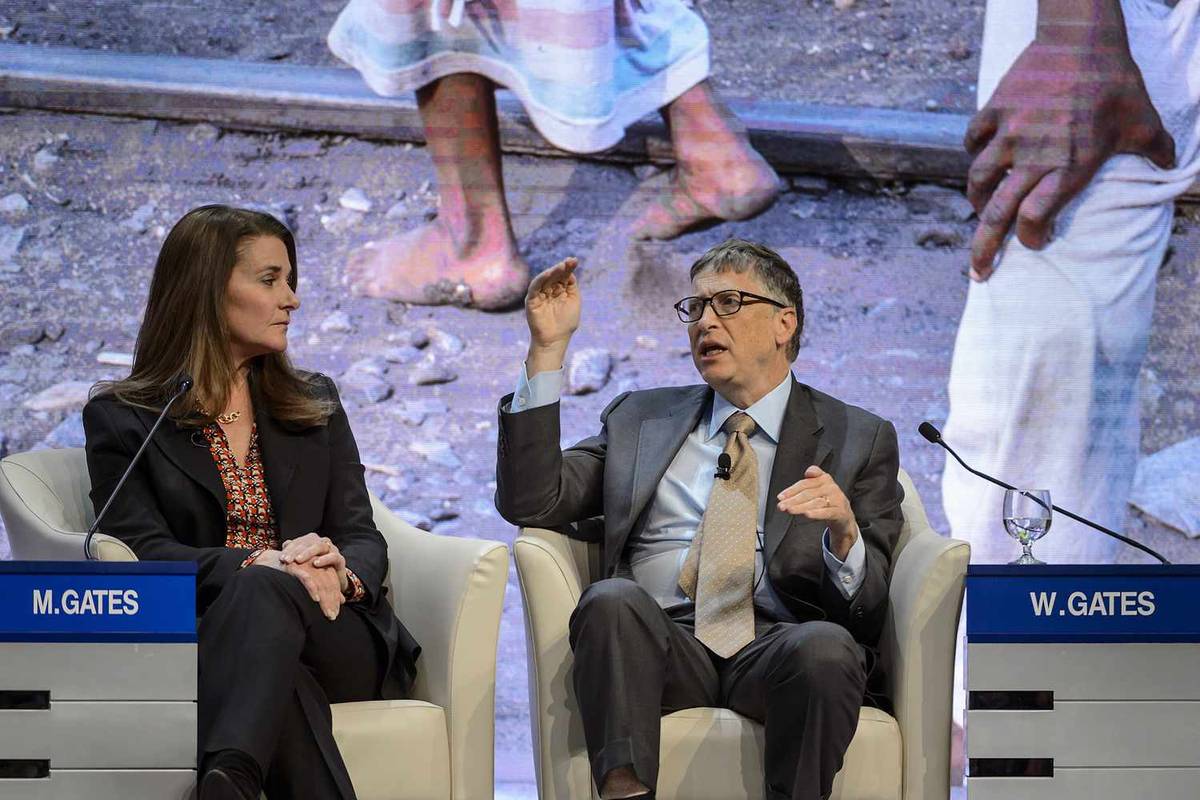„Plex“ yra modelis, kaip turėtų būti visi namų žiniasklaidos centrai. Gerai suprojektuotas, suderinamas su didžiausiu įrenginių kiekiu, paprastas nustatyti ir patogus naudoti. O ir pigu irgi. Naudojant nemokamą ir aukščiausios kokybės versiją, kuri kainuoja tik 4,99 USD per mėnesį, tai yra labai prieinamas būdas pasiekti srautinę laikmeną.

Viena iš tvarkingiausių funkcijų yra galimybė kurti grojaraščius Plex . Jei norite nesunkiai žiūrėti visą kažko seriją, grojaraščio nustatymas tampa paprastas. Nustatykite jį, paspauskite „Play“ ir atsipalaiduokite ir mėgaukitės pasirodymu. Grojaraščiai taip pat gali būti naudojami muzikai, siūlant valandų ir valandų vientisą atkūrimą.
Grojaraščiai yra modernus miksas. Būdas surikiuoti visą seriją epizodų, filmų ar muzikos takelių, kuriuos galima groti vienas po kito be įvesties. Tai yra pats geriausias patogumas ir kažkas, ką dauguma srautinio perdavimo programų yra priėmę, yra gera žinia, nes mes juos mėgstame.
„Plex“ turi gerą grojaraščio funkciją, kuri leidžia jums kurti, redaguoti ir ištrinti grojaraščius, kaip jums reikia. Kai žinosite, kur ieškoti ir ką daryti, juos naudoti labai paprasta.

Grojaraščių kūrimas „Plex“
Dabar viskas nustatyta, sukursime grojaraštį šiam besaikio žiūrėjimo seansui. Kadangi naudoju „Android“ versiją „Plex Media Player“, tai naudosiu, bet tas pats principas tinka bet kuriai PMP versijai.
- Įrenginyje atidarykite „Plex Media Player“.
- Pasirinkite pirmąją seriją, takelį ar filmą, kurį norite įtraukti į grojaraštį.
- Pagrindiniame apžvalgos lange centre pasirinkite grojaraščio piktogramą. Tai atrodo kaip keturios eilutės su mažu apskritimu apačioje kairėje.
- Pasirinkite Pridėti prie grojaraščio, Sukurti naują grojaraštį ir suteikite savo sąrašui pavadinimą.
- Eikite prie kito turinio, kurį norite pridėti prie grojaraščio.
- Pagrindiniame epizode ar takelio rodinyje dar kartą pasirinkite grojaraščio piktogramą.
- Šį kartą pasirinkite ką tik sukurtą grojaraštį, o ne sukurkite naują. Elementas bus rodomas po jūsų pirmuoju grojaraščio pasirinkimu.
- Skalaukite ir pakartokite tiek elementų, kiek norite grojaraštyje.
Kai baigsite, galite srautiniu būdu perduoti grojaraštį arba sumaišyti juos, kaip jums atrodo tinkama.
- „Plex Media Player“ pasirinkite pagrindinę navigaciją.
- Pasirinkite Grojaraščiai, tada pasirinkite norimą grojaraštį.
- Grojaraščio turinio lango viršuje pasirinkite grojimo mygtuką.
Norėdami sumaišyti grojaraštį:
- „Plex Media Player“ pasirinkite pagrindinę navigaciją.
- Pasirinkite Grojaraščiai, tada pasirinkite norimą grojaraštį.
- Grojaraščio turinio lango viršuje šalia grojimo piktogramos pasirinkite maišymo piktogramą.

„Plex“ grojaraščio tvarkymas
Sukūrę jūsų grojaraščiai nėra akmenyje. Galite pakeisti užsakymo laikmenos pasirodymą ir pridėti arba ištrinti laikmeną.
Norėdami pakeisti atkūrimo tvarką:
- „Plex Media Player“ pasirinkite pagrindinę navigaciją.
- Pasirinkite Grojaraščiai, tada pasirinkite norimą grojaraštį.
- Pasirinkite dvi horizontalias linijas šalia pavadinimo ir vilkite jį į naują vietą.
- Paleiskite pavadinimą į naują poziciją.
Tai tinka „Android“, „iPhone“ grojaraščio lango viršuje turite perbraukti žemyn ir pasirinkti Redaguoti. Galutinis rezultatas vis dėlto tas pats.
Norėdami ištrinti pavadinimą iš grojaraščio:
- Pasirinkite Grojaraščiai, tada pasirinkite norimą grojaraštį.
- Pasirinkite norimą ištrinti pavadinimą, laikykite nuspaudę pirštą ir braukite į dešinę.
Dabar pavadinimas turėtų išnykti iš jūsų sąrašo, o kiti judės aukštyn. „IPhone“ turite dar kartą pasiekti tą redagavimo meniu ir pasirinkti Ištrinti, tada Gerai.
Grojaraščio ištrynimas
Jei viską žiūrėjote ar klausėtės grojaraštyje, nereikia jo laikyti, jei nenorite. Tiesiog pašalinkite ir sukurkite naują.
- Pasirinkite Grojaraščiai, tada pasirinkite grojaraštį, kurį norite ištrinti.
- Grojaraščio lango viršuje pasirinkite šiukšliadėžės piktogramą ir pasirinkite Ištrinti.
Jei naudojate „iPhone“, turėsite dar kartą pasirinkti tą meniu perbraukdami žemyn. Šį kartą skydelio dešinėje pasirinkite „Ištrinti“, kad ištrintumėte grojaraštį.
kaip įdėti puslapių numerius į „Google“ dokumentus
Esu įsitikinęs, kad yra daugybė kitų grojaraščio gudrybių, kurių dar neatradau, bet tai yra pagrindai. Paprastam „Plex“ vartotojui turėtų būti viskas, ko reikia norint sukurti ir valdyti savo grojaraščius.
Žinote apie kitus grojaraščių kūrimo būdus „Plex“? Žinote tvarkingų gudrybių, kaip jas valdyti? Papasakokite apie tai žemiau, jei taip darote!