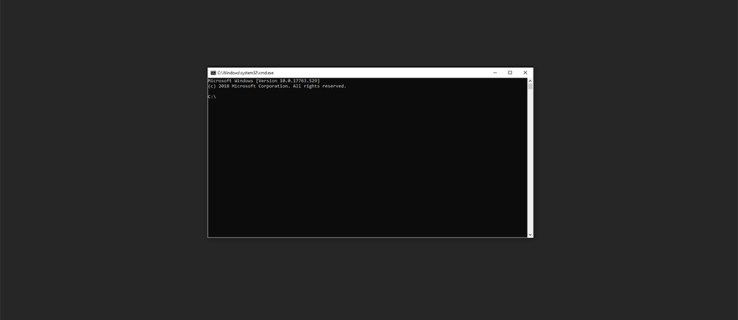„Windows 8“ pristato naują įkrovos patirtį, kurioje yra nedokumentuotų paslėptų parinkčių. Kaip mūsų draugas KNARZ atrado , juos galima pakoreguoti. Šiandien paaiškinsiu, kurias komandas galima naudoti išjungti 'Windows 8' įkrovos logotipą ir besisukanti animacija , taip pat kaip įgalinti išplėstines įkrovos parinktis ir b sugrąžinkite „klasikinę“ „Windows 7“ įkrovos patirtį .
Reklama
Prieš tau pradedant
Atkreipkite dėmesį, kad mes išleidome nemokamos programos įrankį, „Winaero Tweaker“ , kad būtų lengva.
 Visus dalykus, kurie bus aprašyti žemiau, galima atlikti naudojant „Winaero Tweaker“ -> „Boot and Logon“ -> „Boot“ parinktis. Jis taip pat turi mygtuką, kad atkurtų numatytuosius nustatymus.
Visus dalykus, kurie bus aprašyti žemiau, galima atlikti naudojant „Winaero Tweaker“ -> „Boot and Logon“ -> „Boot“ parinktis. Jis taip pat turi mygtuką, kad atkurtų numatytuosius nustatymus.
Bet tęskime.
kaip įjungti „bubble chat roblox“
Atviras pakeltą komandų eilutę . Tai galite padaryti atlikdami šiuos paprastus veiksmus
- Klaviatūroje paspauskite „Win + X“. Pamatysite „Win + X“ meniu (Vartotojo meniu) „Windows 8“
- PasirinkKomandinė eilutė (padidinta)meniu.
Kaip išjungti „Windows 8“ įkrovos logotipą
Atidarytoje komandų eilutėje įveskite šią komandą:
bcdedit / set {globalsettings} custom: 16000067 trueTai išjungs „Windows 8“ įkrovos logotipą. Norėdami pamatyti pakeitimus, turėtumėte iš naujo paleisti „Windows 8“. Norėdami jį vėl įjungti / atkurti numatytuosius nustatymus, vykdykite vieną iš šių komandų:
bcdedit / set {globalsettings} custom: 16000067 falsearba
bcdedit / deletevalue {globalsettings} custom: 16000067Kaip išjungti besisukančią animaciją „Windows 8“ įkrovos ekrane
Atidarytoje komandų eilutėje įveskite šią komandą:
bcdedit / set {globalsettings} custom: 16000069 trueTai išjungs verpimo animaciją, rodomą „Windows 8“ įkrovos metu. Norėdami pamatyti pakeitimus, turėtumėte iš naujo paleisti „Windows 8“. Norėdami jį vėl įjungti / atkurti numatytuosius nustatymus, vykdykite vieną iš šių komandų:
bcdedit / set {globalsettings} custom: 16000069 falsearba
bcdedit / deletevalue {globalsettings} custom: 16000069Kaip išjungti „Windows 8“ įkrovos pranešimus
Įveskite šią komandą aukštesnėje komandų eilutėje, kurią atidarėte anksčiau:
bcdedit / set {globalsettings} custom: 16000068 trueTai išjungs įkrovos pranešimus „Windows 8“ įkrovos metu, pvz., „Prašome palaukti“, „Atnaujinamas registras - 10%“ ir pan. Norėdami juos vėl įjungti / atkurti numatytuosius nustatymus, vykdykite vieną iš šių komandų:
bcdedit / set {globalsettings} custom: 16000068 falsearba
bcdedit / deletevalue {globalsettings} custom: 16000068Kaip įgalinti išplėstines įkrovos parinktis sistemoje „Windows 8“
Galite įgalinti šias išplėstines įkrovos parinktis rodyti kiekvieną „Windows 8“ įkrovą:

Išplėstinės įkrovos parinktys sistemoje „Windows 8“
Ši komanda leis išplėstines įkrovos parinktis rodyti kiekviename įkrovime:
bcdedit / set {globalsettings} išplėstinės parinktys tiesaVėlgi, turėtumėte tai įvesti padidintoje komandų eilutėje.
Norėdami išjungti tai / atkurti numatytuosius nustatymus, vykdykite vieną iš šių komandų:
bcdedit / set {globalalsettings} išplėstinės parinktys klaidingosarba
bcdedit / deletevalue {globalalsettings} išplėstinės parinktysKaip įgalinti branduolio parametrų redagavimą paleidus „Windows 8“
Paleidimo metu galite nurodyti papildomas „Windows 8“ branduolio įkrovos parinktis. Norėdami tai padaryti, aukštesnėje komandų eilutėje įveskite šią komandą:
bcdedit / set {globalsettings} optionsedit true 
Papildomos „Windows 8“ branduolio įkrovos parinktys
Manau, kad dauguma vartotojų neras šios galimybės naudoti daug, nebent jie yra energijos vartotojai. Taip pat atkreipkite dėmesį, kad ši parinktis nesuderinama su aukščiau paminėtomis išplėstinėmis parinktimis.
Norėdami atkurti numatytuosius nustatymus, įveskite vieną iš šių komandų
bcdedit / set {globalsettings} optionsedit falsearba
kaip persiųsti kažkieno instagramo istoriją
bcdedit / deletevalue {globalsettings} optionseditKaip įgalinti klasikinį „Windows 8“ įkrovos meniu
Ši parinktis grąžins „Windows 7“ įkrovos patirtį į „Windows 8“. Vietoj naujosios galėsite naudoti seną „Windows Boot Manager“. Paaukštintoje komandinėje eilutėje įveskite:
bcdedit / set {default} bootmenupolicy palikimasKomanda ją anuliuoti yra:
„bcdedit / set“ {default} bootmenupolicy standartasViskas.
Jei norite išvengti visų šių pakeitimų rankiniu būdu, mūsų „Boot UI Tuner“ juos automatizuoja.
Norėtume dar kartą padėkoti savo draugui KNARZ už pasidalijimą didžiąją šios informacijos dalimi. Jei žinote daugiau tokių patobulinimų, susijusių su „Windows 8“ įkrovos patirtimi, nedvejodami pasidalykite jais komentaruose.