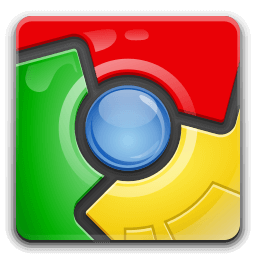Kadaise „Windows Media Player“ buvo numatytasis medijos leistuvas, įtrauktas į „Windows“. Tačiau „Microsoft“ nebeatnaujina WMP; ir „Groove Music“ bei „Movies & TV“ programos jį pakeitė, nes „Windows 10“ numatytoji medijos leistuvo funkcija. Nepaisant to, „Windows Media Player“ vis dar yra „Windows 10“, nors ir neturi DVD atkūrimo palaikymo. Taip galite pritaikyti „Windows Media Player 12“.

„Windows Media Player“ odų tinkinimas
„Skins“ yra vienas geriausių būdų, kaip pritaikyti „Windows Media Player“. Jie pakeis „Now Playing“ režimą „Windows Media Player“ visiškai nauja tema. Į programinę įrangą galite pridėti įvairių naujų odų iš šio puslapio . Spustelėkiteparsisiųstipo ten išvardyta oda, kad išsaugotumėte ją „Windows“.
Tada atidarykite aplanką, kuriame išsaugojote odą, ir spustelėkite jos failą. Tada paspauskiteTaip>Peržiūrėti dabarmygtukus, kad atidarytumėte „Windows Media Player“. Jis bus atidarytas su nauja oda, kurią atsisiuntėte, kaip parodyta žemiau esančioje nuotraukoje.

Norėdami atidaryti „Windows Media Player“ odų sąrašą galite spustelėtiVaizdas>Odos parinkėjas. Tai atvers odų, kurias pridėjote prie programinės įrangos, sąrašą, kaip nurodyta toliau. Ten galite pasirinkti odelę ir tada spustelėtiTaikyti odąnorėdami jį atidaryti dabar grojančiame režime. Arba pasirinkite ten odą ir paspauskite mygtuką X, kad ją ištrintumėte.

Naujų vizualizacijų pridėjimas prie „Windows Media Player“
Skirtingai nuo „Groove Music“, „Windows Media Player“ yra vizualizacijos „Dabar leidžiama“ režimu. Galite pasirinkti alternatyvias vizualizacijas, dešiniuoju pelės mygtuku spustelėkite jas režime Dabar leidžiama, tada pasirinkiteVizualizacijosatidaryti žemiau parodytą submeniu. Atminkite, kad ne visos WMP odos palaiko vizualizacijas.

Galite pridėti keletą naujų vizualizacijų į programinę įrangą iš „Windows Media Player“ vizualizacijos puslapis. Spustelėkiteparsisiųstipagal vizualizaciją, kad išsaugotumėte jį aplanke. Tada atidarykite aplanką ir spustelėkite vizualizacijos failą, kad pridėtumėte jį prie WMP. Turėtumėte jį rasti sąrašeVizualizacijossubmeniu.
Tinkinkite „Windows Media Player“ naršymo sritį
Kairėje WMP bibliotekos lango pusėje yra naršymo sritis, su kuria galite naršyti savo laikmeną. Galite tinkinti tą naršymo sritį spustelėdami dešiniuoju pelės klavišuAlbumasir pasirenkantTinkinti naršymo sritį. Tai atvers langą žemiau esančiame paveikslėlyje.

kaip palikti kanalo nesantaiką
Dabar iš šio lango kairėje bibliotekos pusėje galite pridėti daugiau naršymo kategorijų. Pavyzdžiui, skiltyje Paveikslėliai galite pasirinktiŽymos,Priėmimo datairĮvertinimas. SpustelėkiteGeraitaikyti naujus nustatymus, o bibliotekos srityje bus šios kategorijos, kaip nurodyta toliau. Norėdami greitai grįžti į pradinius nustatymus, paspauskiteAtkurti numatytuosius nustatymusmygtukas lange Tinkinti naršymo sritį.

„Windows Media Player“ pritaikymas naudojant papildinius
Yra keli papildiniai, kuriuos galite pridėti prie „Windows Media Player“. Vienas iš tokių yra „Windows Media Player Plus“ tai apima keletą papildomų parinkčių, kaip toliau pritaikyti programinę įrangą. Atviras šitas puslapis ir paspauskiteParsisiųsti dabarnorėdami išsaugoti „Media Player Plus“ sąrankos vedlį sistemoje „Windows 10“. Paleiskite sąrankos vedlį, kad pridėtumėte papildinį prie WMP.
Tai atlikę atidarykite „Windows Media Player“ (norėdami jį rasti, „Cortana“ paieškos laukelyje įveskite „Windows Media Player“). „Windows Media Player Plus“! Tada bus atidarytas nustatymų langas toliau pateiktose momentinėse nuotraukose. Tai apima daugybę nustatymų, kuriais galite tinkinti WMP.
Pirmiausia galite atlikti keletą „Windows Media Player“ bibliotekos tinkinimų pasirinkdamiBibliotekakairėje. Tai atvers tris žymimųjų laukelių parinktis, rodomas momentinėje nuotraukoje, esančioje žemiau.

Įgalinti parinktį „Rasti vedant tekstą“irIšjungti grupės antraštes bibliotekos srityjeparinktys jau gali būti pasirinktos. Jei taip, galite panaikinti šių parametrų pasirinkimą, kad galėtumėte toliau tinkinti biblioteką. JeiIšjungti grupės antraštesparinktis nepasirinkta, muzikos sąraše yra albumų grupių pavadinimai, kaip nurodyta toliau. Jei nepasirinksiteĮgalinti parinktį „Rasti vedant tekstą“nustatymas, spausdinimas bet kurioje bibliotekos vietoje nesiekia medijos paieškos.

„Windows Media Player“ galite tinkinti sparčiuosius klavišus arba sparčiuosius klavišus, pasirinkdami „Spartieji klavišai“, kad atidarytumėte tiesiogiai žemiau esančias parinktis. SpustelėkiteĮgalinti visuotinius sparčiuosius klavišuspažymėkite ten esantį žymimąjį laukelį ir tada pasirinkite sparčiąjį klavišą, kurį norite keisti iš sąrašo. Tada galite pasirinkti keturisRaktaižymės langelius ir įveskite raktą į teksto laukelį, jei norite pakeisti sparčiuosius klavišus į kažką kitą.

kaip gauti pinigus paypal
Arba pridėkite visiškai naują spartųjį klavišą prie WMP paspausdamiPapildytimygtuką. Išskleidžiamajame meniu Veiksmas pasirinkite greitojo klavišo veiksmą. Tada galite nustatyti jai spartųjį klavišą naudodamiesi žymės langeliais ir teksto laukeliu, esančiu po išskleidžiamuoju meniu. SpustelėkiteTaikytiirGeraitaikyti naujus sparčiųjų klavišų nustatymus. Atminkite, kad jie yra visuotiniai spartieji klavišai, juos vis tiek galite naudoti, kai „Windows Media Player“ nėra aktyvus, pasirinktas langas.
Pridėkite naujų fonų prie „Windows Media Player“ bibliotekos
„Windows Media Player“ nėra jokių parinkčių, kaip pritaikyti bibliotekos foną. Tačiau vis tiek galite pritaikyti tuos fonus naudodami WMP 12 bibliotekos fono keitiklis programinė įranga. Atviras šioje svetainėje ir spustelėkiteAtsisiųskite WMP12 bibliotekos fono keitiklįkad išsaugotumėte „Zip“ „Windows 10.“, atidarykite „Zip“ ir paspauskiteIšarchyvuoti viską„File Explorer“, norėdami nustatyti ištraukiamą aplanką. Tada galite atidaryti programos langą žemiau (uždarius „Windows Media Player“).

Dabar prie WMP bibliotekos fono galite pridėti pasirinktinį ekrano užsklandą. PaspauskitePakeiskitetada pasirinkite fono paveikslėlį, kurį norite pridėti prie fono. Tada uždarykite „WMP12“ bibliotekos fono keitiklio langą ir atidarykite „Windows Media Player“. Bibliotekoje bus naujas fonas, kaip parodyta žemiau.

Arba galite pasirinkti pridėti darbalaukio foną prie „Windows Media Player“ bibliotekos. PaspauskitePakeiskite fonumygtuką norėdami pasirinkti darbalaukio foną. Uždarykite programinės įrangos langą kaip ir anksčiau ir paleiskite „Windows Media Player“, kurio fonas bus toks pat kaip ir jūsų darbalaukio. PaspauskiteAtkurtimygtukas WMP12 bibliotekos fono keitiklio lange, kad atkurtumėte numatytuosius nustatymus.

Dabar galite pritaikyti „Windows Media Player“ naudodami „skinus“, papildinius ir „WMP12 Library“ fono keitiklio programinę įrangą. „Windows Media Player“ turi daugiau tinkinimo parinkčių ir nustatymų nei naujos „Windows 10“ medijos programos. Taigi šiuo metu tai yra geresnis medijos leistuvas nei „Groove Music“ ir „Filmai ir TV“.