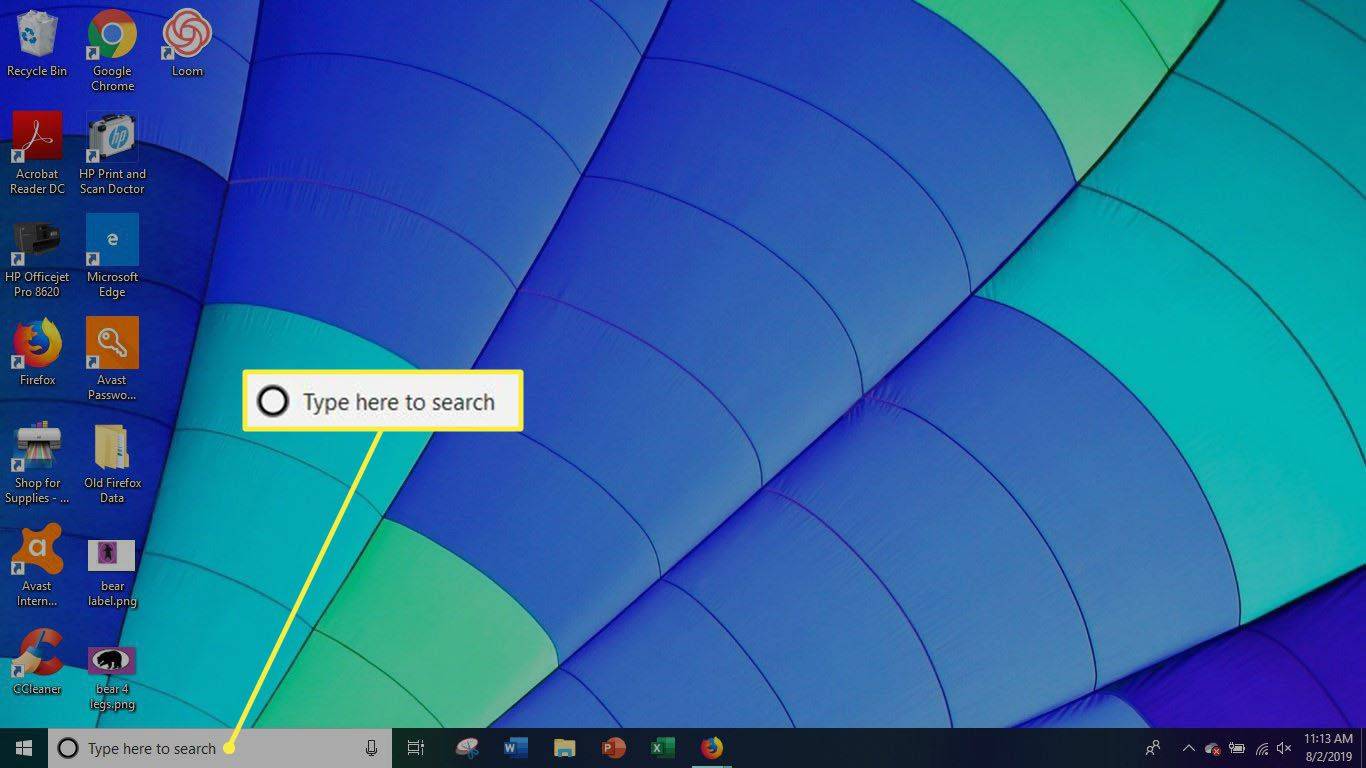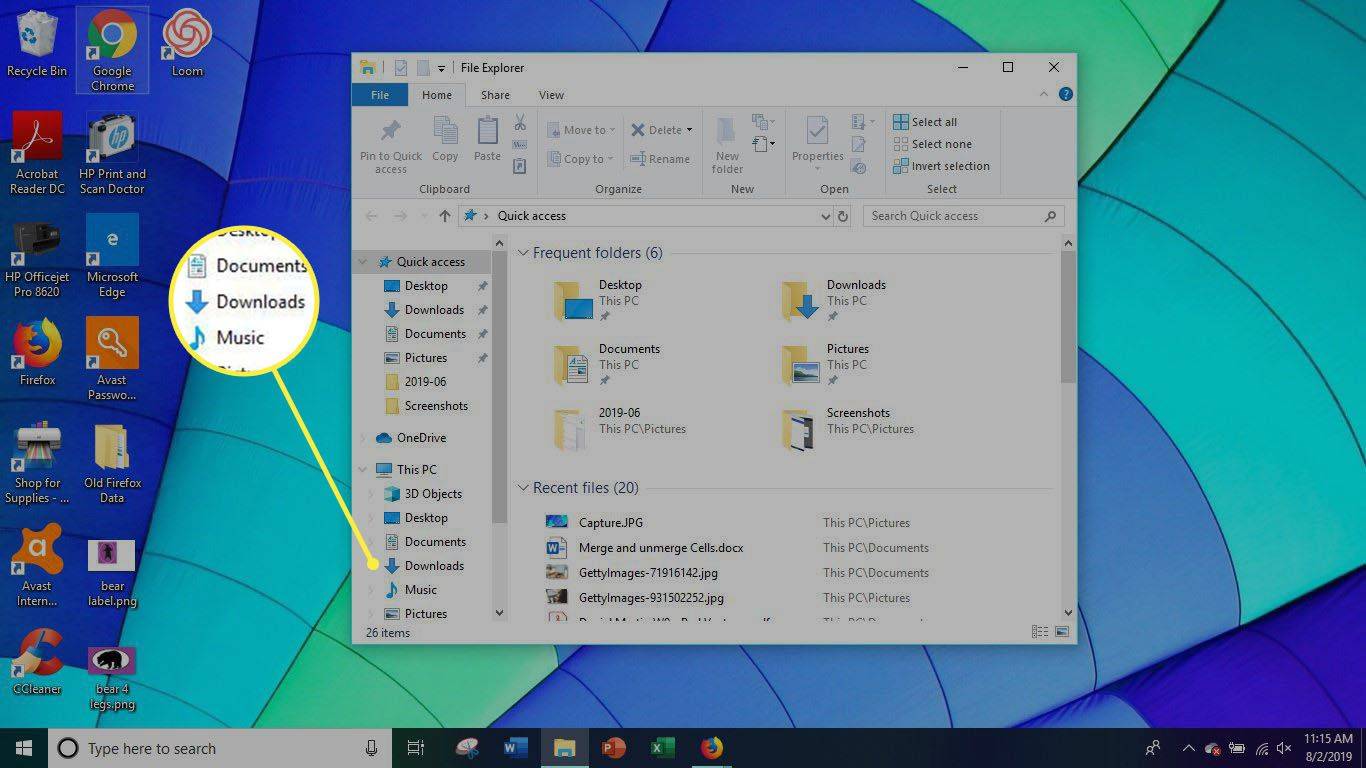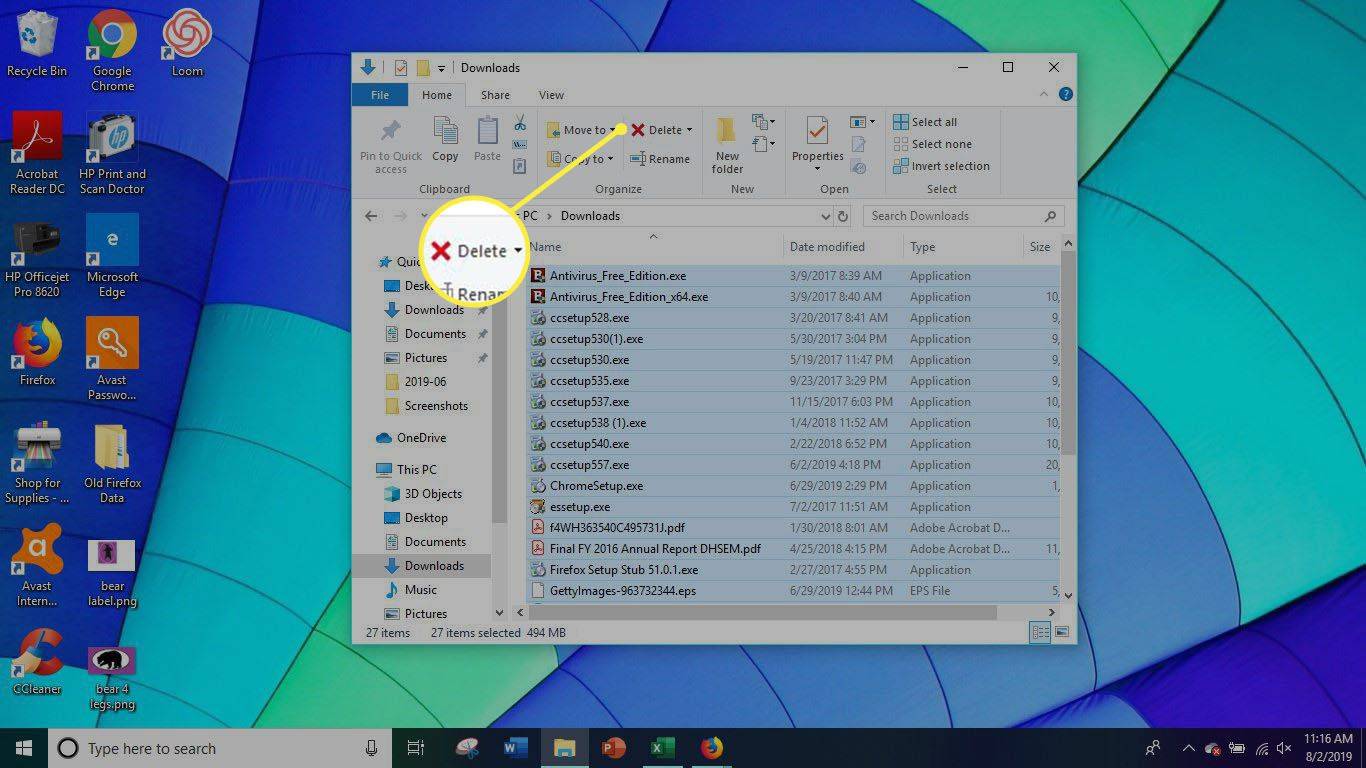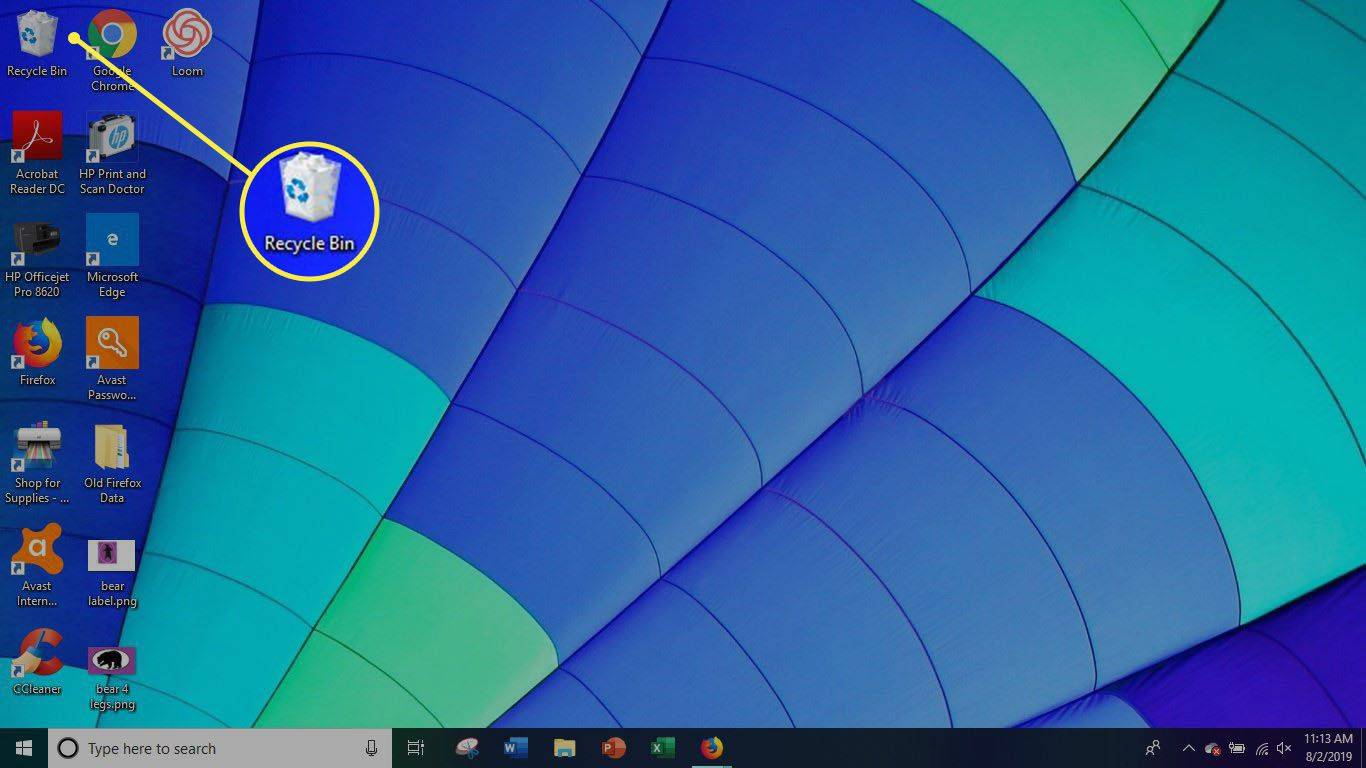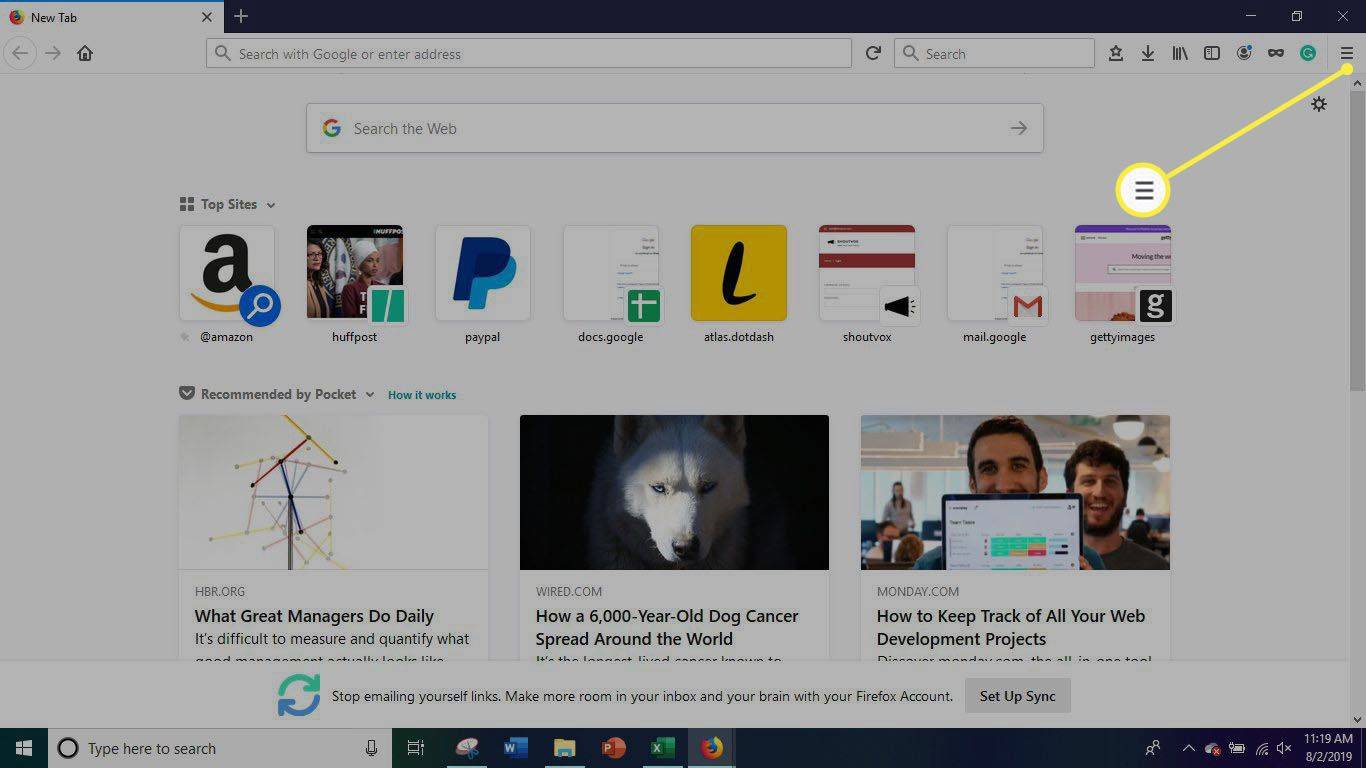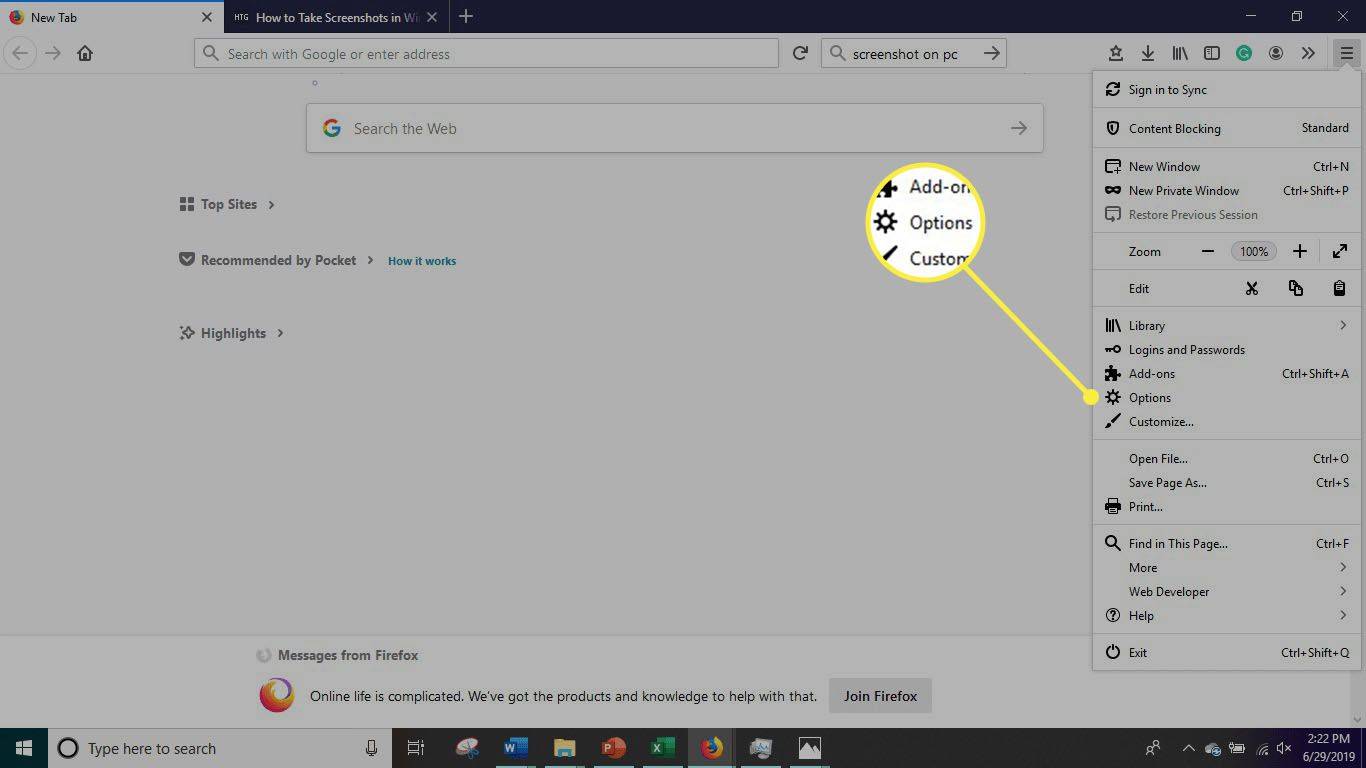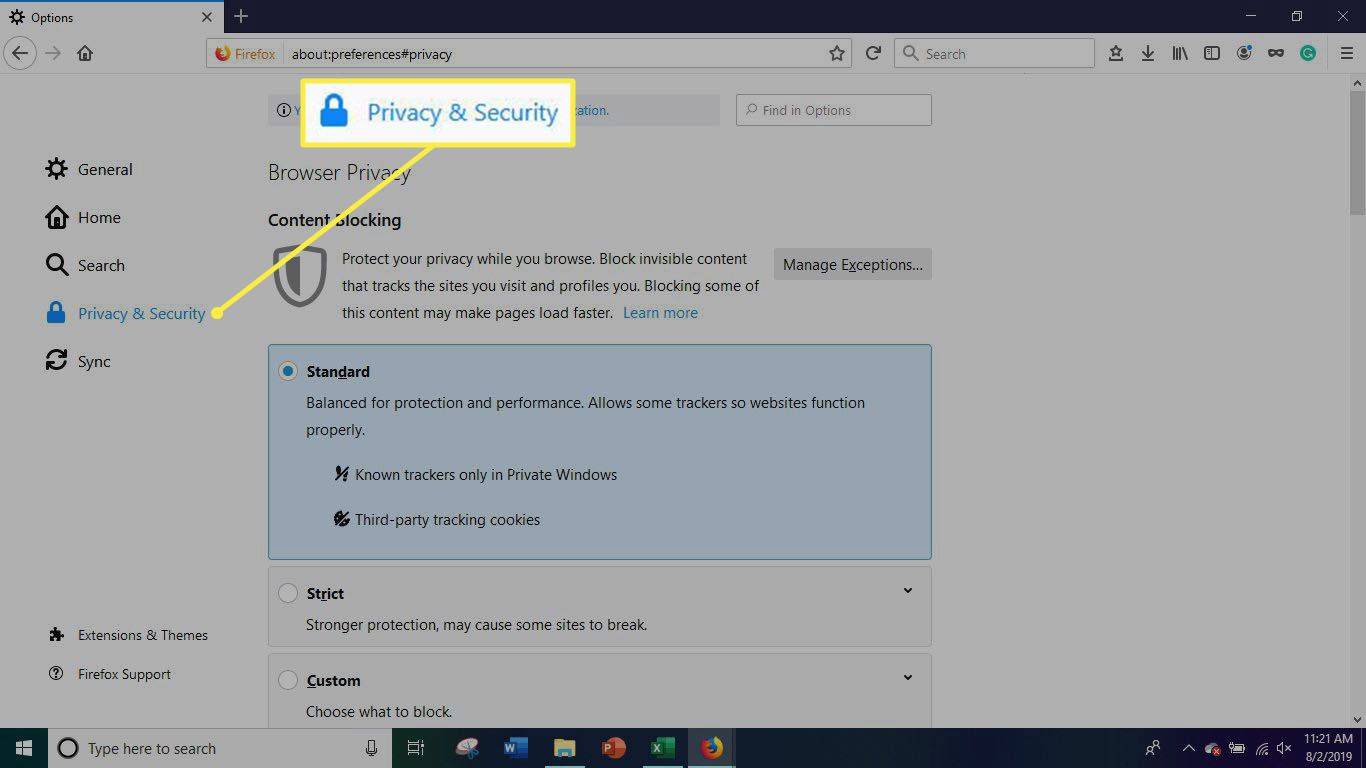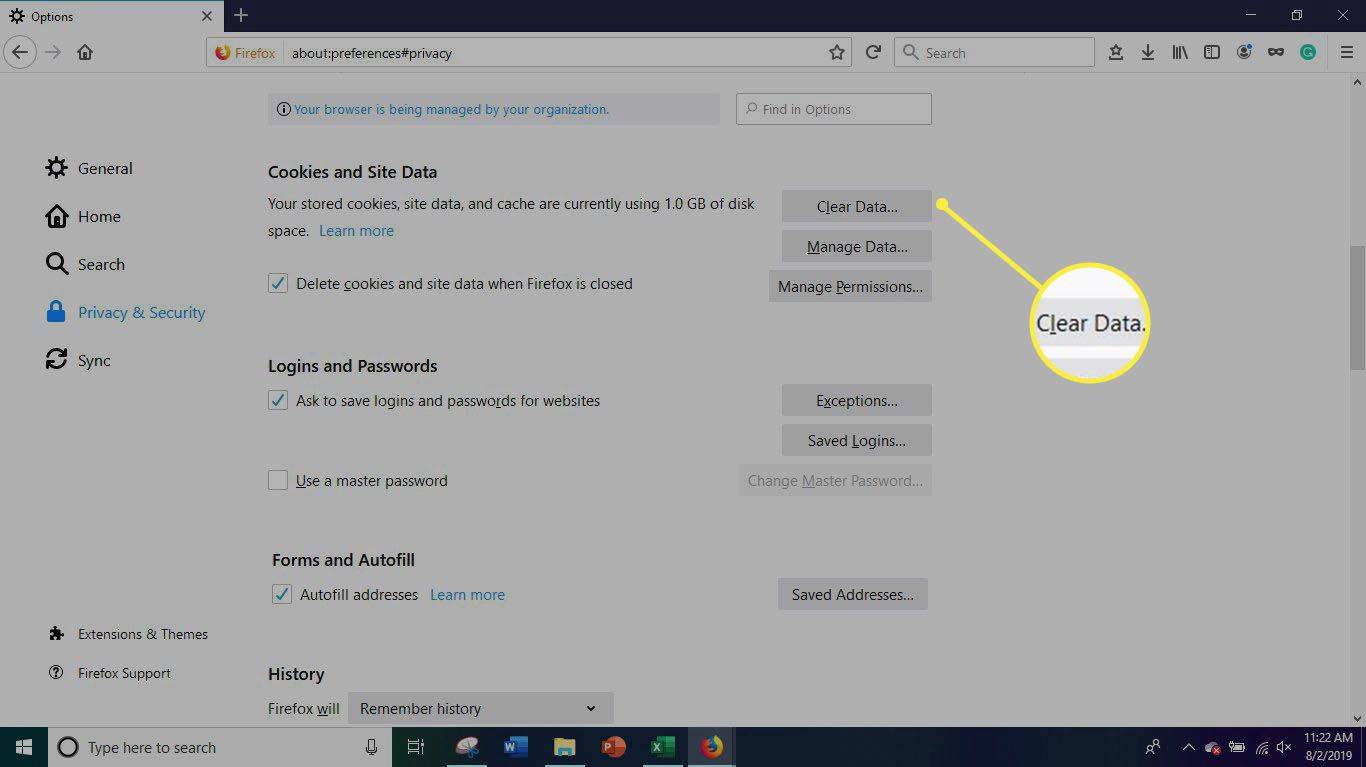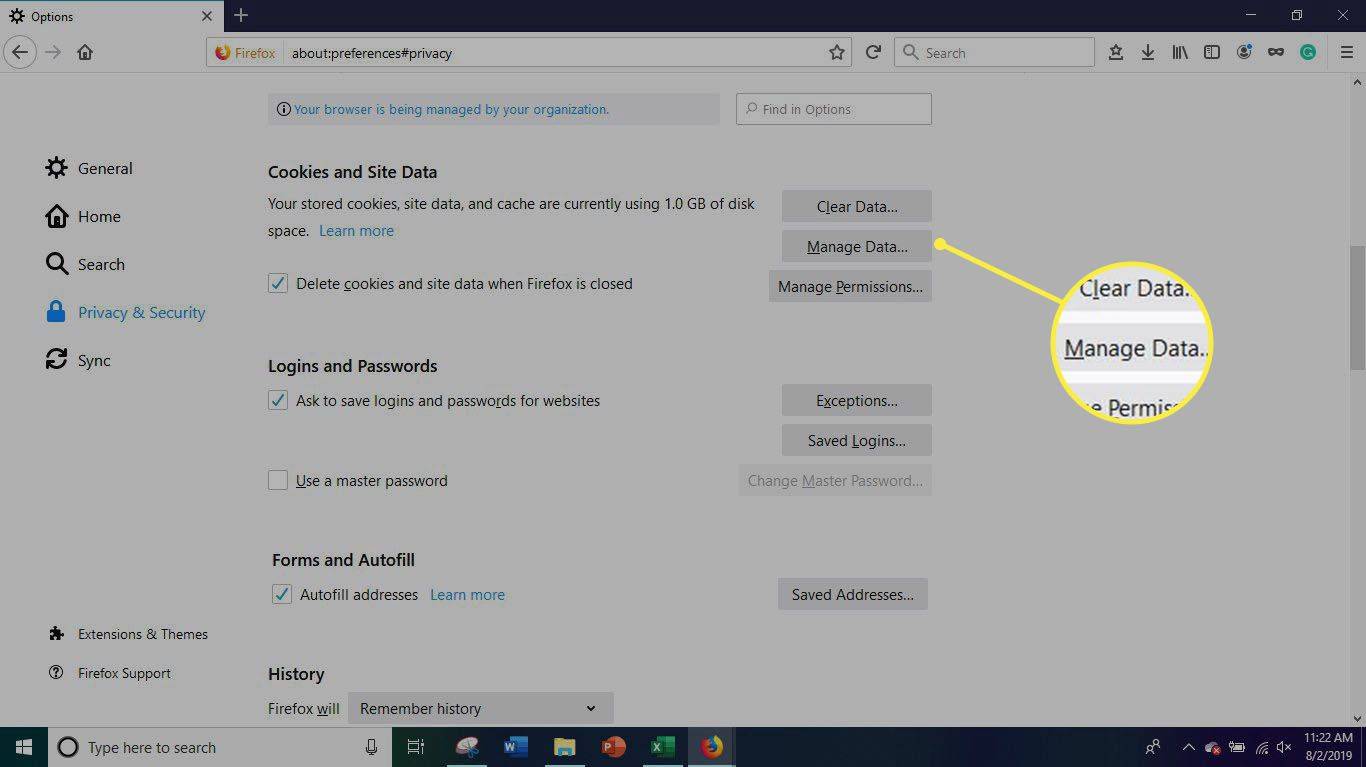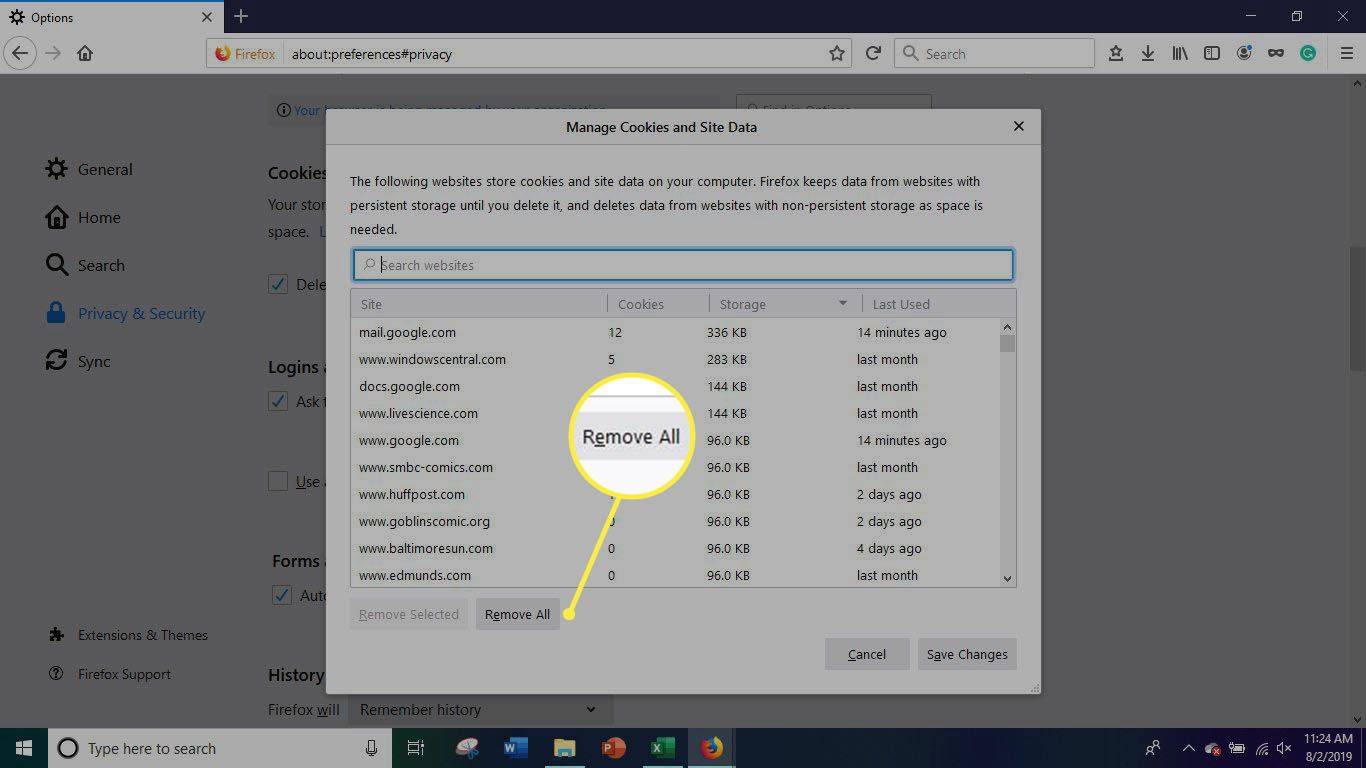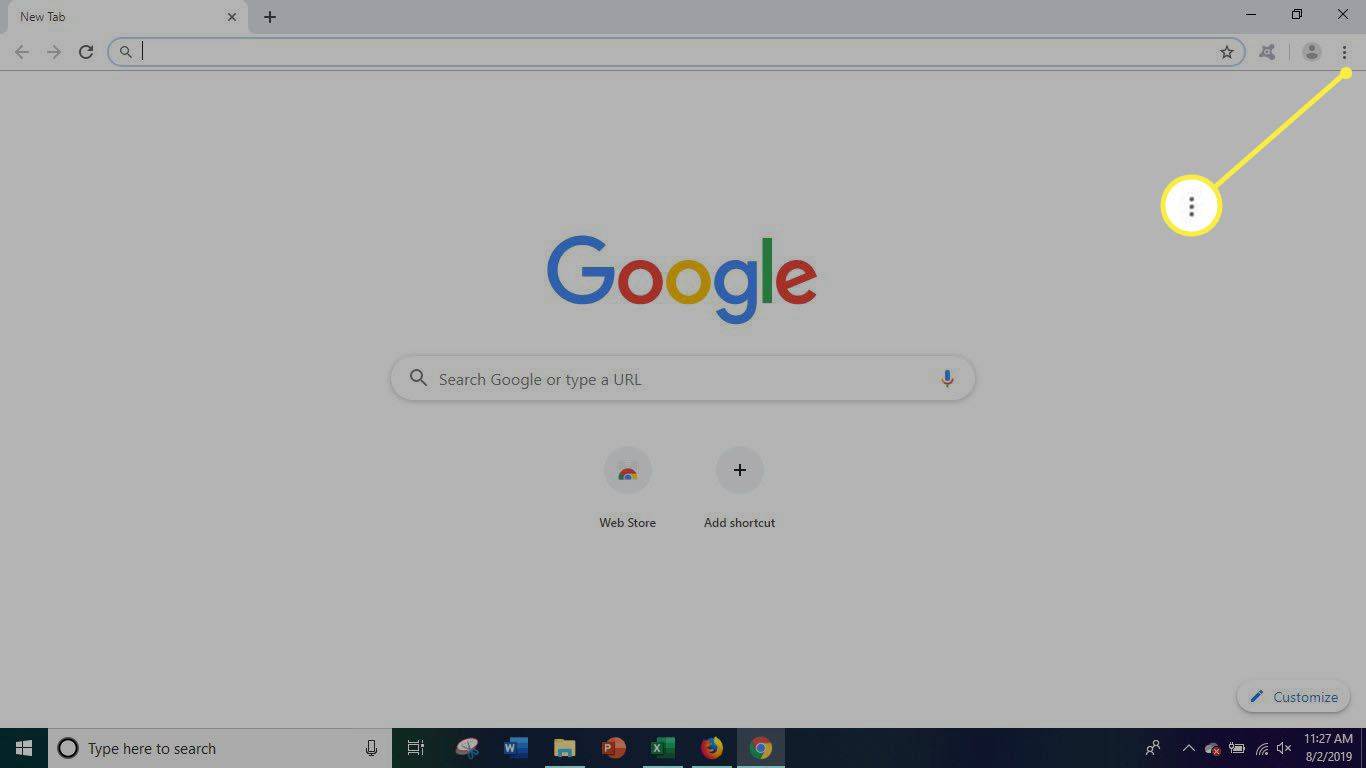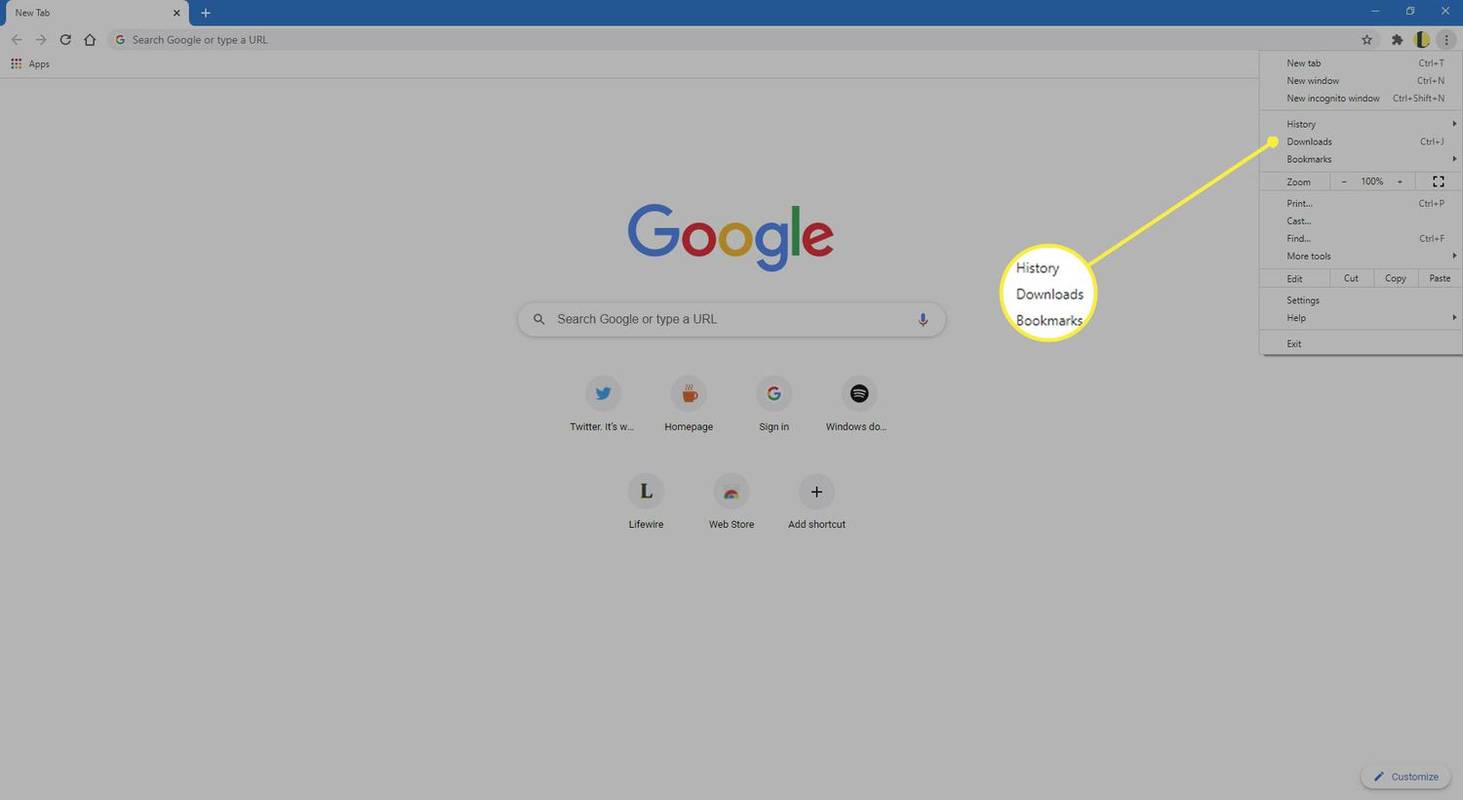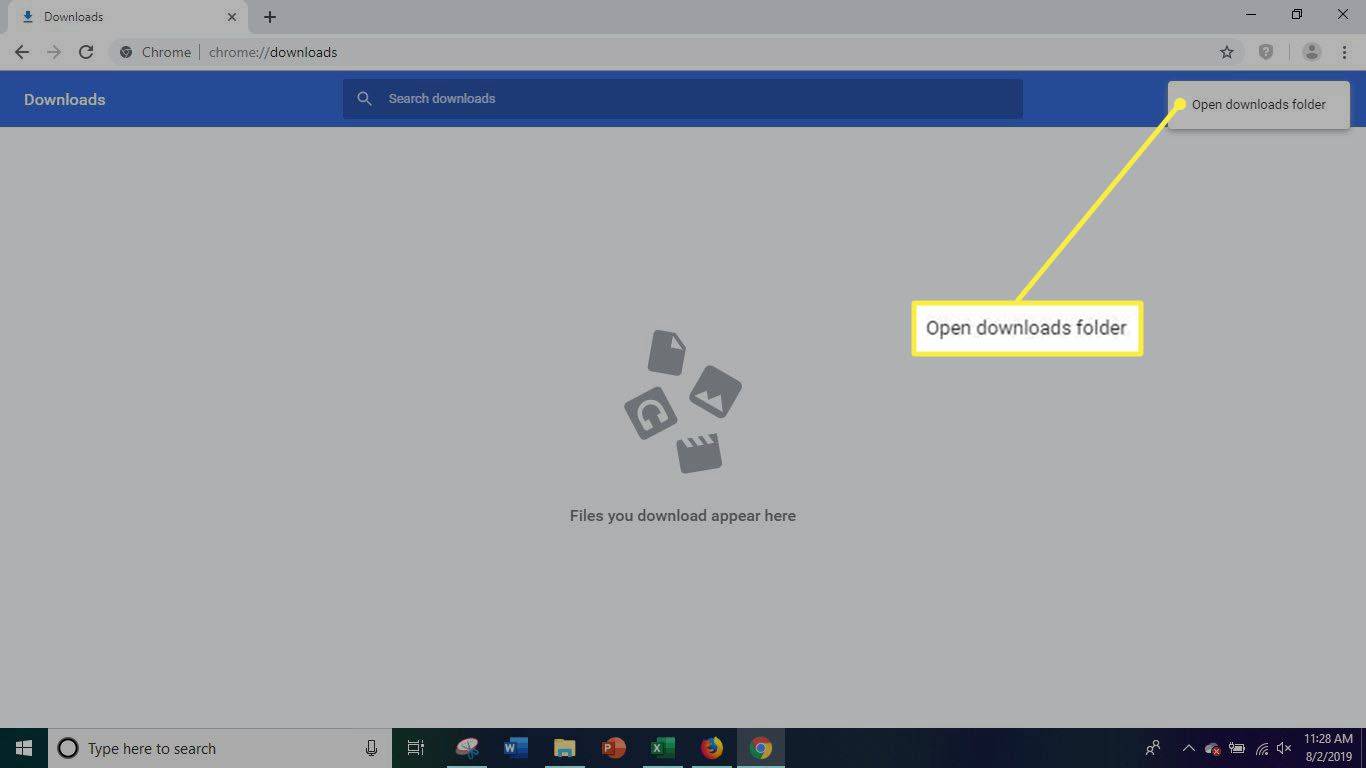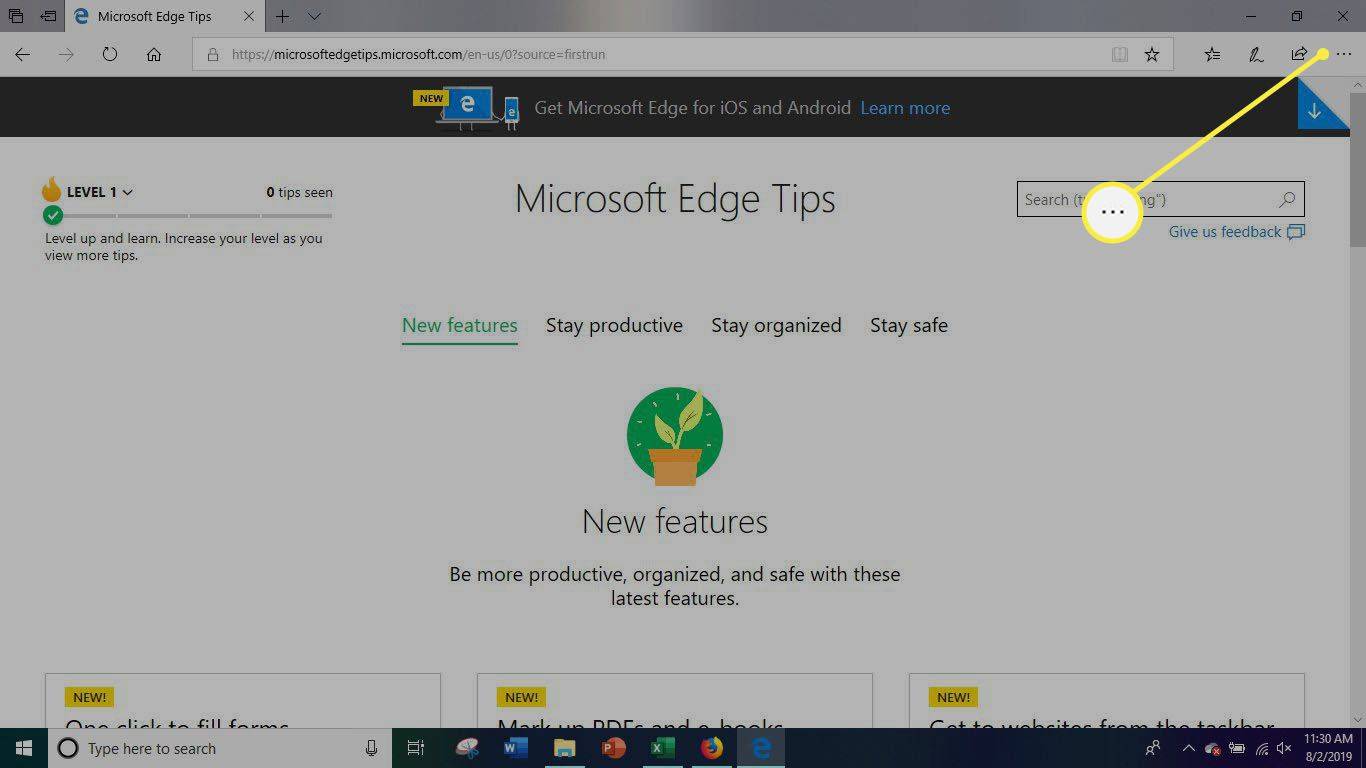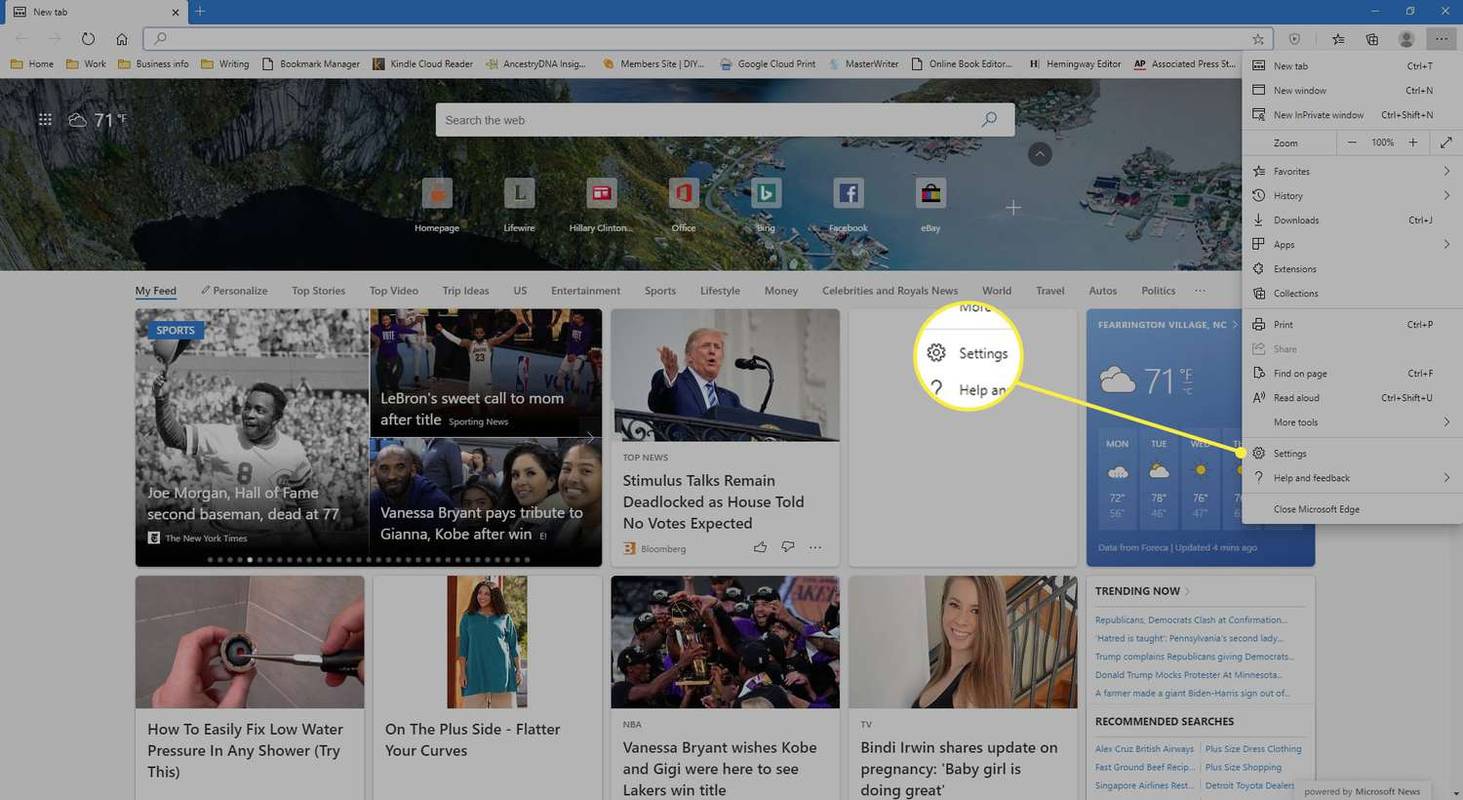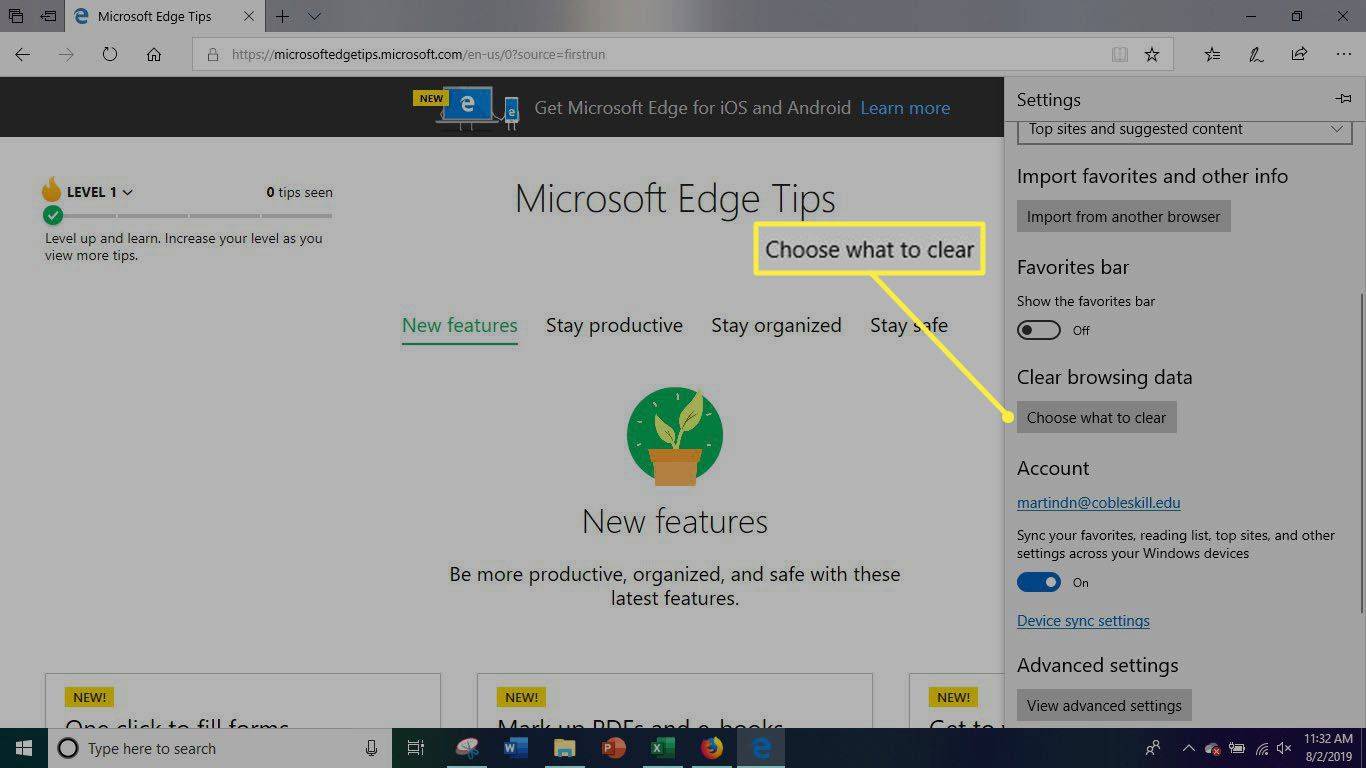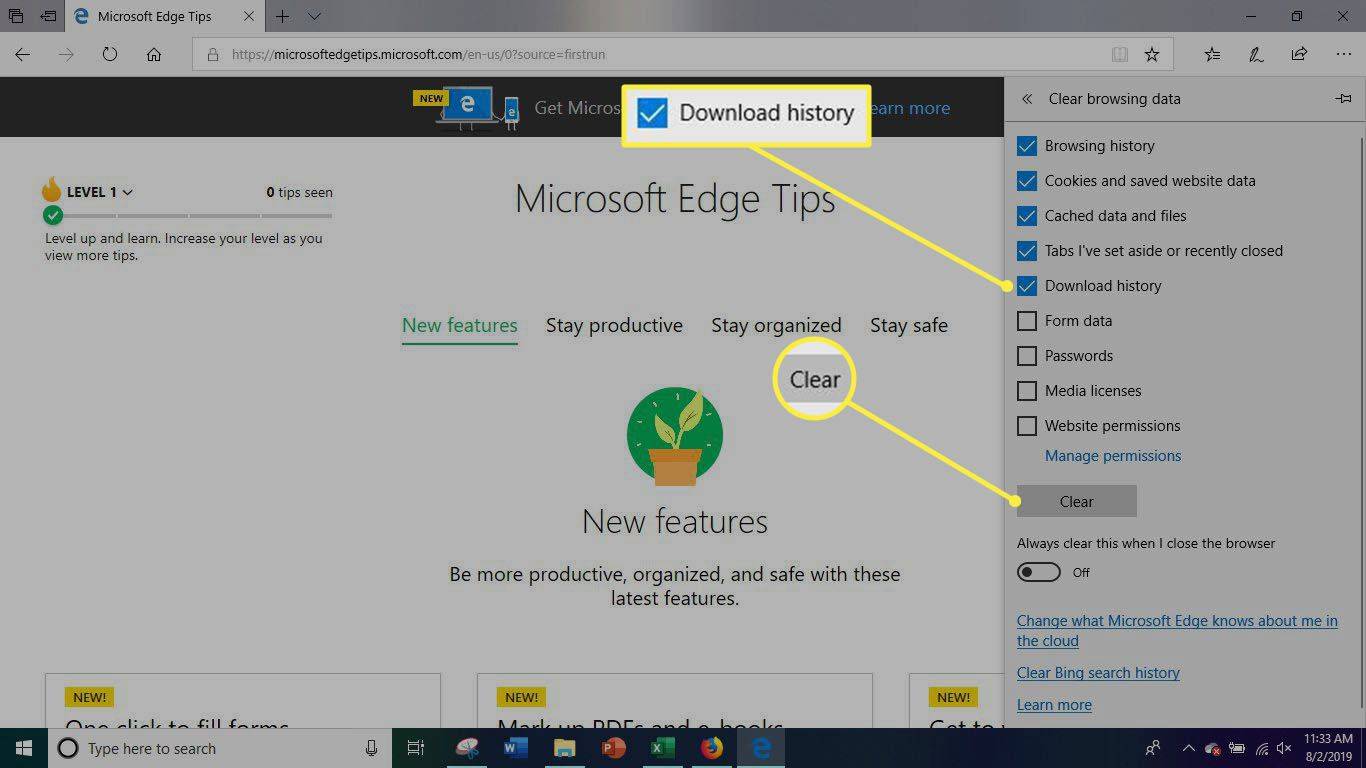Ką žinoti
- Eikite į paieškos juosta šalia „Windows“ meniu Pradėti. Įeikite Failų naršyklė . Pasirinkite Failų naršyklė paieškos rezultatuose.
- Pasirinkite Atsisiuntimai aplanką kairėje srityje. Paspauskite Ctrl + A norėdami pasirinkti visus failus arba pasirinkti juos atskirai.
- Dešiniuoju pelės mygtuku spustelėkite failus: pasirinkite Ištrinti . Pasirinkite Taip patvirtinti. Dešiniuoju pelės mygtuku spustelėkite Šiukšliadėžė darbalaukyje. Pasirinkite Ištuštinkite šiukšliadėžę .
Šiame straipsnyje paaiškinama, kaip ištrinti visus atsisiuntimus iš kompiuterio. Jame taip pat pateikiama informacija apie atsisiuntimų ištrynimą iš atskirų žiniatinklio naršyklių, įskaitant „FireFox“, „Google Chrome“ ir „Microsoft Edge“.
Kaip ištrinti atsisiuntimus iš kompiuterio
Jei jūsų interneto naršyklė paleidžiama lėtai, tinklalapių įkėlimas užtrunka ilgiau, atsisiuntimai purškiami ir užstringa arba naršyklė užstringa, atsisiuntimo aplanke gali būti per daug failų. Jei nepaisysite išvalymo atsisiuntimo ir laikinus aplankus , galite turėti šimtus megabaitų ar net gigabaitų duomenų, kurie užkimš jūsų sistemą.
Jei norite ištrinti visus atsisiųstus failus iš interneto naršyklių ir kompiuterio vienu metu, štai kaip tai padaryti.
-
Eikite į paieškos juostą, esančią šalia „Windows“ pradžios meniu.
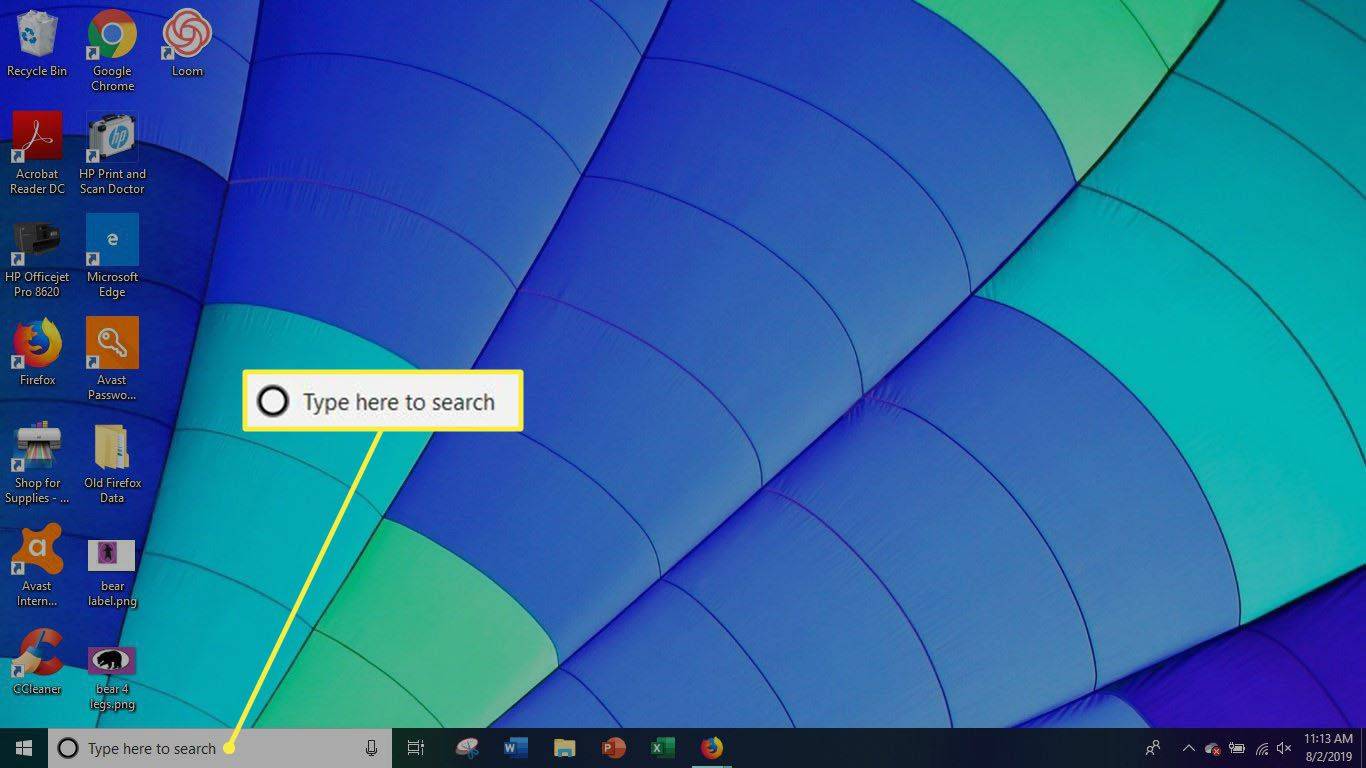
Jei nematote paieškos juostos, paspauskite „Windows“ klavišas + S kad jį atidarytumėte.
-
įveskite ' Failų naršyklė “ ir pasirinkite „File Explorer“.
-
Pasirinkite Atsisiuntimai aplanką kairėje lango pusėje.
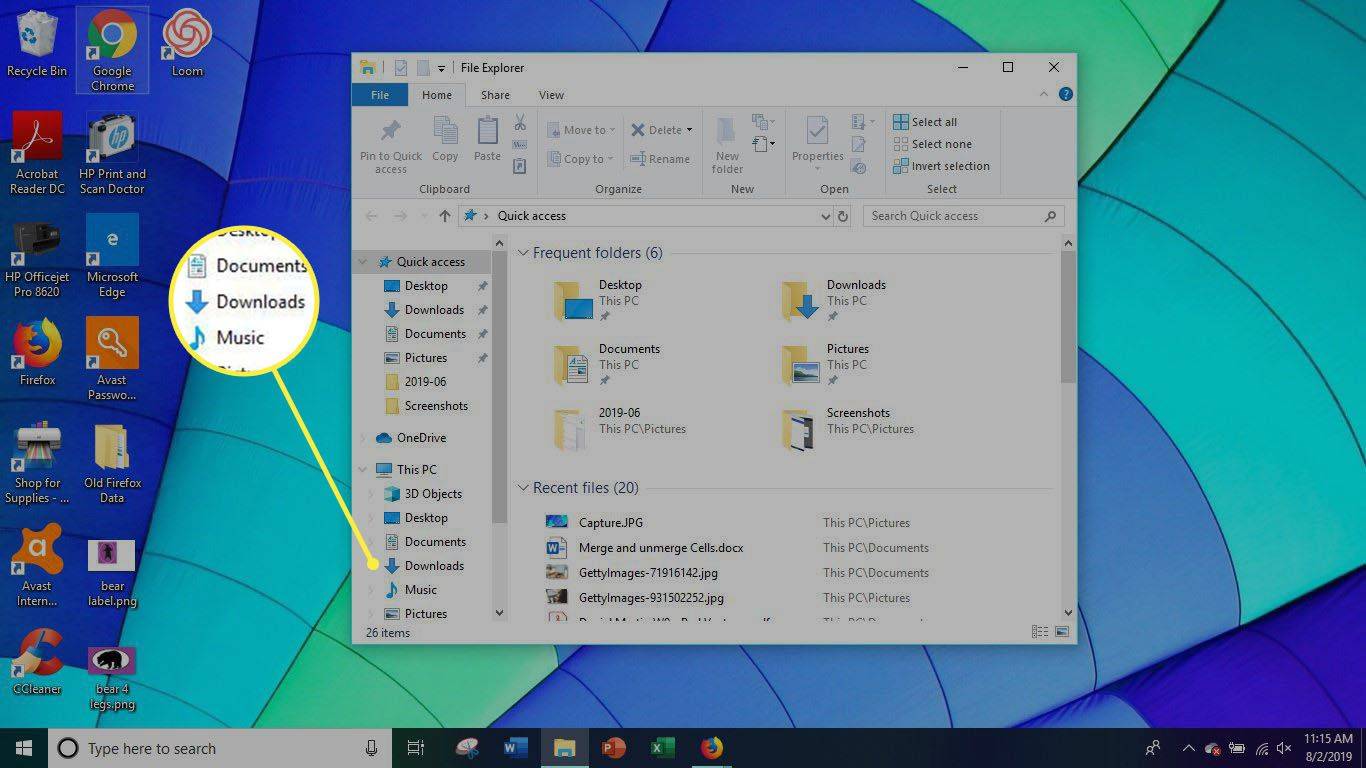
-
Norėdami pasirinkti visus failus aplanke Atsisiuntimai, paspauskite Ctrl + A . Taip pat galite pasirinkti atskirus failus, bet tai užtruks šiek tiek ilgiau.
-
Dešiniuoju pelės mygtuku spustelėkite pasirinktus failus ir pasirinkite Ištrinti .
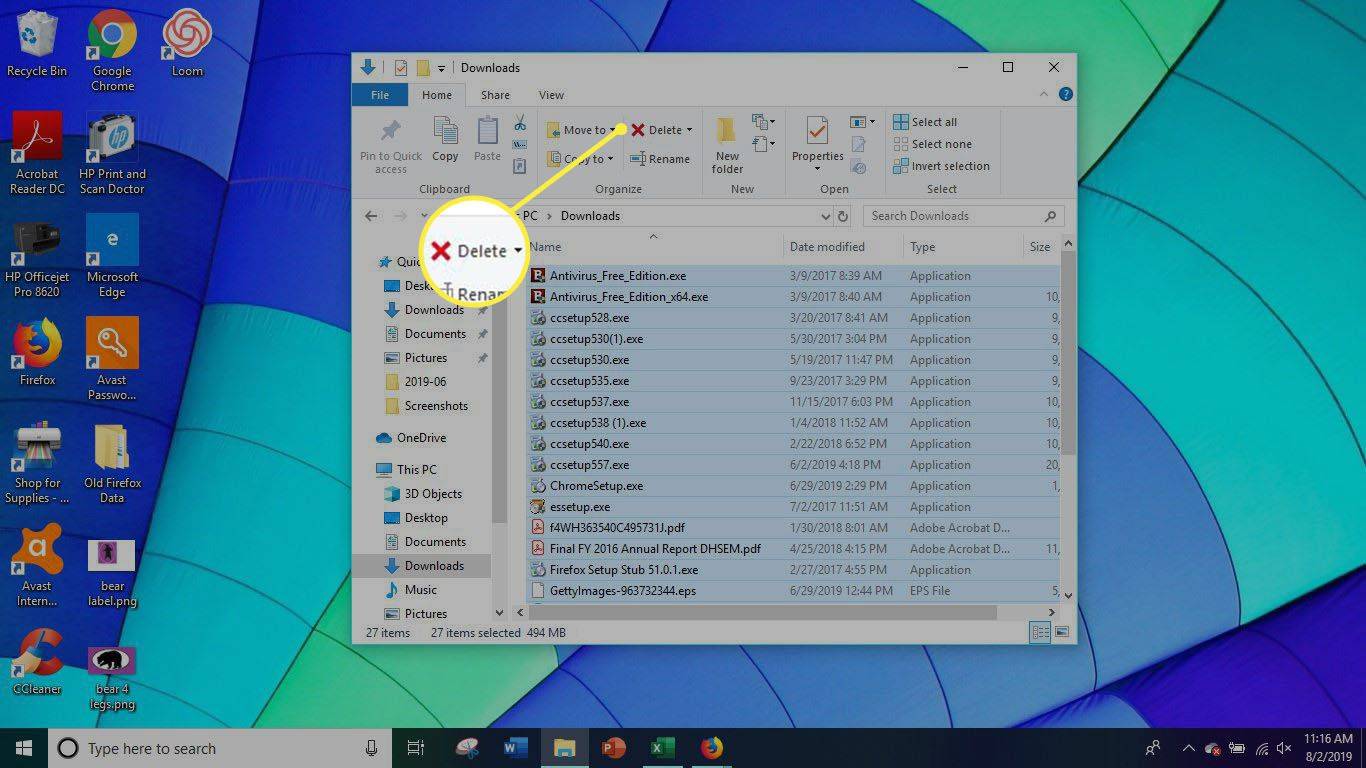
-
Pasirinkite Taip kad patvirtintumėte failų ištrynimą.
-
Dešiniuoju pelės mygtuku spustelėkite Šiukšliadėžė viršutiniame kairiajame darbalaukio kampe.
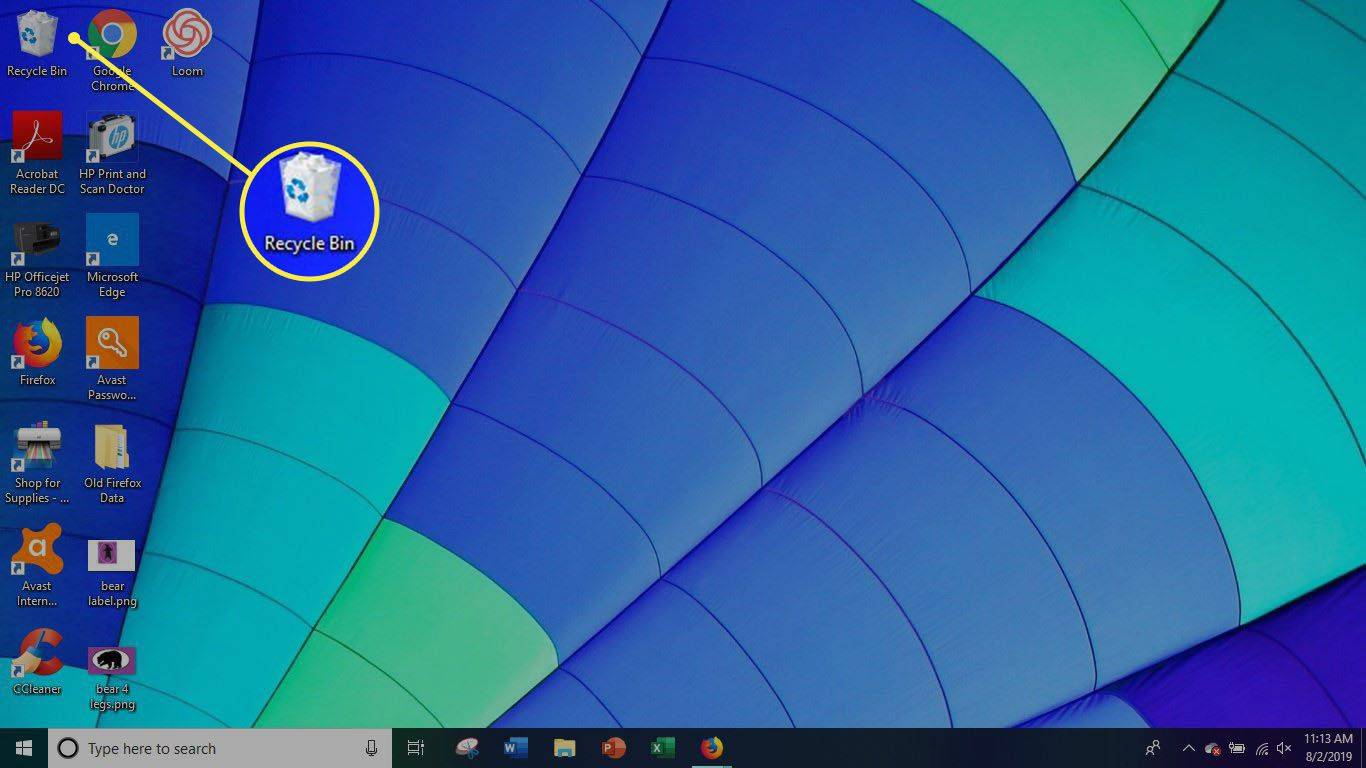
-
Pasirinkite Ištuštinkite šiukšliadėžę norėdami visam laikui ištrinti atsisiuntimus iš savo kompiuterio.
Kaip ištrinti atsisiuntimus iš Firefox
-
Pasirinkite mėsainių meniu .
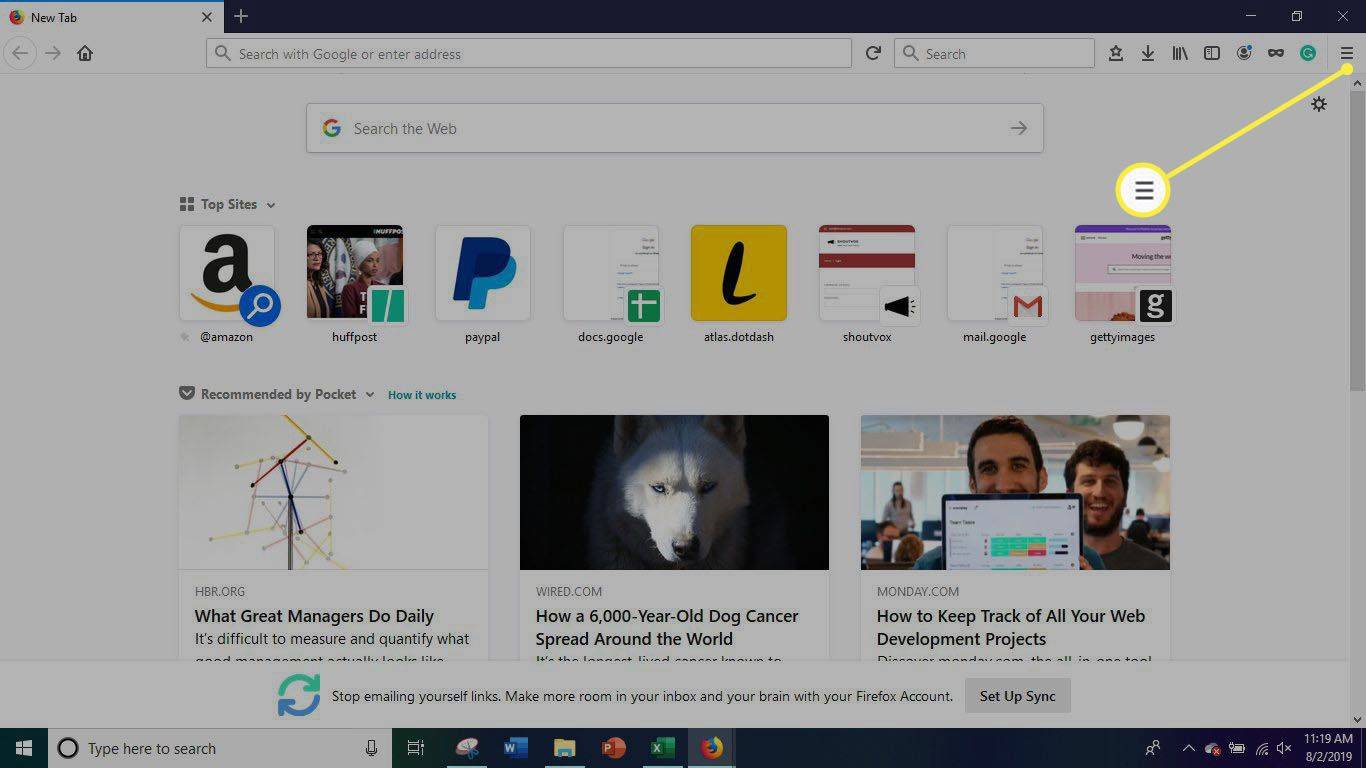
-
Pasirinkite Galimybės .
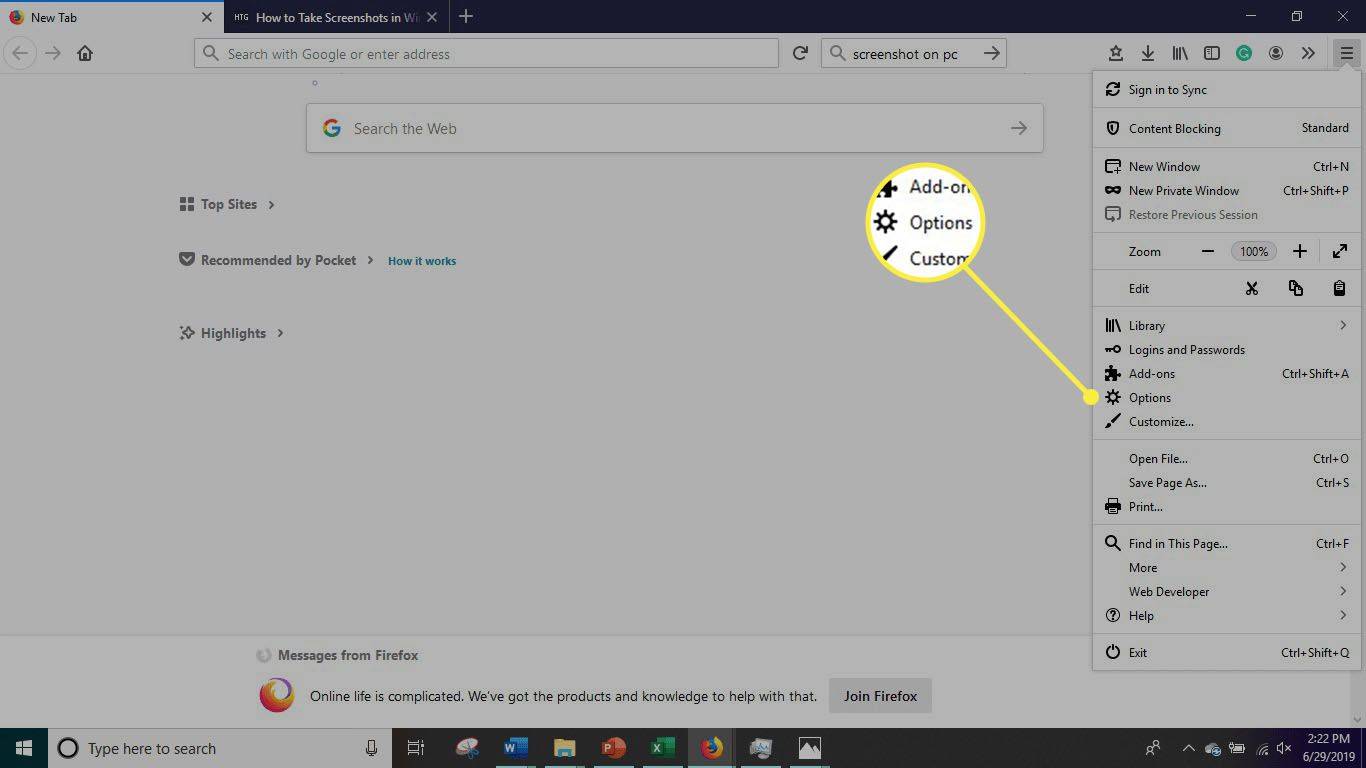
-
Pasirinkite Privatumas ir saugumas .
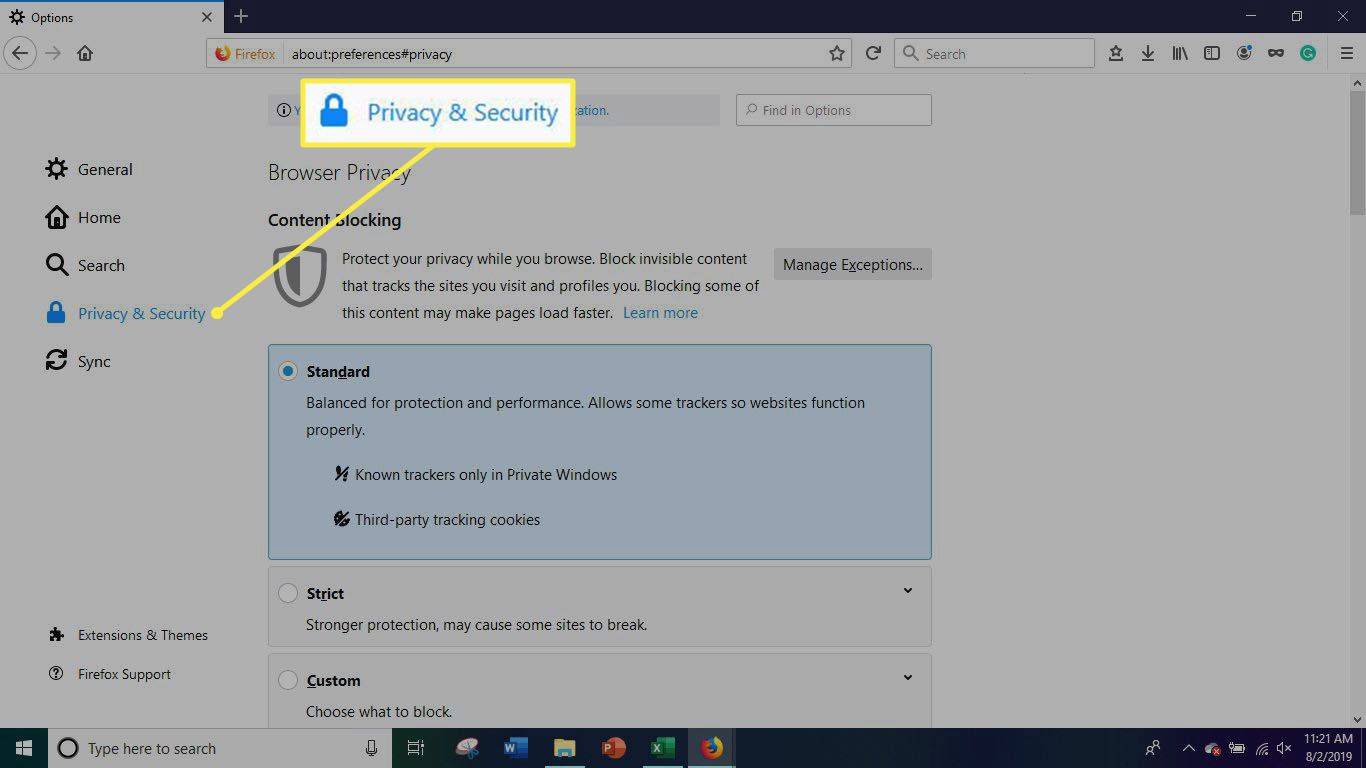
-
Eikite į Slapukai ir svetainės duomenys skyrių, tada pasirinkite Išvalyti duomenis .
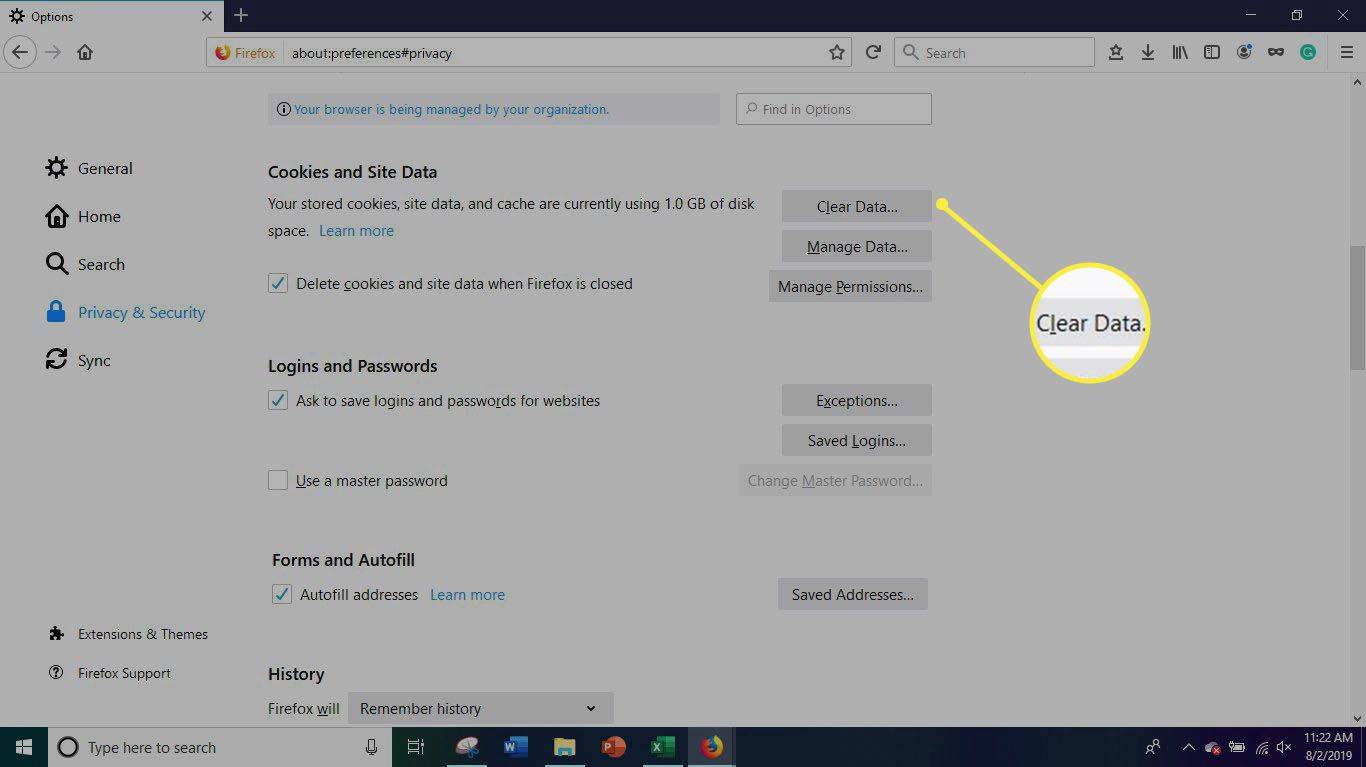
Taip pat galite pasirinkti, kad visi atsisiuntimai būtų pašalinti pasibaigus naršymo seansui. Tai galima padaryti pažymėjus langelį šalia Slapukai ir svetainės duomenys. Jūsų slapukai ir svetainės duomenys bus automatiškai ištrinti, kai „Firefox“ užsidarys.
-
Pasirinkite Tvarkyti duomenis Norėdami gauti daugiau parinkčių, kaip valdyti svetainės duomenis, pvz., slapukus.
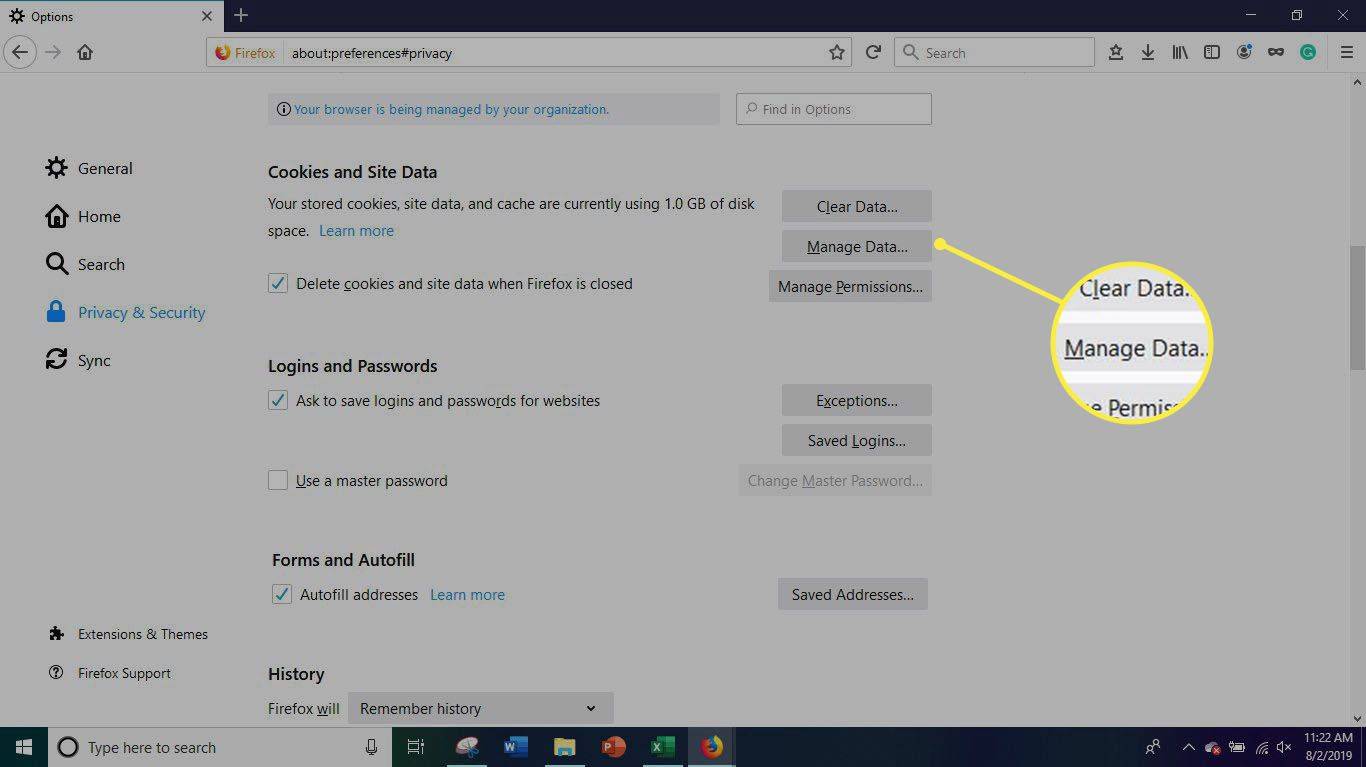
-
Norėdami ištrinti vienos svetainės duomenis, pasirinkite svetainę, tada pasirinkite Pašalinti pasirinktą . Jei norite ištrinti juos visus iš karto, pasirinkite Pašalinti visus .
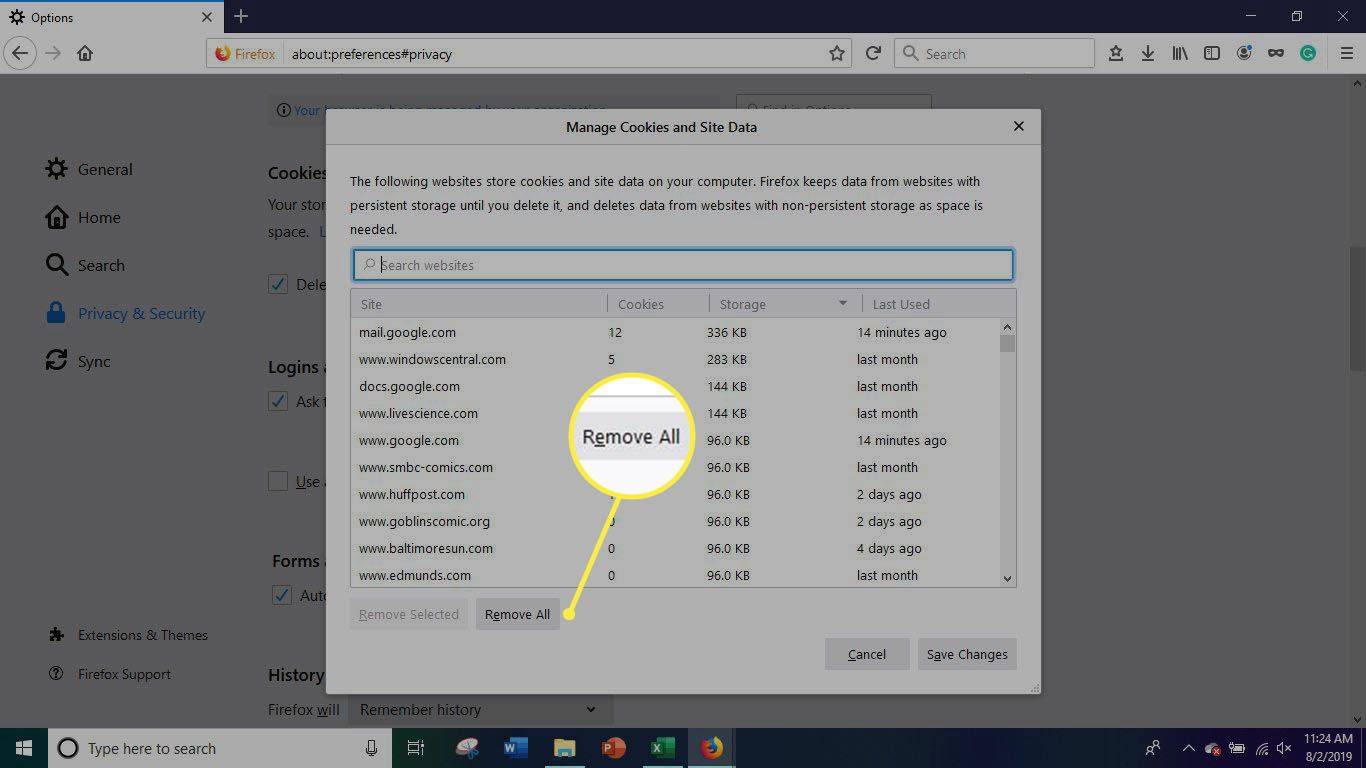
-
Uždarykite puslapį Parinktys. Visi jūsų atlikti pakeitimai bus automatiškai išsaugoti.
Kaip ištrinti atsisiuntimus iš Google Chrome
-
Atidarykite „Chrome“ naršyklę.
-
Pasirinkite trys vertikalūs taškai viršutiniame dešiniajame ekrano kampe.
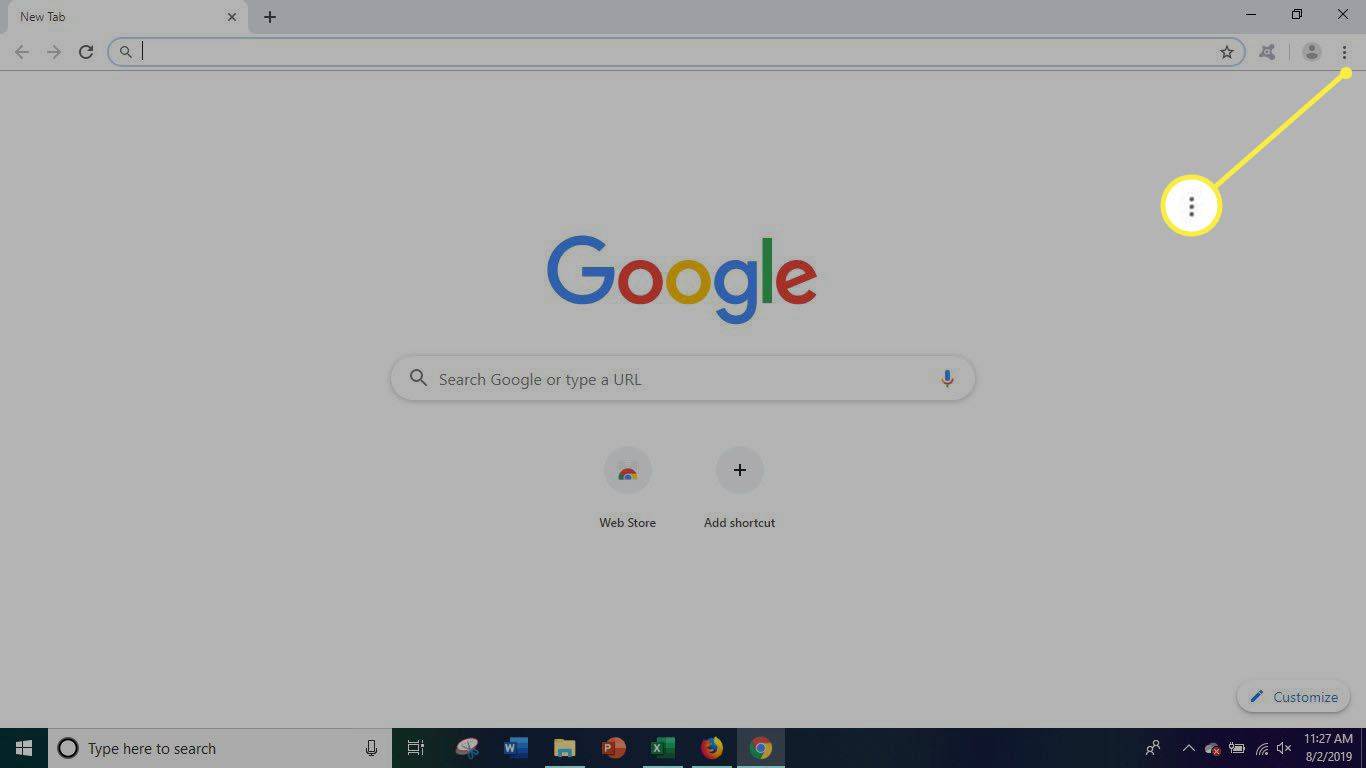
-
Pasirodžiusiame išskleidžiamajame meniu pasirinkite Atsisiuntimai .
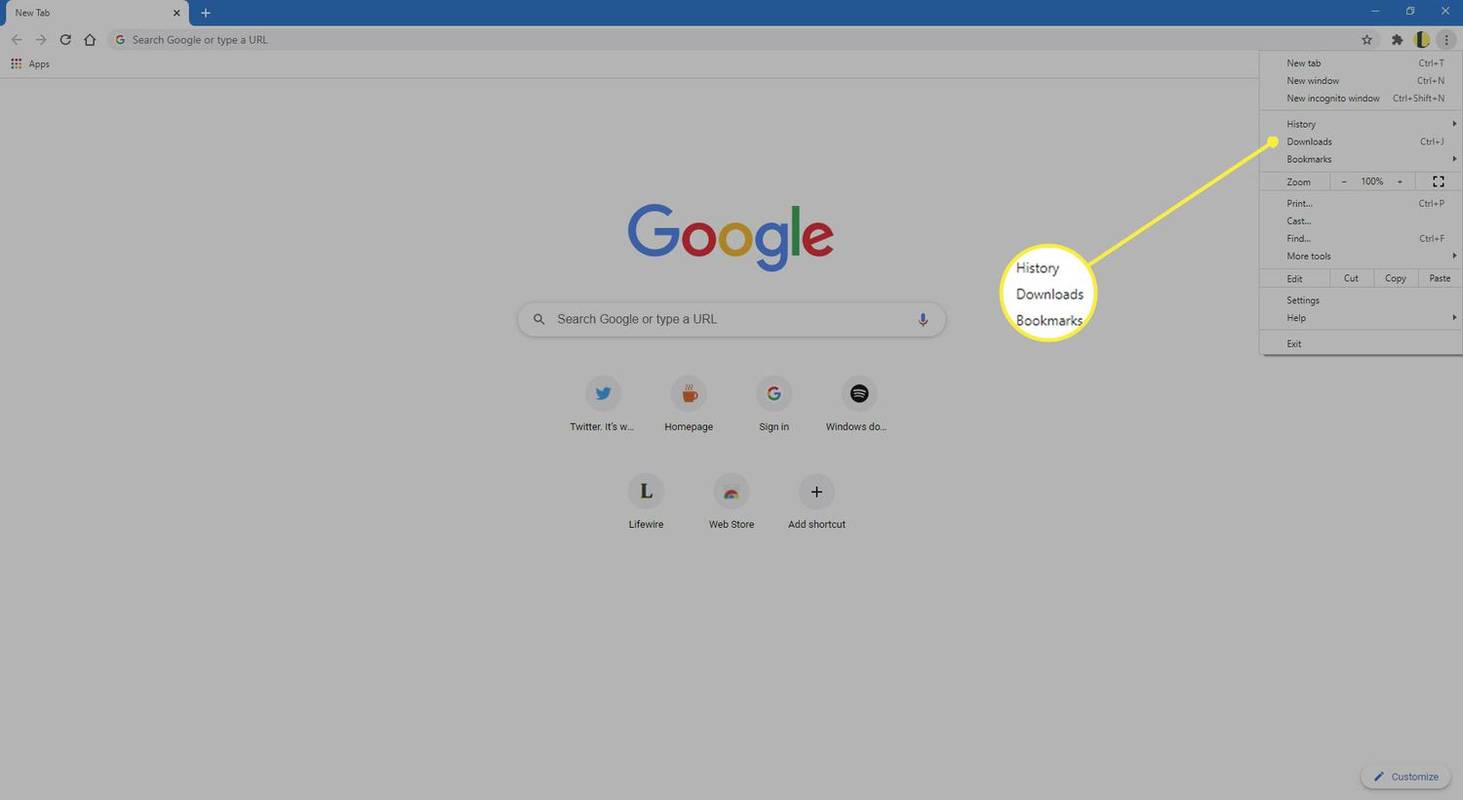
-
Pasirinkite Atidarykite atsisiuntimo aplanką iš atsidariusio naujo lango.
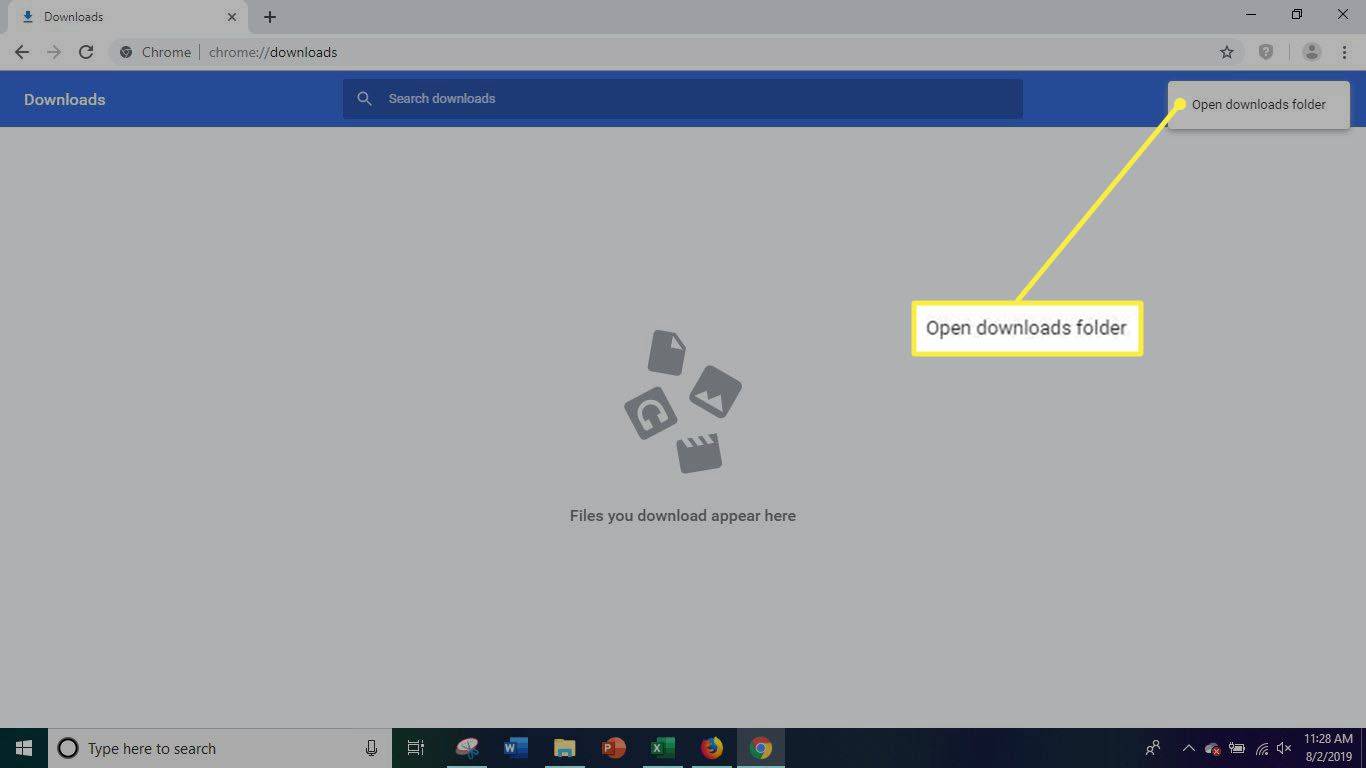
-
Norėdami pasirinkti visus failus aplanke Atsisiuntimai, paspauskite Ctrl + A . Taip pat galite pasirinkti atskirus failus pasirinkdami kiekvieną.
-
Dešiniuoju pelės mygtuku spustelėkite pasirinktus failus ir pasirinkite Ištrinti .
-
Dešiniuoju pelės mygtuku spustelėkite Šiukšliadėžė viršutiniame kairiajame darbalaukio kampe.
-
Pasirinkite Ištuštinkite šiukšliadėžę norėdami visam laikui ištrinti atsisiuntimus iš savo kompiuterio.
Kaip ištrinti atsisiuntimus iš „Microsoft Edge“.
-
Atidarykite „Microsoft Edge“ naršyklę.
-
Pasirinkite trys horizontalūs taškai viršutiniame dešiniajame kampe.
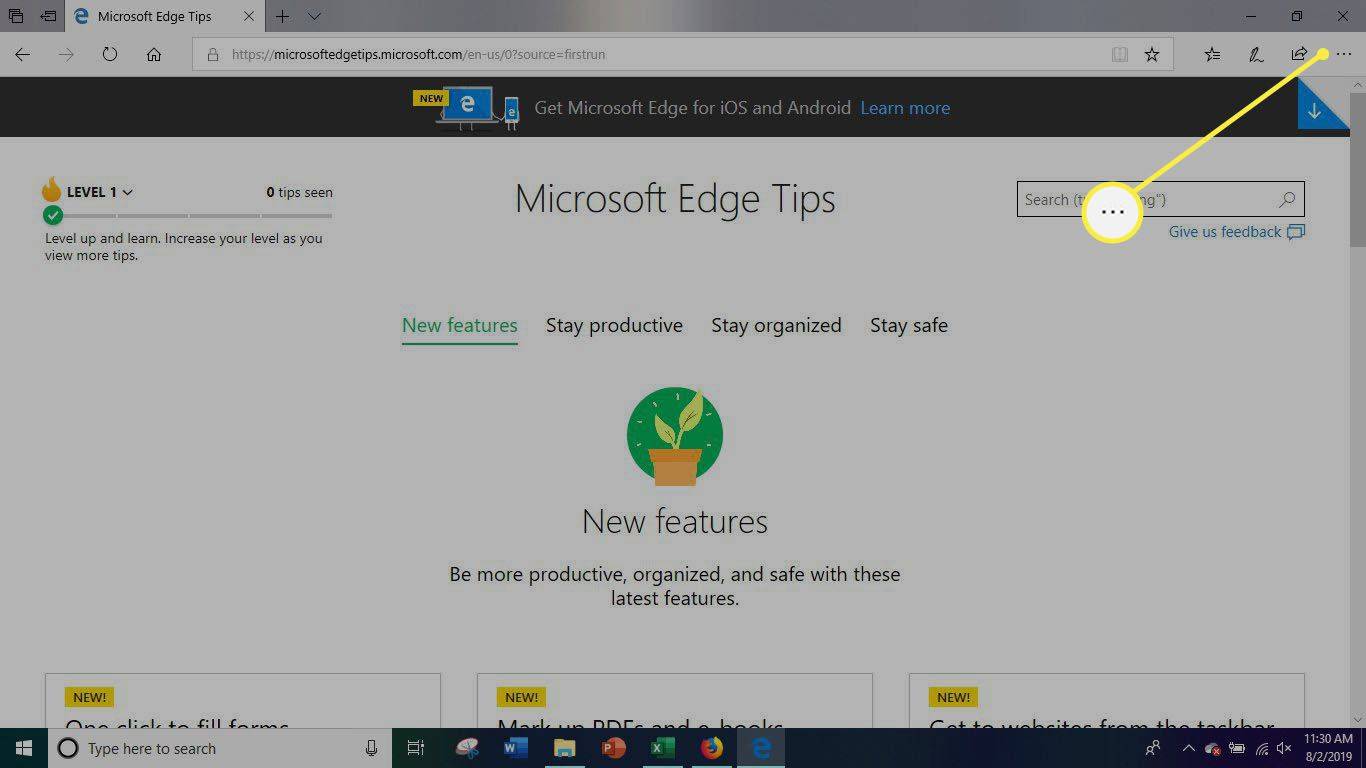
-
Pasirinkite Nustatymai piktogramą meniu apačioje.
spustelėkite nuorodą mano biografijoje
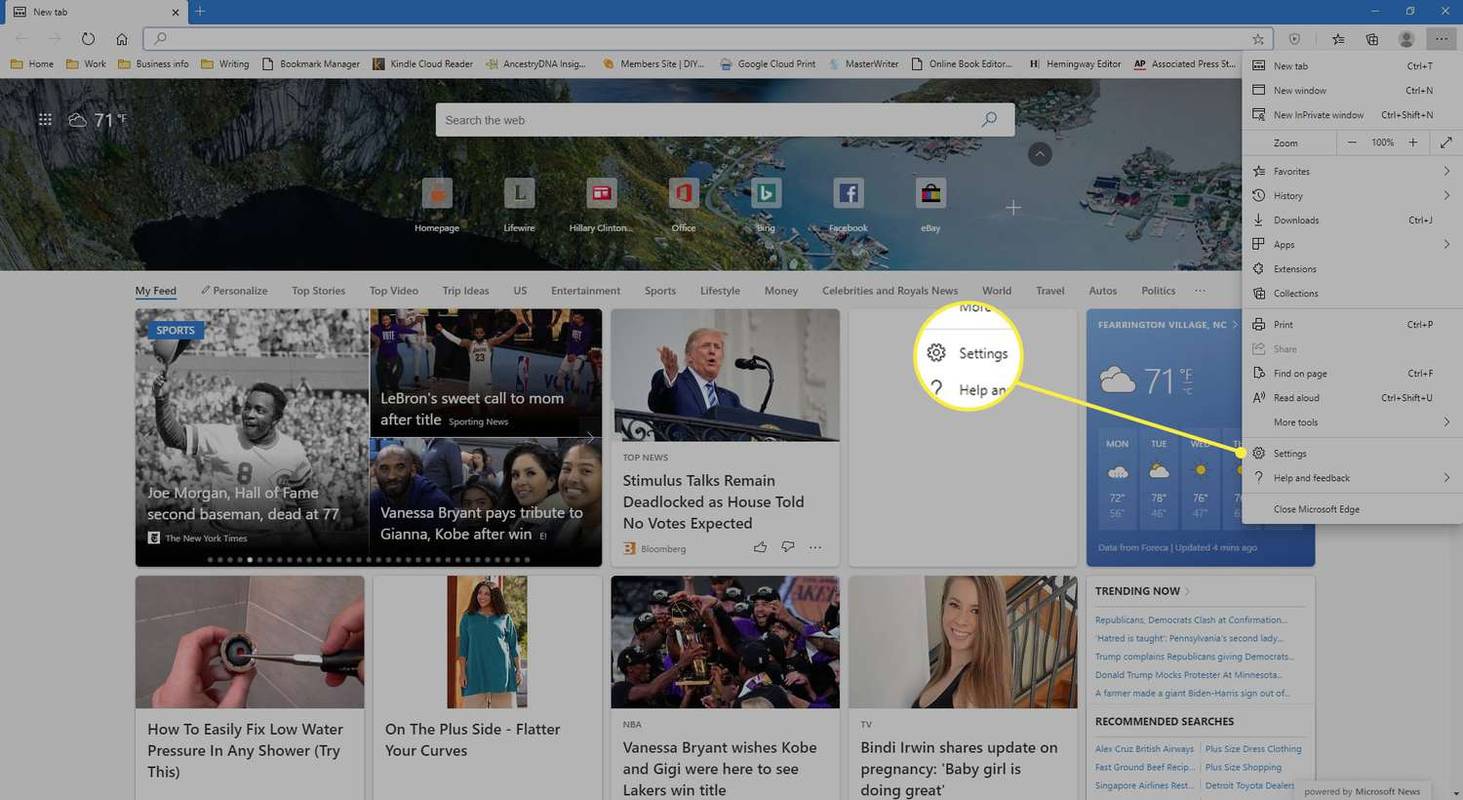
-
Pasirinkite Pasirinkite, ką išvalyti pagal Išvalyti naršymo duomenis .
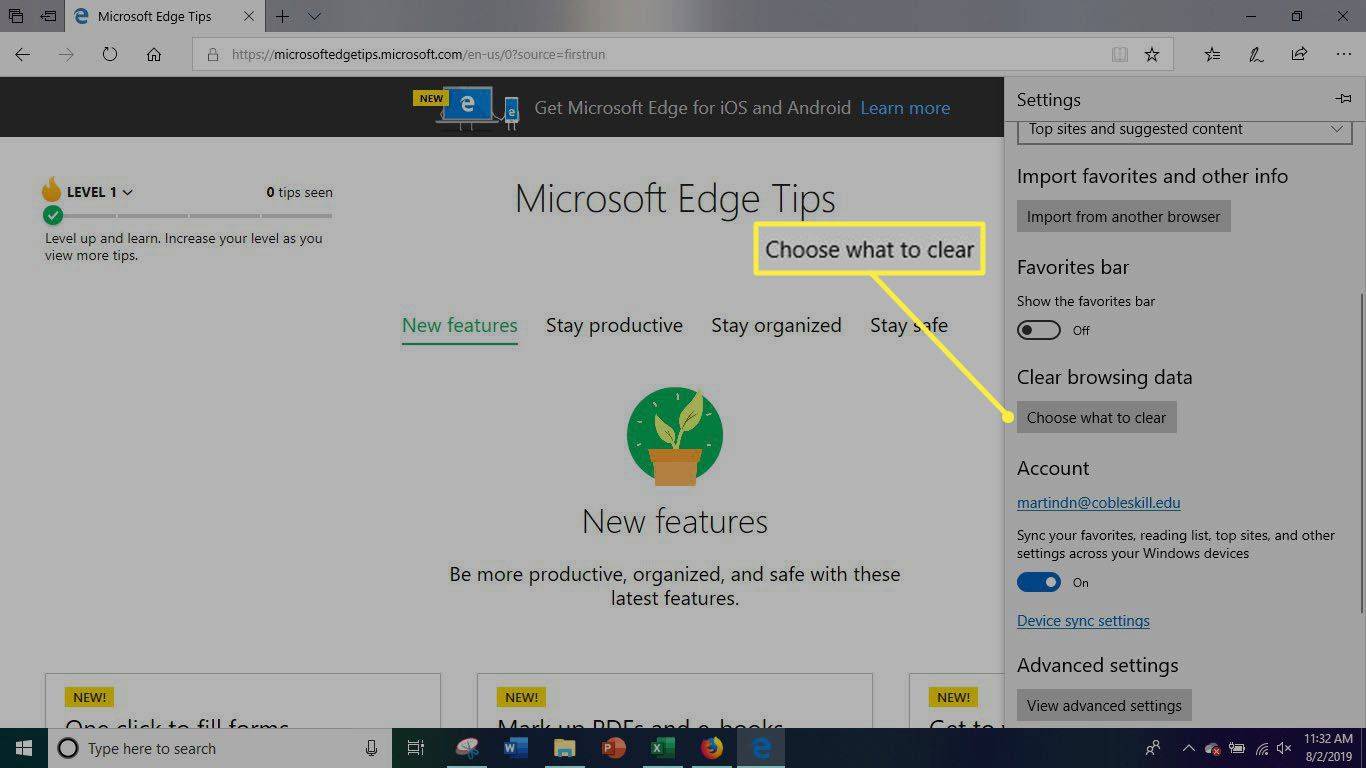
-
Įsitikinkite, kad langelis šalia Atsisiųsti istoriją pažymėtas, tada pasirinkite Aišku .
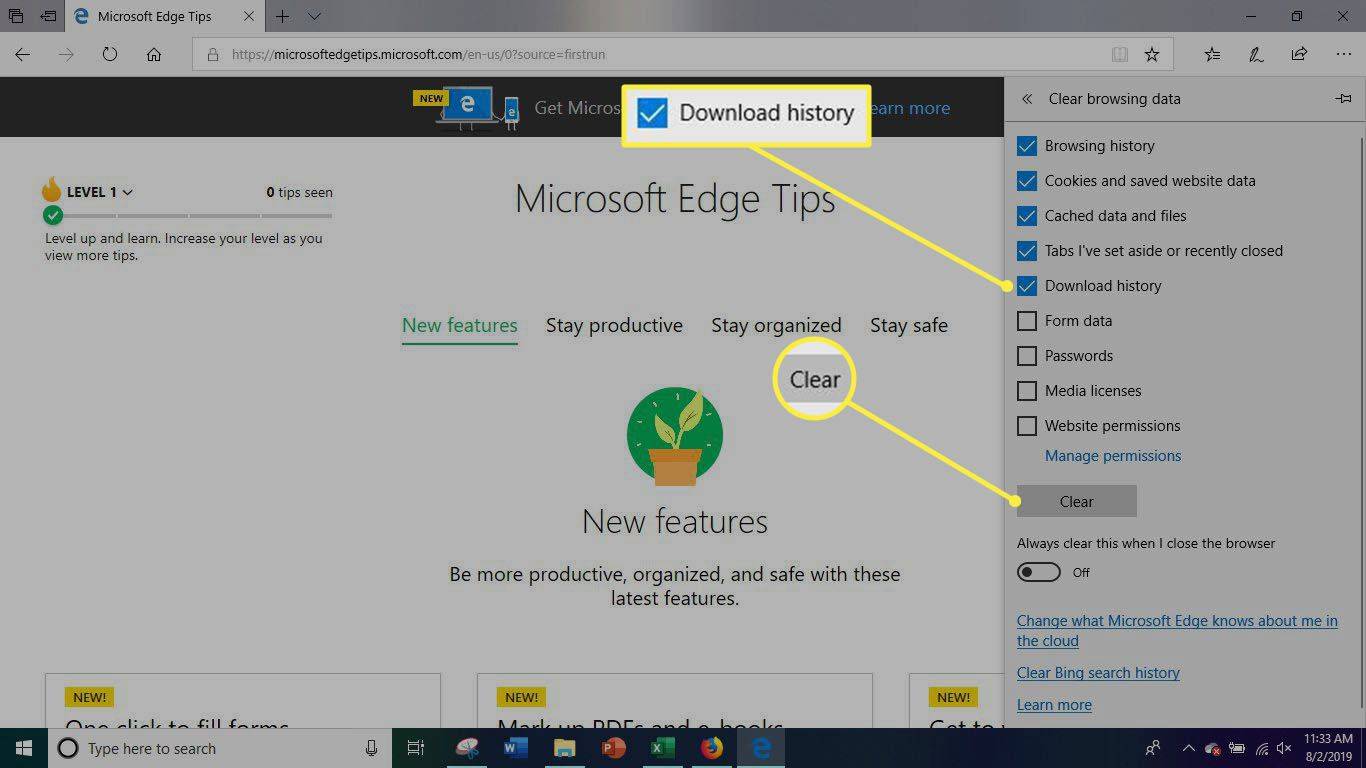
Kodėl turėtumėte ištrinti atsisiuntimus
Kiekvieną kartą naudodamiesi internetu susidursite su daugybe failų, kuriuos galima atsisiųsti, pvz., programėlių, įrankių juostų, naršyklės plėtinių, paveikslėlių, dokumentų ir vaizdo įrašų. Kiekvieną kartą, kai ką nors atsisiunčiate iš interneto, jis išsaugomas savo atsisiuntimų aplanką , todėl jūsų žiniatinklio naršyklė ir net visas kompiuteris gali gerokai sulėtėti.
Jei naršydami internete naudojate šeimos ar viešąjį kompiuterį, jums gali būti naudinga įsitikinti, kad jūsų istorija būtų ištrinta. Be to, galite rizikuoti, kad ne tik savo, bet ir visų kompiuteriu besinaudojančių asmenų duomenys.
Taip pat galite pakviesti saugos ir privatumo problemų. Kai kuriuose atsisiuntimuose gali būti kenkėjiškų programų, kurios įdiegia virusus ir stebi jūsų veiklą žiniatinklyje, klavišų paspaudimus ir naršymo elgseną.
- Kaip ištrinti atsisiuntimus „Mac“?
„Mac“ kompiuteriai pagal numatytuosius nustatymus išsaugo atsisiųstus failus „Atsisiuntimai“, todėl pirmiausia atidarykite „Finder“ langą ir pasirinkite Atsisiuntimai iš kairiojo stulpelio. Tada pasirinkite failus iš aplanko Atsisiuntimai, kuriuos norite ištrinti, ir nuvilkite, tada į Šiukšliadėžė . Atminkite, kad failo atsisiuntimo paskirties vieta gali būti pakeista, todėl gali tekti ieškoti konkrečių failų, kad juos rastumėte.
- Kaip ištrinti Spotify muzikos atsisiuntimus?
Ištrynus ir iš naujo įdiegus „Spotify“ programą bus išvalyti visi išsaugoti grojaraščiai ir atsisiųsta muzika, tačiau jei nenorite visko ištrinti, yra kitas būdas. Programoje atidarykite savo biblioteka ir raskite albumą, kurį norite ištrinti, tada pasirinkite trys taškai šalia Atsisiųsti ir pasirinkite Ištrinti grojaraštį , tada patvirtinkite.
- Kaip ištrinti atsisiuntimus iš „Apple Music“?
Tada „Apple Music“ programoje raskite dainą ar albumą, kurį norite ištrinti bakstelėkite ir palaikykite pavadinimą ir pasirinkite Pašalinti . Pasirinkite Pašalinti atsisiuntimą norėdami ištrinti elementą iš savo įrenginio, arba Ištrinti iš bibliotekos kad pašalintumėte jį iš visų prijungtų įrenginių.