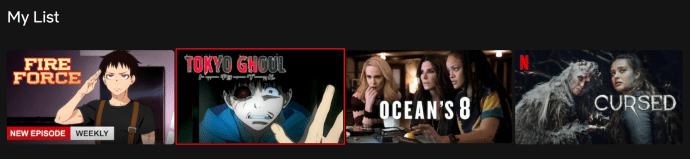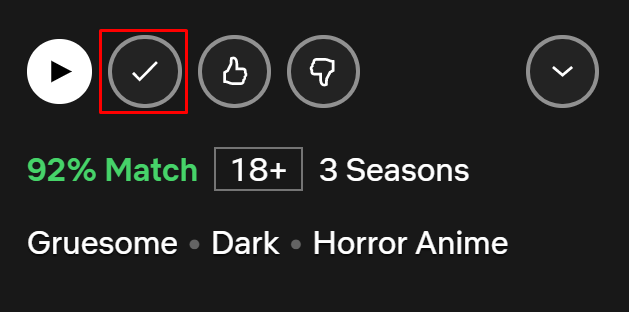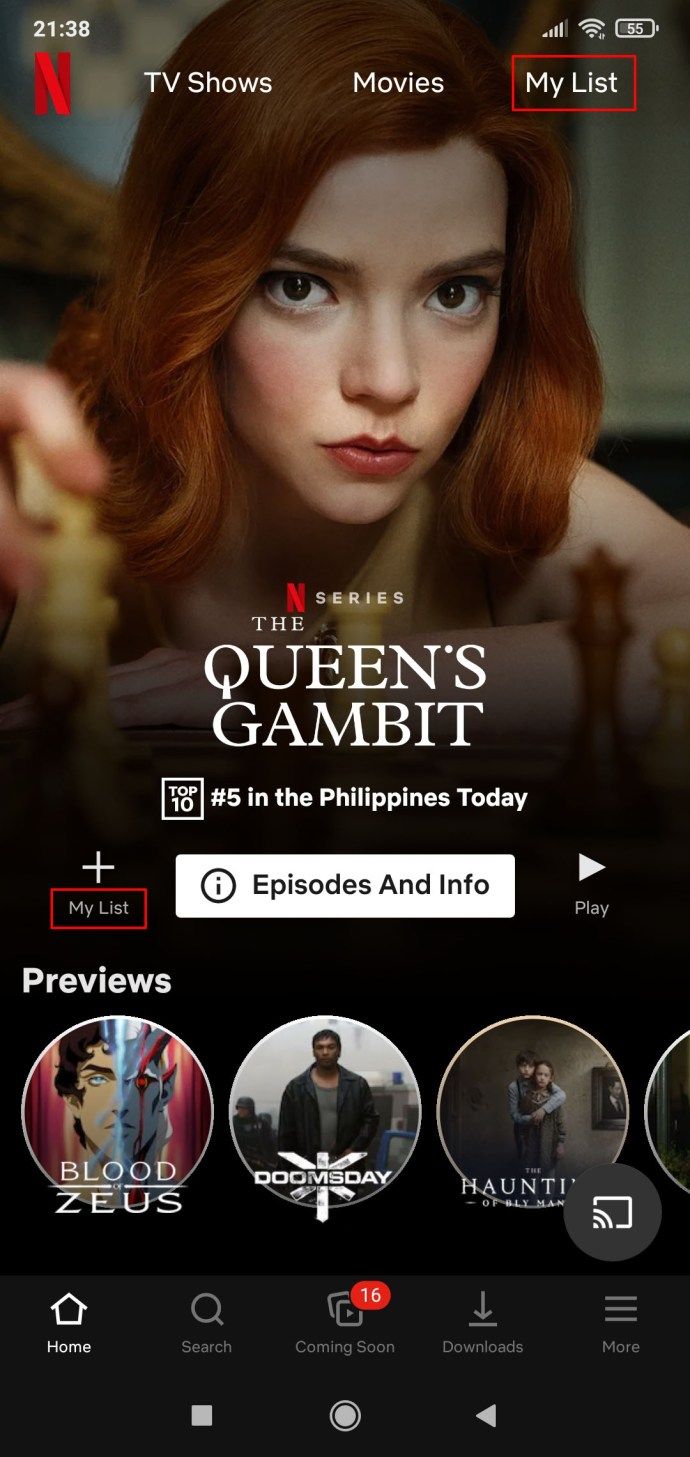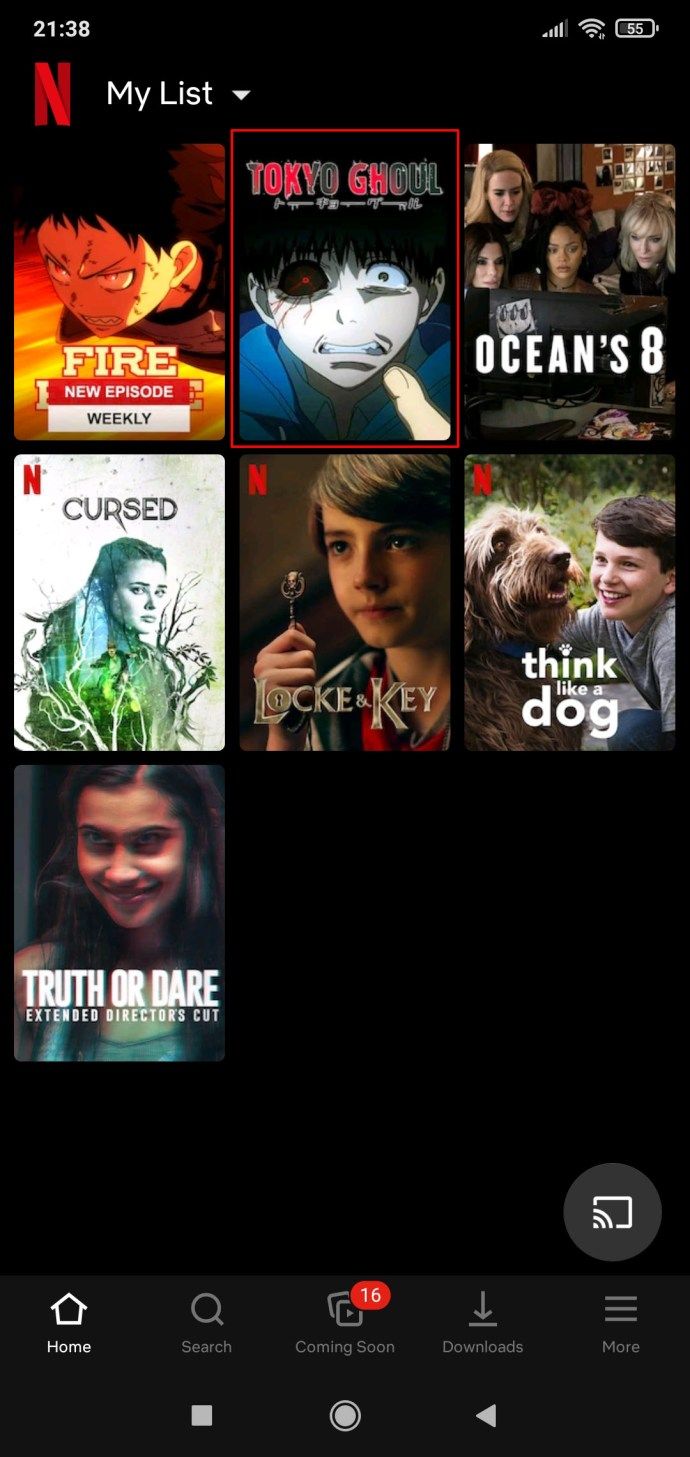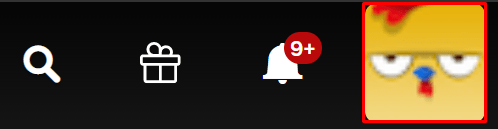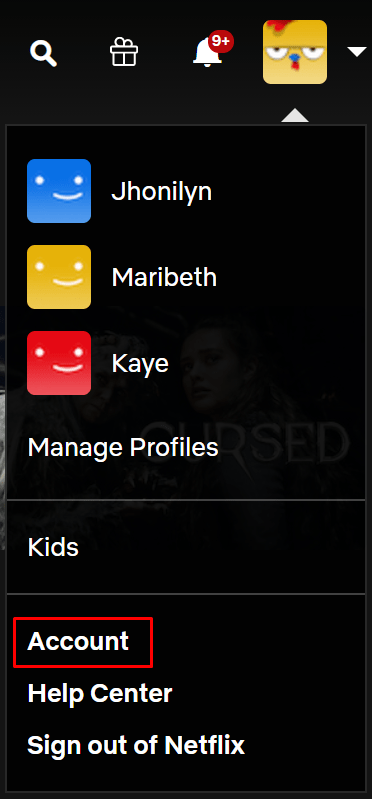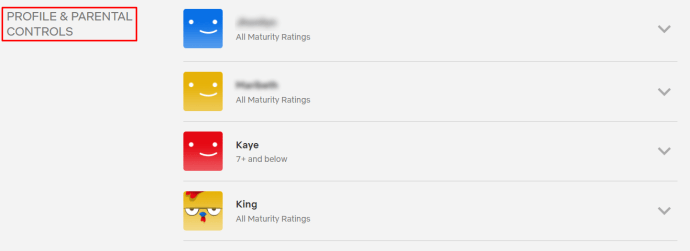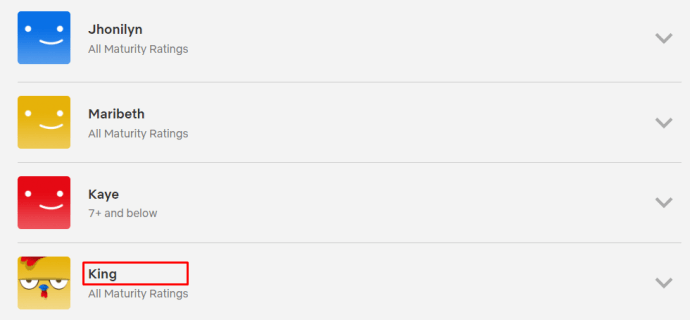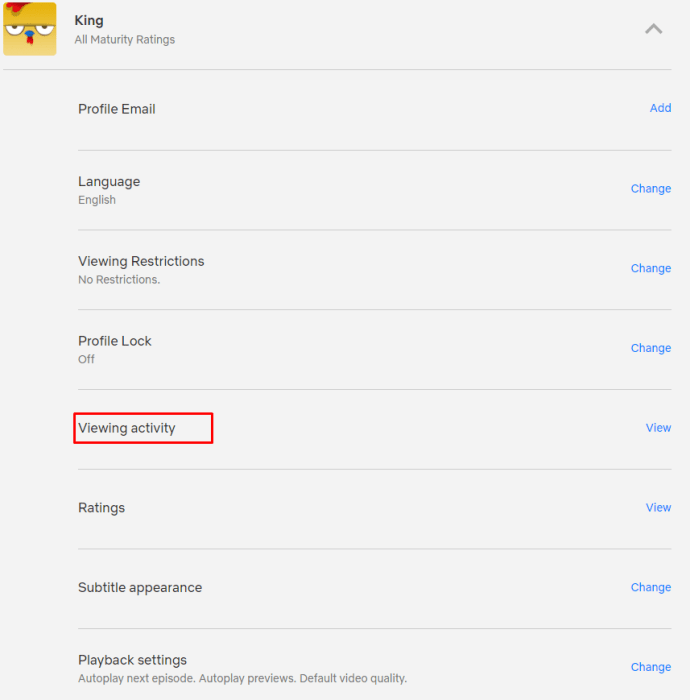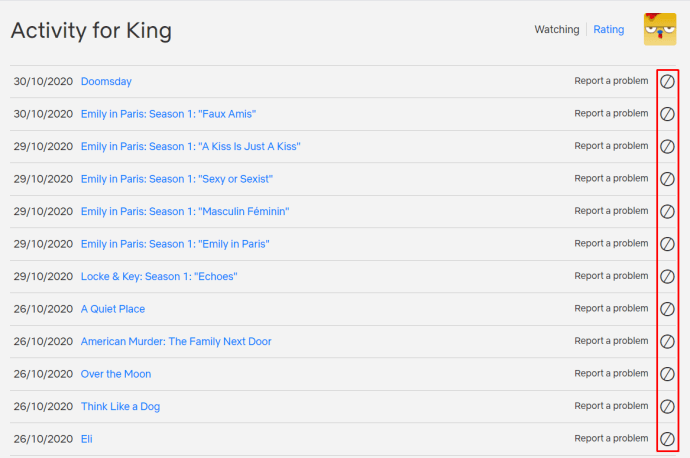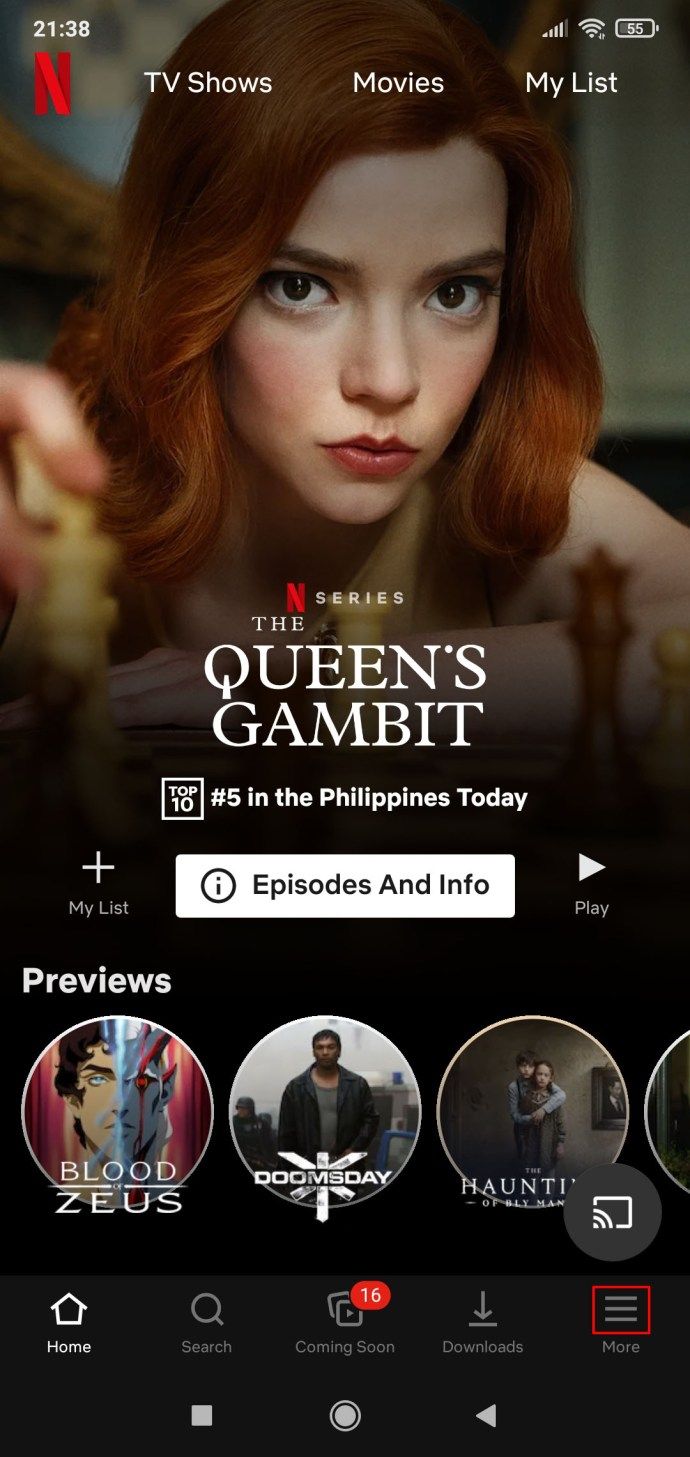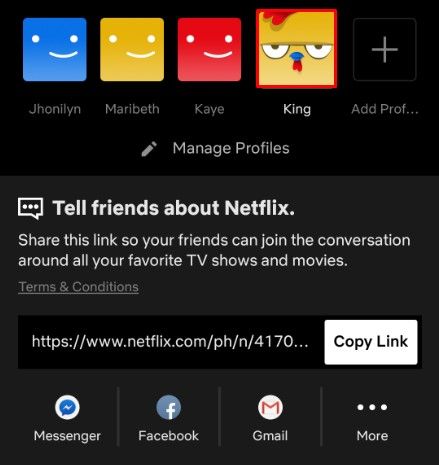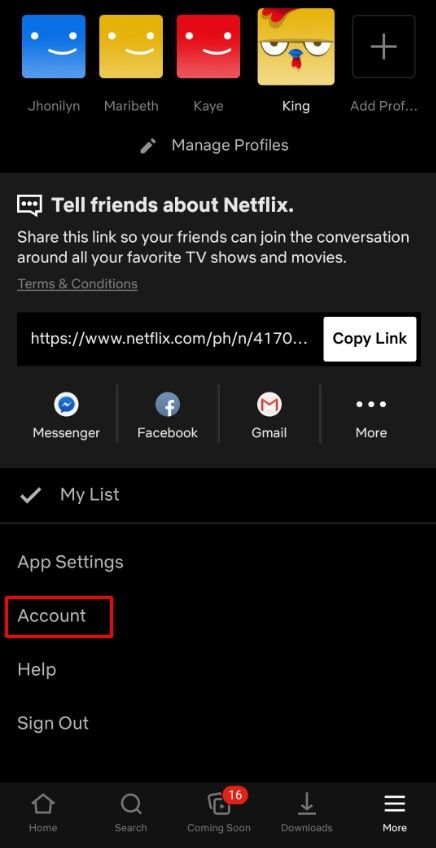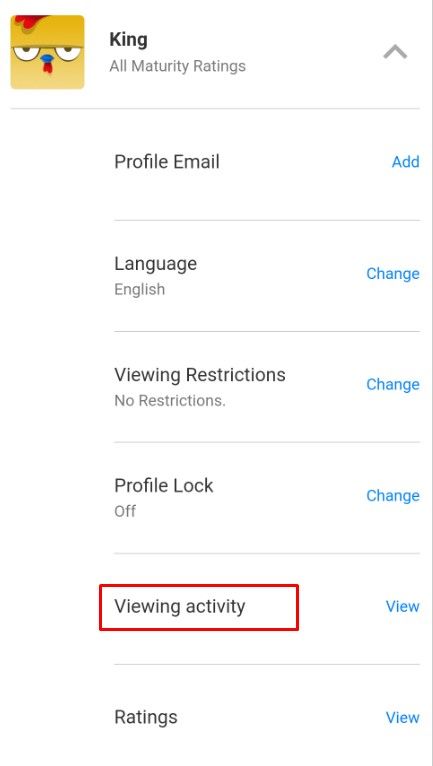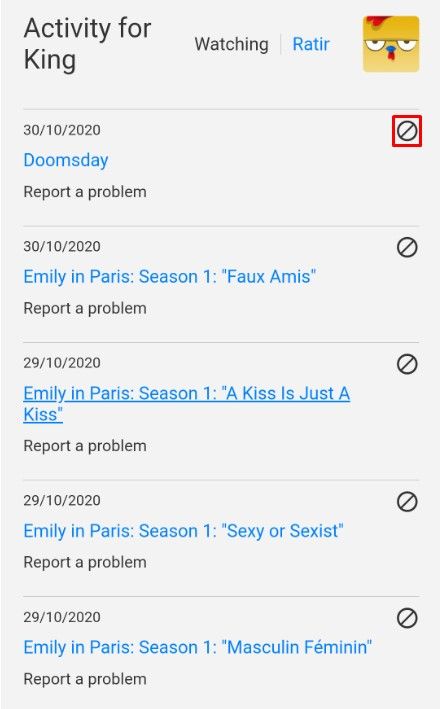„Netflix“, kaip populiariausia internetinio srauto platforma JAV, turi daug vaizdo įrašų turinio. Tikriausiai jums reikės kelių sąrašų, kad būtų lengviau.
Dėl šios priežasties „Netflix“ sukūrė du sąrašus: „Mano sąrašas“ ir „Peržiūros veiklos“ sąrašas.
Šiame straipsnyje sužinosite, kas yra šie du sąrašai, kaip pašalinti pavadinimus iš sąrašo ir pan.
Kas yra šie sąrašai
„Netflix“ mano sąrašas yra pritaikytas sąrašas, leidžiantis pasirinkti mėgstamiausius ir greitai juos pasiekti. Peržiūros veikla yra visko, ką žiūrėjote „Netflix“, tam tikroje paskyroje, sąrašas. Elementus galite pašalinti iš abiejų šių sąrašų.
Šių sąrašų ištrynimas dažniausiai veikia daugelyje įrenginių.
Mano sąrašo ištrynimas
Mano sąrašas yra lengvai pasiekiamas per „Netflix“ pagrindinį puslapį. Viskas, ką jums reikia padaryti, kad jį pasiektumėte, nesvarbu, kokį įrenginį mes kalbėsime, eikite į pagrindinį „Netflix“ paskyros puslapį ir Mano sąrašas (paprastai viršutinėje ekrano dalyje).
Spustelėję Mano sąrašas pamatysite įrašų, kuriuos pridėjote laikui bėgant, sąrašą. Norėdami ištrinti visą sąrašą, turėsite pašalinti elementus po vieną.
Ne mobilieji įrenginiai
- Eikite į nuorodą Mano sąrašas

- Pasirinkite norimą pašalinti įrašą
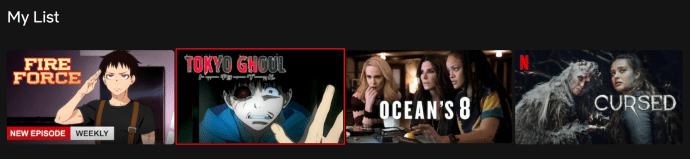
- Pasirinkite žymės piktogramą (ji taps pliuso piktograma, rodančia, kad pašalinote įrašą iš sąrašo)
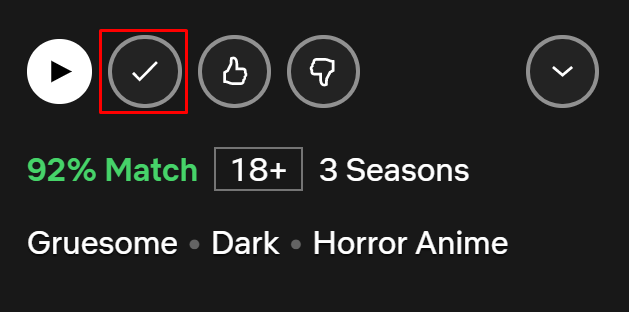
Kitą kartą eidami į „Mano sąrašai“ nerasite to elemento sąraše. Atlikite tai kiekvienam sąrašo elementui ir sėkmingai ištrinsite „Mano sąrašą“.
Mobilieji įrenginiai
„Android“ ir „iOS“ „Netflixapps“ nuorodos Mano sąrašas yra prieinamos pagrindiniame profilio puslapyje.
- Palieskite „Mano sąrašas“
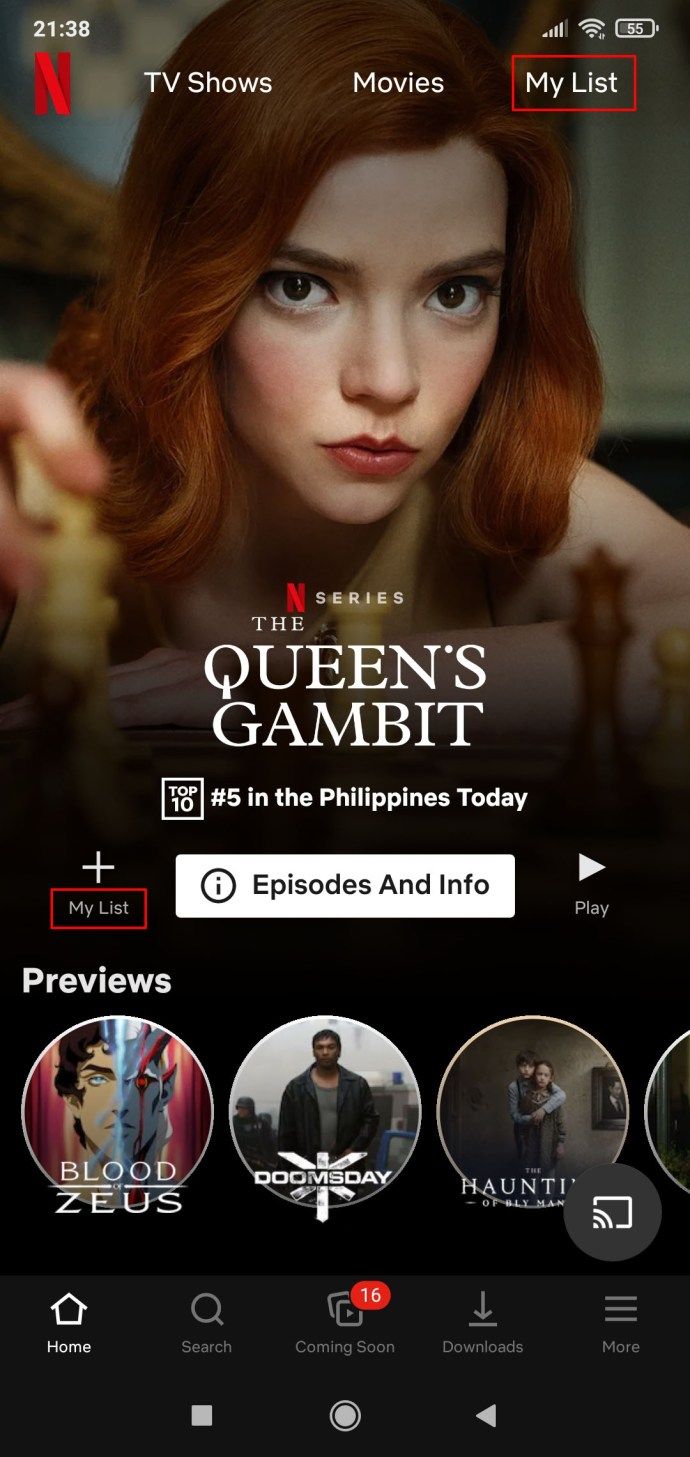
- Pasirinkite norimą pašalinti įrašą
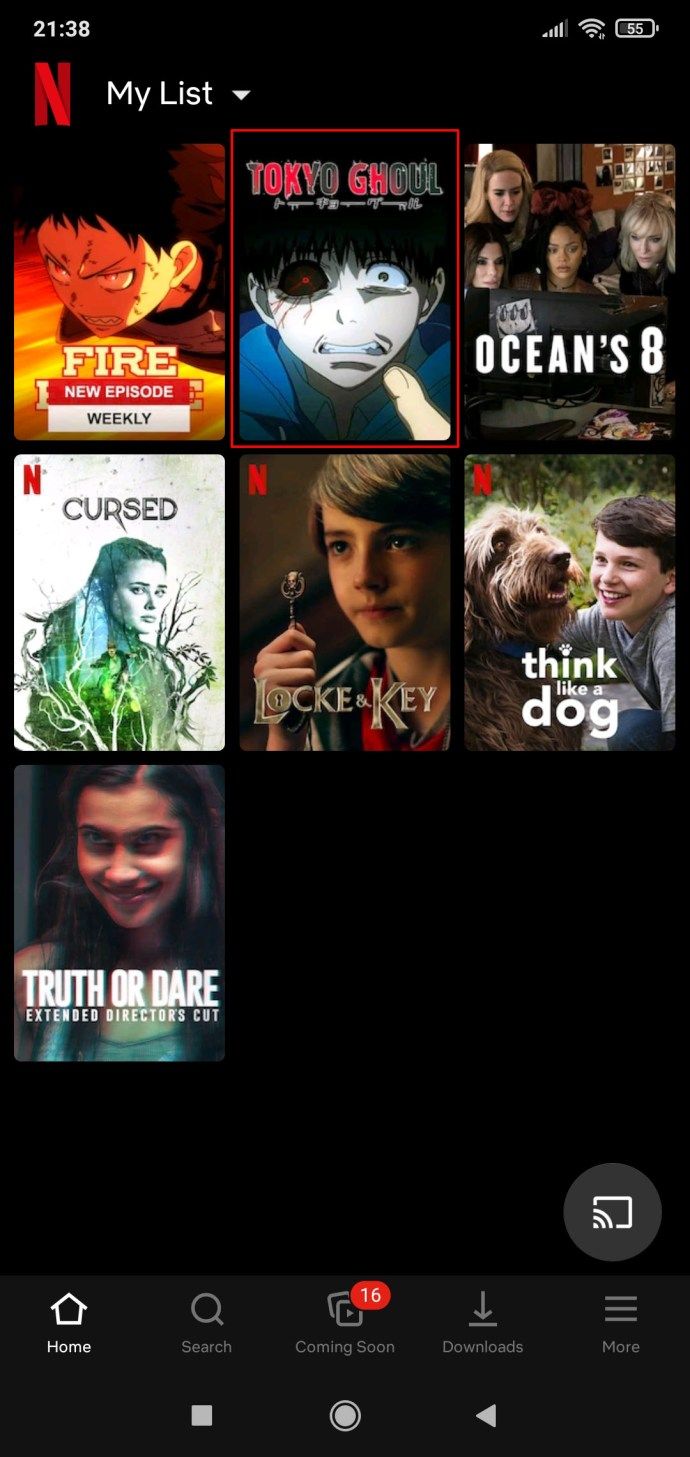
- Pasirinkite žymės piktogramą

Pakartokite šį procesą su visais sąraše esančiais elementais.
Ištrinama peržiūros veikla
Peržiūros veiklos sąrašas yra panašus į žiūrimą istoriją. Vis dėlto tai yra sąrašas, automatiškai kuruojantis viską, ką žiūrite „Netflix“. Natūralu, kad galite nuslėpti visą savo žiūrėjimo aktyvumą, jei nuspręsite tai padaryti. Peržiūrų sąrašas pasiekiamas per jūsų paskyros nustatymus.
Štai kaip ištrinti elementus iš peržiūros veiklos.
Ne mobilieji įrenginiai
- Eikite į savo profilio vaizdą
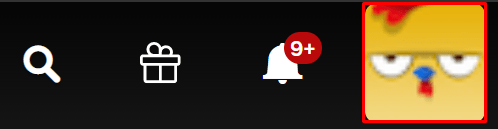
- Pasirinkite Sąskaita
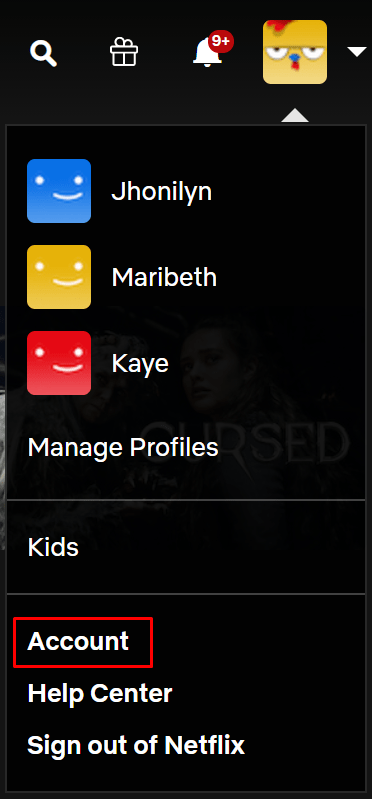
- Slinkite žemyn iki Profilis ir tėvų kontrolė skyrius
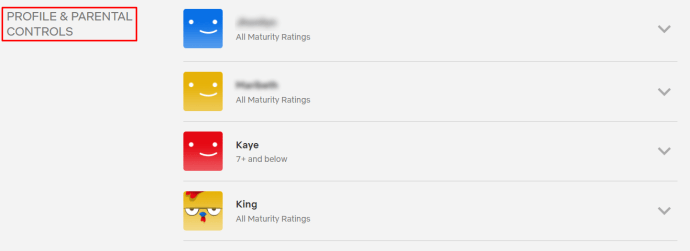
- Pasirinkite profilį, iš kurio norite ištrinti elementus
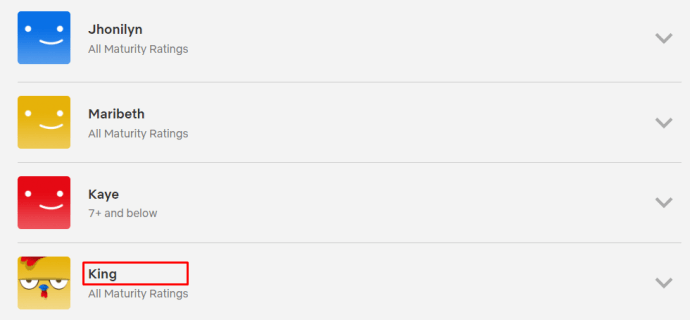
- Eiti į Peržiūros veikla sąraše
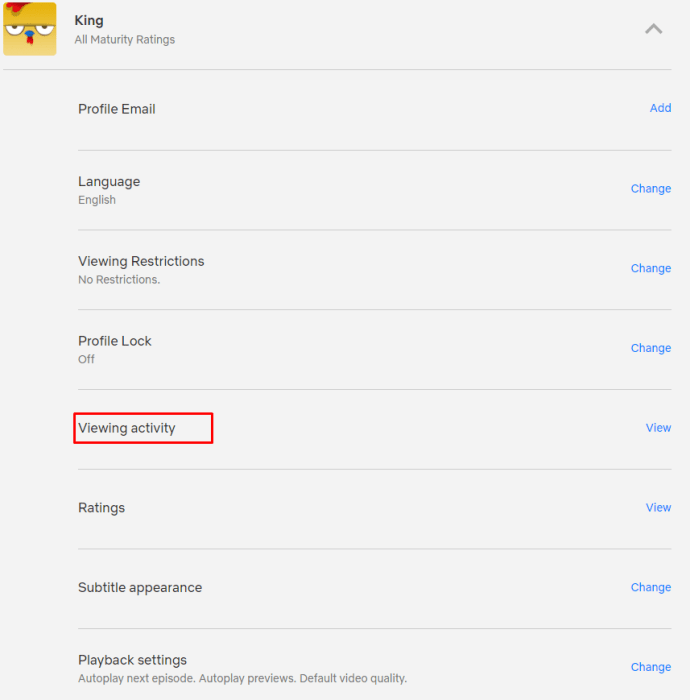
- Prie kiekvieno įrašo turėtų būti brūkšneliu pažymėta apskritimo piktograma
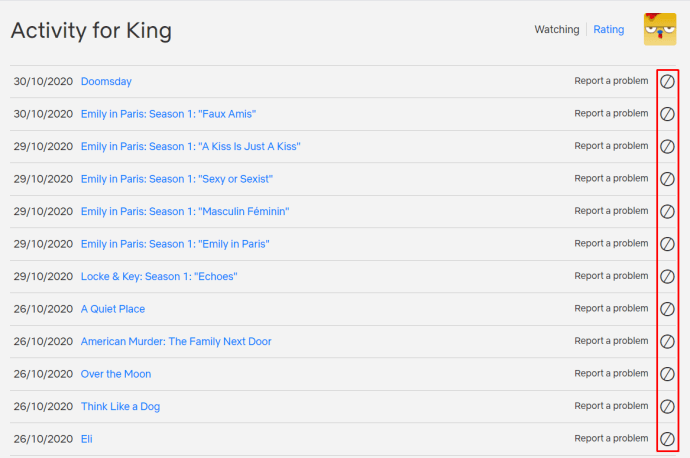
- Pasirinkite jį

Pakartokite šį procesą kiekvienam sąrašo elementui, kurį norite pašalinti. Jei norite pašalinti visus elementus vienu metu, slinkite žemyn į sąrašo apačią ir pasirinkite Viską paslėpti .
Mobilieji įrenginiai
„Android“ įrenginiai gali parodyti jūsų žiūrėjimo veiklos sąrašą. Štai kaip tai daroma.
- Eikite į savo profilį spustelėdami Daugiau mygtuką apatiniame dešiniajame ekrano kampe
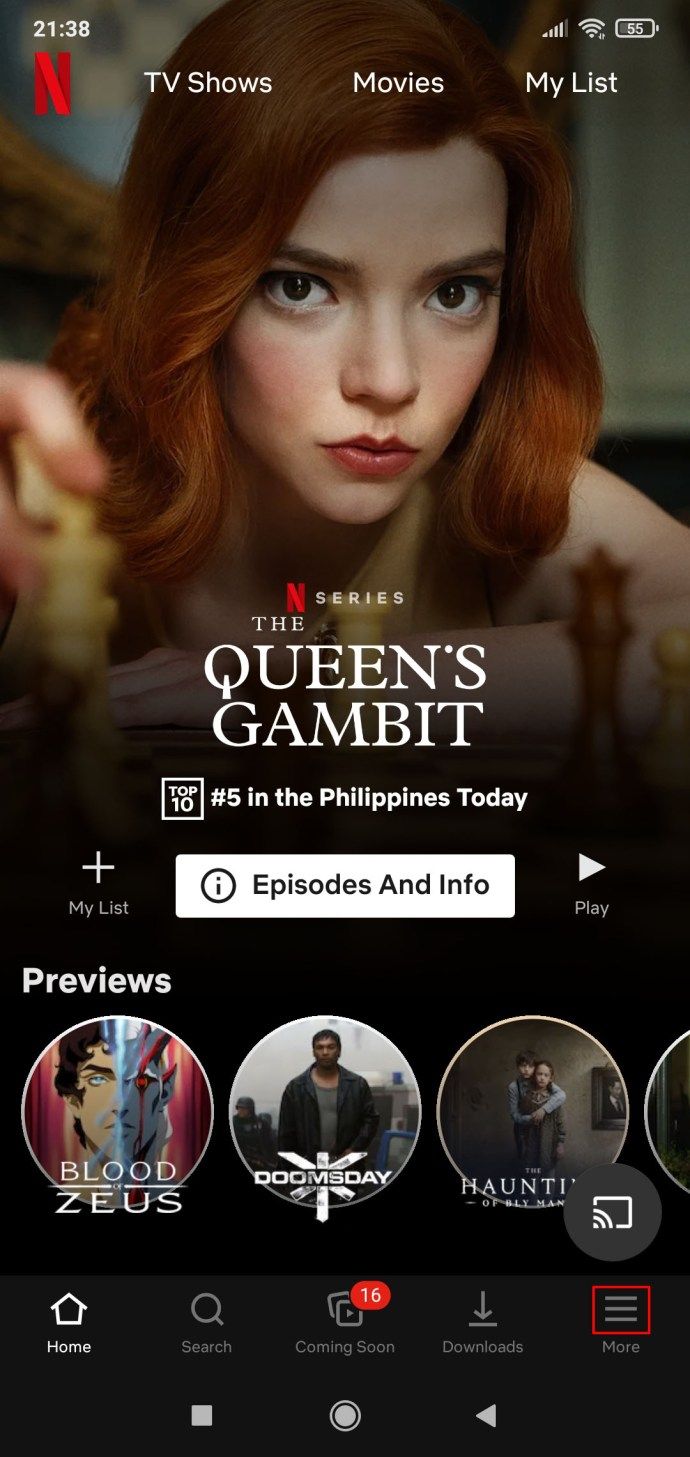
- Viršutiniame ekrano kampe palieskite profilio nuotrauką
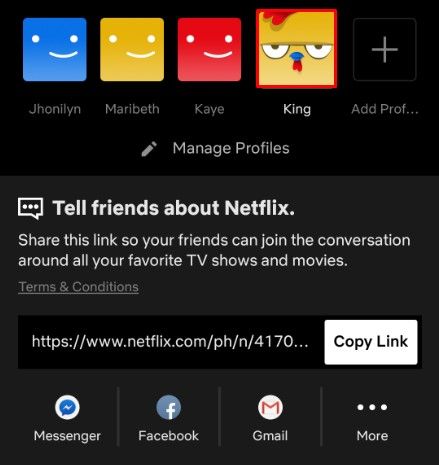
- Pasirinkite Sąskaita
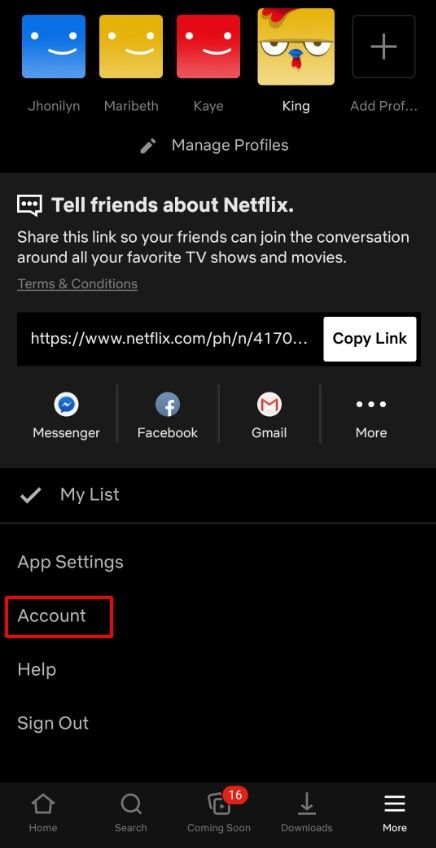
- Kitame ekrane palieskite Peržiūros veikla
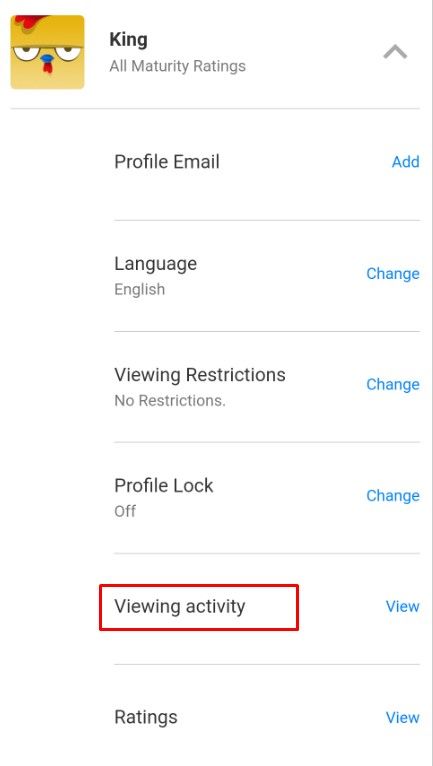
- Paslėpkite kiekvieną įrašą, kurį norite pašalinti, naudodamiesi pasvirinto rato piktograma
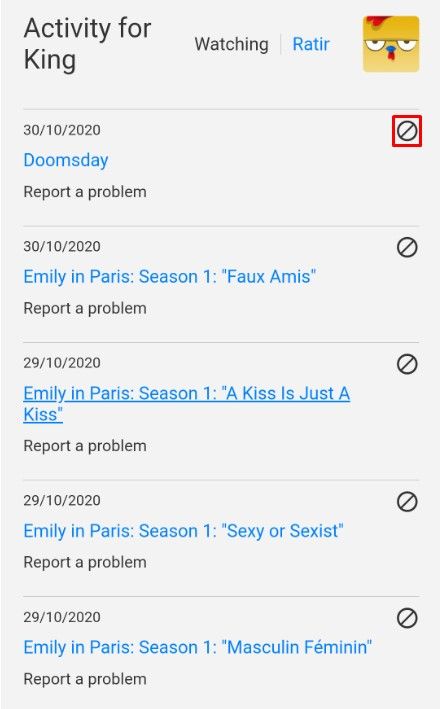
Ten yra Viską paslėpti taip pat veikia su „Android“ mobiliaisiais įrenginiais.
Deja, negalite pasiekti šio sąrašo naudodami „iOS“ programą. Vienintelis būdas paslėpti „iPhone“ ar „iPad“ peržiūros veiklos sąrašo elementus yra naršyklė. Štai kaip tai padaryti naudojant „Safari“.
- Atidarykite „Safari“
- Eikite į „Netflix.com“
- Prisijunkite ir eikite į savo profilį
- Bakstelėkite dvi A piktogramą adreso juostos kairiajame kampe
- Palieskite Prašyti darbalaukio svetainės
- Pakartokite veiksmus, tarsi naudojatės ne mobiliuoju įrenginiu
Pasekmės
Pašalindami šiuos elementus iš bet kurio iš dviejų sąrašų, turėtumėte apsvarstyti, kas nutiks vėliau.
Mano sąrašas
„Mano sąrašas“ yra skirtas tik patogu pasirinkti mėgstamiausius žiūrimus pavadinimus. Nors jūs raginote pridėti mėgstamus elementus prie Mano sąrašo, kai tik paleidžiate „Netflix“ paskyrą, ji nėra atsakinga už siūlymus pavadinimams, kurių galbūt norėtumėte. Iš esmės tai yra „Watchf később“ sąrašas, kurį automatiškai pritaikė „Netflix“.
Mano sąrašo eiliškumą pirmiausia nustato naujausi jūsų pridėti elementai. Tačiau jei atsiras naujas jūsų pridėtos laidos sezonas, tai pastums elementą į sąrašo viršų. Galiausiai, jei pavadinimas netrukus bus nepasiekiamas „Netflix“, jis taip pat bus pastumtas mano sąrašo viršuje.
c: /windows/system32/energy-report.html
Tačiau ištrynę sąrašą negalėsite nieko padaryti, išskyrus tai, kad prarastumėte greitą prieigą prie savo pasirinkto turinio. (Kitas reikalas, jei turite bendrinti savo „Netflix“ paskyrą ir nenorite, kad tas asmuo žinotų, kas yra jūsų sąraše.)
Aktyvumo peržiūra
Kita vertus, jūsų žiūrėjimo aktyvumas yra visa jūsų „Netflix“ profilio žiūrėjimo istorija. Remdamasis šiais įrašais, „Netflix“ rekomenduoja jums patinkančius pavadinimus. Rekomenduota jums skyrius visiškai pagrįstas šiuo sąrašu.
Kai būsite įspėtas ištrynęs elementą iš sąrašo, per ateinančias 24 valandas pašalintas elementas nebebus rodomas jūsų „Netflix“ pagrindiniame puslapyje. Tai nebus atsižvelgta į tai, ką „Netflix“ rekomenduoja jums. Vienintelis būdas jį grąžinti į lygtį būtų vėl žiūrėti pavadinimą.
Pašalinus visus elementus iš peržiūros veiklos sąrašo, „Netflix“ iš esmės bus nustatyta, kad ji buvo tada, kai pirmą kartą sukūrėte profilį.
Papildomi DUK
Kaip ištrinti dalykus iš „Netflix“ stebėjimo sąrašo?
Taigi, jūs pradėjote žiūrėti televizijos serialą ar filmą, o jūs nekentėte ir paprasčiausiai nustojote žiūrėti. Na, jis vis tiek bus rodomas skiltyje „Tęsti žiūrėjimą“. Nesijaudink dėl to. Aišku, jūs nenorite daugiau žiūrėti šio įrašo, todėl taip pat galite jį pašalinti iš savo žiūrėjimo veiklos. Taip, tai taip pat pašalins iš „Continue Watching“ sąrašo. Be to, negausite jokių rekomendacijų pagal šį įrašą.
Kaip ištrinti „Netflix“ profilį?
Norėdami ištrinti „Netflix“ profilį, turėsite pasiekti „Netflix“ paskyrą naudodami naršyklę arba „Android“ programą. Bet kokiu atveju jis veikia vienodai visuose įrenginiuose. Eikite į „Netflix“ paskyrą ir eikite į profilio piktogramą viršutiniame dešiniajame kampe. Pasirinkite Tvarkyti profilius. Pasirinkite profilį, kurį norite ištrinti. Eikite į Ištrinti profilį. Patvirtinkite ištrynimą.
Kaip išjungti Ar vis dar žiūrite „Netflix“?
Deja, nėra oficialaus būdo, kaip išjungti kartais erzinančius veiksmus, kuriuos vis dar stebite „Netflix“. Tačiau yra keletas trečiųjų šalių plėtinių, skirtų įvairioms naršyklėms, kurie gali padėti jums išjungti šią funkciją ir išlaikyti „Netflix“ grojant jūsų epizodus, kol liepsite sustoti. „Chrome“ toks naršyklės plėtinys vadinamas „Never Ending Netflix“.
Kaip pašalinti vieną įrenginį iš „Netflix“?
„Netflix“ neleidžia iš paskyros pašalinti vieno įrenginio. Tačiau jei jūsų priežastis tai padaryti yra pašalinti vartotoją iš savo paskyros, yra būdas tai padaryti. Turėsite atsijungti nuo kiekvieno savo „Netflix“ įrenginio ir pakeisti savo paskyros informaciją. Būtina tai padaryti kuo greičiau, jei įtariate, kad vartotojas bando jus išvaryti iš jūsų „Netflix“ paskyros. Jei kyla panašių problemų, susisiekite su „Netflix“ palaikymo tarnyba.
Kaip „Netflix“ žino, kai aš užmiegu?
„Netflix“ po kelių epizodų ne tik akivaizdžiai nustoja groti viską, ką žiūrite. Miego aptikimo sistema iš tikrųjų naudoja akselerometrą, kad nustatytų, kai jūs ilgai nejuda. Tai automatiškai pristabdo „Netflix“. Nors tai yra gana sudėtinga technologija, ji gali neveikti tobulai, todėl galbūt norėsite ją išjungti naudodami kažką panašaus į pirmiau minėtą plėtinį.
Ištrinti „Netflix“ sąrašus
Kai kuriuos arba visus elementus galite ištrinti iš dviejų pagrindinių „Netflix“ sąrašų. Tam tikromis pastangomis tai galite padaryti naudodami bet kurį įrenginį. Nepamirškite, kad tai gali pakeisti jūsų „Netflix“ žiūrėjimo patirtį.
Tikimės, kad mes suteikėme jums pakankamai informacijos, kad sėkmingai rastumėte, tvarkytumėte ir ištrintumėte elementus iš dviejų „Netflix“ sąrašų. Jei turite kokių nors papildomų klausimų ar dar daugiau dalykų, nedvejodami pereikite prie žemiau esančio komentarų skyriaus ir pasisakykite.