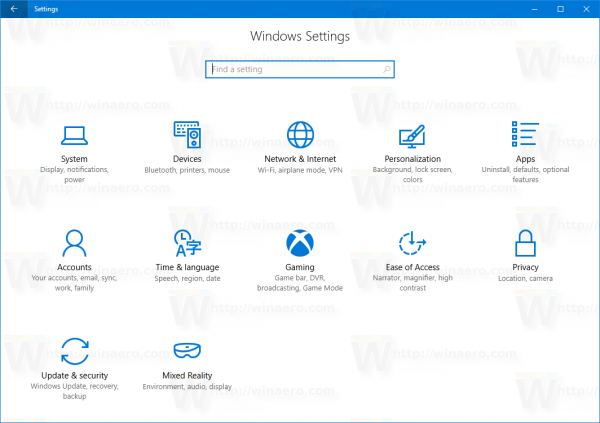Vaizdo įrašų įkėlimas į „YouTube“ yra įdomus būdas bendrinti turinį su milijonais kitų žmonių. Tačiau pasitaiko klaidų - galite pastebėti redagavimo problemą arba nuspręsti, kad yra dalis vaizdo įrašo, kurį norite pašalinti peržiūrėdami vaizdo įrašą dar kartą.
Laimei, niekada nebuvo taip lengva ištrinti „YouTube“ vaizdo įrašą. Be to, tai galite padaryti ir iš savo išmaniojo telefono ar kompiuterio. Perskaitykite šį vadovą, kad sužinotumėte daugiau apie tai, kaip ištrinti „YouTube“ vaizdo įrašą.
Kaip ištrinti „YouTube“ vaizdo įrašą
Šiais laikais „YouTube“ skelbia daug žmonių. Tačiau kartais nenorite, kad seni vaizdo įrašai sugadintų jūsų grojaraštį, arba galbūt norėsite juos visiškai pašalinti. Priežastis, kodėl ji iš tikrųjų nesvarbi. Svarbu tai, kad „YouTube“ vaizdo įrašo ištrynimas apima gana paprastą procesą. Pažvelkite į tai, kaip tai padaryti, kitame skyriuje.
Kaip ištrinti „YouTube“ vaizdo įrašą iš savo kanalo
Jūsų „YouTube“ kanale gali būti daug anksčiau įkeltų vaizdo įrašų. Bet ką daryti, jei norite kai kuriuos iš jų ištrinti? Galbūt sukūrėte naują vaizdo įrašą sena tema ir norite jį atnaujinti. Vos keliais paspaudimais galite ištrinti bet kurį „YouTube“ vaizdo įrašą iš savo kanalo. Prieš parodydami, kaip tai padaryti, nepamirškite prisijungti prie savo paskyros. Tada atlikite šiuos veiksmus:
- Kai būsite prisijungę, viršutiniame dešiniajame ekrano kampe spustelėkite savo profilio piktogramą.

- Tada ieškokite „YouTube Studio“ ir palieskite ją.

- Pamatysite informacijos suvestinės ekraną. Kairėje ekrano pusėje esančiame meniu spustelėkite „Vaizdo įrašai“.

- Bus jūsų vaizdo įrašų sąrašas. Raskite norimą ištrinti ir užveskite pelės žymeklį virš jo.

- Pamatysite trijų taškų meniu. Palieskite tai.

- Meniu pasirinkite Ištrinti visam laikui.

- Bus parodytas iššokantis pranešimas, kuriame bus prašoma patvirtinti, jei norite ištrinti vaizdo įrašą. Taip pat turite pažymėti langelį šalia pranešimo, kuriame teigiama, kad suprantate, kad tai yra nuolatinis veiksmas. Jei tikrai norite pašalinti vaizdo įrašą, pažymėkite langelį.

- Galiausiai spustelėkite mygtuką Ištrinti vaizdo įrašą.

Arba pakartokite 1–4 veiksmus ir atlikite šiuos veiksmus:
- Pažymėkite langelį šalia vaizdo įrašo.

- Viršutinėje ekrano dalyje esančiame meniu spustelėkite skirtuką Daugiau veiksmų.

- Iš parinkčių sąrašo pasirinkite Ištrinti visam laikui.

- Pažymėkite laukelį šalia pranešimo, kuriame sakoma, kad suprantate, kad tai yra nuolatinis veiksmas.

- Patvirtinkite, kad norite ištrinti vaizdo įrašą.

Kaip ištrinti „YouTube“ vaizdo įrašą „iPhone“
Taip pat galima ištrinti „YouTube“ vaizdo įrašus kelyje. Viskas, ko jums reikia tai padaryti, yra jūsų „iPhone“. Tada atlikite šiuos veiksmus:
- „IPhone“ paleiskite „YouTube“ programą.

- Tada spustelėkite profilio piktogramą viršutinėje dešinėje ekrano dalyje.

- Palieskite savo kanalą.

- Viršutinėje ekrano dalyje ieškokite skirtuko Vaizdo įrašai ir spustelėkite jį. Spustelėję „Video“ pamatysite savo įkeltų vaizdo įrašų sąrašą. Pasirinkite norimą pašalinti.

- Tada palieskite trijų taškų meniu dešinėje jo pusėje.

- Norėdami užbaigti procesą, bakstelėkite mygtuką Ištrinti.

Kaip ištrinti „YouTube“ vaizdo įrašą „Android“
Jei turite „Android“ išmanųjį telefoną, „YouTube“ vaizdo įrašą ištrinti bus gana paprasta. Tai galite padaryti taip:
ar jums reikia wifi ekrano veidrodžiui
- „Android“ išmaniajame telefone atidarykite „YouTube“ programą.

- Tada bakstelėkite profilio pseudoportretą viršutinėje dešinėje ekrano dalyje.

- Meniu pasirinkite „Jūsų kanalas“.

- Meniu bakstelėkite skirtuką Vaizdo įrašai ir suraskite norimą pašalinti vaizdo įrašą ir palieskite trijų taškų meniu šalia jo.

- Tada spustelėkite Ištrinti.
Kaip ištrinti „YouTube“ vaizdo įrašą „iPad“
Jei norite ištrinti vaizdo įrašą iš „iPad“, yra du būdai: per programą arba per „YouTube“ svetainę. Abi yra gana paprastos; tai tik pirmenybės klausimas.
„YouTube“ vaizdo įrašo ištrynimas „iPad“ naudojant „YouTube“ programą
Norėdami ištrinti „YouTube“ vaizdo įrašą „iPad“ naudodami programą, vykdykite toliau pateiktas instrukcijas:
- Atidarykite programą.

- Viršutinėje dešinėje ekrano dalyje spustelėkite profilį.

- Pasirinkite „YourTube Studio“.

- Tada kairiajame meniu bakstelėkite Vaizdo įrašai.

- Vaizdo įrašų pridėjimo datą galite pakeisti, jei ieškote senesnio vaizdo įrašo. Pasirinkite vaizdo įrašą, kurį norite ištrinti.

- Bakstelėkite trijų taškų meniu šalia jo ir paspauskite Trinti.
„YouTube“ vaizdo įrašo ištrynimas iš „iPad“ per „YouTube“ svetainę
Arba galite ištrinti vaizdo įrašą iš svetainės. Atlikite šiuos veiksmus:
- Atidarykite naudojamą naršyklę ir ieškokite „YouTube“.

- Prisijunkite prie savo paskyros, jei dar nesate prisijungę. Tada spustelėkite profilio piktogramą viršutinėje dešinėje ekrano dalyje.

- Palieskite „YouTube Studio“.

- Kairėje esančiame meniu pasirinkite Vaizdo įrašai.

- Pasirinkite norimą ištrinti vaizdo įrašą.

- Užveskite pelės žymeklį virš jo ir spustelėkite trijų taškų meniu.

- Norėdami pašalinti vaizdo įrašą, spustelėkite Ištrinti.
Kaip ištrinti vaizdo įrašą iš „YouTube“ sistemoje „Windows“, „Mac“ ir „Chromebook“
Ištrinant „YouTube“ vaizdo įrašą atliekami tie patys veiksmai, nesvarbu, ar naudojate „Windows“, „Mac“ ar „Chromebook“. Be jokių tolesnių veiksmų štai ką reikia padaryti:
- Atidarykite „YouTube“ norimoje naršyklėje.

- Prisijunkite prie „YouTube“ paskyros ir viršutiniame dešiniajame ekrano kampe spustelėkite profilio pseudoportretą.

- Tada pasirinkite „YouTube Studio“.

- Kairėje palieskite skirtuką Vaizdo įrašai.

- Ieškokite vaizdo įrašo, kurį norite pašalinti iš vaizdo įrašų sąrašo.

- Užveskite pelės žymeklį virš jo ir palieskite trijų taškų meniu. Arba pažymėkite šalia jo esantį langelį ir spustelėkite Daugiau veiksmų.

- Kad ir ką pasirinktumėte, pamatysite skirtingas parinktis. Pasirinkite Ištrinti.

- Patvirtinkite, kad norite pašalinti vaizdo įrašą, pažymėdami langelį šalia pranešimo, kuriame informuojama, kad visam laikui ištrinate vaizdo įrašą. Palieskite mygtuką Ištrinti.

Viskas! Pašalinote vaizdo įrašą naudodami „Windows“, „Mac“ arba „Chromebook“.
Papildomi DUK
Ar turite daugiau klausimų apie „YouTube“ vaizdo įrašo ištrynimą? Čia yra labiausiai paplitę.
Kas atsitinka, kai vaizdo įrašas ištrinamas?
Vaizdo įrašo pašalinimas iš kanalo reiškia ir komentarų bei peržiūrų praradimą. Be to, prarasite žiūrėjimo valandas ar laiką, kurį žiūrovai praleido žiūrėdami vaizdo įrašą. Tai gali turėti įtakos jūsų „YouTube“ kanalo populiarumui.
Kaip ištrinti bet kokį vaizdo įrašą iš „YouTube“
Kas atsitiks, jei užklysite į vaizdo įrašą, kuris yra įžeidžiantis, pavojingas ar daro neigiamą įtaką psichinei savijautai? Ar įmanoma ją pašalinti. Kas nutiks, jei suklupsite įžeidžiantį, pavojingą ar neigiamai paveikiantį psichinę savijautą vaizdo įrašą? Ar įmanoma ją pašalinti, kad ji toliau neskleistų neapykantos? Deja, negalite savarankiškai ištrinti vaizdo įrašo, tačiau galite apie tai pranešti. Štai ką turėtumėte padaryti:
• Po vaizdo įrašu ieškokite trijų taškų meniu dešinėje.
• Spustelėkite jį ir bakstelėkite Pranešti.
• Turėsite pasirinkti pranešimo apie vaizdo įrašą priežastį. Gali būti, kad turinys kelia neapykantą, kad vaizdo įrašas skatina terorizmą ir kt.
• Tada bakstelėkite Kitas.
Kaip ištrinti vaizdo įrašą ne „YouTube“ kanale?
Vaizdo įrašą ištrinti iš „YouTube“ kanalo yra gana paprasta. Tai turite padaryti:
• Naršyklėje atidarykite „YouTube“.
• Spustelėkite profilio piktogramą viršutiniame dešiniajame ekrano kampe.
• Kai pamatysite išskleidžiamąjį meniu, pasirinkite „YouTube Studio“.
• Kairėje spustelėkite „Video“.
• Pasirinkite norimą ištrinti vaizdo įrašą.
• Bakstelėkite trijų taškų meniu šalia jo.
• Spustelėkite Ištrinti.
• Patvirtinkite, kad norite pašalinti vaizdo įrašą.
Kaip išvalyti visus vaizdo įrašus iš „YouTube“?
Norėdami ištrinti visus vaizdo įrašus iš „YouTube“ kanalo, atlikite šiuos veiksmus:
• Naršyklėje atidarykite „YouTube“.
• Bakstelėkite profilį viršutiniame dešiniajame ekrano kampe.
• Pasirinkite „YouTube Studio“.
• Kairėje esančiame meniu pasirinkite Vaizdo įrašas.
• Šalia jų pamatysite visų savo vaizdo įrašų sąrašą ir laukelius. Pažymėkite visų vaizdo įrašų langelius.
• Tada pereikite prie Daugiau veiksmų.
• Spustelėkite Ištrinti visam laikui.
• Spustelėkite, kad suprastumėte, ką reiškia ištrinti vaizdo įrašus, ir bakstelėkite Ištrinti visam laikui.
Kaip atkurti „YouTube“ vaizdo įrašą?
Netyčia iš savo kanalo ištrynėte „YouTube“ vaizdo įrašą. Kas dabar? Kai kuriose trečiųjų šalių programose nurodoma, kad jos gali padėti atkurti vaizdo įrašą. Taip pat galite išsiųsti pranešimą „YouTube“ palaikymo tarnybai, prašydami padėti atkurti vaizdo įrašą. Štai kaip tai padaryti:
Atidarę savo sąskaitą, spustelėkite profilio piktogramą.
kaip rasti mano Minecraft serverio ip
Slinkite žemyn, kol pamatysite Pagalba.
Tada palieskite Reikia daugiau pagalbos.
Matysite dvi parinktis. Spustelėkite Gauti palaikymą.
Išskleidžiamajame meniu pasirinkite Kanalai ir vaizdo įrašo funkcijos.
Slinkite į apačią, kad pamatytumėte el. Pašto parinktį.
Kai spustelėsite jį, bus naujas vaizdo įrašas, kuriame galėsite parašyti savo problemą ir nusiųsti „YouTube“ palaikymo tarnybai.
Kaip atkurti „YouTube“ vaizdo įrašą?
Netyčia iš savo kanalo ištrynėte „YouTube“ vaizdo įrašą. Kas dabar? Kai kuriose trečiųjų šalių programose nurodoma, kad jos gali padėti atkurti vaizdo įrašą. Taip pat galite išsiųsti pranešimą „YouTube“ palaikymo tarnybai, prašydami padėti atkurti vaizdo įrašą. Štai kaip tai padaryti:
• Atidarę savo sąskaitą, spustelėkite profilio piktogramą.
• Slinkite žemyn, kol pamatysite Pagalba.
• Tada bakstelėkite Reikia daugiau pagalbos.
• Pamatysite dvi parinktis. Spustelėkite Gauti palaikymą.
• Išskleidžiamajame meniu pasirinkite Kanalai ir vaizdo funkcijos.
• Slinkite į apačią, kad pamatytumėte el. Pašto parinktį.
• Kai spustelėsite, atsiras naujas vaizdo įrašas, kuriame galėsite parašyti savo problemą ir nusiųsti „YouTube“ palaikymo tarnybai.
Lengvai ištrinkite nepageidaujamus „YouTube“ vaizdo įrašus iš savo kanalo
Niekada nebuvo taip paprasta pašalinti vaizdo įrašą iš „YouTube“ kanalo, nesvarbu, ar norite tai padaryti savo kompiuteryje, išmaniajame telefone ar „iPad“.
Ar taip pat norite pranešti apie kito vartotojo vaizdo įrašą, kuriame yra žalingo ar smurtinio turinio? Nesijaudinkite, dabar jūs žinote, kaip tai padaryti.
Kuriuos vaizdo įrašus norite ištrinti ir kodėl? Praneškite mums toliau pateiktame komentarų skyriuje.