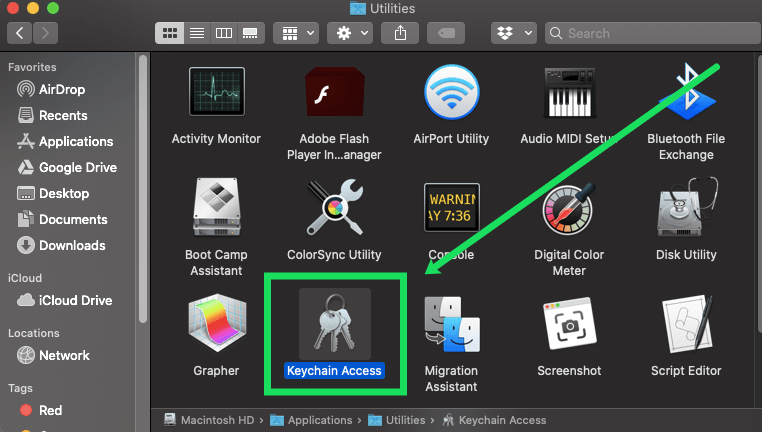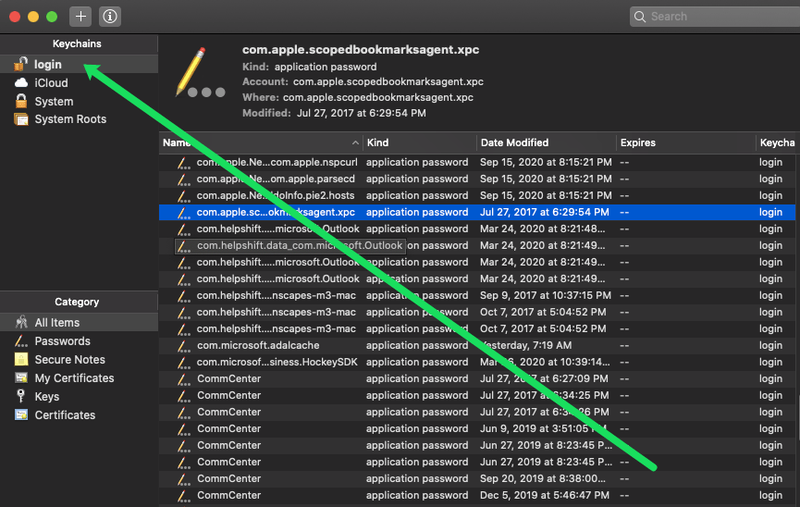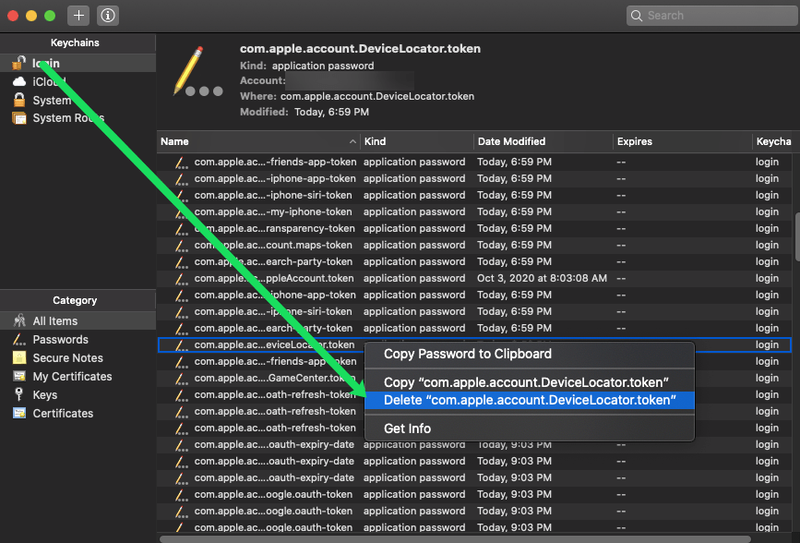„Keychain“ veikia kaip visa apimanti slaptažodžių tvarkyklė „iPhone“, „iPad“ ir „Mac“ įrenginiuose. Tai yra saugi vieta jūsų kredito kortelės informacijai, „Wi-Fi“ prisijungimams ir kitiems slaptiems duomenims. Taigi kodėl norėtumėte jį išjungti?

Galbūt norite bendrinti savo „Mac“ su šeimos nariu ar draugu. Kai įjungtas raktų pakabukas, asmuo gauna prieigą prie visų jūsų paskyrų. Kad išvengtumėte problemos, galite leisti kitiems prisijungti kaip svečiams. Tačiau daugelis nori išjungti „Keychain“, kad būtų saugu.
Deja, „Mac“ kompiuteryje neįmanoma visiškai išjungti „Keychain“. Tačiau yra keletas sprendimų, kuriuos sugalvojome padėti. Šiame straipsnyje apžvelgsime kelis būdus, kaip apsaugoti slaptažodžius ir valdyti raktų pakabuką.
„Keychain“ valdymas „Mac“ kompiuteryje
Yra keletas būdų, kaip išjungti „Keychain“ „Mac“ kompiuteryje. Pažvelkime į keletą paprastų būdų:
Kaip ištrinti raktų pakabukus
Norėdami pradėti, parodysime artimiausią „Keychain“ išjungimo „Mac“ kompiuteryje parinktį. Taikydami šį metodą pradėsime pasiekdami aplanką Utilities, esantį jūsų „Mac“ ieškiklyje.
- Atidarykite aplanką Utility ir dukart spustelėkite „Keychain Access“.
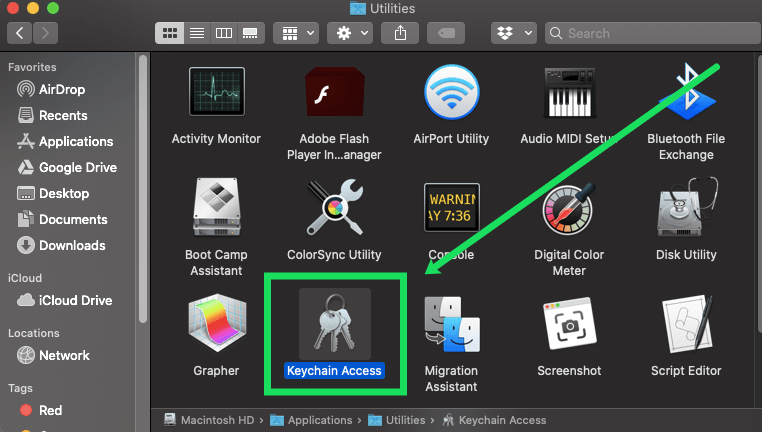
- Jei funkcija užrakinta, viršutiniame kairiajame kampe spustelėkite „Prisijungti“. Tada įveskite „Mac“ slaptažodį.
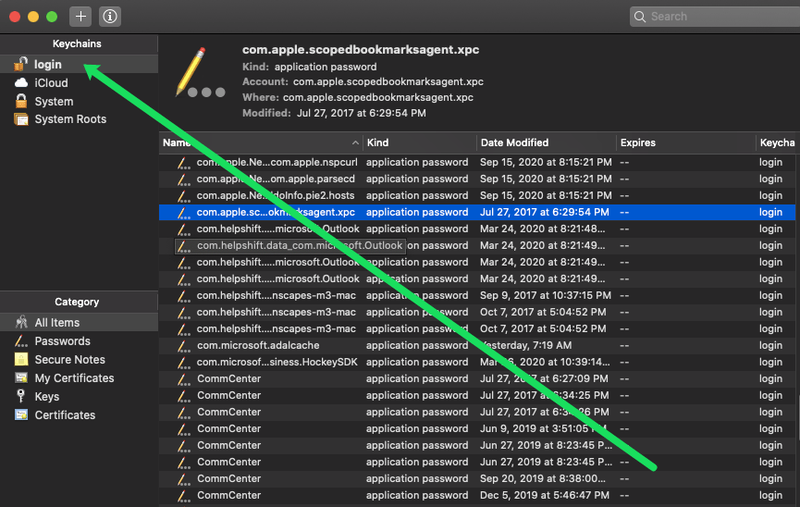
- Pasirinkite slaptažodį, kurį norite ištrinti, ir spustelėkite jį dešiniuoju pelės mygtuku. Tada spustelėkite „Ištrinti [failo pavadinimas]“.
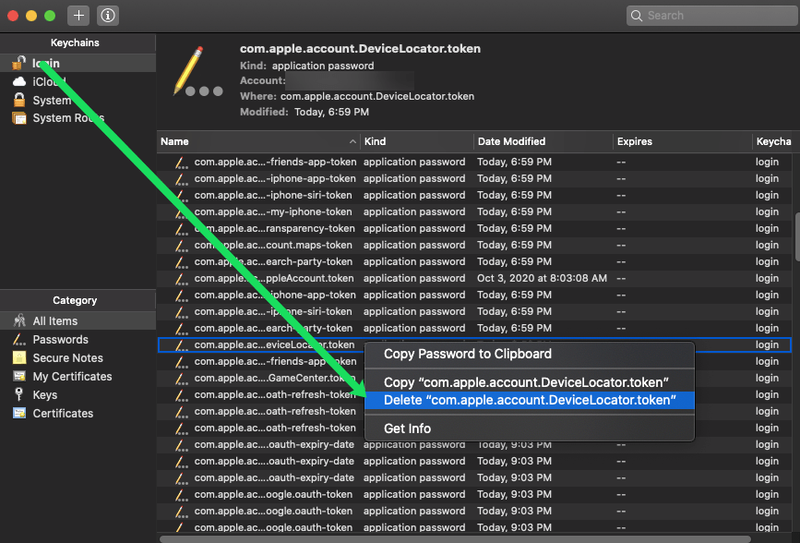
Naudokite sistemos nuostatas
Spustelėkite arba bakstelėkite Sistemos nuostatos ir pasirinkite „iCloud“. Slinkite žemyn „iCloud“ meniu ir atžymėkite laukelį priešais „Keychain“.
negali skaityti iš šaltinio failo ar disko

Pasirodo išskleidžiamasis langas, kuriame klausiama, ką daryti su visais slaptažodžiais. Galite juos ištrinti visam laikui, pasilikti vėlesniam naudojimui arba atšaukti, jei turite kitų minčių. Šis veiksmas neturi įtakos slaptažodžiams kituose Apple įrenginiuose.
Naudokite Safari
Paleiskite „Safari“ ir klaviatūroje eikite į „Preferences“ meniu, „Command“ + „Comma“.

Pirmiausia pasirinkite Automatinis pildymas ir atžymėkite laukelius priešais automatinio pildymo žiniatinklio formas. Taip pat galite redaguoti konkrečią informaciją spustelėdami mygtuką dešinėje. Jūsų gali būti paprašyta įvesti „Mac“ vartotojo slaptažodį.
Kai automatinis pildymas neveikia, pereikite prie slaptažodžių, įveskite savo vartotojo slaptažodį ir panaikinkite laukelio, esančio priešais Automatinio pildymo naudotojų vardus ir slaptažodžius, žymėjimą.

Šis meniu taip pat leidžia pašalinti informaciją apie asmenines paskyras. Tiesiog spustelėkite paskyrą ir lango apačioje pasirinkite Pašalinti.
kaip gauti aerozolių stiklą ant langų 10
Triukas: Kai spustelėsite paskyrą (pavyzdžiui, „Facebook“), jūsų slaptažodis bus atskleistas. Galite naudoti šią parinktį norėdami priminti sau slaptažodį, jei jo reikia kitame įrenginyje.
Naudokite Chrome
Paleiskite „Chrome“ ir dar kartą paspauskite „Cmd“ + kablelį, kad pasiektumėte „Preferences“. Slinkite į patį puslapio apačią ir pasirinkite Išplėstinė.

Slinkite žemyn ir spustelėkite Tvarkyti slaptažodžius, esančiame Slaptažodžiai ir formos. Spustelėkite pagrindinį jungiklį, kad jį išjungtumėte (etiketėje, kurios reikia ieškoti, parašyta Įjungta) ir atlikite tą patį su automatiniu prisijungimu.

Kai tai darote, nepamirškite išjungti automatinio pildymo nustatymų skiltyje Slaptažodžiai ir formos. Čia „Google Chrome“ saugomi jūsų adresai ir kredito kortelės informacija.
Naudokite „Keychain Access“.
Paspauskite „Command“ + tarpo klavišą klaviatūroje ir paieškos juostoje įveskite „key“. Spustelėkite pirmą programą, kuri pasirodo rezultatuose, kad ją pasiektumėte.

Eikite į Failas ir pasirinkite Ištrinti prisijungimo prie raktų grandinės duomenis. Šis veiksmas yra tarsi visų „Keychain“ jungiklių motina, nes ištrinami visi slaptažodžiai, prisijungimo duomenys ir visa kita, kurią išsaugojote „Keychain“.
Jei norite pašalinti konkrečią informaciją, kategorijoje Kategorija pasirinkite Slaptažodžiai, Saugios pastabos arba Raktai ir paspauskite trynimo parinktį.
„Keychain“ išjungimas „iPhone“.
Lengva išvalyti „Mac“ nuo visų išsaugotų slaptažodžių, prisijungimo informacijos ir kitų neskelbtinų duomenų. Ką daryti, jei norite tą patį padaryti ir savo „iPhone“? Tas pats metodas taikomas iPad, tačiau iliustracijos tikslais naudojame iPhone.
1 žingsnis
Paleiskite programą „Nustatymai“ ir bakstelėkite „Apple ID“ meniu, kad pasiektumėte daugiau parinkčių. Tada pasirinkite „iCloud“.

2 žingsnis
Patekę į „iCloud“ langą, braukite žemyn ir bakstelėkite Keychain, kad pasiektumėte perjungimo mygtuką.

Dar kartą paspauskite perjungimo mygtuką, kad išjungtumėte funkciją ir viskas. Kai kuriais atvejais, norėdami patvirtinti šiuos veiksmus, turite pateikti Apple ID slaptažodį.
Pastaba: „iPad“ taip pat būsite paprašyti išsaugoti arba ištrinti informaciją iš „iPhone“.
vizio televizorius neįjungs šviesos
Ką turėtumėte žinoti apie raktų pakabukų saugą
Skirtingai nuo kai kurių trečiųjų šalių sprendimų, „Apple Keychain“ yra slaptažodžių valdymo įrankis, kuriuo tikrai galite pasitikėti ir retai kyla problemų. Kad jūsų duomenys būtų saugūs, „Keychain“ naudoja 256 bitų išplėstinį šifravimo standartą, taip pat galite gauti dviejų veiksnių autentifikavimą.
Be to, „Apple“ naudoja visišką šifravimą. Tai reiškia, kad informacija yra apsaugota unikaliu įrenginio slaptažodžiu ir raktu, ir jūs esate vienintelis asmuo, kuris juos žino.
Raktas į „Mac“ be slaptažodžio
Visi naudojame nepaprastai daug slaptažodžių ir kitų neskelbtinų duomenų. Beveik neįmanoma viso to turėti mintyse, todėl „Apple“ raktų pakabukas ištiesia pagalbos ranką.
Tačiau yra tikimybė, kad kažkas gali piktnaudžiauti informacija, kad galėtų pažvelgti į jūsų paskyras. Dabar žinote, kaip to išvengti, kad galėtumėte paskolinti savo „Mac“ draugui nesijaudindami.