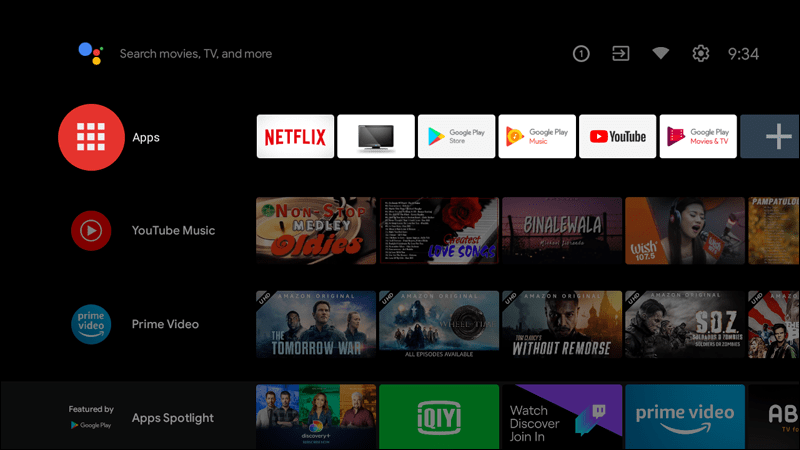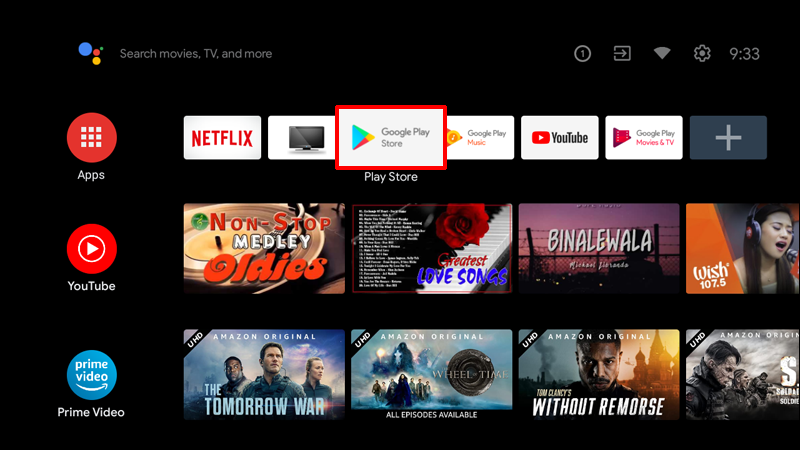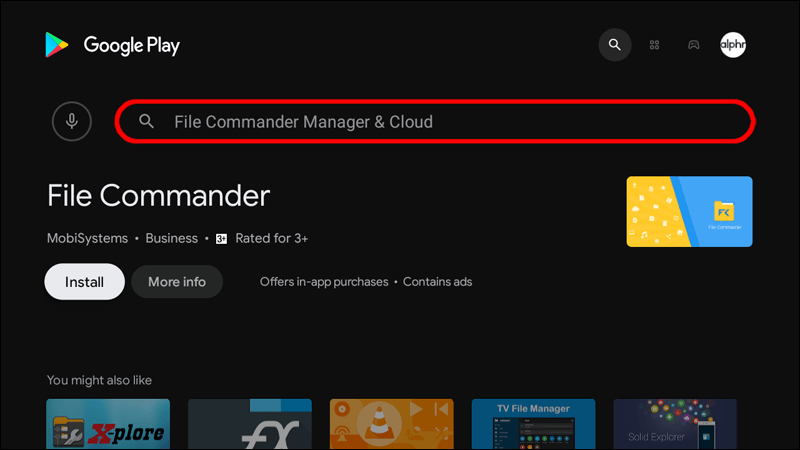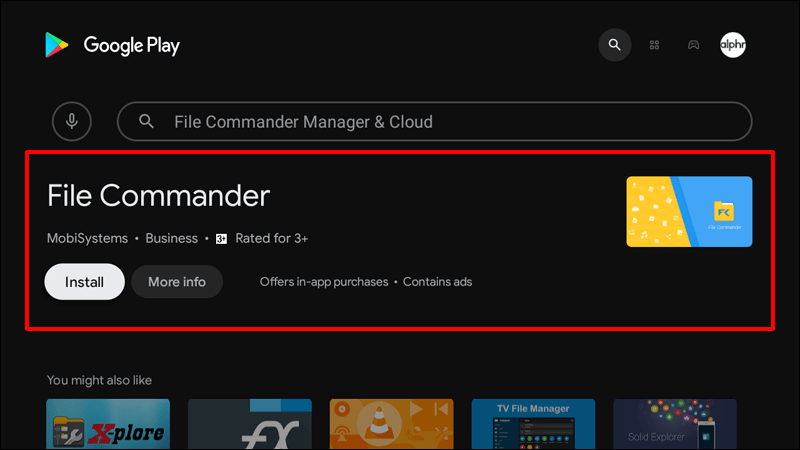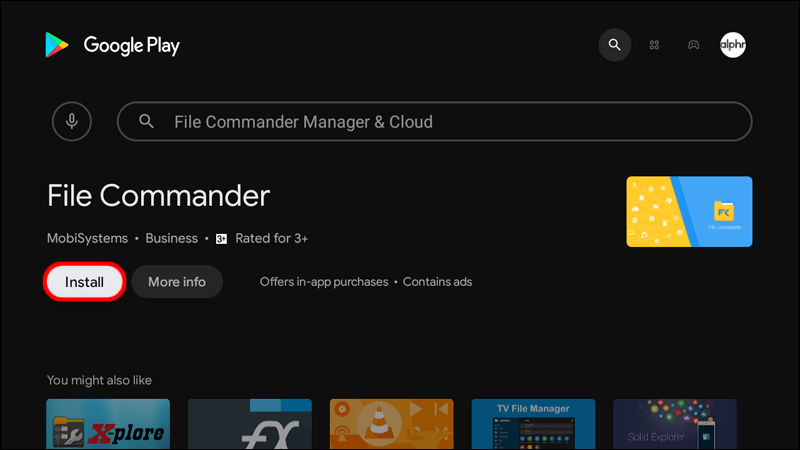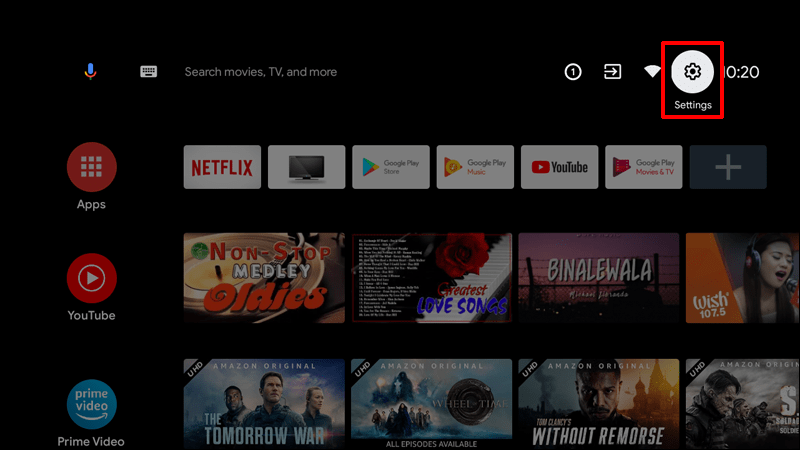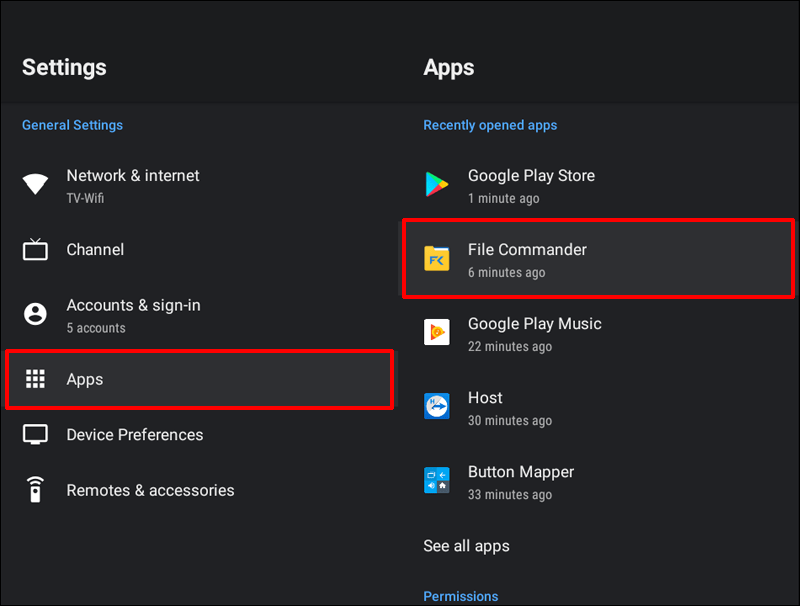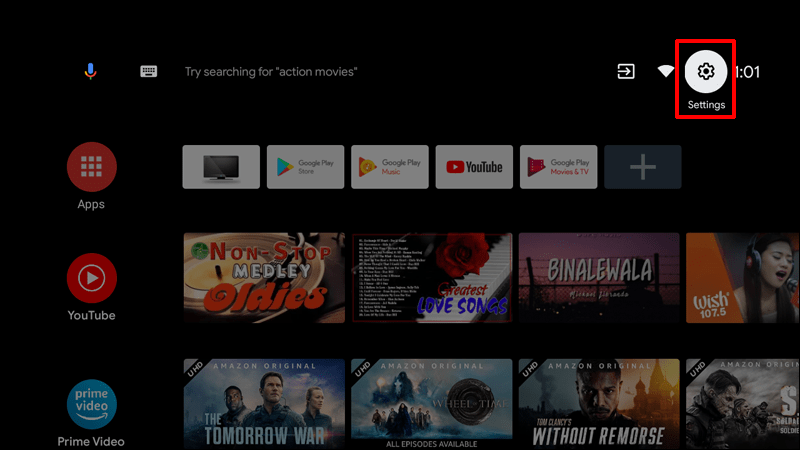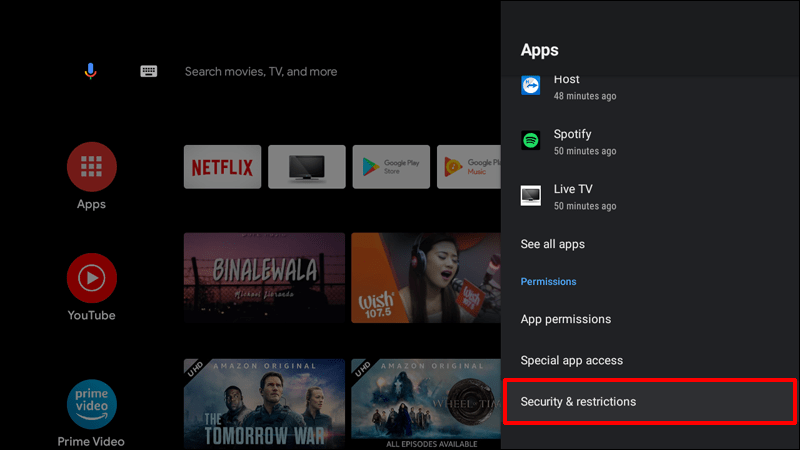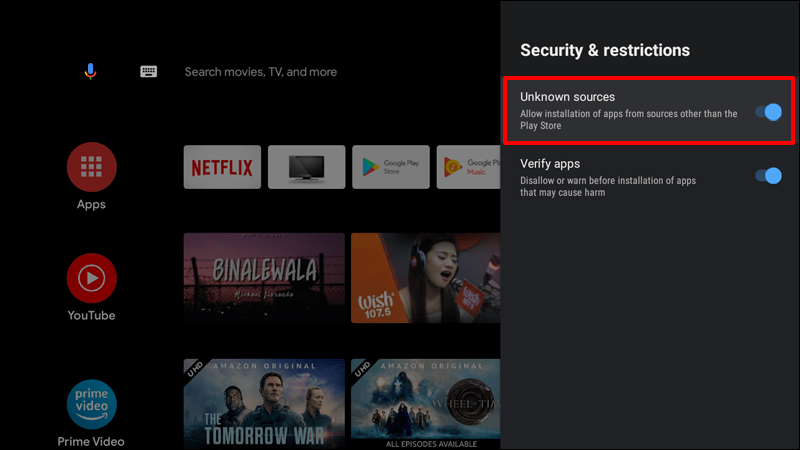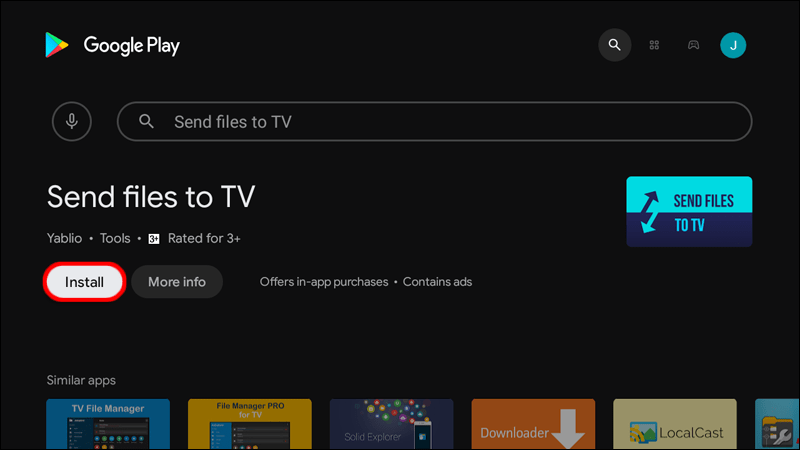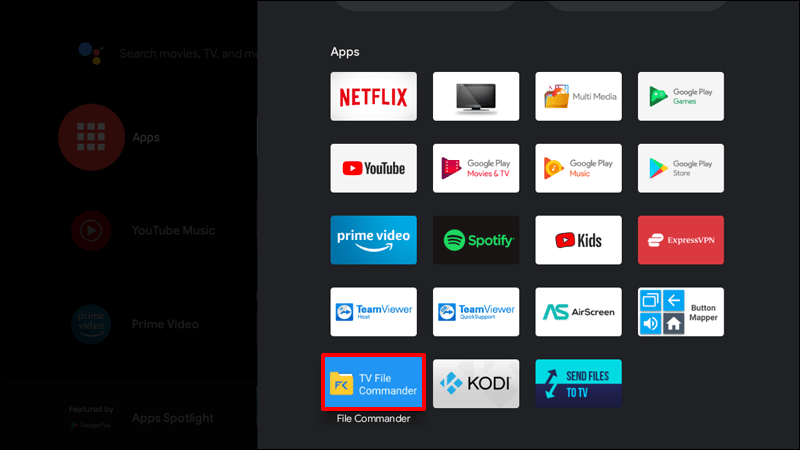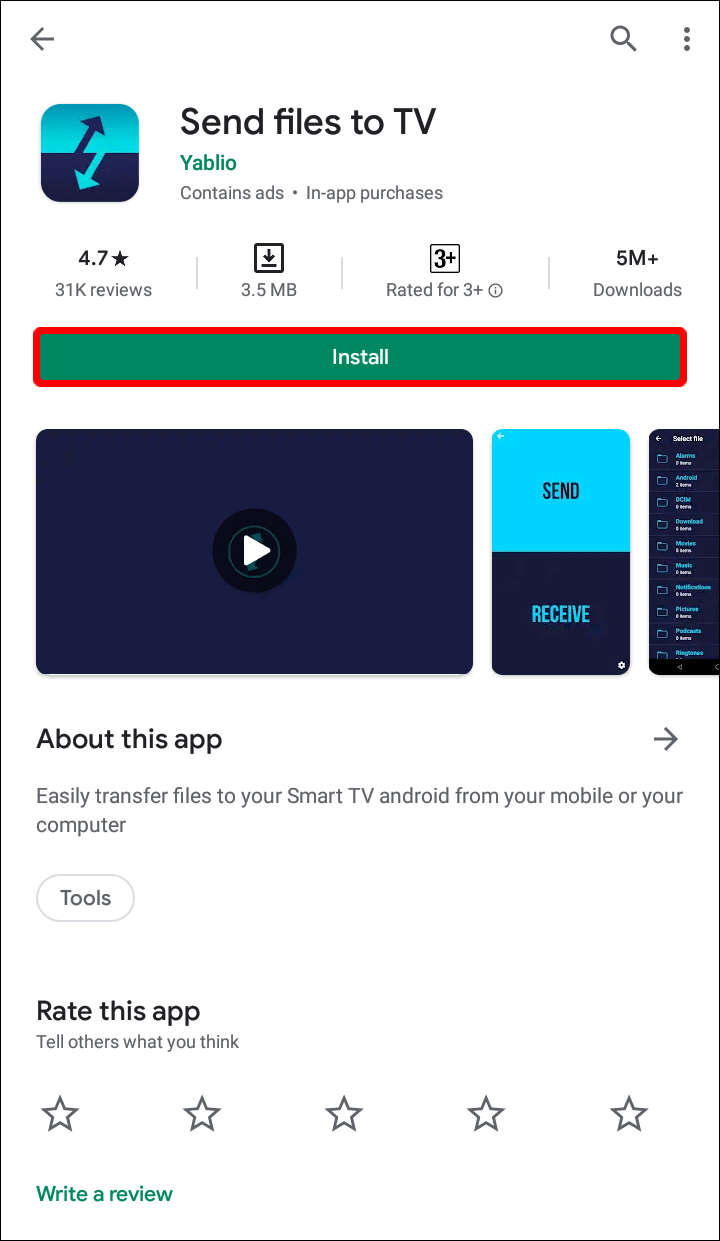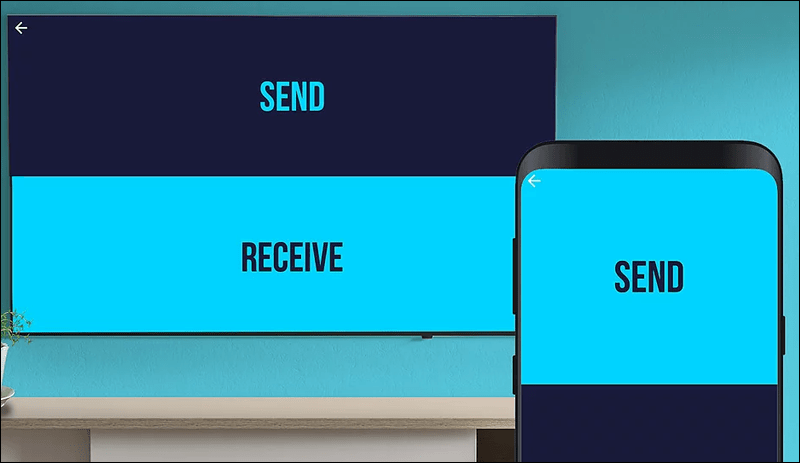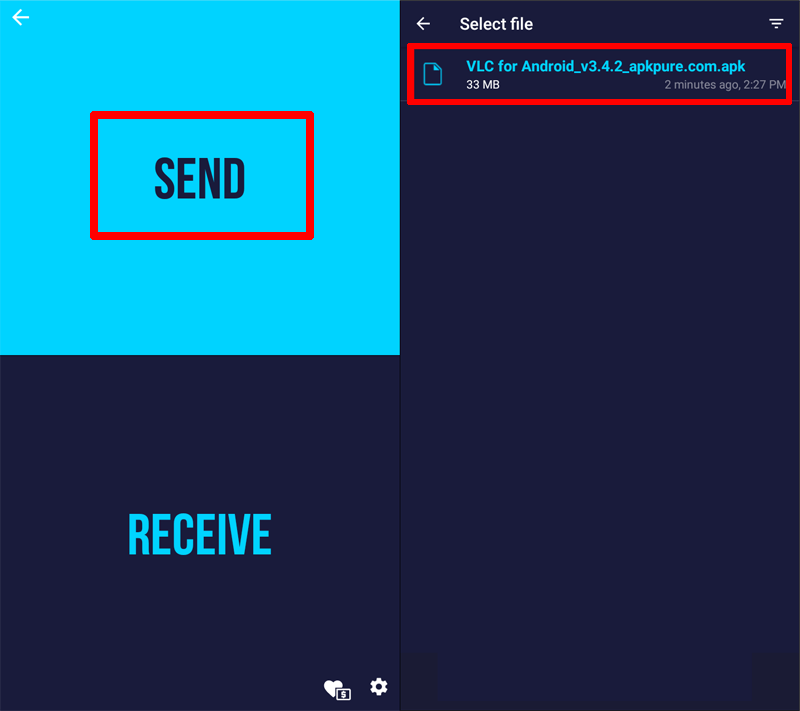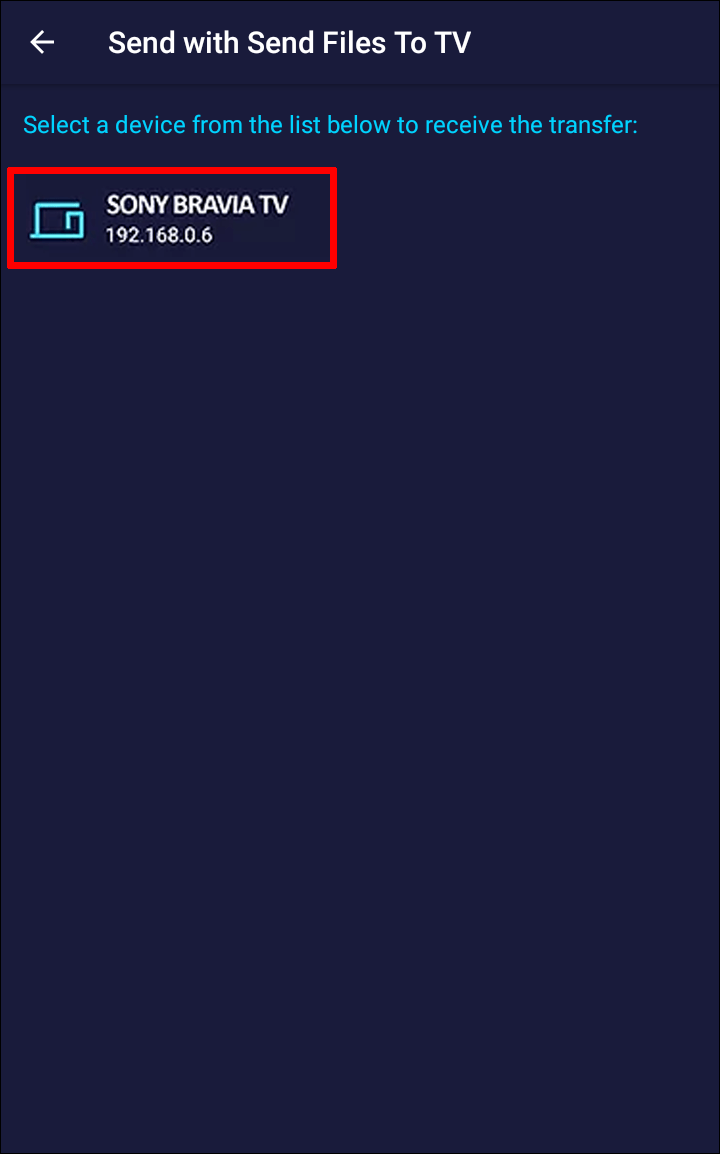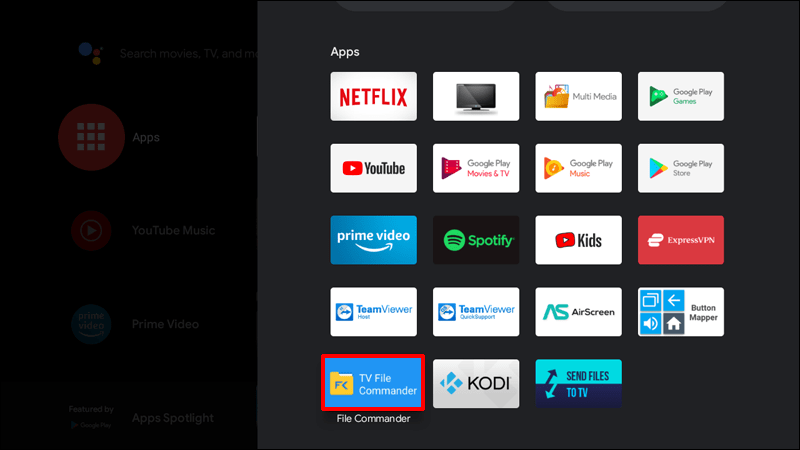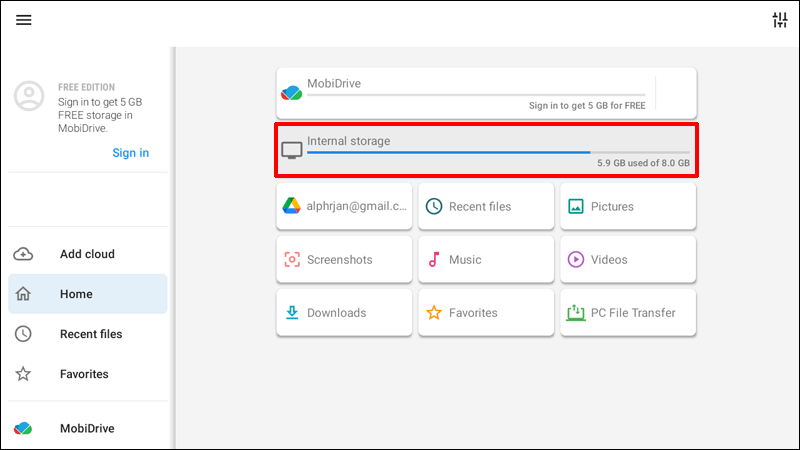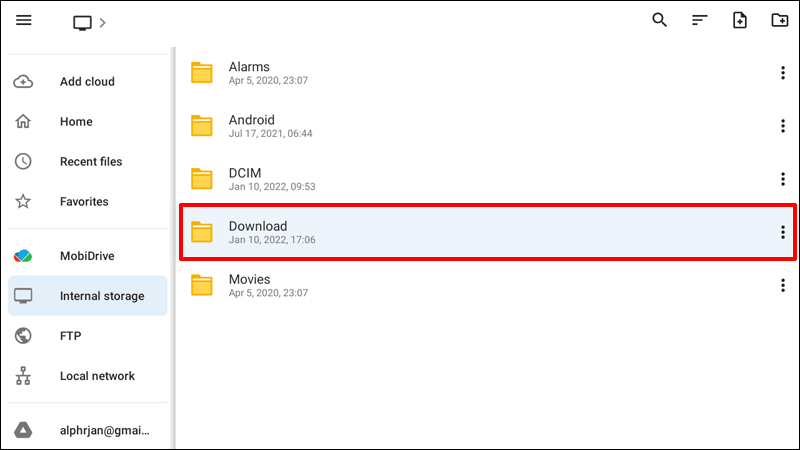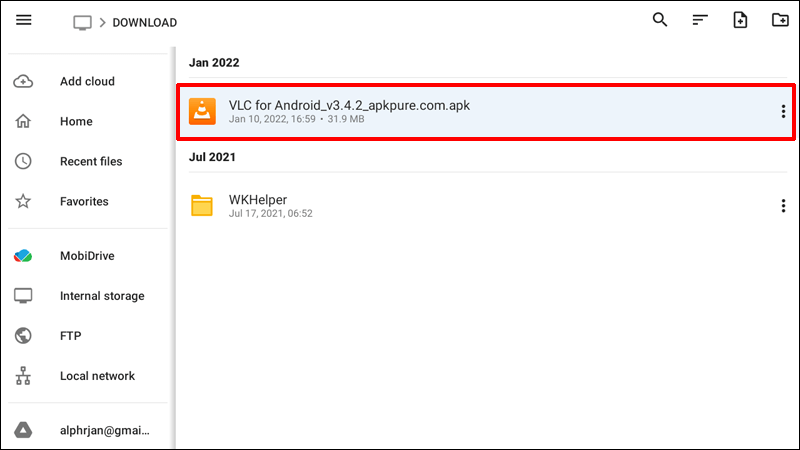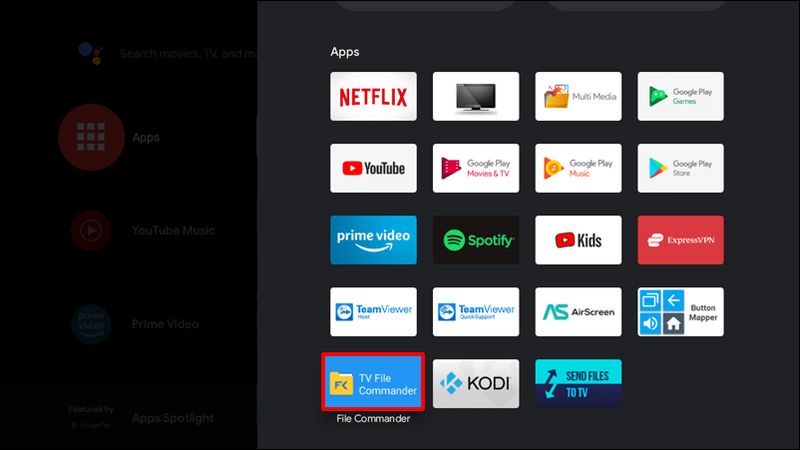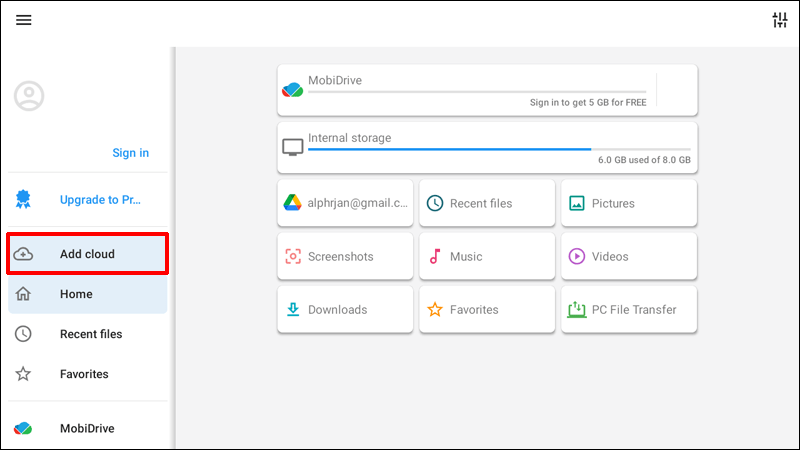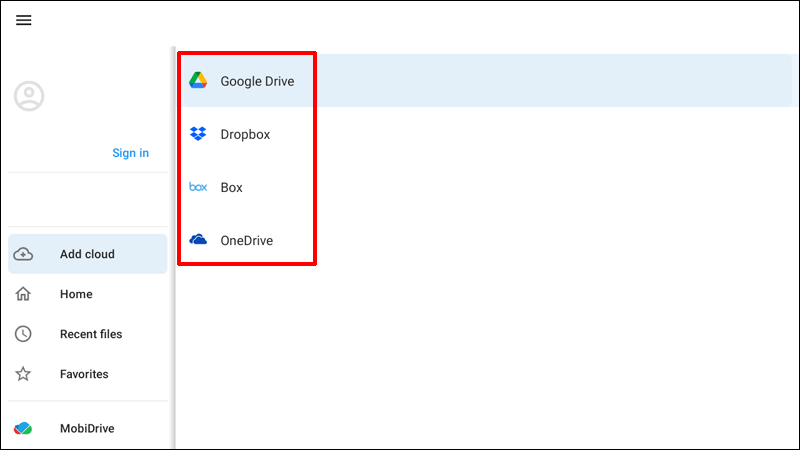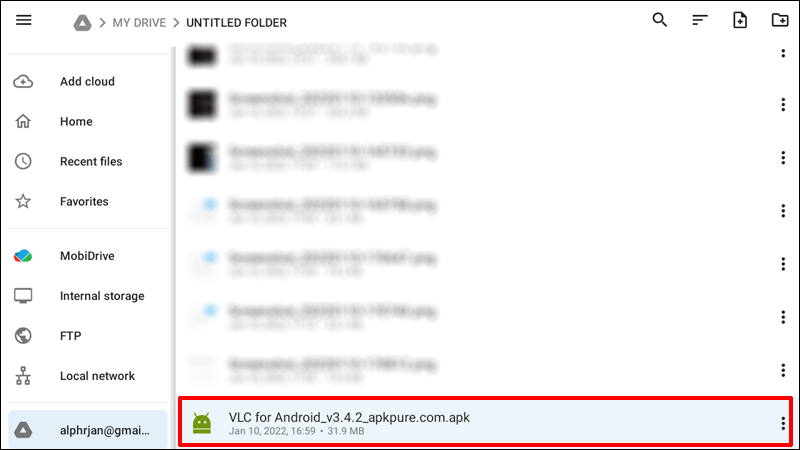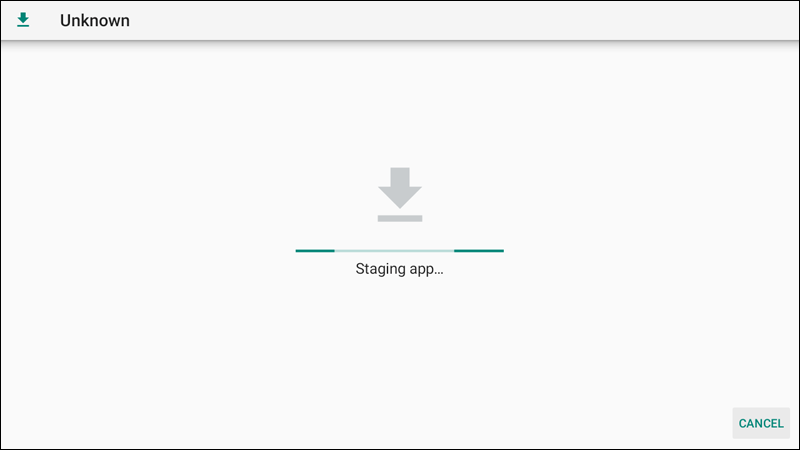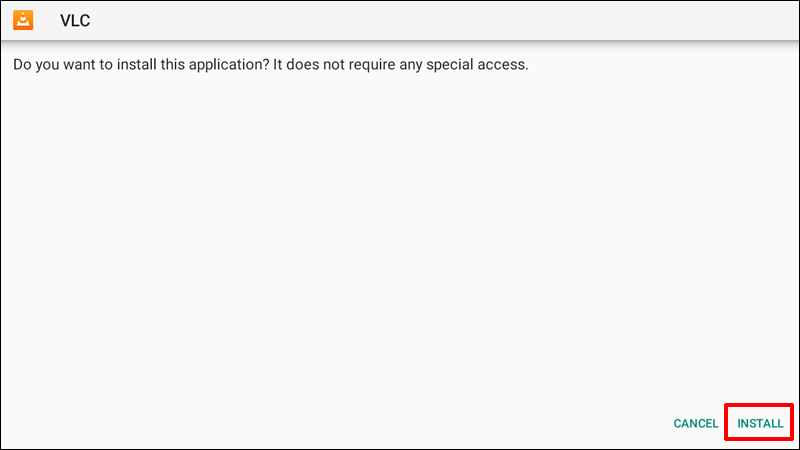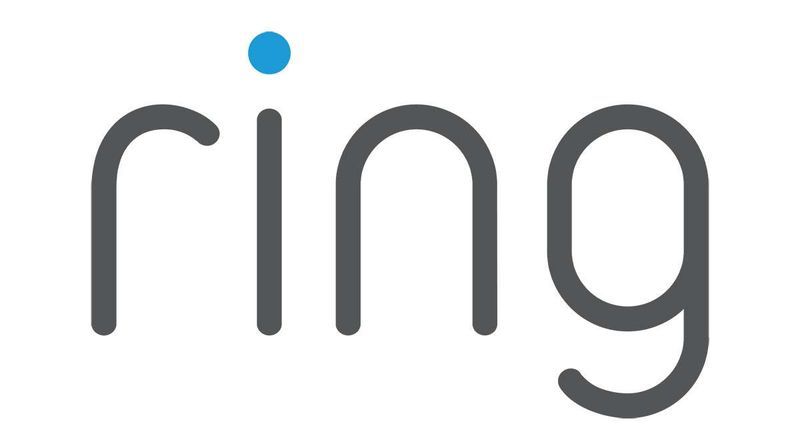„Android TV“ yra puikus produktas visiems, kurie nori universalaus įrenginio, leidžiančio lengvai perduoti turinį. Jei neseniai įsigijote savąjį, turite nekantriai ištirti, kuo jis gali būti naudingas. Geriausias būdas pradėti – atsisiųsti mėgstamas programas.

Bet kaip tai padaryti ir ar galite įdiegti bet kokią norimą programinę įrangą? Šiame straipsnyje rasite atsakymus. Pasidalinsime nuosekliomis instrukcijomis, kaip įdiegti programas iš „Google Play“ ir kitų šaltinių.
Kaip atsisiųsti programas iš „App Store“ „Android TV“.
Paprasčiausias būdas atsisiųsti programas į „Android TV“ yra iš oficialios programų parduotuvės, Google Play . Jei turite „Android“ telefoną, jau žinote, kaip veikia ši prekyvietė. Bet net jei niekada anksčiau jo nenaudojote, pastebėsite, kaip lengva jį apvažiuoti.
Toliau pateikiamos instrukcijos, kaip atsisiųsti programą į „Android TV“ iš „Google Play“ parduotuvės:
- Įjunkite televizorių ir eikite į pagrindinį ekraną.
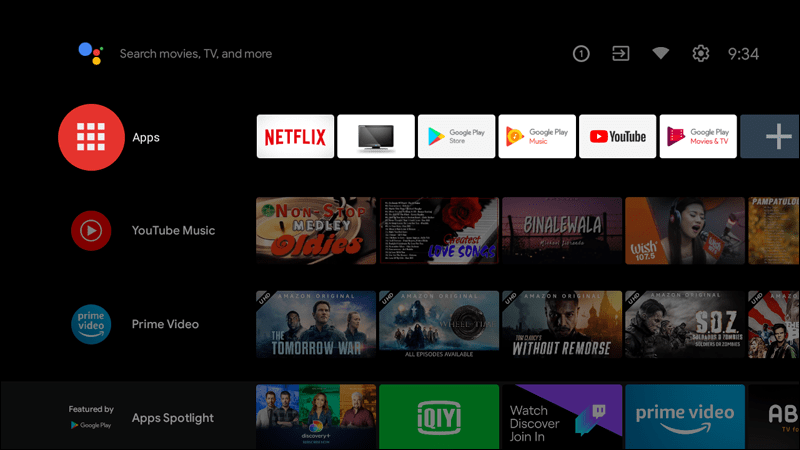
- Eikite į „Apps“ ir atidarykite „Google Play“ parduotuvę. Kadangi tai yra numatytoji „Android“ programų prekyvietė, ji bus iš anksto įdiegta jūsų televizoriuje.
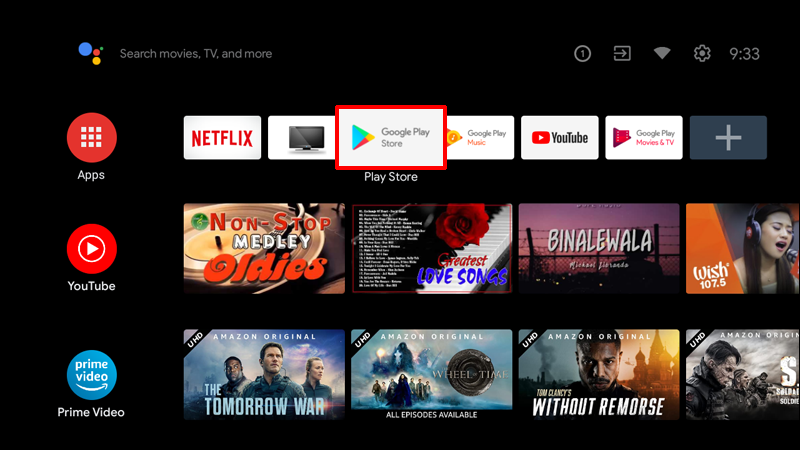
- Programėlių ieškokite parduotuvėje. Norėdami rasti norimus produktus, galite naudoti paieškos juostą. Norėdami naršyti po pasirinkimą, slinkite aukštyn ir žemyn tarp kategorijų. Suradę jus dominančią kategoriją, eikite į dešinę, kad pamatytumėte joje esančius elementus.
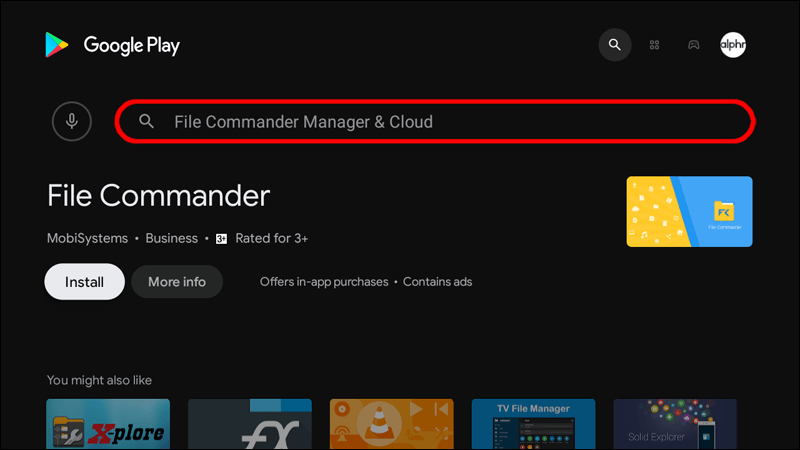
- Pasirinkite žaidimą ar programą, kurią norite atsisiųsti.
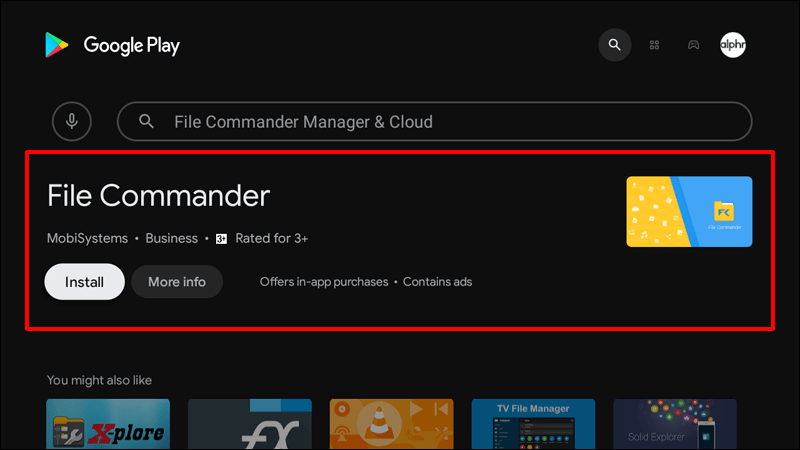
- Vykdykite ekrane pateikiamas instrukcijas, kad įdiegtumėte programinę įrangą „Android TV“.
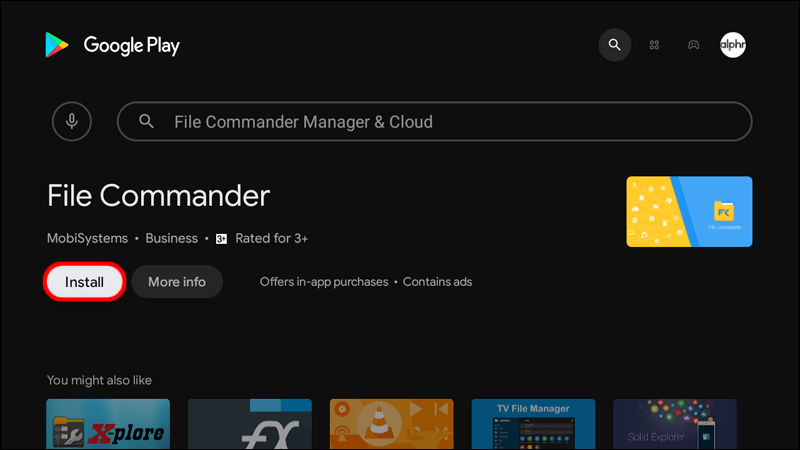
Jei ketinate atsisiųsti aukščiausios kokybės programą, jūsų gali būti paprašyta pridėti išsamią mokėjimo informaciją. Tiesiog vykdykite ekrane pateikiamas instrukcijas, kad pridėtumėte pageidaujamą mokėjimo metodą.
Atminkite, kad galite atsisiųsti tik su jūsų televizoriumi suderinamas programas. Jie gali skirtis nuo pasiekiamų mobiliuosiuose įrenginiuose.
Galite peržiūrėti visų atsisiųstų programų ir žaidimų sąrašą atlikdami šiuos veiksmus:
kaip betono miltelius paversti betonu minecraft
- Eikite į televizoriaus pagrindinį ekraną ir slinkite žemyn iki Nustatymai.
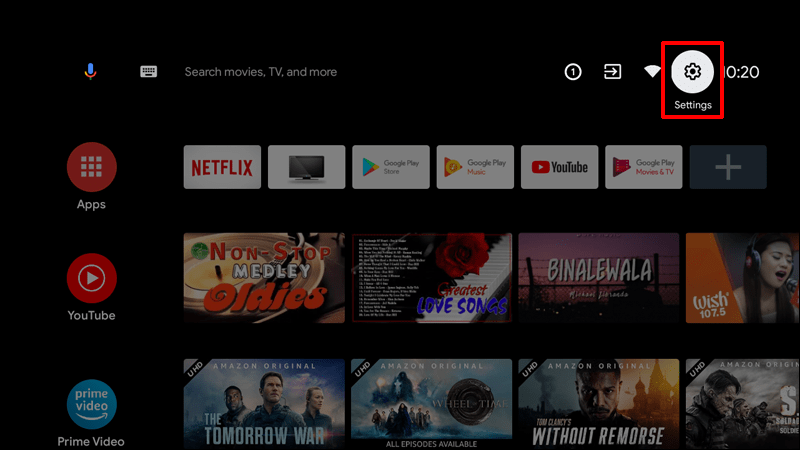
- Atidarykite skyrių „Programos“.
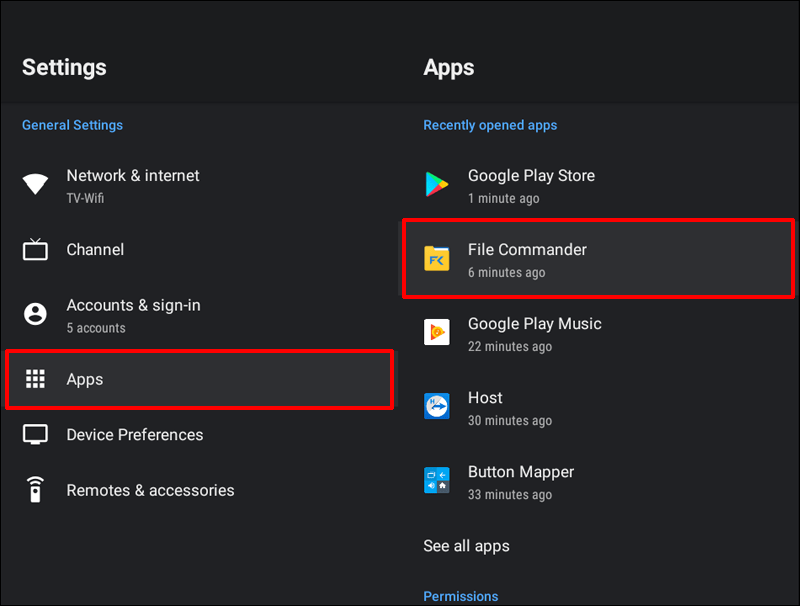
Arba galite patikrinti atsisiųstas programas „Play“ parduotuvėje:
- Atidarykite „Play Store“ programą savo televizoriuje.
- Viršuje pasirinkite Mano programos.
- Paspauskite Įdiegtos programos ir eikite į programą, kurią norite atidaryti.
Jei po bet kuria sąrašo programa pastebite ženklą Galimi naujiniai, galite sekti naujinimą ir optimizuoti programą.
Kaip matote, programų atsisiuntimas iš oficialios rinkos yra lengvas. Bet kaip galite atsisiųsti ir įdiegti APK failus? Sužinokite žemiau.
Kaip atsisiųsti APK programas ir įdiegti „Android TV“.
„Android TV“ vartotojai gali atsisiųsti ir įdiegti programas APK failo formatu. Procesas yra gana paprastas, nors jį sudaro keli žingsniai.
Galite įdiegti APK failus siųsdami juos iš savo išmaniojo telefono į „Android TV“. Taip pat galite naudoti USB atmintinę, „microSD“ kortelę arba dar paprastesnį būdą: siųsti failus iš telefono tiesiai į televizorių.
Pateiksime išsamią informaciją, kaip perkelti APK failus iš išmaniojo telefono į „Android TV“ dviem būdais: programa „Siųsti failus į TV“ ir debesies paslauga.
kaip pamatyti tavo komentarus youtube
Tačiau yra kažkas, ką reikia padaryti iš anksto.
Leisti programoms, gaunamoms iš nežinomo šaltinio
Kadangi APK failai paprastai įdiegiami ne „Play“ parduotuvėje, „Android TV“ atpažins juos kaip iš nežinomų šaltinių. Turite leisti sistemai juos priimti kaip tokius. Štai kaip tai padaryti:
- „Android TV“ pagrindiniame puslapyje eikite į „Nustatymų“ meniu.
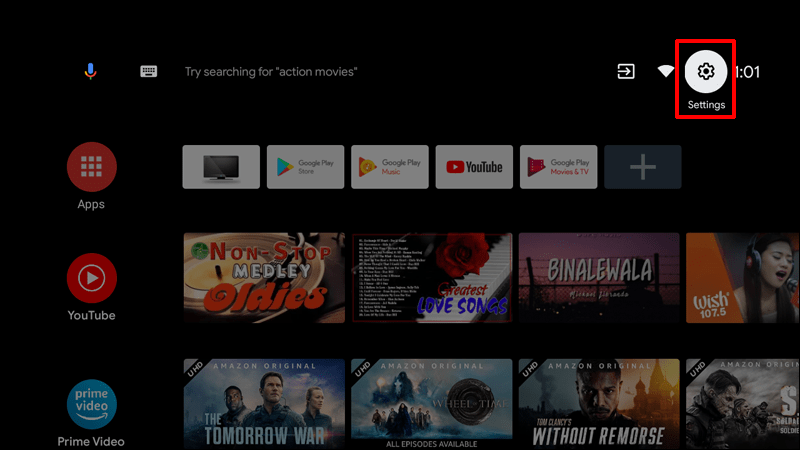
- Slinkite iki skyriaus Sauga ir apribojimai.
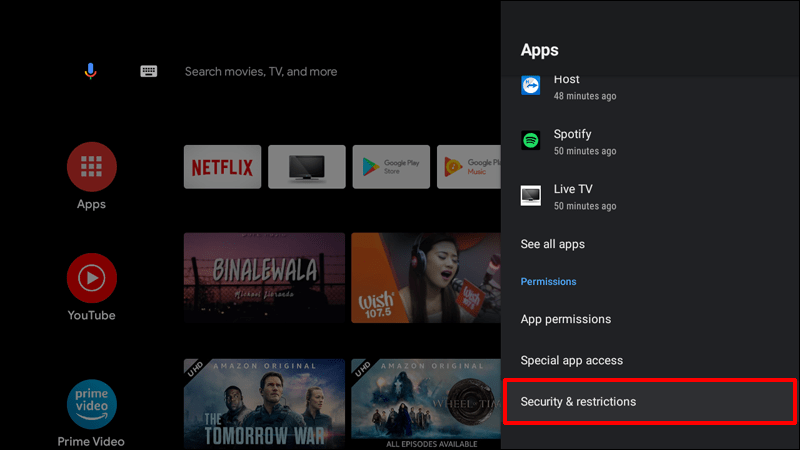
- Meniu Sauga ieškokite jungiklio Nežinomi šaltiniai. Paspauskite jungiklį, kad jį įjungtumėte.
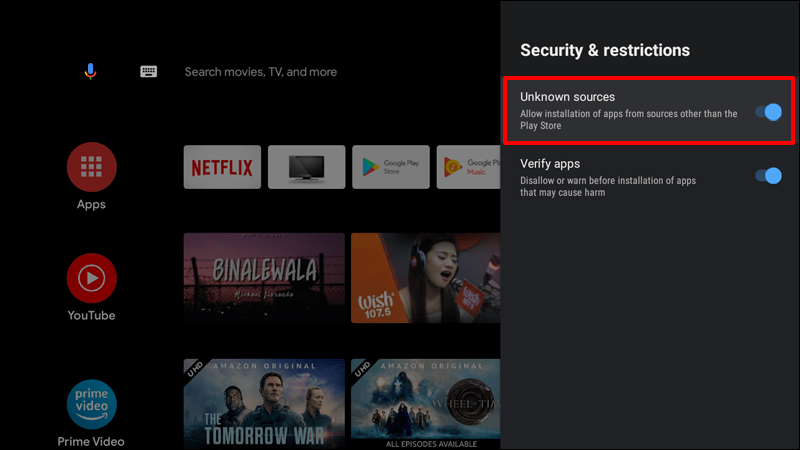
- Priimkite įspėjimą, kad užbaigtumėte sąranką.
Dabar, kai tai pašalinome, tęskime pagrindines instrukcijas.
Perkelkite APK failus į „Android TV“ naudodami „Siųsti failus į televizorių“.
Galite naudoti programą, vadinamą Siųsti failus į televizorių norėdami perkelti bet kokio tipo failus į televizorių, įskaitant APK. Tiesiog atlikite toliau nurodytus veiksmus.
- Įdiekite programą „Siųsti failus į TV“ naudodami aukščiau pateiktą nuorodą „Android TV“ ir išmaniajame telefone.
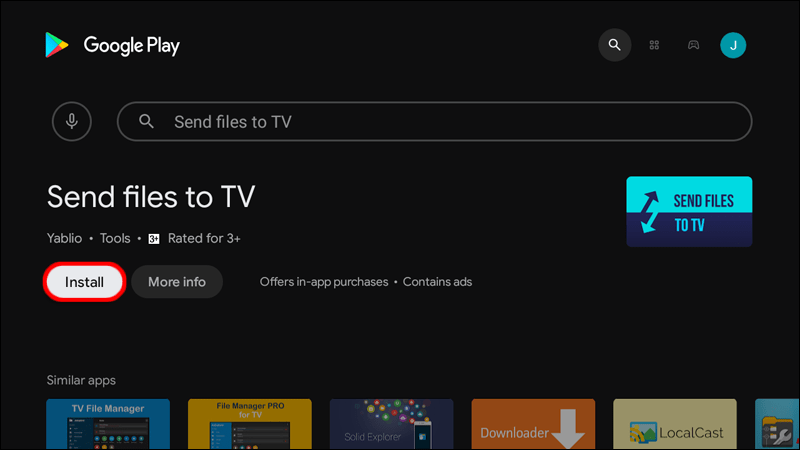
- Gaukite failų tvarkyklės programą, skirtą „Android TV“, pvz Failų vadas .
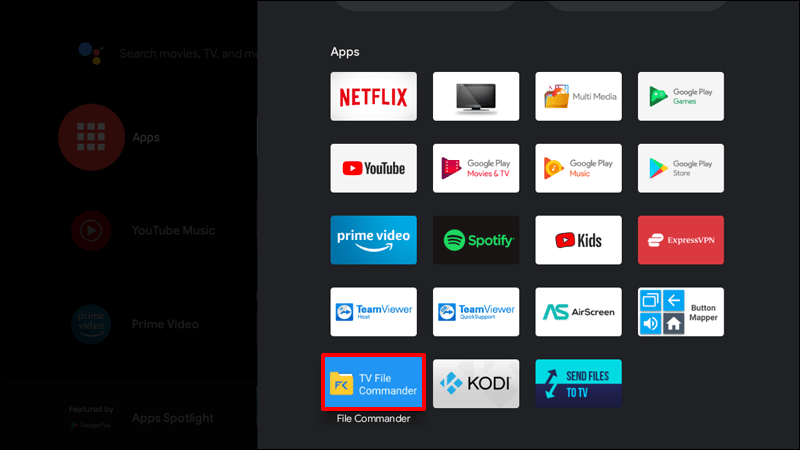
- Atsisiųskite APK failą į savo išmanųjį telefoną.
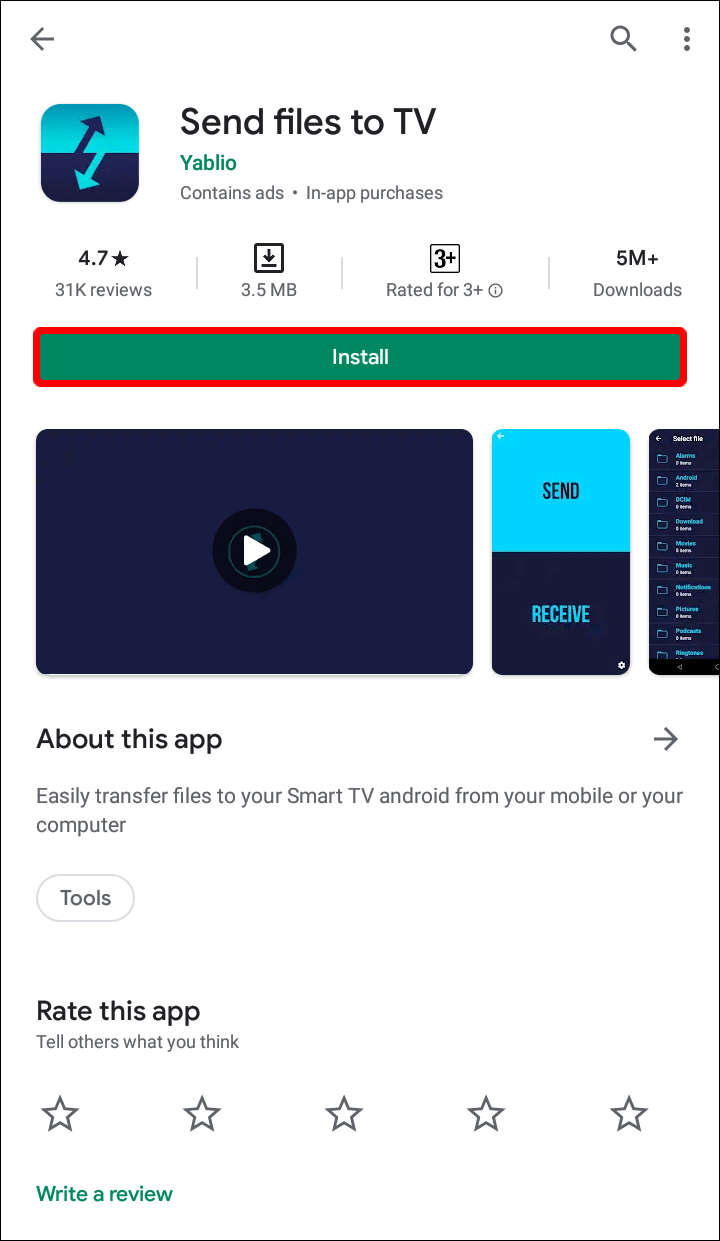
- Abiejuose įrenginiuose paleiskite programą Siųsti failus į televizorių. Vykdykite ekrane pateikiamus nurodymus, kad pasiektumėte pagrindinį ekraną naudodami mygtukus Siųsti ir gauti.
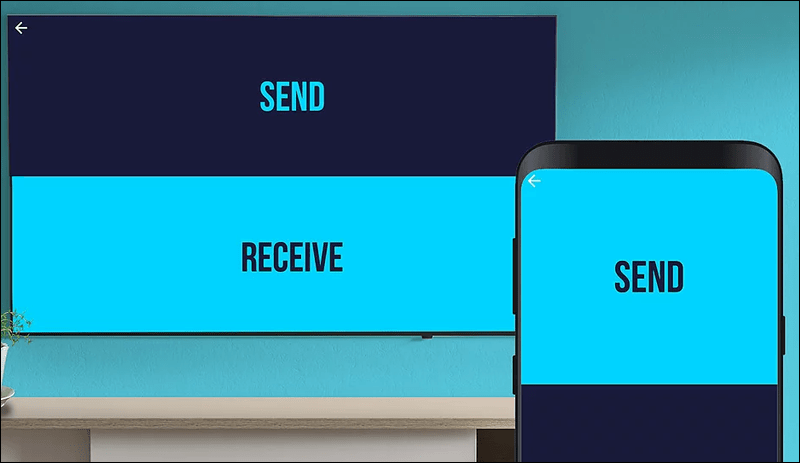
- Išmaniajame telefone spustelėkite Siųsti ir raskite APK failą.
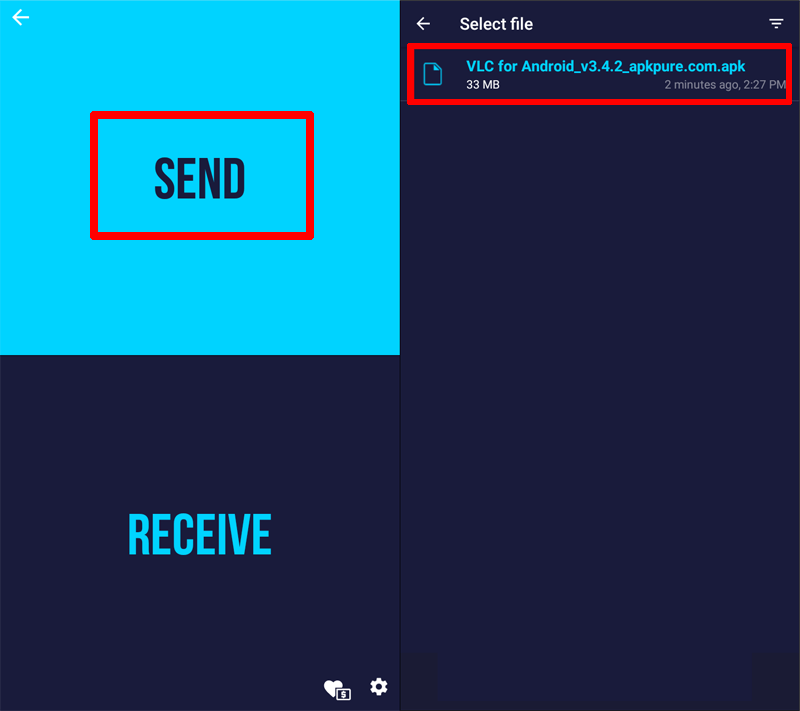
- Įrenginių sąraše pasirinkite savo Android TV.
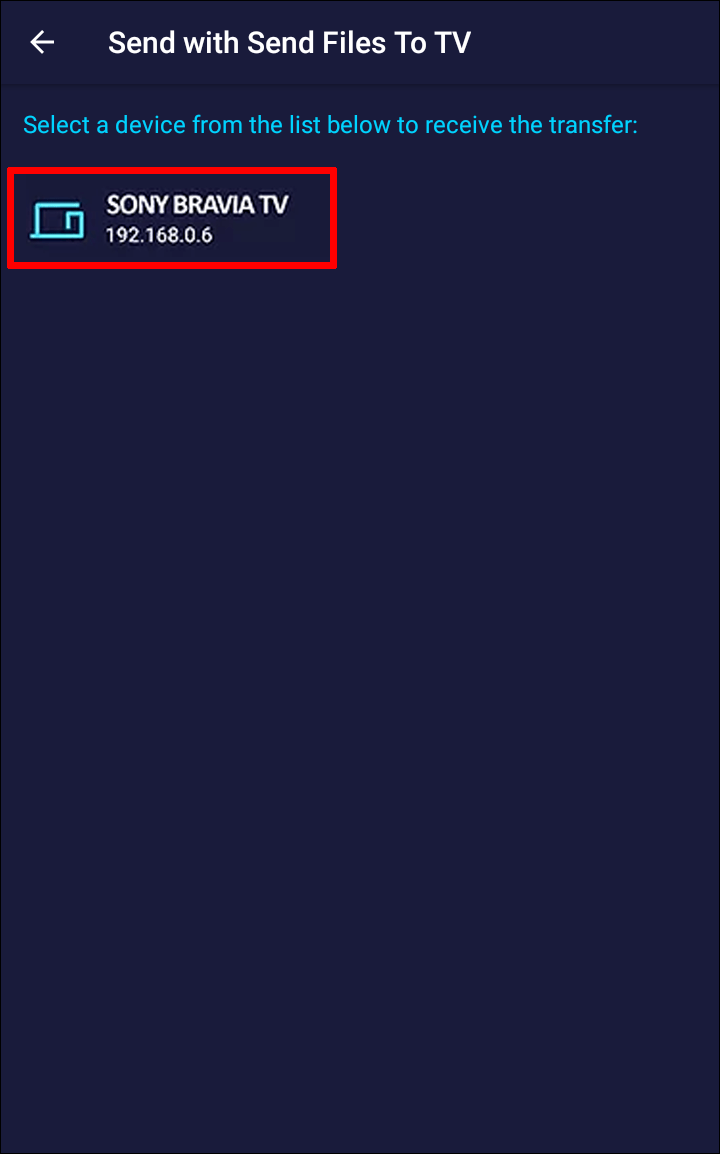
- Failas bus pasiekiamas jūsų televizoriaus aplanke Atsisiuntimai.
Programa Siųsti failus į televizorių gali tik perkelti failus į jūsų televizorių, bet jų neįdiegti.
Įdiekite APK failus „Android TV“.
Norėdami tęsti diegimą, atlikite toliau nurodytus veiksmus.
- Atidarykite „File Commander“ programą, kurią anksčiau atsisiuntėte į televizorių.
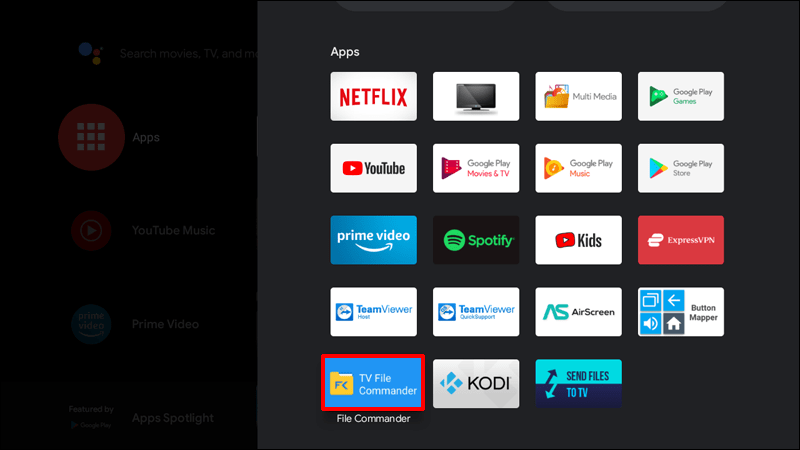
- Spustelėkite parinktį Vidinė saugykla.
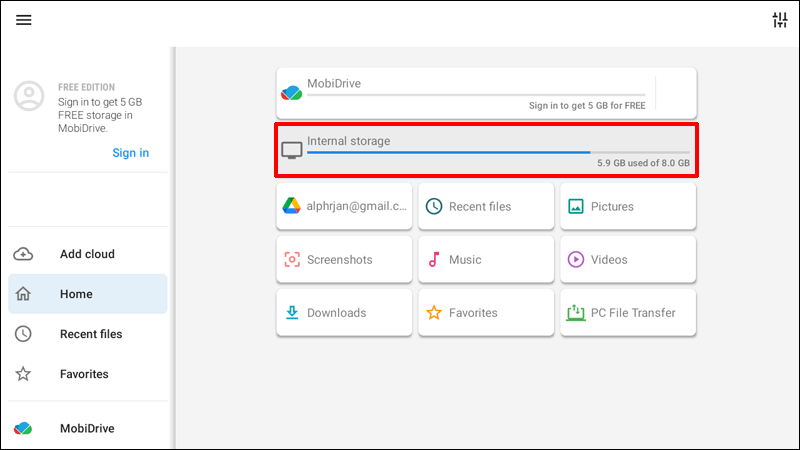
- Ieškokite APK failo, kurį išsiuntėte iš savo mobiliojo įrenginio. Pagal numatytuosius nustatymus jis yra atsisiuntimų aplanke.
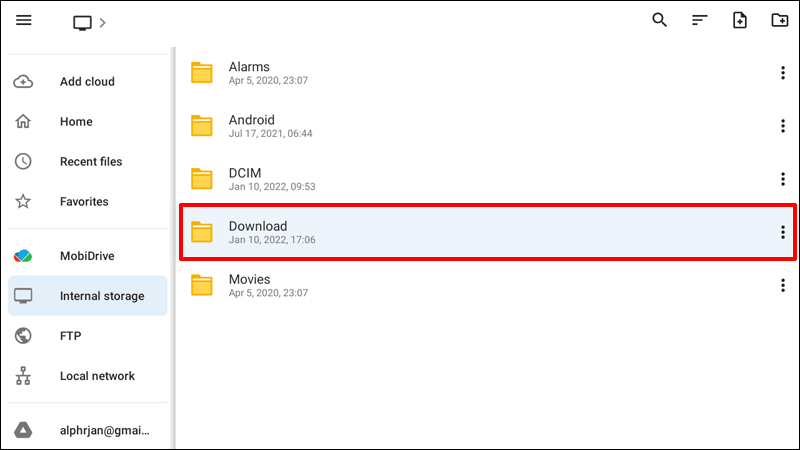
- Paspauskite failo pavadinimą arba piktogramą ir pasirinkite Įdiegti. Jei gaunate raginimą, kad programa yra iš nežinomo šaltinio, įgalinkite šią parinktį vadovaudamiesi instrukcijomis, nurodytomis skyriuje Leisti programoms gauti iš nežinomo šaltinio.
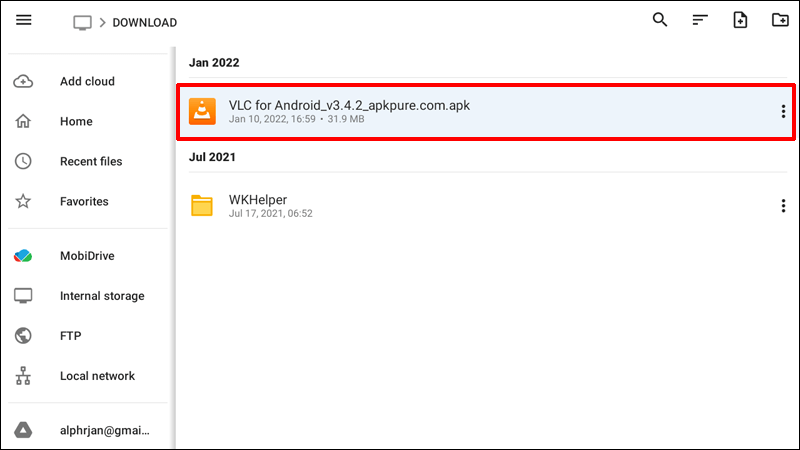
- Palaukite, kol diegimas bus baigtas, kad galėtumėte pradėti naudoti programą televizoriuje.
Perkelkite ir įdiekite APK failus į „Android TV“ naudodami debesį
Kitas paprastas būdas įkelti programą yra naudoti debesies saugyklos programinę įrangą, pvz., „OneDrive“, „Google“ diską arba „Dropbox“. Jums reikės įdiegti Failų vadas arba kita failų tvarkyklės programa televizoriuje, kad galėtumėte naudoti šį metodą.
Dėl File Commander integracijos su populiariomis debesijos paslaugomis galite akimirksniu perkelti ir įdiegti APK failus į savo televizorių. Tiesiog atlikite toliau nurodytus veiksmus.
- Atsisiuntę APK failą į savo išmanųjį telefoną, įkelkite jį į pageidaujamą debesies saugyklos programą.
- Savo televizoriuje atidarykite programą „File Commander“.
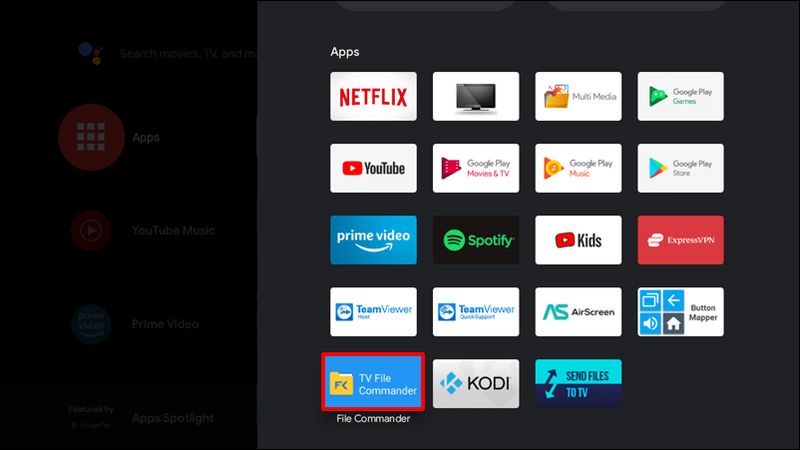
- Eikite į meniu ir raskite parinktį Pridėti debesį.
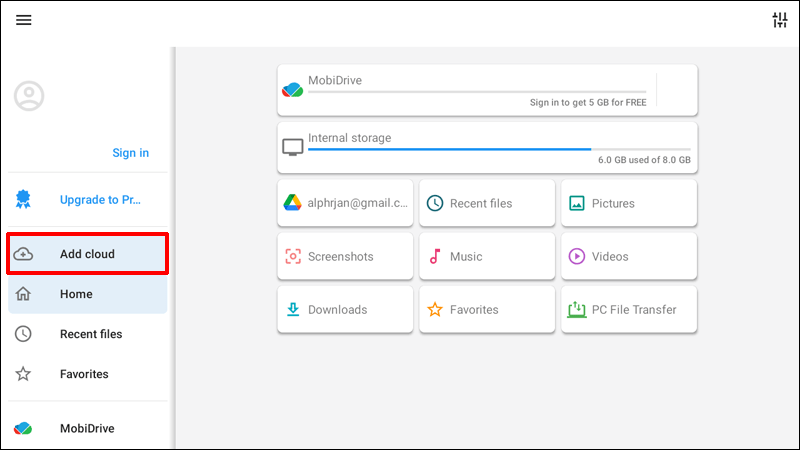
- Pasirinkite saugyklos debesyje platformą ir prisijunkite prie savo paskyros. Televizorius gali paprašyti jūsų leidimo, o tai ir turėtumėte padaryti.
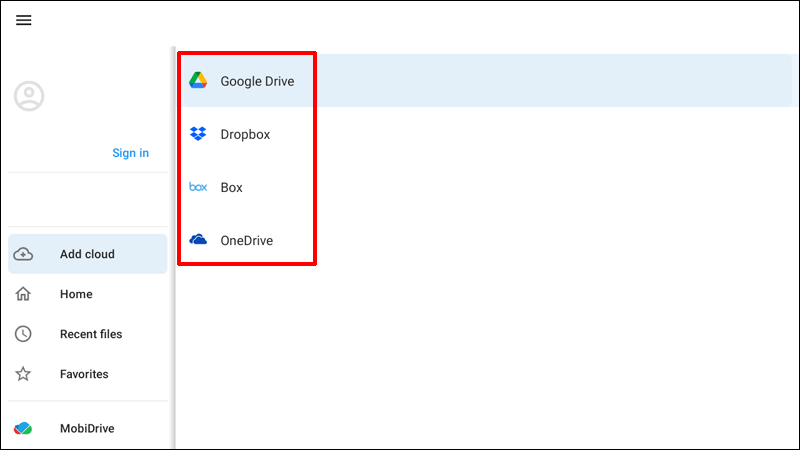
- Savo debesies paskyroje raskite APK failą.
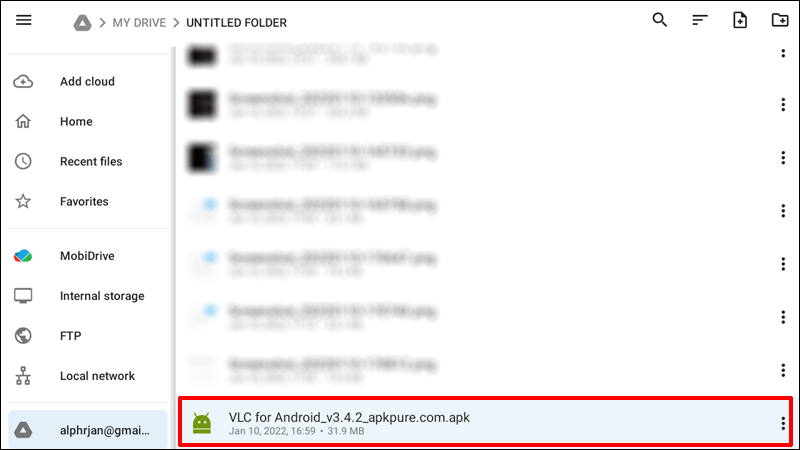
- Pasirinkite failą. Bus rodomas pranešimas, kuriame bus nurodyta „Staging“ programa.
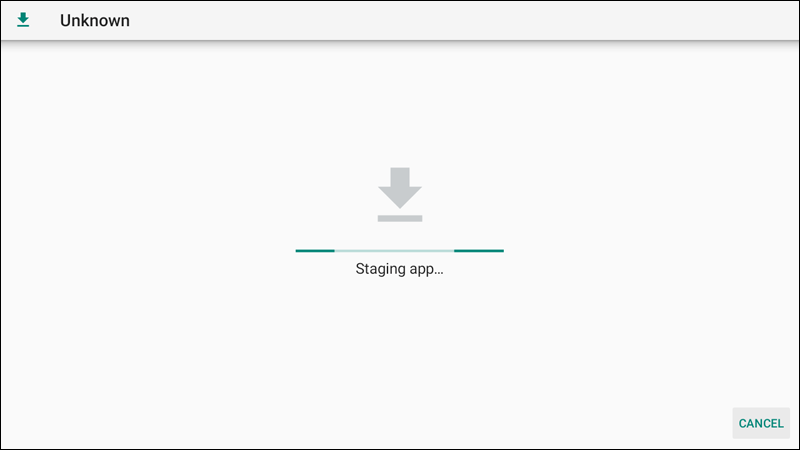
- Palaukite, kol bus baigtas diegimo procesas, kad galėtumėte pradėti naudoti programą „Android TV“.
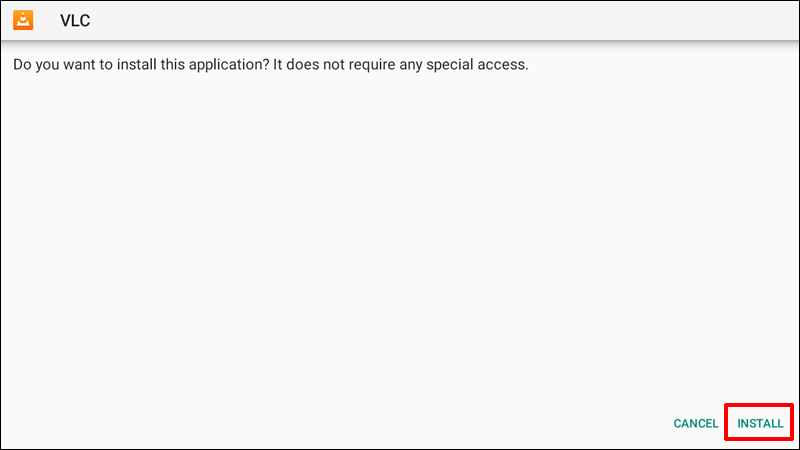
Pasiruošę įkelti savo „Android TV“ programėlių?
„Android“ televizoriai puikiai tinka trečiųjų šalių programoms įdiegti. Galite pasirinkti iš daugybės „Play“ parduotuvės parinkčių arba ieškoti APK failų, kuriuos atsisiuntėte iš kitur.
Lengviausias būdas atsisiųsti APK yra naudojant programą Send Files to TV arba saugyklą debesyje. Nepriklausomai nuo perdavimo tipo, APK failams įdiegti rekomenduojama įdiegti patikimą failų tvarkyklę.
kaip išjungti „Samsung“ televizoriaus parduotuvės režimą
Kokią programą pirmą kartą atsisiuntėte į „Android TV“? Ar naudojote „File Commander“ ar kitą failų tvarkyklės programą? Pasidalykite savo patirtimi toliau pateiktuose komentaruose.