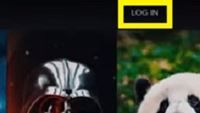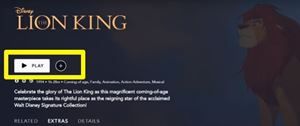Neseniai pristatyta nekantriai laukiama „Disney +“ paslauga, kuri dabar prieinama beveik visose žiniasklaidos platformose, apie kurias galite pagalvoti.

Vartotojai, turintys tik išmaniuosius telefonus, gali naudoti programą srautui perduoti arba perduoti jį į didįjį savo išmaniųjų televizorių ekraną. Panašiai nešiojamųjų kompiuterių vartotojai gali naudotis paslauga per savo interneto naršykles ir žiūrėti turinį.
kaip nustatyti vieną "Gmail" paskyrą kaip numatytąją
Tačiau jei turite „HP“ nešiojamąjį kompiuterį (su „Windows“), negalite atsisiųsti „Disney +“, tačiau visada galite jį žiūrėti iš žiniatinklio naršyklės. Žinoma, tai reiškia, kad jums visada reikia stabilaus ryšio. Pažiūrėkime, kaip išnaudoti visas šios paslaugos galimybes nešiojamame kompiuteryje.
Pradėkite prisiregistruodami
Prieš pradėdami transliuoti mėgstamus „Disney“ filmus „Disney Plus“, turite užsiregistruoti gauti paskyrą. Pradėkite užsiregistruodamas čia nemokamai išbandyti savaitę ar įsigyti mėgstamų filmų, laidų ir sporto už vieną mažą kainą „Disney Plus“, „Hulu“ ir „ESPN Plus“ čia pat !
Pasiekite turinį naudodami „Chrome“ žiniatinklio naršyklę
Dabar, kai turite „Disney +“ paskyrą, galite gana lengvai perduoti visą jos turinį iš savo nešiojamojo kompiuterio. Jums reikės tik veikiančios žiniatinklio naršyklės ir stabilaus ryšio.
- Atidarykite pageidaujamą žiniatinklio naršyklę.
- Viršutiniame dešiniajame ekrano kampe spustelėkite „Prisijungti“.
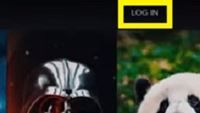
- Įveskite savo įgaliojimus.
- Paspauskite „Prisijungti“.
Vėliau būsite nukreipti į pagrindinį ekraną, kur galėsite naršyti visas televizijos laidas ir filmus. Naršykite turinio bibliotekoje spustelėdami skirtingus kanalus („Pixar“, „Marvel“, „Žvaigždžių karai“), naršydami populiariausius sąrašus ir naujausius leidimus arba ieškodami pavadinimų pagal pavadinimą. - Spustelėkite turinį, kurį norite žiūrėti.
- Turinio meniu paspauskite mygtuką „Paleisti“.
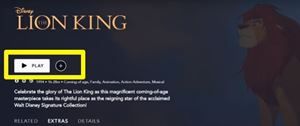
Viskas! „Disney +“ išleis savo grotuvą, o jūs galėsite atsipalaiduoti ir mėgautis naujais mėgstamais šou.
Veidrodinėkite savo kompiuterio ekraną prie televizoriaus ekrano
„Disney +“ srautą galite tiesiogiai perkelti į didelį televizoriaus ekraną naudodami HDMI kabelį arba srautinio perdavimo programėlę.
Pavyzdžiui, jei naudojate „Chromecast“, prijungtą prie to paties tinklo, kaip ir kompiuteris, tikriausiai jau žinote, kaip perkelti kompiuterio ekraną į televizorių. Priklausomai nuo jūsų televizoriaus, šis metodas gali užtikrinti geriausią įmanomą vaizdo ir garso kokybę.
Kitas būdas perkelti vaizdą yra prijungti HDMI laidą prie televizoriaus ir kompiuterio HDMI prievado. Kai tai padarysite, naudokite nuotolinio valdymo pultą, kad perjungtumėte televizorių į HDMI įvestį, o visas kompiuterio ekranas atsispindės jūsų televizoriuje.
„Disney +“ perkėlimas į didįjį ekraną gali būti naudingas, jei žiūrite ką nors grupėje ir nereikia susigrūdti sėdint arti mažo kompiuterio ekrano.
kaip patikrinti, ar imei atrakinta
Ką daryti, jei jūsų HP turi „Linux“?
„Linux“ vartotojams gali kilti sunkumų perduodant „Disney +“ naudojant šią operacinę sistemą. Galite žiūrėti tam tikras srautinio perdavimo paslaugas (pvz., „Netflix“) sistemoje „Linux“ naudodami „Firefox“ žiniatinklio naršyklę, tačiau tam reikia įgalinti DRM turinį.
stebuklas Žmogus-voras / PS4 patarimai ir gudrybės
Kita vertus, tam tikri vartotojai, kurie bandė padaryti tą patį su bandomąja „Disney +“ versija, pranešė apie serverio klaidas kiekvieną kartą, kai bandė perduoti paslaugą.
Klaidos kodas 83, kuris nuolat rodomas „Linux“ vartotojams, nurodo perpildytą serverį ir paprastai dingsta, kai serveriai atstato pusiausvyrą. Tačiau tai nėra „Linux“ atvejis, o oficialus „Linux“ palaikymas siūlo pereiti prie „Windows“ sistemos ar kito įrenginio. Kol kas niekas nežino, ar „Disney +“ kada nors palaikys „Linux“.
Lengva nustatyti ir lengva naudoti
„Windows“ vartotojams bus lengva nustatyti ir įdiegti „Disney +“ programą. Išbandykite paslaugą ir įsitikinkite, ar ji verta. Jei atsakymas teigiamas - galite užsiprenumeruoti ir sklandžiai pasiekti platformą iš bet kurios žiniatinklio naršyklės.
Nuo šiandien „Disney“ tyli apie bet kokį galimą „Windows“ programos paleidimą artimiausiu metu. Tačiau, kadangi „Netflix“ ir kitos pagrindinės paslaugos turi savo „Windows“ programas, ateityje to paties galite tikėtis iš „Disney +“.
Ar transliuosite „Disney +“ iš kitų įrenginių, išskyrus savo nešiojamąjį kompiuterį? Kuris prietaisas jums labiau patinka? Pasidalykite savo mintimis žemiau esančiame komentarų skyriuje.