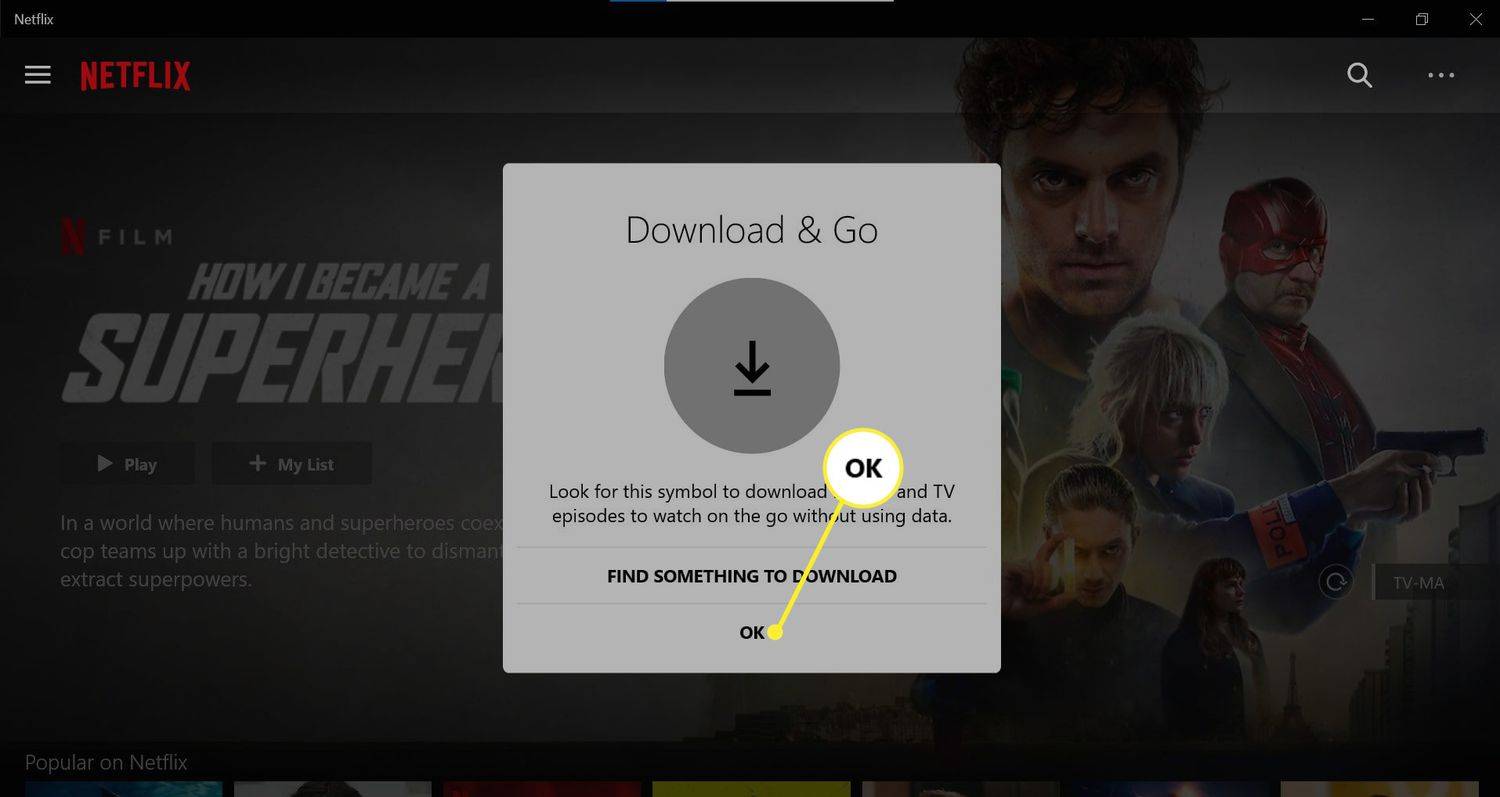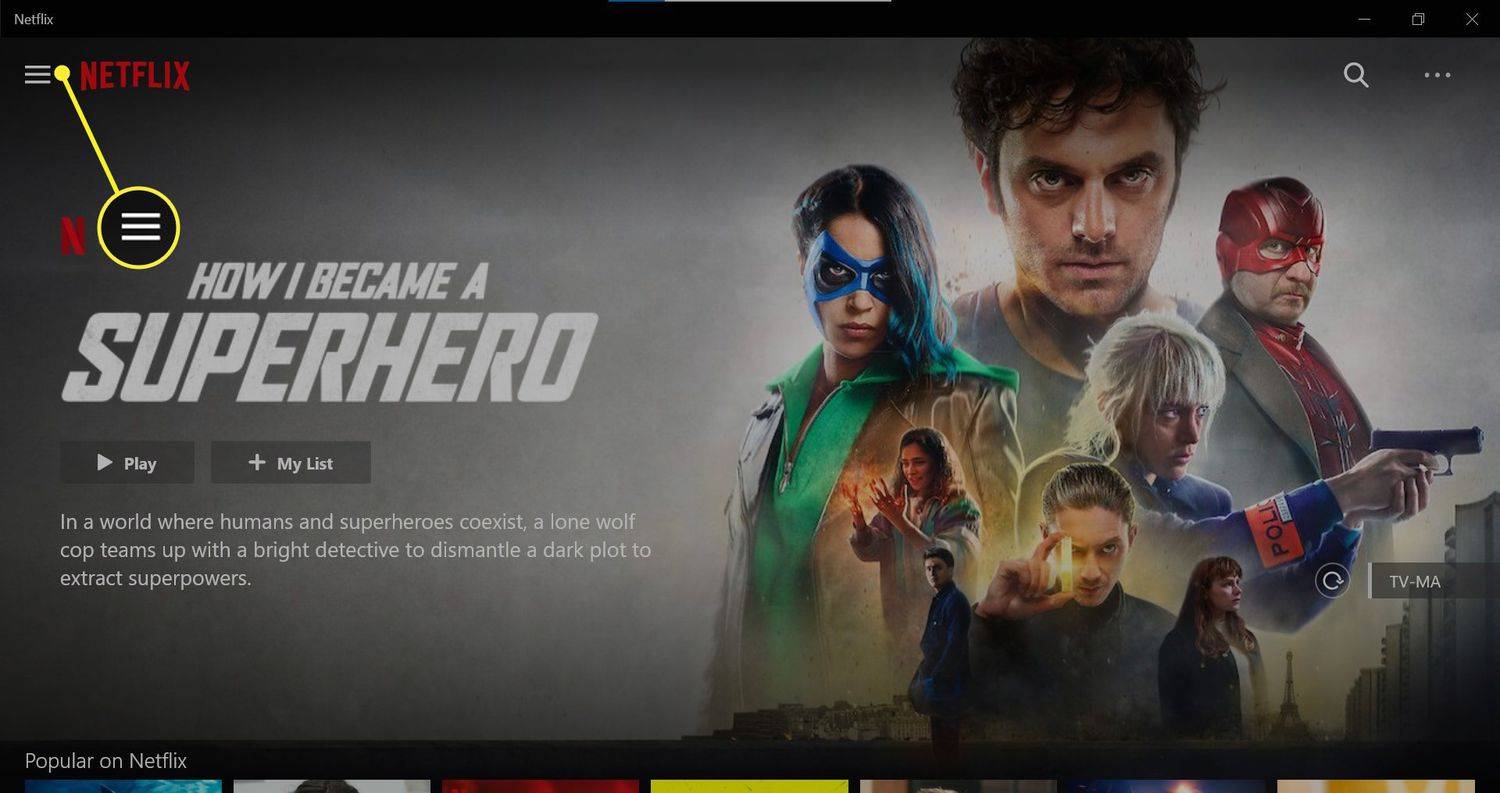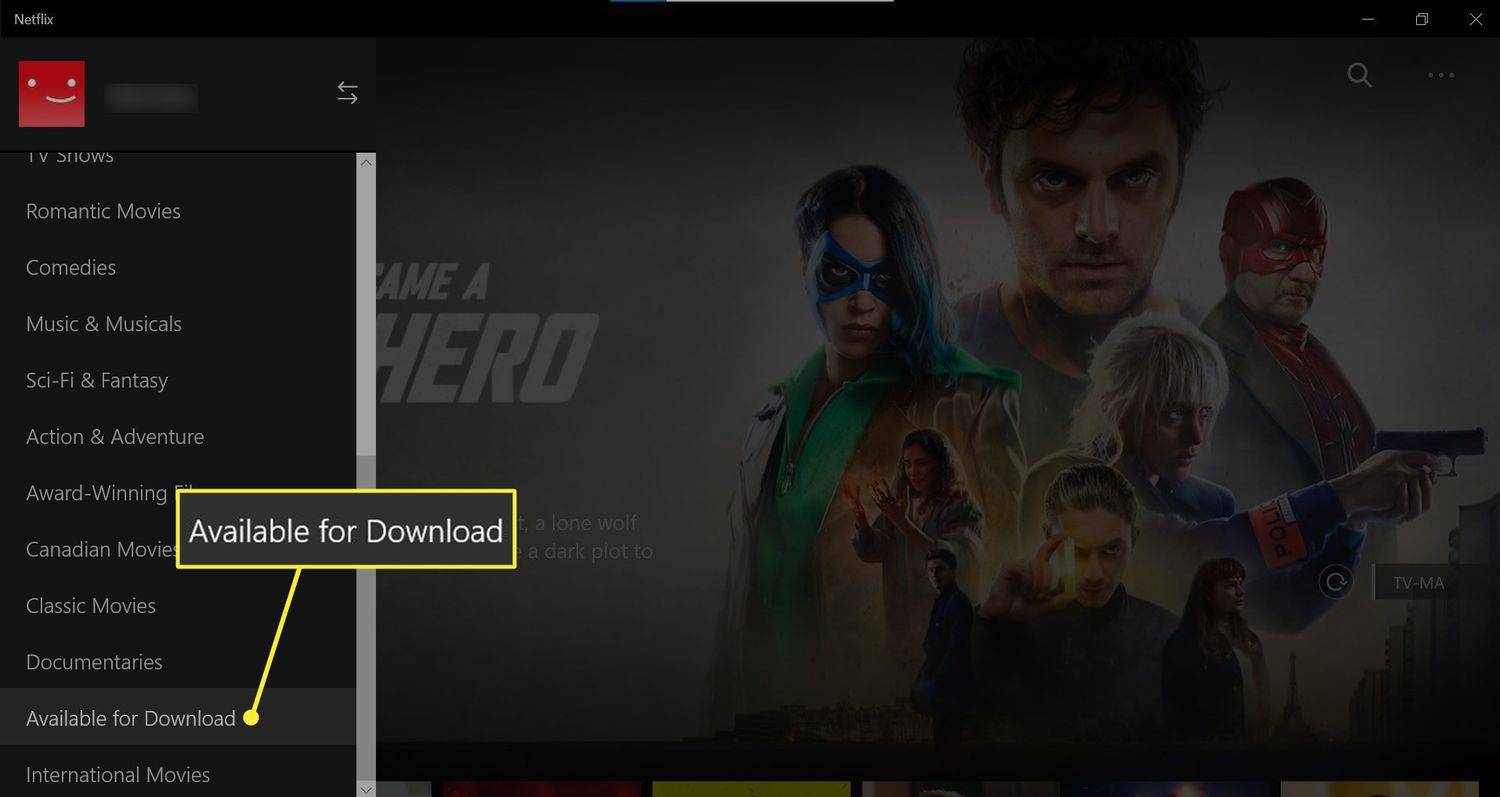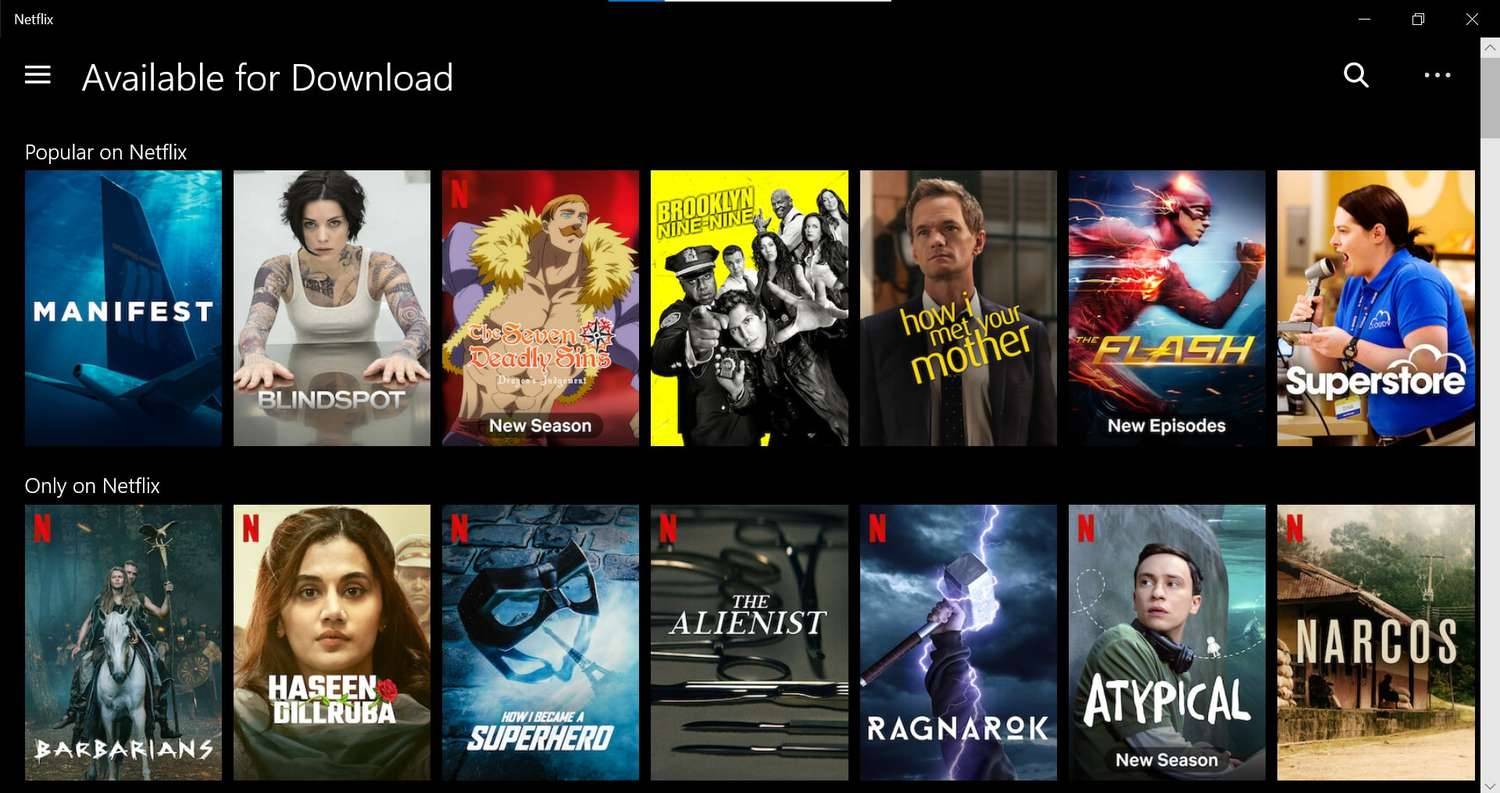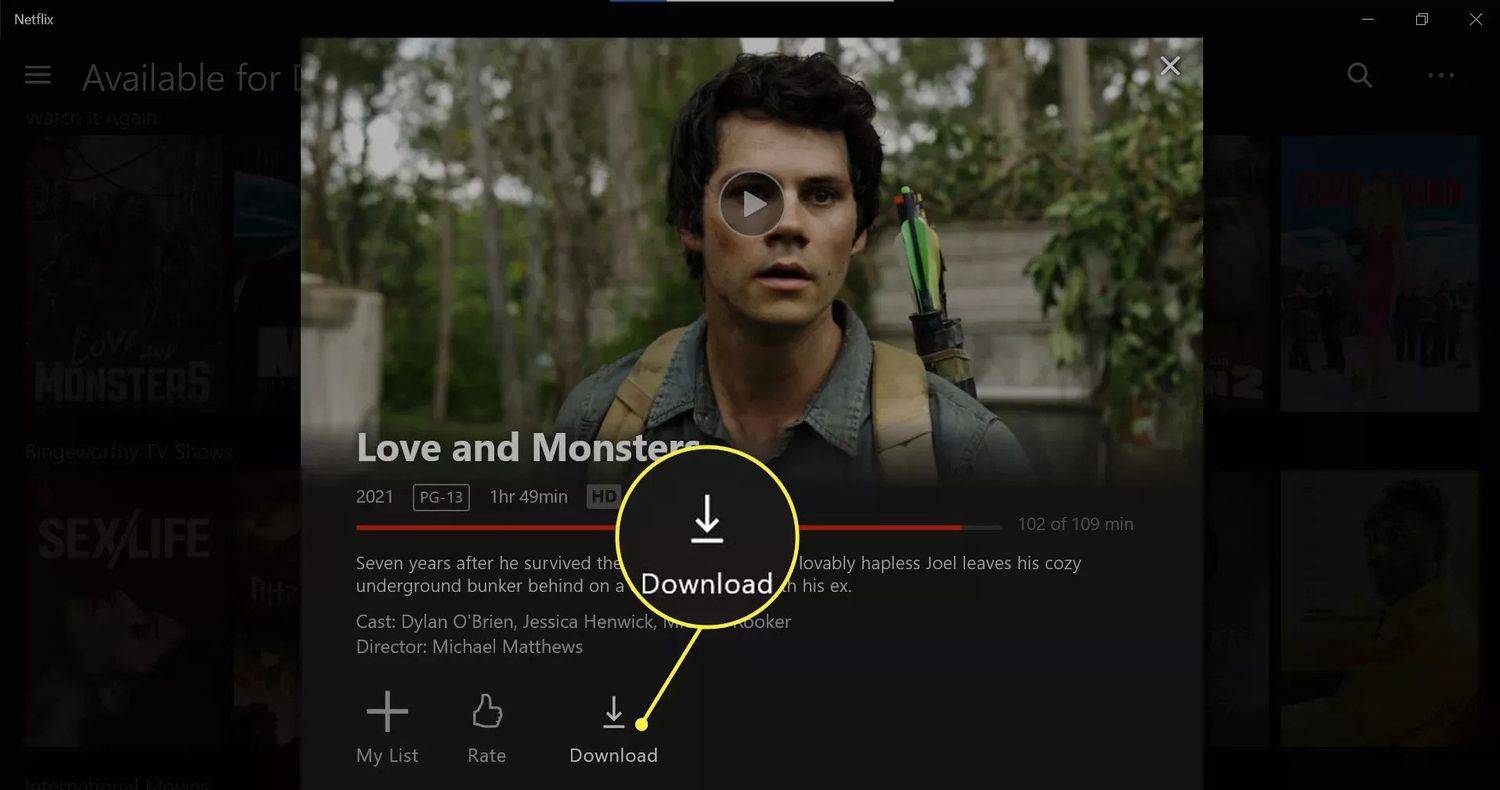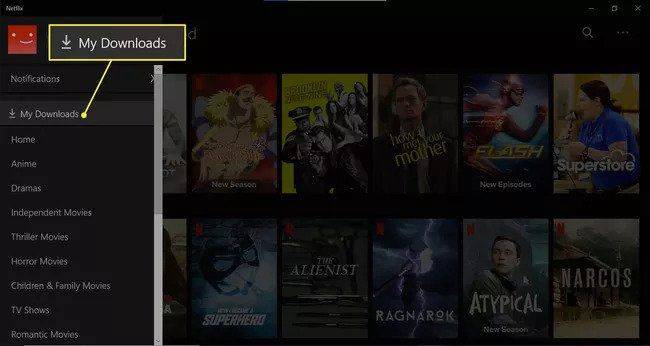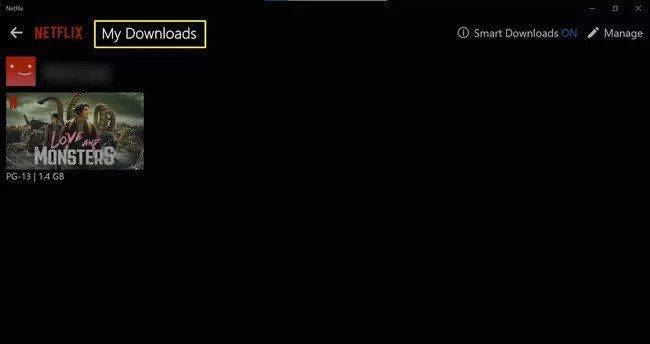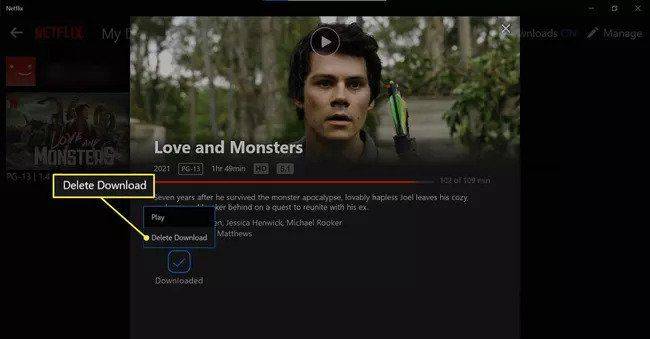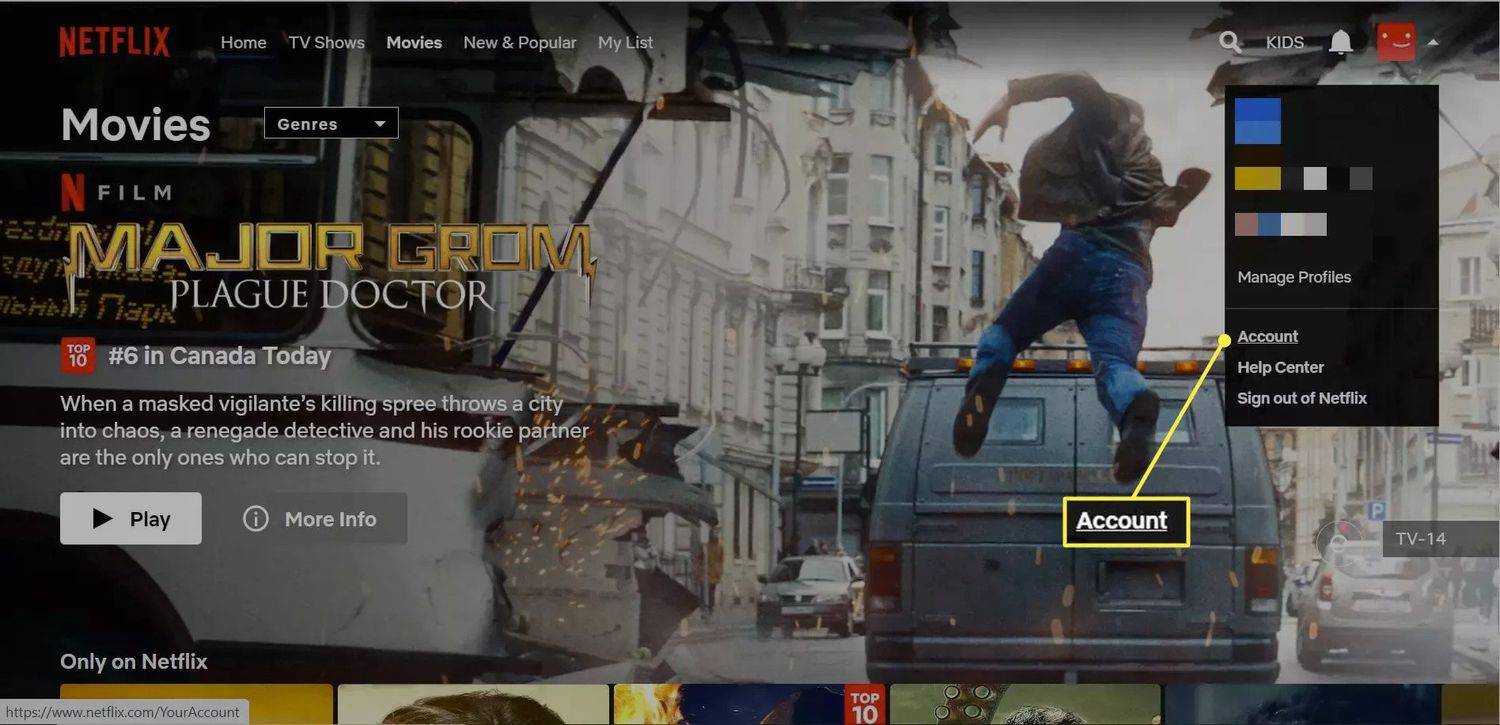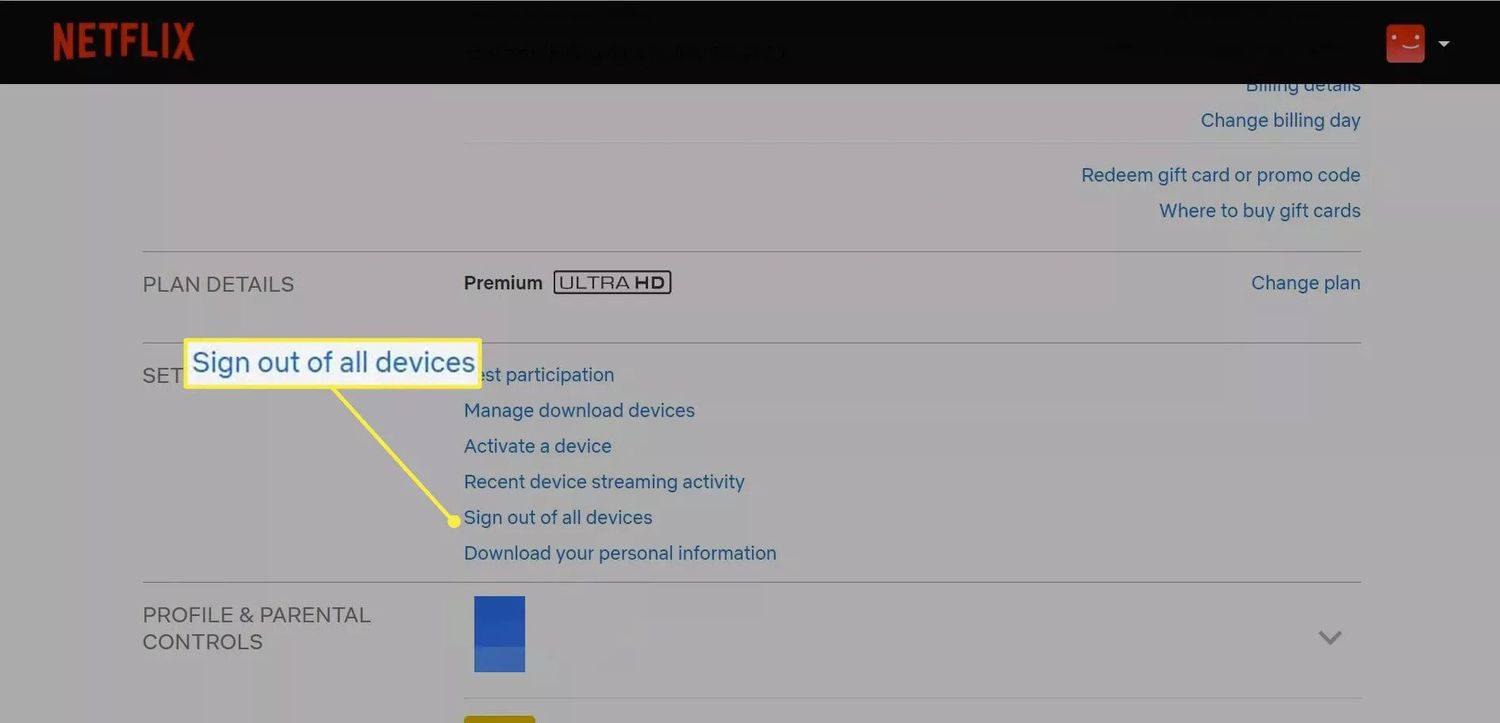Ką žinoti
- Pasirinkite Galima atsisiųsti pagrindiniame meniu ir naršykite pavadinimus.
- Spustelėkite Atsisiuntimo piktograma kad pradėtumėte atsisiųsti pasirinktą filmą ar TV laidą.
-
Paleiskite „Netflix“ programą nešiojamajame kompiuteryje. Jei tai pirmas kartas, kai prisijungiate prie programos, jus turėtų pasveikinti iššokantis pranešimas su nuoroda į atsisiunčiamus filmus ir TV laidas.
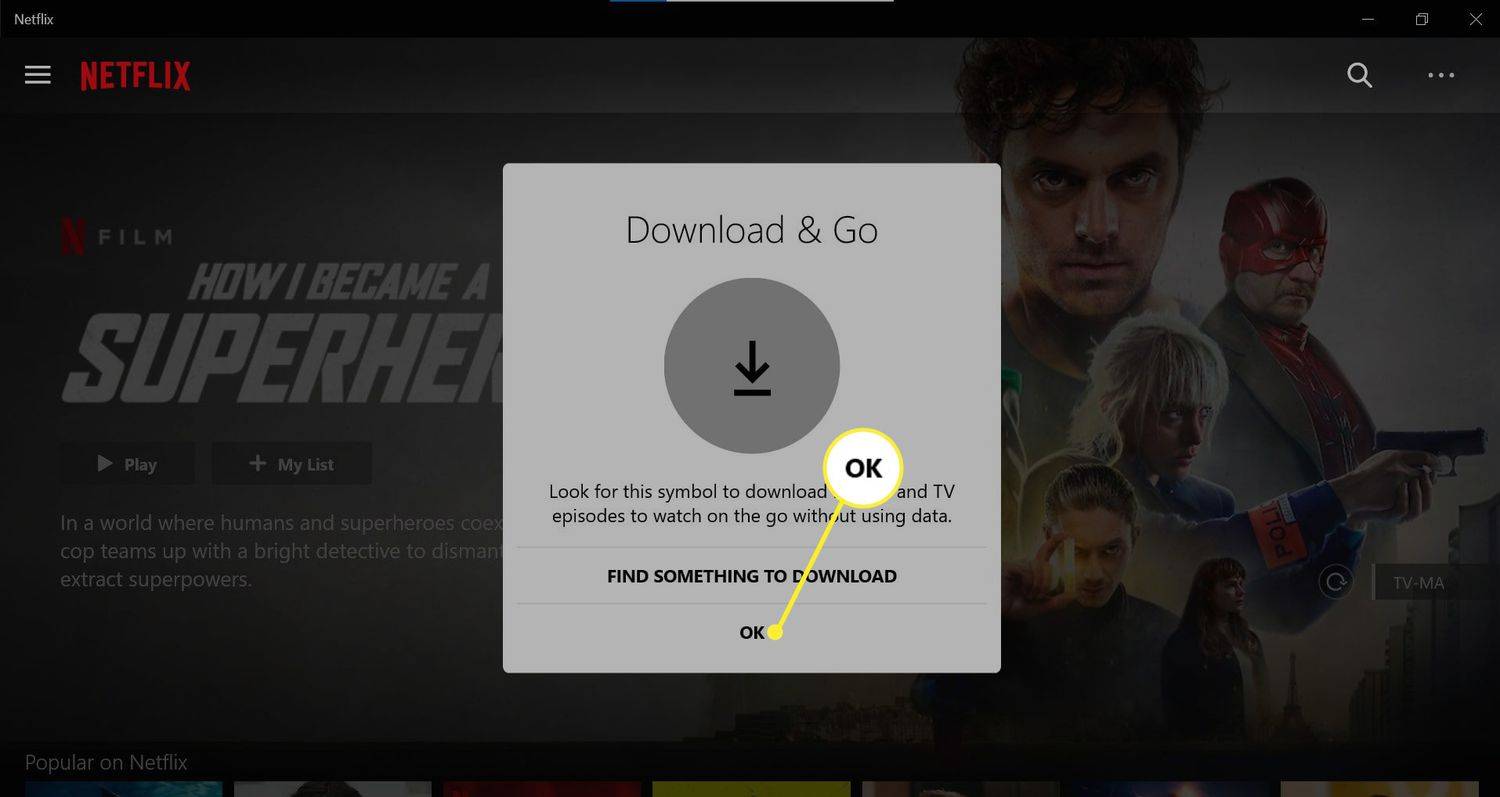
-
Spustelėkite Meniu piktograma viršutiniame kairiajame kampe, pavaizduotas 3 horizontaliomis linijomis.
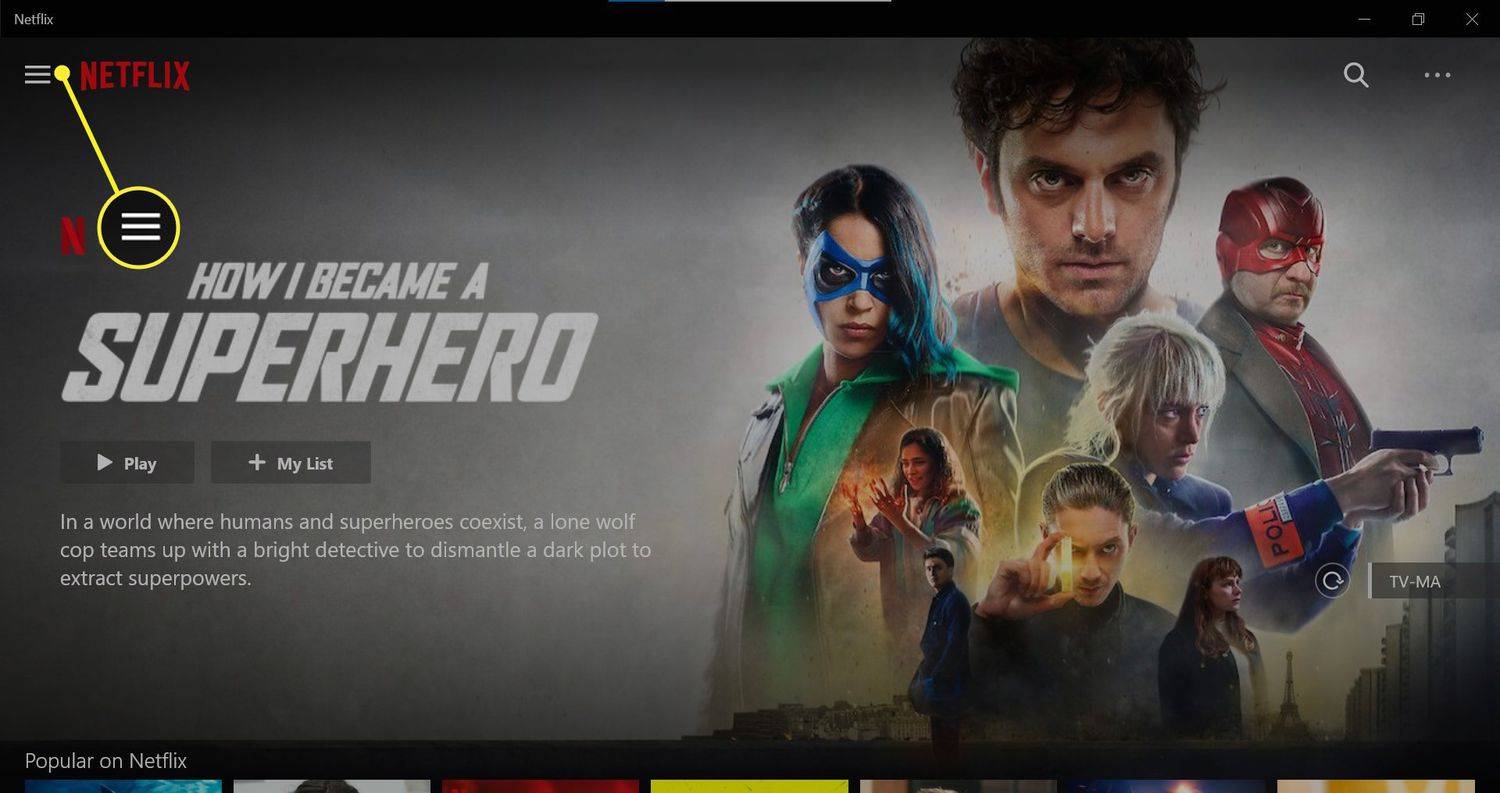
-
Slinkite žemyn iki Galima atsisiųsti .
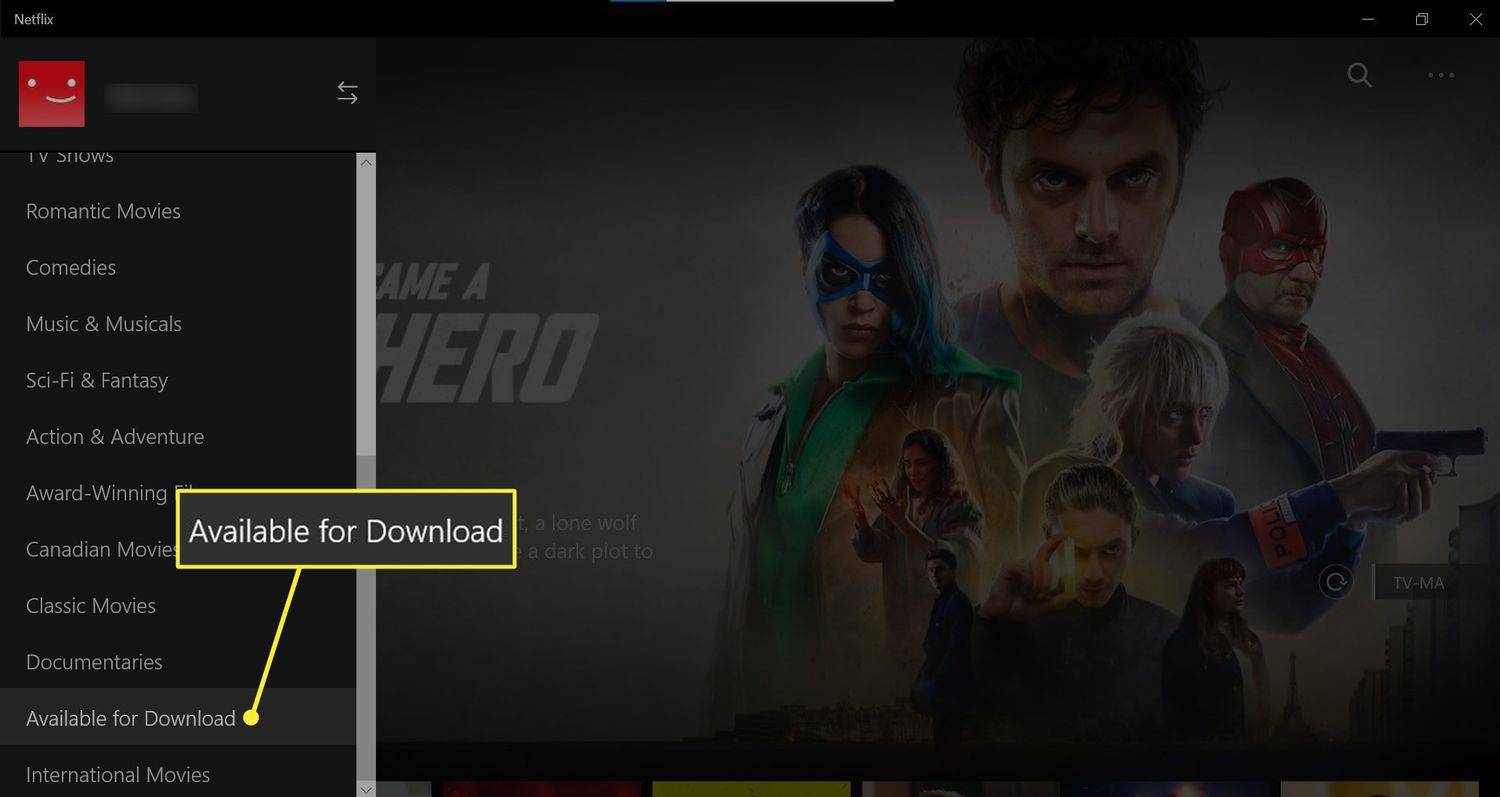
-
Naršykite sąrašus ir bakstelėkite filmą ar TV laidą, kurią norite atsisiųsti.
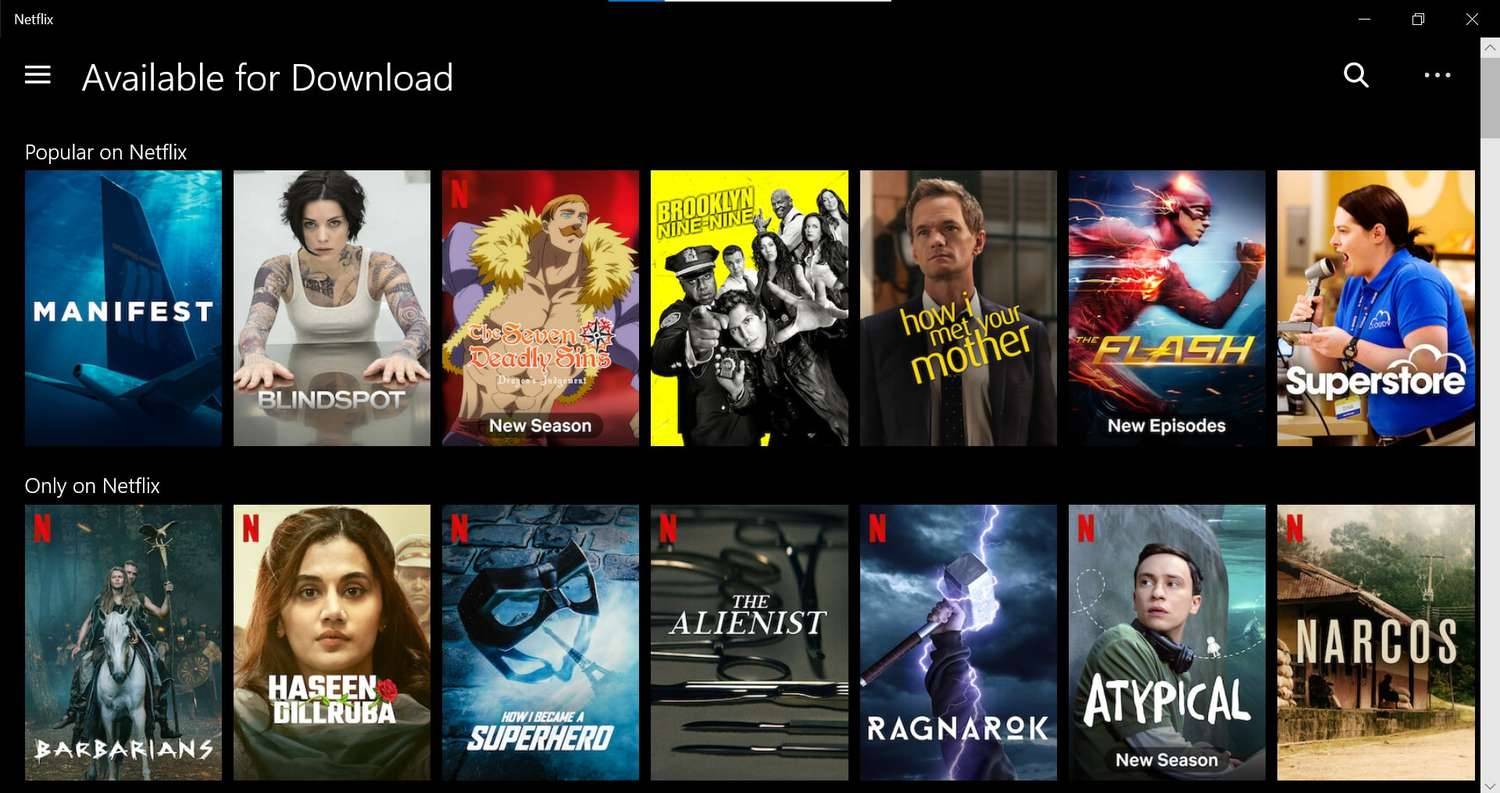
Taip pat galite rankiniu būdu ieškoti filmų ir TV laidų kitose kategorijose. Tiesiog atminkite, kad ne kiekvieną filmą ir TV laidą galima atsisiųsti. Jei abejojate, ieškokite atsisiuntimo piktogramos.
-
Spustelėkite Atsisiuntimo piktograma .
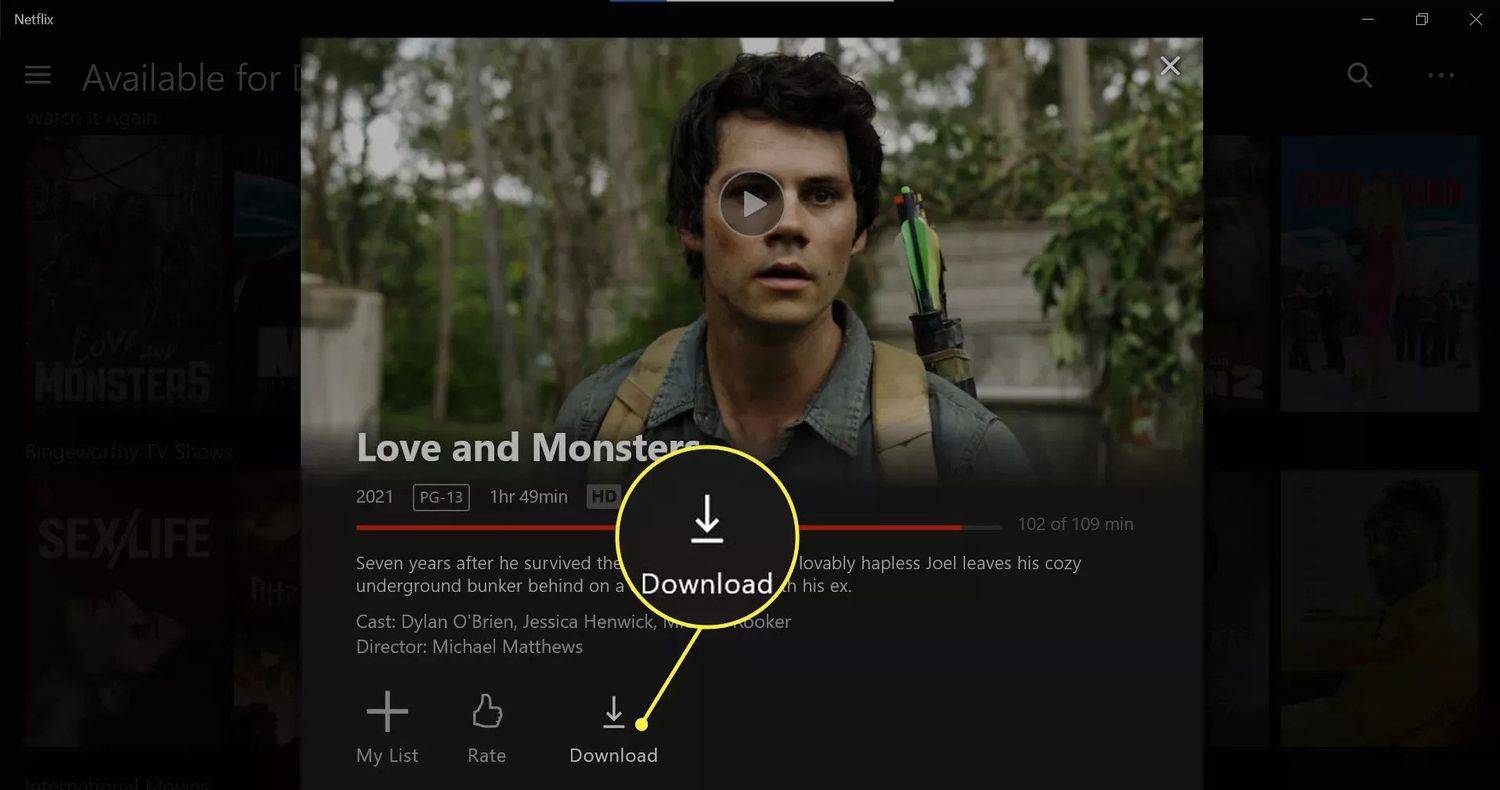
-
Kai atsisiuntimas bus baigtas, dar kartą spustelėkite meniu piktogramą ir pasirinkite Mano atsisiuntimai .
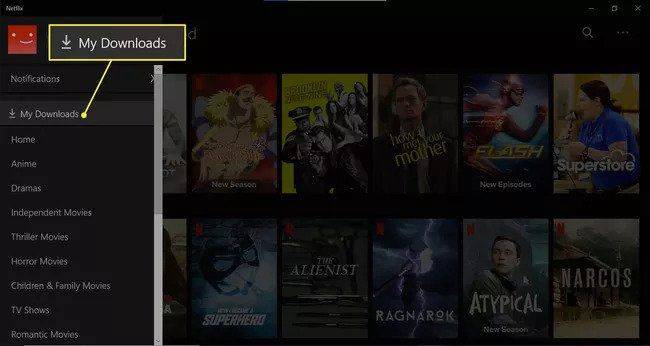
-
Turėtumėte matyti atsisiųstų filmų ar TV laidų sąrašą. Spustelėkite jį, kad pradėtumėte atkūrimą.
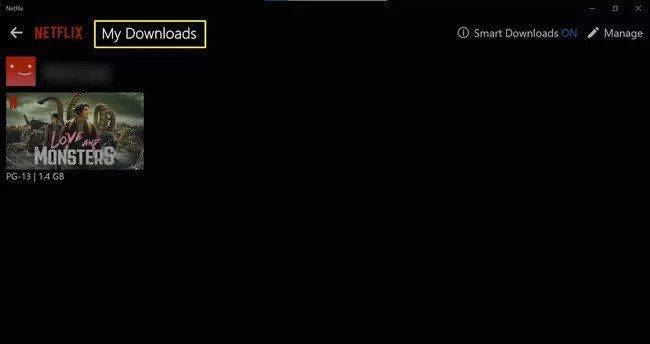
-
Jei norite pašalinti atsisiųstą filmą ar TV laidą iš nešiojamojo kompiuterio, bakstelėkite piktogramą Atsisiųsta po turinio sąrašu ir pasirinkite Ištrinti atsisiuntimą .
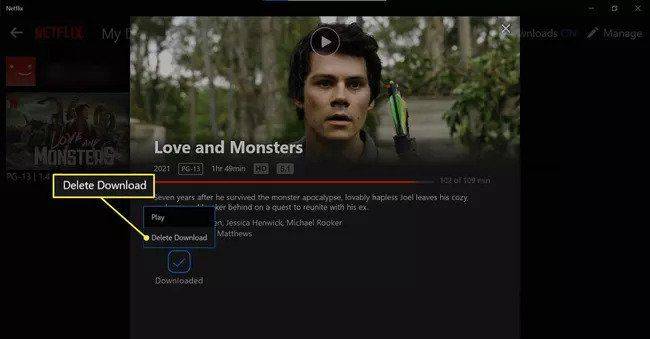
Išmanieji atsisiuntimai yra funkcija, kuri įjungta pagal numatytuosius nustatymus ir padeda sutaupyti vietos ištrinant žiūrėtas TV serijas. Jis taip pat automatiškai atsisiųs kitą galimą seriją, kai kitą kartą prisijungsite prie „Wi-Fi“.
Išmaniuosius atsisiuntimus galite įjungti ir išjungti iš Mano atsisiuntimai skirtuką.
-
Prisijunkite prie „Netflix“ naudodami naršyklę.
-
Užveskite pelės žymeklį ant išskleidžiamojo meniu viršutiniame dešiniajame kampe ir spustelėkite sąskaita .
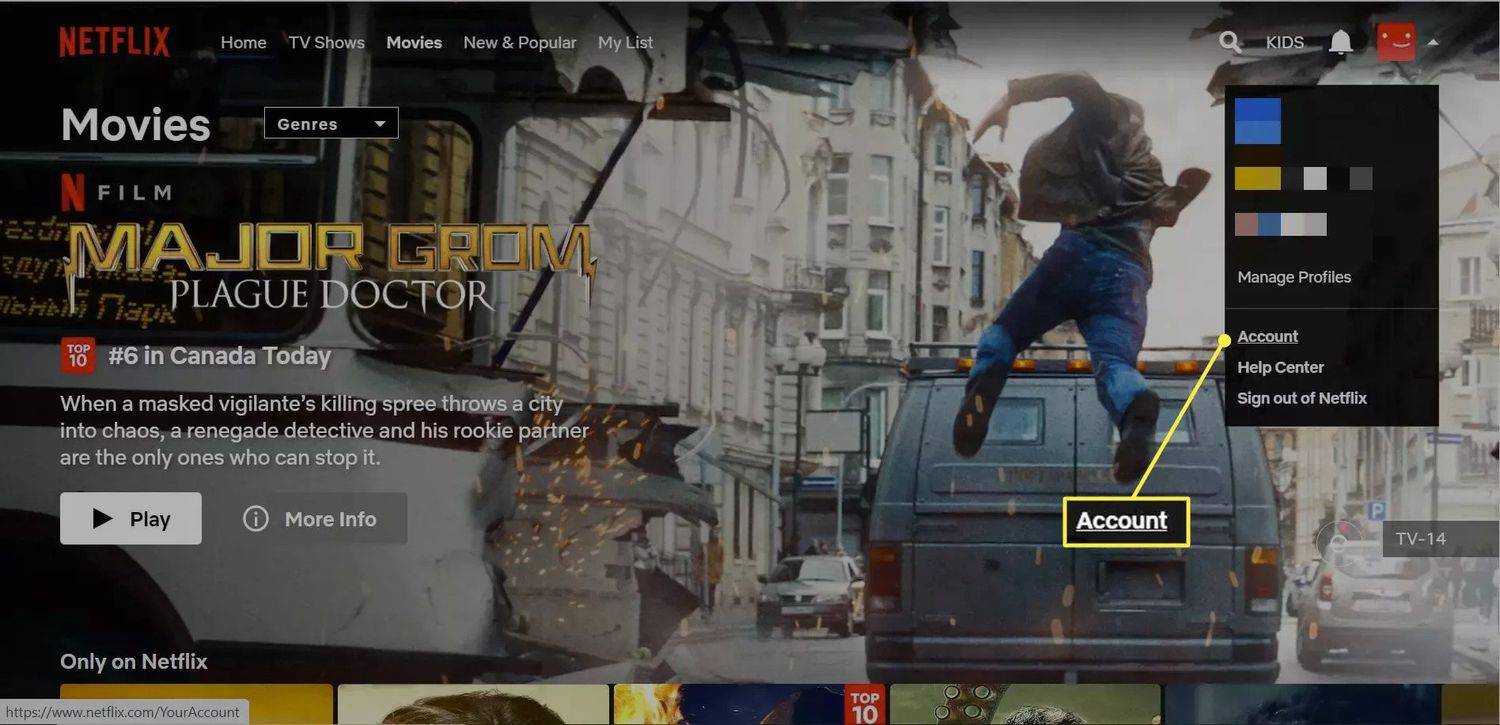
-
Slinkite žemyn iki Nustatymai ir spustelėkite Atsijunkite nuo visų įrenginių .
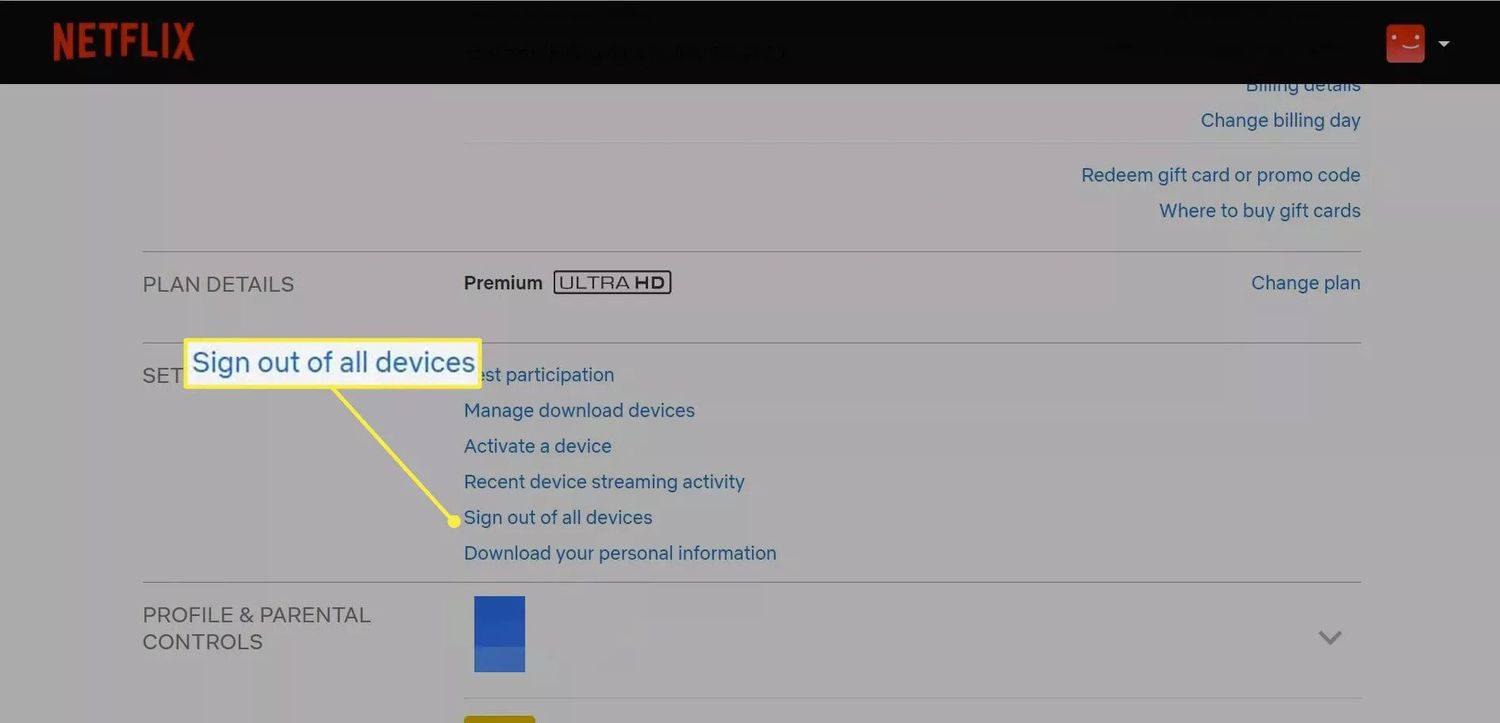
Šiame straipsnyje paaiškinama, kaip atsisiųsti „Netflix“ filmus ir TV laidas į „Windows“ nešiojamąjį kompiuterį, kad galėtumėte žiūrėti neprisijungę. „Netflix“ atsisiųsti galima staliniuose, nešiojamuosiuose ir planšetiniuose kompiuteriuose, kuriuose veikia „Windows 11“ ir „Windows 10“.
Kaip atsisiųsti filmus iš „Netflix“ į nešiojamąjį kompiuterį
Pirmiausia turėsite atsisiųsti „Netflix“ programą iš „Microsoft Store“, nes „Netflix“ neleis atsisiųsti turinio iš naršyklės.
Įdiegę „Netflix“ programą turėsite tik kelis žingsnius, kad atsisiųstumėte mėgstamus „Netflix“ filmus ir galėtumėte žiūrėti juos neprisijungę:
Kaip žiūrėti „Netflix“ neprisijungus?
Naudodami ryšį neprisijungę galėsite žiūrėti viską, kas nurodyta skirtuke Mano atsisiuntimai. Kad galėtumėte tai pasiekti be „Wi-Fi“ ryšio, rekomenduojama likti prisijungusiems prie „Netflix“ programos.
Kai būsite neprisijungę, galėsite pasiekti tik skirtuką Mano atsisiuntimai. Jei bandysite pereiti į kitą meniu, jus pasitiks toliau pateiktas pranešimas:

Kaip atsisiųsti „Netflix“ į nešiojamąjį kompiuterį
„Netflix“ programą galima nemokamai atsisiųsti iš „Microsoft Store“, kurią lengva pasiekti iš bet kurio „Windows 10“ nešiojamojo kompiuterio. Jei negalite rasti „Microsoft Store“ savo darbalaukyje arba užduočių juostoje, tiesiog įveskite „Microsoft Store“ į „Windows“ paieškos juostą, kad greitai ją rastumėte.
Nors „Netflix“ programą galima atsisiųsti nemokamai, jums reikės aktyvios „Netflix“ prenumeratos, kad galėtumėte atsisiųsti filmus ir TV laidas.
Kodėl negaliu atsisiųsti filmų iš „Netflix“?
Yra keletas priežasčių, kodėl gali kilti problemų atsisiunčiant „Netflix“ filmus į nešiojamąjį kompiuterį.
Nors atsisiuntimai pasiekiami pagal visus „Netflix“ planus, įrenginių, kuriuos galite atsisiųsti, skaičių riboja jūsų prenumeruojamas planas:
Jei pasiekėte įrenginių limitą, turėsite pašalinti įrenginius, susietus su „Netflix“ paskyra, kad galėtumėte atsisiųsti filmus į nešiojamąjį kompiuterį. Štai kaip:
„Netflix“ taip pat riboja 100 atsisiuntimų viename įrenginyje. Jei pasiekėte šį nešiojamojo kompiuterio ribą, turėsite ištrinti pavadinimus, kad atsirastumėte vietos naujiems.
kaip pamatyti visus jūsų „YouTube“ komentarus
Ar galiu atsisiųsti „Netflix“ filmus į savo „MacBook“?
Deja, „Netflix“ nepalaiko filmų ir TV laidų atsisiuntimo, kad būtų galima žiūrėti neprisijungus „Mac“, nes „Mac“ skirtos „Netflix“ programos nėra. Vienintelės galimybės yra įdiegti „Windows 10“ savo „Mac“ kompiuteryje naudojant „Boot Camp“ arba transliuoti „Netflix“ iš „iPad“ ar kito „iOS“ įrenginio naudojant „AirPlay“.
Norėdami gauti daugiau informacijos apie tai, kaip atsisiųskite filmus iš „Netflix“ į „Mac“ arba „iPad“. .
Įdomios Straipsniai
Redaktoriaus Pasirinkimas

Citrix ShareFile apžvalga
Verslas, nenorintis pasitikėti savo duomenimis debesyje, turėtų atkreipti dėmesį: „Citrix ShareFile“ yra debesų failų mainų paslauga, kuria siekiama įtikinti abejojančius. Taip pat žadamas saugus, lengvai naudojamas, į verslą orientuotas „Citrix“ paketas

Kaip įjungti UPnP maršrutizatoriuje
Įjunkite UPnP maršruto parinktyje, kad galėtumėte naudoti universalųjį įjungimą ir atkūrimą. Kai kuriuos įrenginius ir programinę įrangą lengviau nustatyti, kai leidžiama naudoti UPnP.

Geriausių „PowerPoint“ pristatymų patarimai
Kai kuriate pristatymą, norisi, kad jis būtų kuo putlesnis. Galų gale „PowerPoint“ siūlo daugybę įmantrių funkcijų, todėl ar nereikėtų bandyti jomis naudotis? Tiesą sakant, ne - vien todėl, kad galite atlikti

Ištrinkite išsaugotus svetainių slaptažodžius iš „Microsoft Edge Chromium“
Kaip ištrinti išsaugotus svetainių slaptažodžius „Microsoft Edge Chromium“ kiekvieną kartą, kai įvedate tam tikrus svetainės kredencialus, „Microsoft Edge“ paprašo juos išsaugoti. Jei sutiksite su pasiūlymu, kitą kartą atidarę tą pačią svetainę, naršyklė automatiškai užpildys išsaugotus kredencialus. Jei esate prisijungę prie „Edge“

Kaip naudoti kalną Elder Scrolls Online
Elder Scrolls Online (ESO) pasaulis plečiasi su kiekvienu didesniu pataisymu, o žaidėjai negali visur pasiekti pėsčiomis. Štai kur atsiranda patikimi laikikliai, leidžiantys daug greičiau judėti tiek įlipti, tiek išlipti

10 geriausių Padėkos dienos tapetų
Pasirinkite vieną iš šių nemokamų Padėkos dienos fono paveikslėlių ir pridėkite jį prie kompiuterio, nešiojamojo kompiuterio ar telefono fono, kad pradėtumėte dėkingumo sezoną.